
Förutom att kunna skicka enstaka bilder från Lightroom till Photoshop för redigering kan du även skicka en serie bilder till Photoshop för att montera ihop till ett panorama. Detta är användbart eftersom Photoshop-panoramasammanslagningsfunktionen är ganska bra (säkert eftersom förbättringarna i Photoshop CS3 och CS4) och andra Photoshop-verktyg som Content Aware Fill och Lens Correction Filter är praktiska för att avsluta dina panoramabilder. När du är klar klickar du på Spara så skickas det färdiga panoramaet tillbaka till Lightroom för vidare bearbetning.
För att se hur detta görs, börja inuti Lightroom och välj bilderna som du vill sätta ihop till ett panorama. Jag gillar att lägga dessa i en samling så de är praktiska om jag vill prova flera panoramaalternativ för att välja det bästa av dem. Jag bearbetar vanligtvis inte bilderna innan jag skickar dem till Photoshop och istället bearbetar jag det färdiga panoramat när det återgår till Lightroom. Ett undantag från detta är att fixa vitbalansen om den till exempel var felaktigt inställd på kameran vid tagningstidpunkten.
Photoshop kan sätta ihop panoramabilder både vertikalt och horisontellt och det kan också ta en mix av bilder som jag använde här. Denna sekvens är sex bilder horisontellt över framsidan av en byggnad och ett extra skott för att hantera byggnadens torn som inte fångades i den ursprungliga sekvensen. Om jag hade tänkt, skulle jag ha fångat lite extra himmel att använda, men vi kan lösa det i Photoshop.
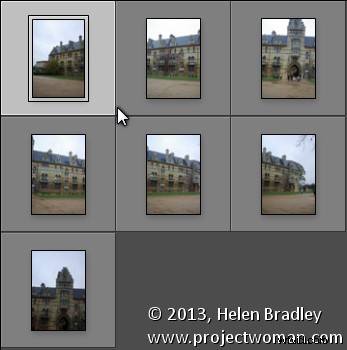
Markera bilderna, högerklicka och välj Redigera i> Slå samman till Panorama i Photoshop.
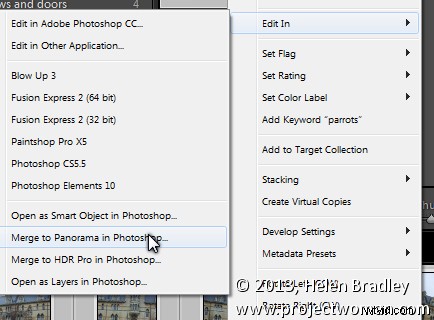
Photoshop öppnas med bilderna du skickade till Photoshop listade i Photomerge-dialogrutan. Nu måste du bestämma vilken layout som ska användas. I de flesta fall kommer inställningen Auto att vara ett bra val – när du väljer detta kommer Photoshop att analysera bilderna och avgöra det bästa av de andra layoutalternativen:Perspektiv, Cylindrisk och Sfärisk att använda.
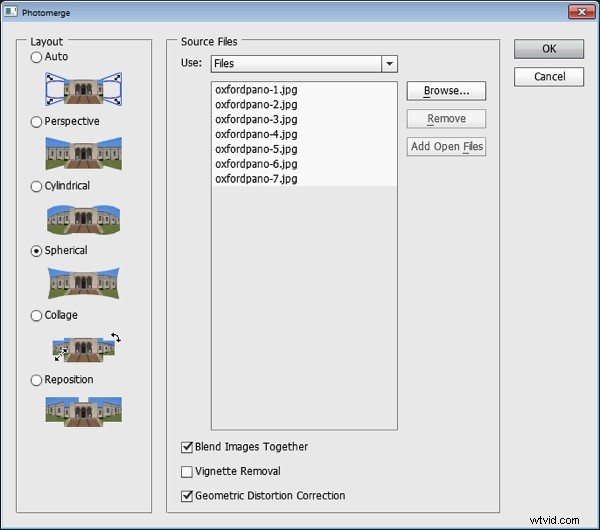
Markera kryssrutan Blanda bilder tillsammans så att bilderna sömlöst blandas ihop – då behöver du inte göra det själv. Du kan också klicka på Geometrisk distorsionskorrigering för att ta bort effekten av eventuella tunnor, nålkudde eller fisheye-förvrängningar i originalbilderna. Om kanterna på dina bilder har viss kantvinjettering klickar du på Vinjettborttagning. Om du är osäker på vad du ska välja, markera alla tre kryssrutorna. Klicka på Ok och vänta medan bilderna justeras och blandas.
När panoramat är monterat kan du räta ut bilden om så önskas. För att göra detta, välj alla lager och rikta in linjalverktyget. Dra nu längs en linje i bilden som ska vara perfekt horisontell – du kommer inte att kunna klicka på knappen Räta ut lager för att rotera bilden eftersom du kommer att ha flera lager valda. Välj istället Bild> Bildrotation> Godtycklig och klicka på Ok för att räta ut hela bilden till linjallinjens vinkel.
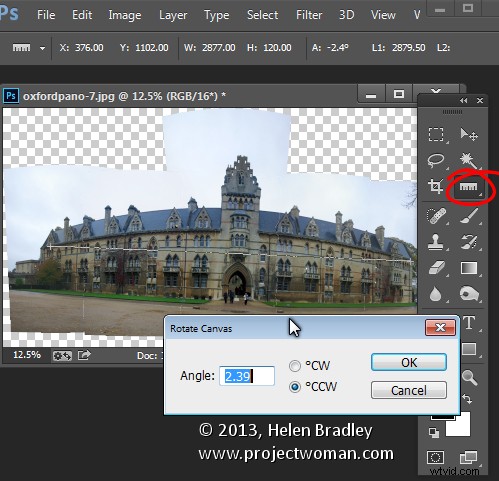
De flesta panoramabilder måste då beskäras till en rektangel för att eliminera ojämna områden runt bildens kant. Men innan du gör detta kanske du vill fylla i några av de tomma områdena i bilden med hjälp av Content Aware Fill-verktyget så att du kan beskära större än du annars skulle kunna göra. För att göra detta måste du antingen platta ut bilden till ett enda lager eller så måste du skapa ett nytt lager med hela bilden för att använda. För att platta till bilden väljer du Lager> Platta till bild. För att skapa ett nytt lager med bilden på (men ändå behålla de enskilda lagren nedan) klicka på det översta lagret och tryck på Ctrl + Alt + Skift + E (Kommando + Alternativ + Skift + E på Mac).
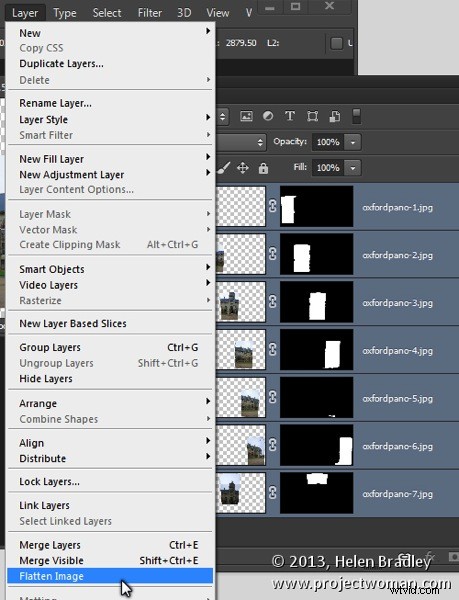
Välj området som du vill fylla och välj sedan Redigera> Fyll, välj Content Aware i listan Använd och klicka på Ok. Photoshop kommer att försöka fylla det saknade området med detaljer från bilden runt det. Om bilden innehåller tillräckligt med detaljer bör du kunna bygga upp saknade områden av himmel och förgrund, till exempel.
Om du stöter på problem med Content Aware Fill-funktionen kommer det här inlägget att visa dig hur du maskerar ett lager för att få bättre resultat när du använder det:https://digital-photography-school.com/smarter-content-aware-fill-in- photoshop. Beskär bilden när du har fyllt kantområdet.
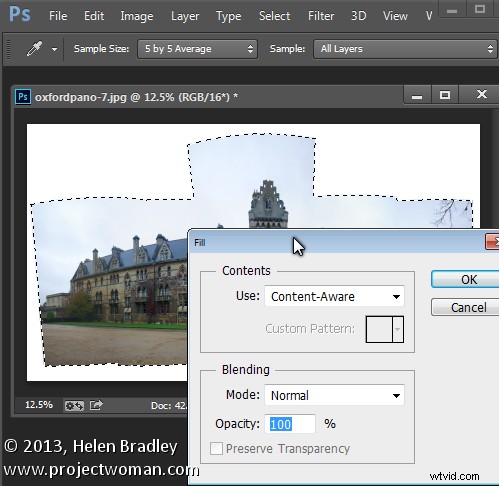
För att fixa oönskad förvrängning i en bild kan du använda linskorrigeringsverktyget. Det här verktyget fungerar på ett enda lager och du kör det genom att välja Filter> Linskorrigering> Manuell. Justera skjutreglaget Horisontellt perspektiv för att åtgärda problem med en bild som inte har tagits med ansiktet på intressepunkten. Använd skjutreglaget för vertikalt perspektiv för att justera för keystoning – vanligtvis drar du det här skjutreglaget åt vänster. Använd skjutreglaget för geometrisk distorsion för att ta bort förvrängning av cylinder och nålkudde.
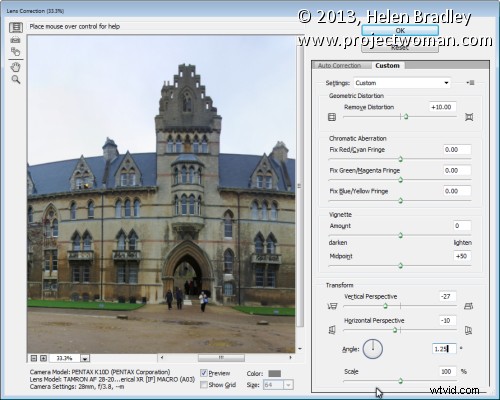
När du är klar med sammansättningen av panoramat väljer du Arkiv> Spara för att spara bilden och återgå till Lightroom där ditt panorama är redo för ytterligare redigering.
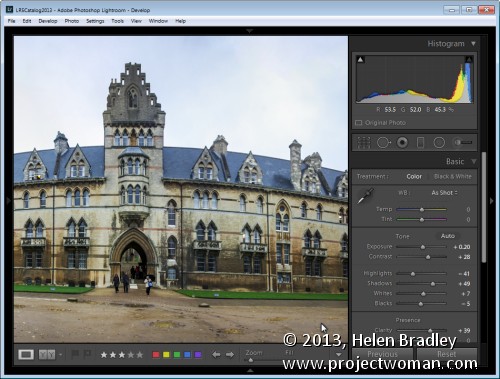
Om du inte använder Lightroom kan du sätta ihop ett panorama från Bridge eller inifrån Photoshop. I Bridge väljer du panoramasekvensen och väljer Verktyg> Photoshop> Photomerge i Bridge. I Photoshop, öppna först bilderna som ska användas och välj sedan Arkiv> Automatisera> Photomerge och klicka på knappen Lägg till öppna filer. I båda fallen vill du antagligen fixa bilden i Photoshop när panoramat är klart. Om du använder Lightroom kanske du föredrar att avsluta bearbetningen av panoramat i Lightroom.
Layoutalternativ
Vart och ett av alternativen för panoramalayout i Photoshop resulterar i ett panorama som ser annorlunda ut. Om du väljer Auto får Photoshop välja det bästa av alternativen Perspektiv, Sfäriskt och Cylindriskt för just din bildsekvens.
Här är resultatet av vart och ett av de andra layoutalternativen som används med vår bildsekvens, dessa resultat har inte redigerats förutom för att räta ut bilden och göra den lite ljusare. Du kanske vill experimentera med vilken bildsekvens som helst för att se vilket av dessa alternativ som ger dig det mest tilltalande resultatet:
Perspektivlayout
Panoramat sätts ihop i förhållande till mittbilden av din bildsekvens. Den mellersta bilden placeras på plats och de andra bilderna arrangeras på vardera sidan av den och skeva och flyttas om efter behov. Detta resulterar ofta i kanter som är högre än mitten vilket ger upphov till termen "bowtie"-förvrängning.
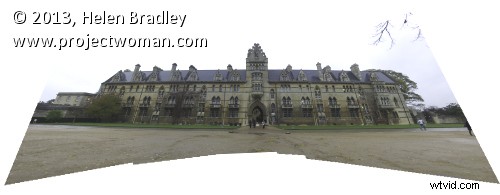
Cylindrisk layout
Denna layout undviker förvrängning av fluga genom att visa bilderna som de kan se ut om de placeras på en olindad cylinder.
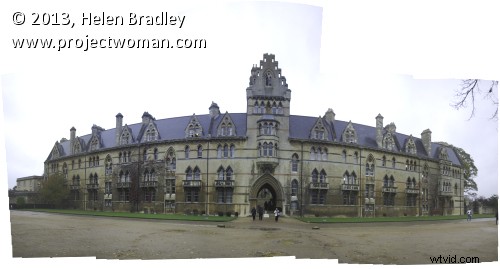
Sfärisk layout
Denna layout arrangerar bilderna som om de skulle täcka insidan av en sfär. Det är ett bra val för 360 graders panoramabilder och kan även ge bra resultat med andra kortare panoramasekvenser.

Collagelayout
Den här layouten anpassar bilderna till överlappande innehåll. Vid behov transformeras och roteras bildlager.

Förflytta layout
Den här layouten justerar bilderna med överlappande innehåll men utan att omvandla eller rotera bilderna.

