Läsarens feedback säger mig att vissa människor är förvirrade av Lightrooms exportprocess. Jag tror att förvirringen orsakas av att man inte helt förstår hur Lightroom fungerar, speciellt när man bearbetar Raw-filer. Så låt oss börja med att sammanfatta processen som en enda Raw-fil går igenom när du importerar den till Lightroom.
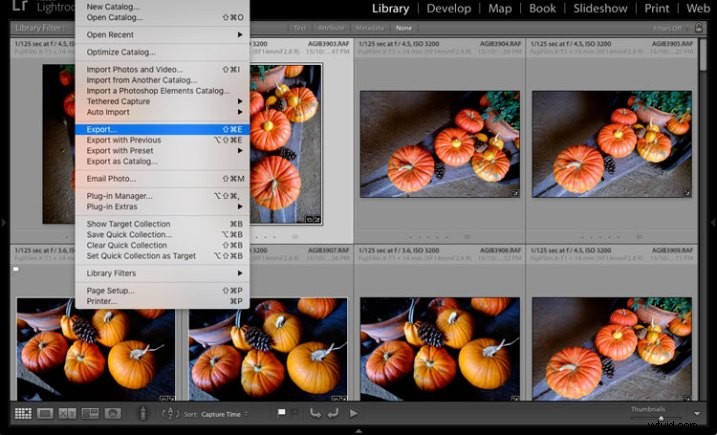
1. Lightroom lägger till Raw-filerna i katalogen
Katalogen är en databas som innehåller information om alla fotofiler du har importerat till Lightroom (för ytterligare förtydligande om denna process läs min artikel Hur man importerar foton till Lightroom). Lightroom håller reda på platsen (där den är sparad på din hårddisk) och metadata för varje importerad Raw-fil.
2. Öppna Raw-filen i modulen Framkalla och bearbeta fotot
Det viktigaste att förstå här är att Lightroom håller reda på varje enskild redigering du gör i modulen Utveckla genom att lagra dem som en serie textkommandon i katalogen. Detta betyder att (a) själva Raw-filen förblir oförändrad och viktigast av allt att (b) i detta skede även om du kan se den på din datorskärm, har du ännu inte konverterat Raw-filen till ett annat format som andra program kan använda . Det är här exportfunktionen kommer in.
JPEG- och TIFF-filer
Förresten, det är en liknande process om du bearbetar en JPEG- eller TIFF-fil. Lightroom sparar redigeringarna du gör i Lightroom-katalogen och ändrar inte originalfilen på något sätt. Detta händer bara vid exportstadiet, där du skapar en ny version av filen som innehåller ändringarna. Detta är viktigt att notera, eftersom det skiljer sig från hur Photoshop och Photoshop Elements fungerar.
Exportera bildfiler
Allt detta betyder att om du vill visa eller använda dina foton i ett annat program än Lightroom måste du först exportera dem och spara dem i ett format som andra program förstår.
Det finns bara ett undantag från detta. Om du går till Kataloginställningar> Metadata och markerar rutan Skriv automatiskt ändringar i XMP, kommer Lightroom att spara utvecklingsinställningarna i en .xmp-fil i samma mapp som originalfilen. Dessa filer kan öppnas framgångsrikt med Adobe Camera Raw i Photoshop.
Obs! Exportera i Lightroom betyder helt enkelt:Spara som! Precis som i MS Word eller något annat program.
Exportprocessen
Nu när du förstår varför du måste exportera foton, låt oss se hur du gör det.
Börja med att välja det eller de foton som ska exporteras. Det är enklast att göra detta i Grid View. Gå sedan till Arkiv> Exportera för att starta exportprocessen och ta fram exportfönstret. Så här ser det ut.

Menyn Exportera till högst upp är som standard hårddisk. Du kan också välja att exportera bilderna som e-postbilagor, bränna dem till en CD/DVD eller exportera dem till ett plugin-program. För den här artikeln kommer jag att arbeta utifrån att du har valt hårddisk. Inställningarna ändras något om du väljer något av de andra alternativen.
Exportplats
Det är här du talar om för Lightroom var de exporterade filerna ska sparas. Välj "Fråga vad du ska göra" eller "Välj ett nytt namn" för den exporterade filen från menyn Befintliga filer för att undvika att av misstag skriva över befintliga filer med samma namn. Markera rutan Lägg till i den här katalogen om du vill lägga till de exporterade bilderna till Lightroom-katalogen. Detta sparar tid som annars skulle gå åt till att återimportera de nya bilderna.
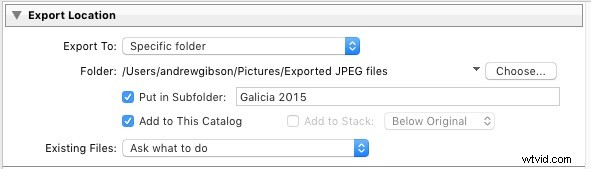
Filnamn
När du exporterar kan du välja att behålla de ursprungliga filnamnen, eller skapa nya. Vad du väljer att göra här beror delvis på om du skapade nya filnamn vid importen eller om du behöll de ursprungliga namnen från din kamera. Den mest uppenbara användningen här är att skapa ett namngivningsformat för bilder som ska skickas till klienter. Om du exporterar bilder för att skicka till ett lagerbibliotek, till exempel, kommer lagerbiblioteket att ha sina egna filnamnskrav som du måste hålla dig till. Du har möjlighet att välja en av Lightrooms namnförinställningar, eller så kan du skapa din egen genom att välja Redigera från menyn Byt namn till.

Video
Gäller endast om du exporterar video.
Filinställningar
Det är här du väljer format, kvalitet och färgrymd för exporterade filer. Det är viktigt att få dessa inställningar korrekta, annars riskerar du att skapa filer som är olämpliga för det avsedda syftet. Det finns fem alternativ för bildformat att välja mellan:
JPEG: Det här formatet är för att skapa små filer för att skicka till andra eller ladda upp till webbplatser.
För webbanvändning: Ställ in Kvalitet på mellan 60 och 80 och Färgrymd till sRGB. Du kanske också vill markera rutan Begränsa filstorlek för att säkerställa att filer är under en viss storlek. Om du exporterar foton för att använda på en webbsida kommer en begränsning av filstorlekar till mindre än 150 kb att hjälpa sidan att laddas snabbare i en webbläsare. Du måste också ställa in pixelstorleken för de exporterade filerna under rubriken Bildstorlek.
För bilder i full storlek: Ställ in kvalitet på 100 och färgrymd till sRGB. Du bör bara välja en annan färgrymd än sRGB om du har instruktioner att göra det (till exempel skickar du filerna till en tidningsutgivare som vill ha dem i AdobeRGB (1998) färgrymden).
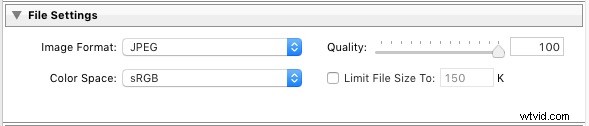
PSD: Detta är för att skapa PSD-filer att arbeta med i Photoshop. För maximal kvalitet ställ in Color Space till ProPhoto RGB och Bit Depth till 16 bitar/komponent. Detta ger Photoshop all tillgänglig information för den bilden och högsta möjliga kvalitet.
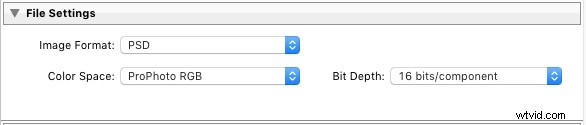
TIFF: Dessa filer är stora 16-bitarsfiler som liknar PSD-filer. För maximal kvalitet ställ in Compression till None, Color Space till ProPhoto RGB och Bit Depth till 16 bitar/komponent. Antagandet här är att du skapar filen att arbeta med i Photoshop eller ett annat plugin-program.
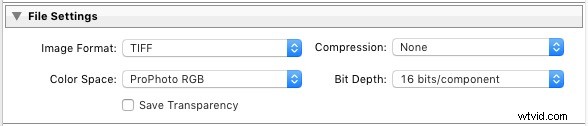
Observera att anledningen till att jag rekommenderar att du använder ProPhoto RGB för både TIFF- och PSD-filer är att jag utgår från att när du är klar med att redigera bilden kommer du att konvertera det till antingen sRGB eller AdobeRGB (1998) efteråt. Om du inte är säker på vad färgrymder är eller hur de fungerar så hjälper min artikel Allt du behöver veta om Lightroom och Color Space.
DNG: Använd den här inställningen för att konvertera inbyggda Raw-filer till DNG-formatet (Digital Negative). Markera rutan Bädda in snabbladdningsdata för att skapa DNG-filer som läses in snabbare i Lightroom.
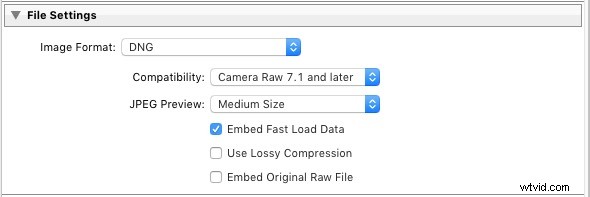
Original: Behåller det ursprungliga fotofilformatet. Om originalet är en Raw-fil, exporterar Lightroom det omodifierade originalet, med en sidovagn .XMP-fil som innehåller ändringarna som gjorts i Lightroom.

Bildstorlek
Det här alternativet låter dig ändra storleken på bilden och ställa in upplösningen. Använd detta för att skala upp fotot för utskrift eller för att skapa en mindre fil för uppladdning till en webbplats. Om du bara vill exportera en fullstorleksversion av ditt foto behöver du inte ändra några inställningar här.

Output Sharpening
Låter dig lägga till skärpa för visning (skärm) eller utskrift (matt papper och glättat papper). Välj mellan tre nivåer:Låg, Standard och Hög. Det finns ingen anledning att skärpa om du exporterar foton för att redigera dem i ett annat program som Photoshop.

Metadata
Här väljer du om du vill inkludera all metadata i den exporterade bilden, eller bara en del av den. Du kanske vill utelämna personinformation (sökord som inkluderar personers namn) av integritetsskäl och platsinformation av säkerhets- eller integritetsskäl (till exempel om du lägger upp ett foto av ditt hem online).

Vattenstämpel
Markera rutan Vattenstämpel för att lägga till en vattenstämpel till dina bilder. Välj Redigera vattenstämplar från menyn för att skapa din egen vattenstämpel. Huvudsyftet med detta är att lägga till en copyright-logotyp till foton som kommer att publiceras online.

Efterbearbetning
Berätta för Lightroom vad du ska göra efter att ha exporterat bilderna. Gör ingenting är den mest lämpliga inställningen för det mesta, men du kan hitta de andra alternativen användbara då och då.

Exportera förinställningar
Om du märker att du använder samma exportinställningar mycket kan du spara dem som en användarförinställning. Klicka på knappen Lägg till i det nedre vänstra hörnet av exportfönstret för att göra det. Du kommer att bli ombedd att ange ett namn för förinställningen och att välja mappen att spara den i (standardinställningen är användarförinställningar).
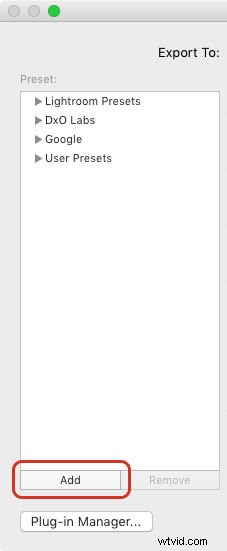
Som du kan se är exportprocessen i Lightroom ganska enkel. Om du har några frågor om det, eller faktiskt några frågor om Lightroom, vänligen meddela oss i kommentarerna.
The Mastering Lightroom Collection 
Mitt Mastering Lightroom e-böcker hjälper dig att få ut det mesta av Lightroom. De täcker alla aspekter av programvaran från biblioteksmodulen till att skapa vackra bilder i modulen utveckla. Klicka på länken för att läsa mer eller köpa.
