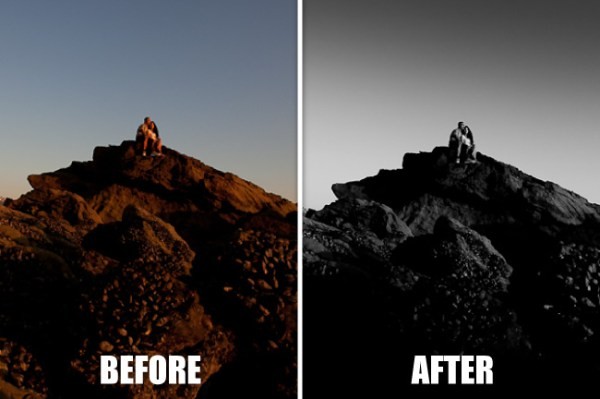
Det här är den skrivna artikeln för vår Weekly Lightroom Edit – Episod 2 som släpptes den 25 november 2011 på SLR Lounge. För att se denna handledning i videoform, klicka här.
Hej killar, välkommen till avsnitt 2 av vår Weekly Lightroom Edit. Förra veckan hade vi några frågor angående svartvitt arbetsflöde. Så i den här handledningen kommer vi att göra en svartvit redigering av RAW-bilden som du ser nedan.

Vår slutliga bild kommer att se ut så här:

Ladda ner träningsfilen
Först, låt oss ladda ner träningsfilen genom att klicka här. (Obs:Den här bilden tillhandahålls av Lin och Jirsa Photography i utbildningssyfte endast för DPS- och SLR Lounge-användare)
Svartvita RAW-arbetsflödestips
Förra veckan hade vi en fråga när det kom till RAW Workflow med svartvita bilder. Tja, för det mesta kommer allt att förbli exakt detsamma. Vi vill fortfarande se till att vi arbetar från de största justeringarna, till de minsta i den ordningen. Men vi vill först se till att vi byter bilden till svartvitt genom att trycka på "V" innan vi startar arbetsflödet.
Så det här är den allmänna arbetsflödesprocessen jag följer när jag redigerar RAW-filer som svartvita bilder, observera att vi också kommer att lägga till ett ytterligare avancerat steg för detaljförbättringar.
1. Konvertera till svartvitt ('V')
2. Ljusstyrka/Exponering
3. Temperatur/färgton (påverkar svartvitt toning)
4. Återhämtning/Fyllljus
5. Svarta/Kontrast
6. Tydlighet
7. Beskärning
8. Detaljförbättringar (fläckborttagning, graderingsfilter, penslar)
9. Skärpning
10. Linskorrigeringar
Börja med en vision
Återigen vill vi börja redigera med en vision om var vi vill att den slutliga bilden ska vara. För den här bilden föreställer jag mig ett mycket dramatiskt panoramalandskap med en fin graderingshimmel samtidigt som det faller till svart längs klipporna. Återigen, det finns så många saker som vi kan göra med den här bilden, det här är bara min tolkning.
De grundläggande justeringarna
Så låt oss självklart börja med att ändra vår bild till svartvitt genom att trycka på "V", och låt oss sedan börja göra justeringarna nedan.
Ljusstyrka +85 – Återigen, jag vill dra upp ljusstyrkan på bilden utan att påverka högdagrarna lika mycket som exponeringen skulle göra. Så jag använder ljusstyrka över exponering eftersom den är partisk i mitten av toner i stället för partisk för högdagrar.
Temperature/Tint As Shot – Vanligtvis med en svart och vit, kommer jag inte att göra för mycket anpassning till temperaturen och nyansen. Undantaget från detta är när den svartvita toningen inte riktigt ser rätt ut på grund av felaktiga vitbalanser utanför kameran. Detta visar sig vanligtvis i konstig kontrast och färggradering. Dvs. Bilden saknar övergripande kontrast, eller när hudtoner ser mycket mörkare eller ljusare ut än i färg. Eftersom vitbalansen utanför kameran för den här bilden är ganska korrekt, ser vi inte dessa problem när vi konverterar den här bilden till svartvitt. Så vi kommer att lämna dessa som standard och återbesöka senare om vi måste.
Återställning 0 – Jag är inte orolig för att jämna ut högdagrar över huden eftersom den här bilden i första hand är en landskapsbild. Eftersom den här bilden togs med solen är allt ganska ljust. Att använda Recovery i den här situationen skulle alltså göra hela bilden mörkare, vilket kräver att vi måste höja ljusstyrkan, vilket bara kommer att motverka återställningen. Så vi behöver inte återställa i den här bilden. Om vi vill göra himlen mörkare kommer vi att göra det med Graduating Filters som du kommer att se inom kort.
Fill Light 0 – Återigen, jag vill att den här bilden ska vara dramatisk, vilket innebär att jag måste ha några fina djupa svärta i bilden för kontrast. Raising Fill Light kommer bara att lysa upp dessa djupa skuggor. Därför kommer vi att lämna det på 0 också.
Svarta +12/Kontrast +60 – Återigen, vi går för en dramatisk bild, så jag vill ha hög kontrast och lite djupa svärta. Eftersom detta i första hand är ett landskapsporträtt med tanke på att motiven är så små, är jag inte orolig för deras ansikten och framhävning av hudtoner. Så jag ska först höja mina svarta till den punkt där jag känner att de djupa skuggorna är ordentligt klippta. Sedan ska jag höja min kontrast för att ge bilden den extra pop som den behöver. Genom att använda rätt blandning av svart och kontrast säkerställer du att din bild dyker upp utan att offra för mycket skuggdetaljer från för mycket svarta färger, eller skapa konstiga gradering och högdagrar från för mycket kontrast.
Klarhet 0 – Kontrasten och detaljerna i den här bilden ser bra ut, så vi kommer att hoppa över att lägga till ytterligare klarhet.
Vi är klara med våra grundläggande korrigeringar och din bild ska nu se ut som bilden nedan.

Beskärning för att förbättra kompositionen
Okej, så nu går vi vidare till vår sista hand som börjar med beskärning.
Beskär ('R') – Tryck på 'R' för att få fram beskärningsöverlägget. Först ska vi justera bildens bildförhållande. Som vi pratade om vill jag att den här bilden ska vara en panoramabild, så jag tror att ett bildförhållande på 2:1 skulle se bra ut. Så, till höger i dialogrutan Beskär och räta ut, klicka på rullgardinsmenyn där det står Original och välj Ange anpassad som visas nedan.
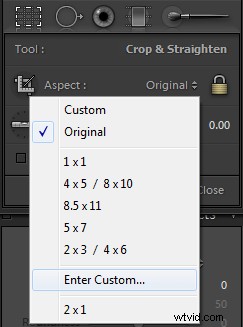
Vi kommer att använda ett 2 till 1-förhållande, vilket innebär att bilden blir två pixlar bred för varje pixel hög. Så skriv in 2 och sedan 1 som visas nedan.
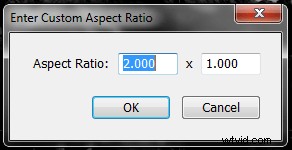
Därefter ska vi modifiera själva beskärningen så att bilden får en något starkare komposition. När den här bilden togs tog jag den bokstavligen med magen mot de vassa stenarna på marken. Så att få skörden perfekt var inte bara svårt, prioriteringen vid den tiden var att få min bröstkorg från klipporna som spetsade mig. Så även om jag är helt för att få det rätt i kameran, hände det bara inte på den här bilden. Så vi fixar det. Vi ska dra in grödan så att paret sitter på den högra 1/3 vertikala linjen, och på den översta 1/3 horisontella linjen som visas nedan.
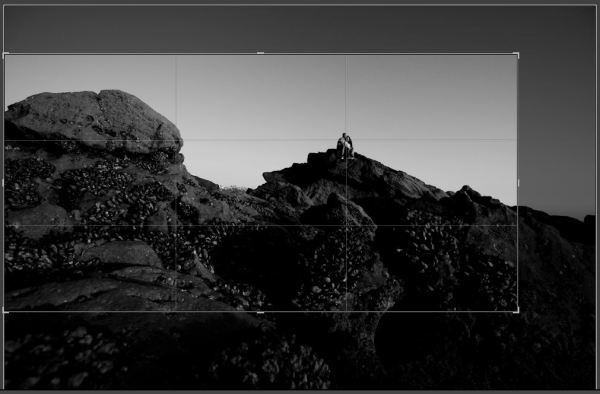
Nu har bilden fått en lite starkare komposition, och ska se ut som du ser nedan.

Detaljförbättringar
Vi har en hel del detaljförbättringar som vi behöver göra vid det här laget som verkligen kommer att få fram dramatiken i bilden. Låt oss börja först med att ta bort fläckar.
Fläckborttagning ('Q') – Nu, även om vi håller våra sensorer och linser ganska rena, med tanke på hur mycket vi är ute och fotograferar, har vi nästan alltid fortfarande några fläckar när vi fotograferar med högre bländare. På grund av vår skörd har vi faktiskt klippt bort de flesta av dessa fläckar, men bara för att träna kan ni ta bort dem ändå. Tryck bara på 'Q' för att välja verktyget för att ta bort fläckar, ställ in din borste på att läka och opaciteten till 100. Storleken kommer att variera, men du vill att verktyget ska vara lite större än den plats du läker. Klicka sedan på varje plats i bilden.
Nu är det här bara en övning, eftersom du kommer att se att alla fläckar jag tog bort är i princip utanför vårt beskurna område som visas i bilden nedan. Det här var inte avsiktligt, vi hade bara tur den här gången, haha!

Graduating Filter ('M') – Låt oss nu gå vidare till nästa detaljförbättring. Vi kommer att använda Graduating Filters för att bränna klipporna och himlen för att lägga till den där extra dramatiken som vi saknar.
Låt oss först bränna ner himlen lite. För att göra det, välj Graduated Filter-knappen genom att trycka på "M". Därefter ställer du bara in exponeringen till -1,00 och resten av skjutreglagen som standard som visas nedan.
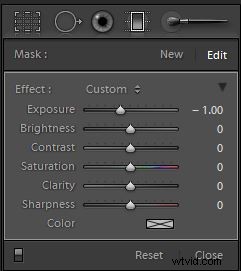
Lägg märke till att vi den här gången använder exponering över ljusstyrka. Detta beror på att jag den här gången vill att justeringarna ska ha en partiskhet mot höjdpunkterna.
Nu ska du klicka och dra från det övre högra hörnet och dra ner borsten och hålla kanten ungefär längs vinkeln på stenarna som visas nedan.
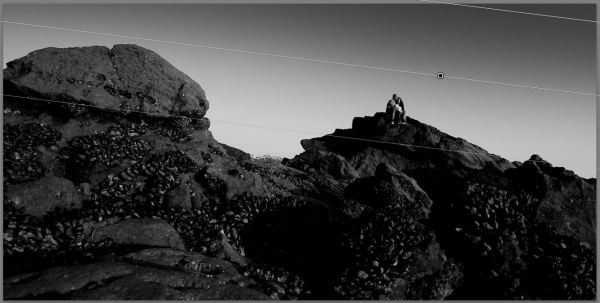
Du vill vara noga med att inte täcka paret för mycket eftersom de blir för mörka. Låt oss nu gå vidare till att bränna stenarna.
Vi ska skapa två brännskador på klipporna. Den första bränningen kommer att göra stenarna mörkare överlag, medan den andra bränningen kommer att fokusera på att tappa basen av bilden för att göra den svart.
Tryck på 'M' igen för ett nytt graderat filter, och den här gången kommer vi helt enkelt att ändra exponeringsvärdet till -1,66 (låt allt annat vara 0). Nu ska du dra upp från botten, igen i samma grad som klippväggen som visas nedan.
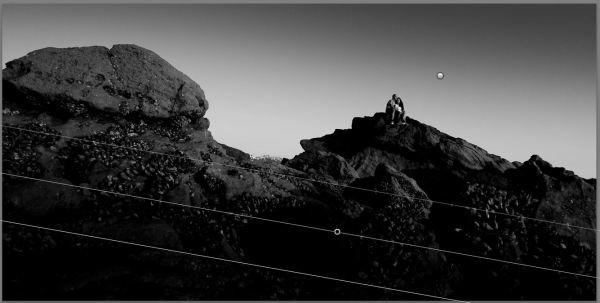
Detta lägger till en fin mörkare effekt till klipporna, men nu vill jag att bildens nedre del ska blekna till fullständig svart, som om det inte fanns något ljus på det området. Jag känner att den här slutliga effekten verkligen kommer att fungera för att dra fokus in i mitten av bilden efter klipplinjen.
Så, tryck på "M" en gång till för ett nytt graderat filter, och den här gången ändra exponeringen till -3.00. Nu ska vi återigen dra upp från botten i en liten vinkel, bara täcka botten av bilden som visas nedan.
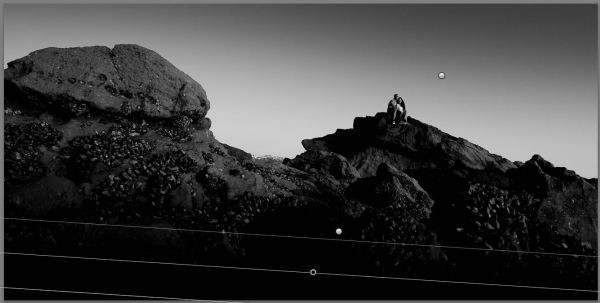
Bra jobbat grabbar, vi har nu skapat ett fantastiskt dramatiskt svartvitt panorama av vår scen. Du bör nu se samma sak som bilden nedan.

Linskorrigeringar och skärpa
Ok, vi är nästan klara, vi ska bara göra några sista justeringar för att justera vinjettering såväl som skärpning.
Skärpningsmängd 70, radie 1,5, detalj 30 – Återigen zoomar vi in på bilden till 100 % och anpassar sedan skärpan efter smak. För mig kommer jag bara att använda mina standardinställningar för skärpning som visas ovan.
Noise Reduction Luminance 40, Detail 50 – Den här justeringen är verkligen en favorit. Bilden ser bra ut med lite korn, men jag personligen är inget fan av kornen som dyker upp. Det ser inte riktigt ut som ett fint, konsekvent filmkorn, så jag ska bara döda bruset genom att lägga till +40 till min luminansbrusreducering.
Linsvinjetteringsbelopp +10, mittpunkt 40 – Bara för att göra hörnen lite ljusare för konsistens i tongraderingen lägger jag till lite omvänd linsvinjettering. Återigen, detta är verkligen en mindre justering och bara förmånlig vid denna tidpunkt.
Bra jobbat grabbar, vi är klara, nu ska din slutliga bild se ut så här.

Om jag skickade in den här bilden till en tidning eller en tävling skulle jag öppna den i Photoshop och ta bort den lite distraherande lilla remsan av hus som syns mellan klipporna. Men det är en enkel justering och onödig för denna handledning.
Hoppas ni alla njöt! Se till att gå med oss på Facebook för att få de senaste uppdateringarna om nya SLR Lounge-inlägg.
