Introduktion
Denna handledning är från Lightroom 4 Workshop Collection. Inklusive 27 timmars A till Ö Lightroom 4-utbildning och branschstandarden Lightroom 4 Preset System. DPS-användare kan få 10 % rabatt genom att använda DPS10-kupongkoden vid kassan. Klicka på länken ovan för att lära dig mer/köpa.
Översikt
I den här handledningen kommer vi att ge dig ett snabbt tips när du importerar bild till Lightroom som eliminerar behovet av att söka runt efter import- och målmappar.
Steg 1. Skapa din katalog
Om du inte redan har skapat en Lightroom-katalog, låt oss gå vidare och skapa en nu. Öppna helt enkelt Lightroom och gå till Arkiv -> Ny katalog.
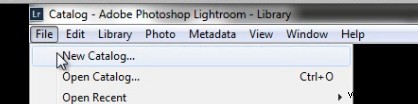
Ge din katalog ett beskrivande namn och en destinationsmapp som du väljer. Kom ihåg att hålla dina namnkonventioner konsekventa för att ha ett effektivt och organiserat arbetsflöde. Vår namnkonvention är följande:
ÅR.MÅNAD.DAG – NAMN FOTOTYP
Så för det här exemplet har vi följande:
2013.02.11 – Cesar and Ashley Engagement som skrivs in i filnamnsplatsen som visas i bilden nedan.
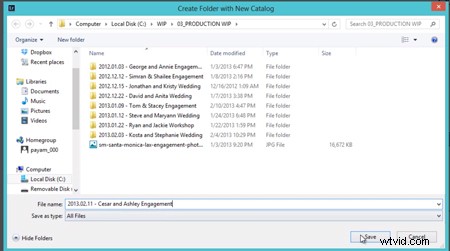
När du har tryckt på "Spara" stängs Lightroom och öppnas igen med den nya katalogen som är redo för bilder att importeras.
Steg 2. Skapa "mapparna"
Vi kommer att importera bilderna direkt till en mapp på panelerna till vänster som heter "Mappar." Men först måste vi skapa en mapp för bilderna som ska importeras till. På mapppanelen klickar du helt enkelt på "+"-ikonen för att skapa en ny mapp som visas nedan.
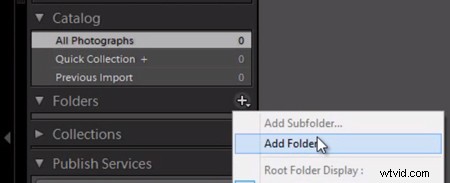
Välj nu samma mapp där vi sparade vår katalog för att skapa mappen där vi vill placera originalbilderna. Vi gör detta för att säkerställa att bilderna alltid flyttas med katalogen om katalogen någonsin överförs.
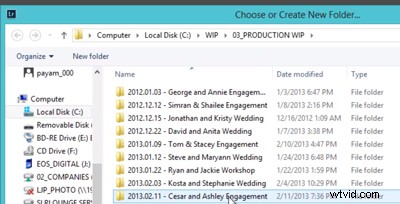
För att skapa en ny mapp för dina originalbilder, högerklicka i området Mappinnehåll och välj "Ny mapp". Kom ihåg att vi gör allt detta från "Lägg till mapp"-dialogen i Lightroom, inte i operativsystemet.
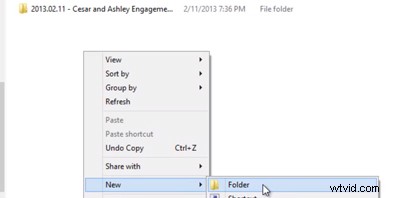
Skriv in "00_Originals" eller namnet du väljer för att mappen ska innehålla dina originalbilder. Återigen, håll dina namnkonventioner konsekventa för bättre organisation. Klicka sedan på "Välj mapp".
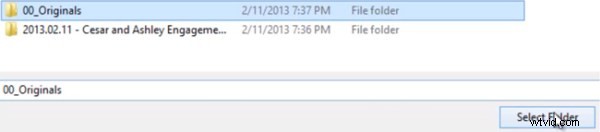
Steg 3. Importera direkt till mappar
Nu när vi har skapat vår mapp. Vi har två alternativ att importera. Alternativ nummer 1 är att högerklicka på mappen som visas under mapppanelen och välja "Importera till denna mapp" som visas nedan.
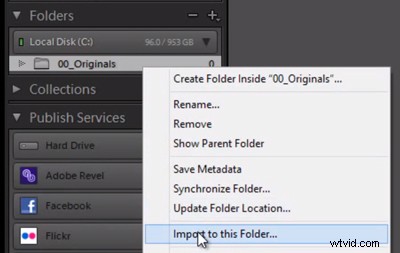
Detta kommer att dra upp vår importdialog och automatiskt ställa in destinationen till mappen "00_Originals" utan att manuellt behöva välja vår destination som vi normalt skulle göra.
Arbetsflödestips:Använd en förinställning för arbetsflöde vid import
Innan du påbörjar importprocessen väljer vi alltid en importförinställning som är mest tillämplig på den typ av bilder som importeras. I vår studio använder vi vanligtvis förinställningen "Extra Soft Color" för porträttsessioner från Lightroom 4 Preset System från SLR Lounge som visas nedan.
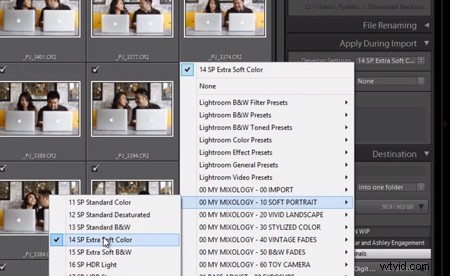
När du är klar väljer du "Importera" längst ner till höger i Lightroom.
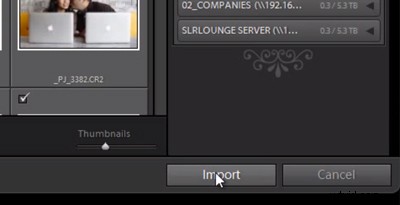
Och det är allt! Förhoppningsvis kommer detta lilla snabba tips om import att hjälpa dig att importera bilder lite mer effektivt.
Läs mer med Lightroom 4 Workshop Collection!
Det här var en provhandledning från Lightroom 4 Workshop Collection. En samling av nästan 30 timmars videoutbildning som lär ut allt från grunderna i Lightroom till avancerade råbearbetningstekniker.
LR4 Workshop Collection inkluderar också det kritikerrosade Lightroom 4 Preset System som är designat för att göra det möjligt för användare att uppnå praktiskt taget alla utseende och effekter inom 3-5 enkla klick. Från grundläggande färgkorrigering, vintage-blekning, svartvita effekter, tilt-shift-effekter, falsk HDR, retuschering, detaljförbättring och så mycket mer. Klicka på länkarna ovan för att lära dig mer.
