
Vi älskar alla Lightroom.
Det finns en anledning till att det blev en viktig del av en fotografs arbetsflöde. Det är kraftfullt, lätt att använda och hjälper till att göra dina foton levande.
Men tänk om jag sa att du kunde göra det ännu enklare att använda samtidigt som du lägger till en ny dynamik i din redigeringsprocess?
Tja, plugins kan göra just det.
Att kunna utöka Lightrooms möjligheter med plugins från tredje part är en av de saker jag älskar mest med det. Och det är något de flesta förbiser.
I den här artikeln kommer jag att presentera fem Lightroom-plugin-program som jag använder och inte kunde leva utan.
Men först...
Hur man installerar Lightroom-plugins
Att installera Lightroom-plugins är ganska enkelt. De använder alla samma sexstegsinstallationsprocess.
- Packa upp ZIP-filen för plugin-programmet och flytta den uppackade filen till en mapp på din dator. Obs:De uppackade filerna kan inte flyttas eller raderas efter installationen, annars slutar plugin-programmet att fungera.
- Välj 'Plug-in Manager' från Lightrooms Arkiv-meny.
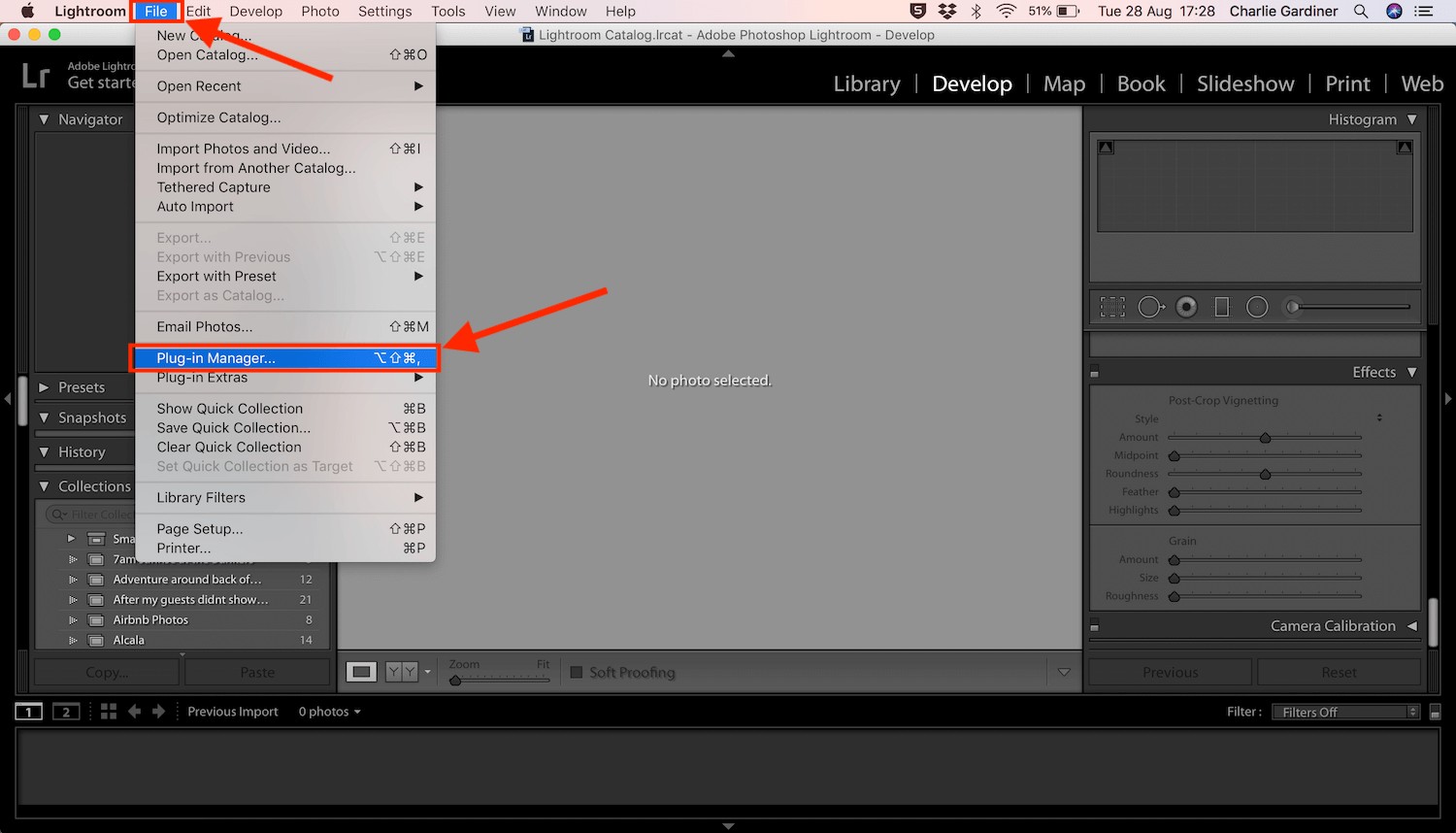
- Klicka på knappen "Lägg till" längst ned i dialogrutan.
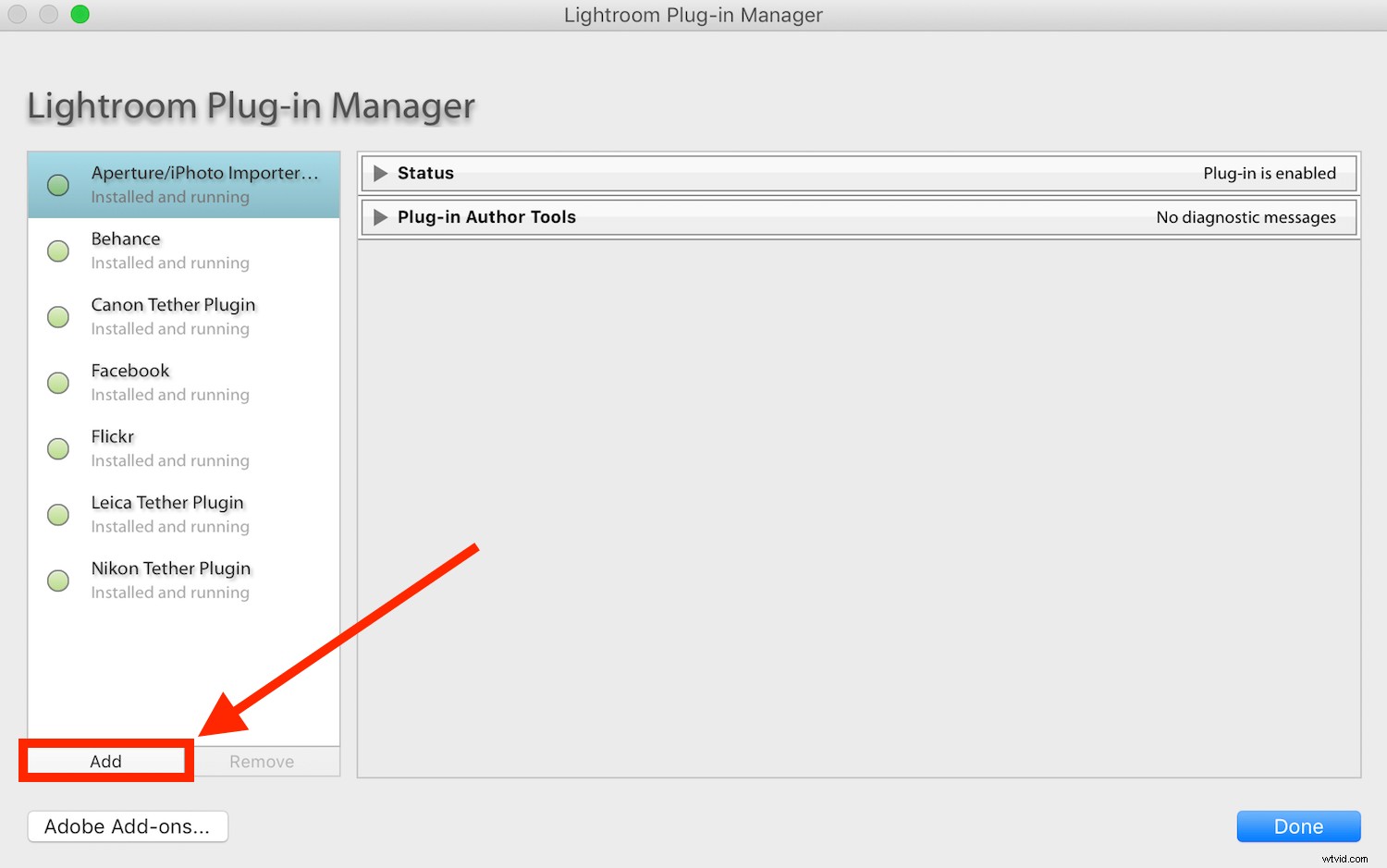
- Navigera till den mapp du valde i steg 1.
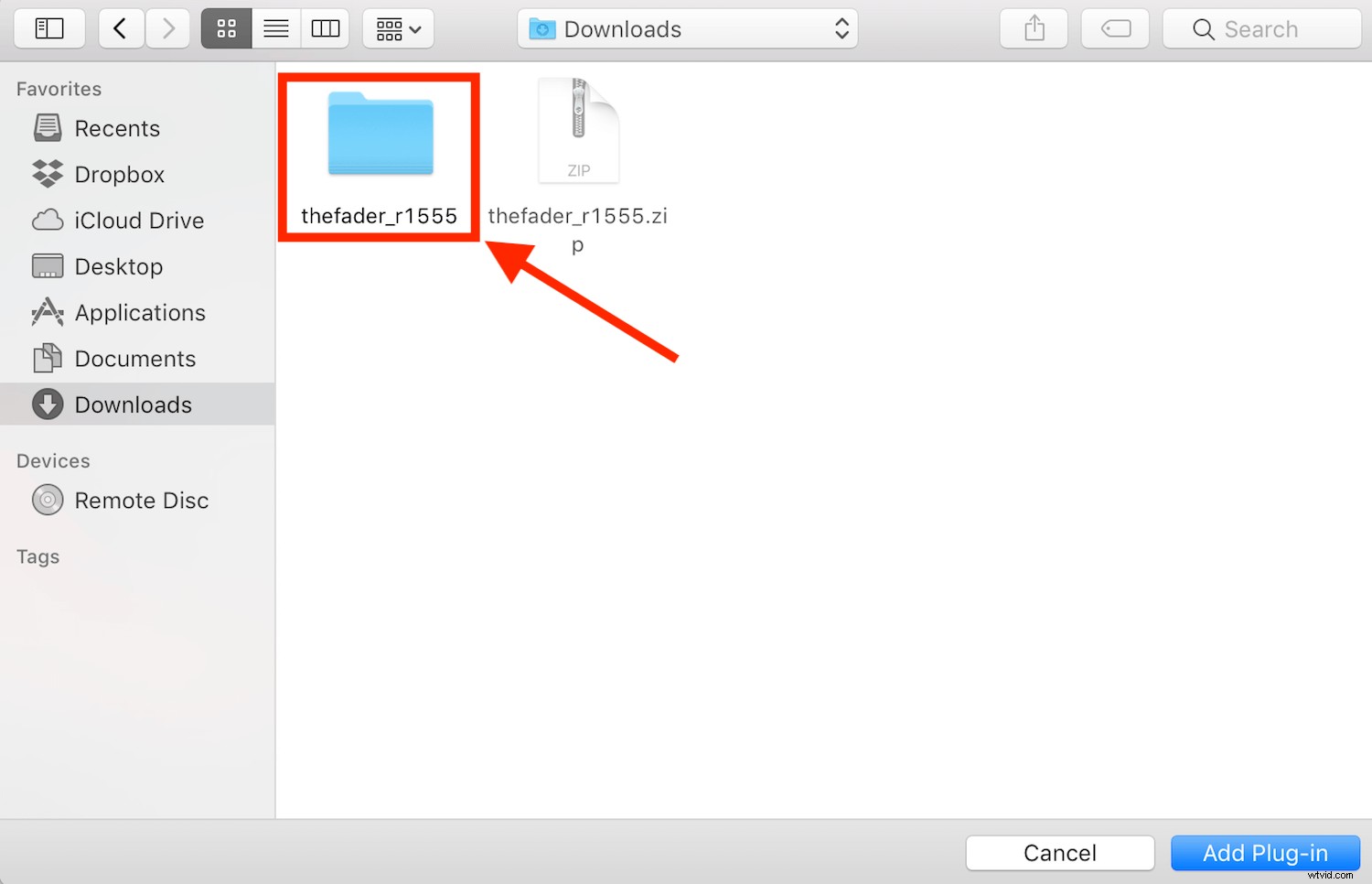
- Öppna mappen och markera filen med tillägget '.lrplugin' och klicka sedan på 'Lägg till plugin'.
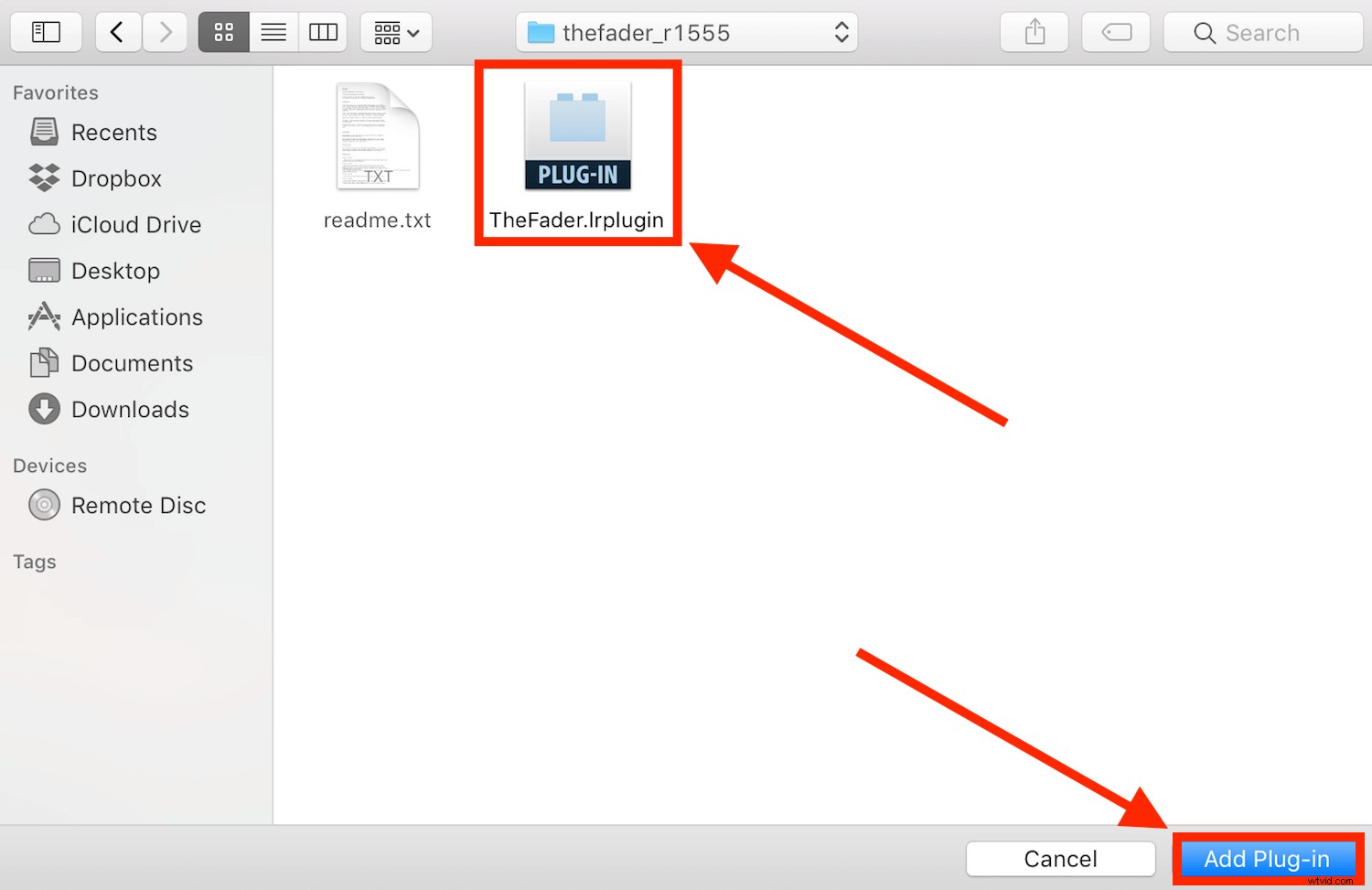
- Starta om Lightroom för att slutföra installationen av ditt nya plugin.
Obs:med 7.5-versionen av Adobe Lightroom har vissa nyare plugin nu tillägget .xmp snarare än .lrtemplate eller .lrplugin. Detta är så att de kan användas i både Lightroom och Photoshop.
I det här fallet, gå till Lightroom->Inställningar och välj "Visa Lightroom-utvecklingsförinställningar". Detta öppnar fönstret Förinställningar. Välj mappen "Inställningar" och dra och släpp den uppackade filen till mappen Inställningar och starta om Lightroom.
Om du inte har länken "Visa Lightroom-utvecklingsförinställningar" väljer du "Visa förinställningar för Lightroom-mappen". Detta öppnar fönstret Förinställningar. Välj mappen "Lightroom" och sedan "Utveckla förinställningar" och dra och släpp den uppackade filen till mappen och starta om Lightroom.
Nu när du vet hur du installerar Lightroom-plugins, låt mig visa dig fem som kommer att spara tid och ansträngning under din nästa enorma redigeringssession.
Faddern
Fader är förmodligen det plugin jag använder mest. Dess främsta fördel blir tydlig när du använder förinställningar.
Det fungerar som ett huvudreglage som styr alla olika verktyg i Lightroom. Om du flyttar skjutreglaget justeras alla redigeringar som en viss förinställning gör samtidigt och i lika stora mått.
Om du arbetar med en redigering och inte har tillämpat en förinställning, men du fortfarande vill använda The Fader, skapar du helt enkelt en ny förinställning med bilden du arbetar med som mall och justerar den därifrån.
För att skapa en ny förinställning, klicka antingen på ett filterverktyg (graderat eller radiellt) eller penselverktyget och välj "Spara aktuella inställningar som ny förinställning" från rullgardinsmenyn.
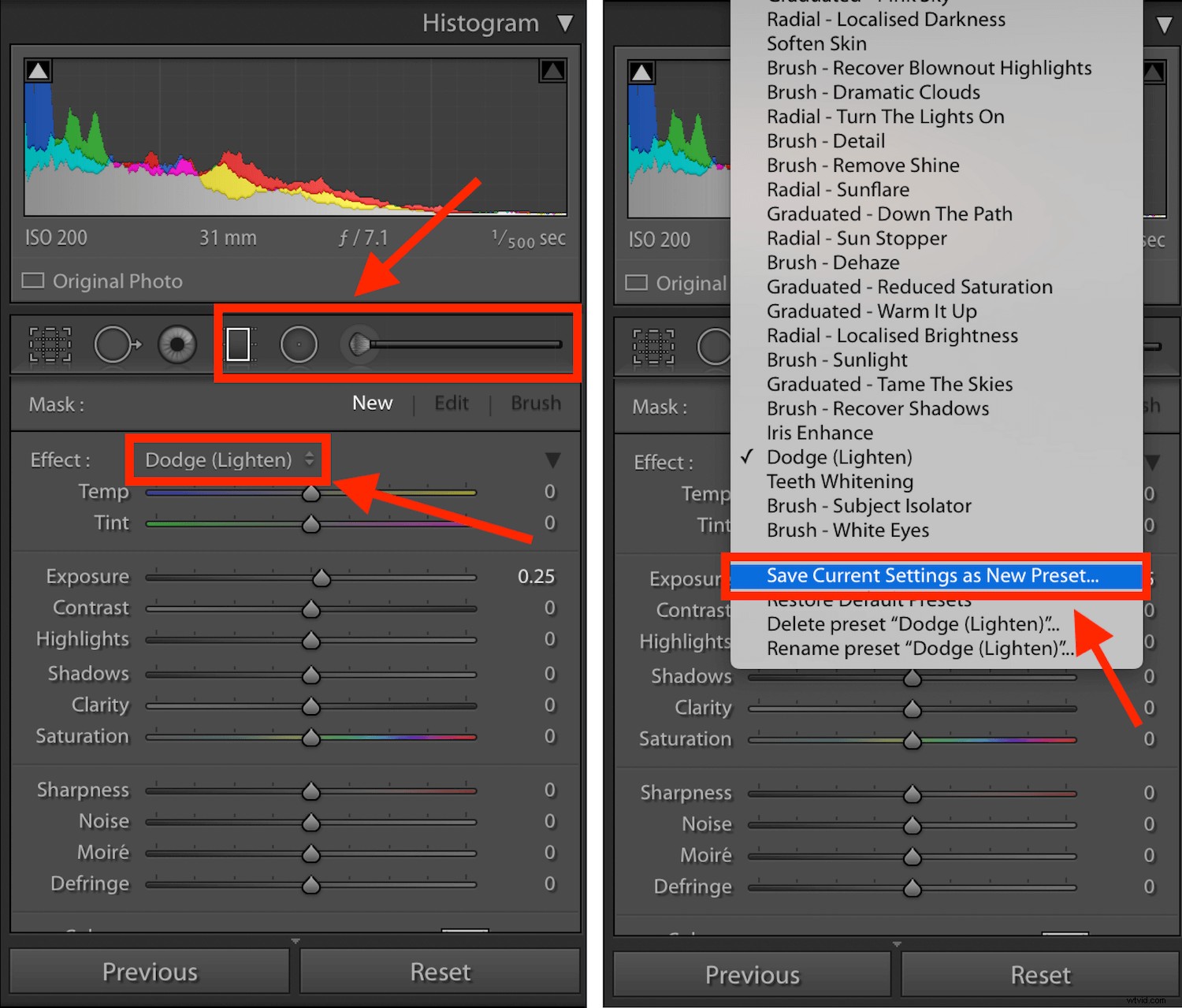
Oavsett om du skapar dina egna förinställningar eller laddar ner andras, är chansen stor att du har upplevt den här situationen:Du använder en förinställning på ett foto och det ser bra ut, men när du använder det på ett annat är det helt överdrivet och ser hemskt ut.
Normalt måste du minska varje verktyg individuellt. Men med The Fader kan du minska dem alla på en gång med hjälp av reglaget. Öppna bara The Fader (Arkiv -> Plug-in Extras -> The Fader), välj den förinställning du vill använda och använd sedan opacitetsreglaget för att öka eller minska förinställningens totala styrka.
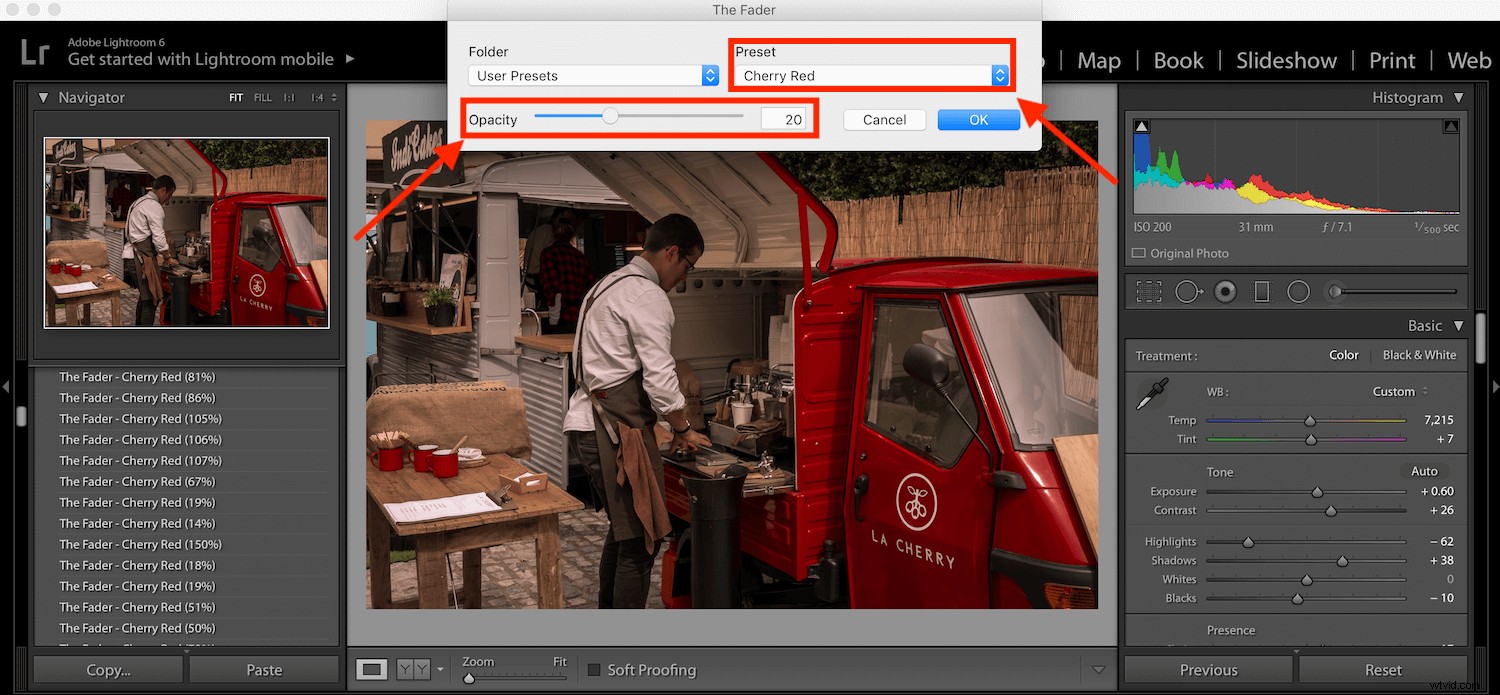
LR Backup
LR Backup gör precis vad den säger att den gör – säkerhetskopiera din Lightroom-katalog. Men det ger dig några extra funktioner som standardverktyget för säkerhetskopiering inte tillhandahåller.
Varför är det viktigt att säkerhetskopiera din katalog? Eftersom den innehåller en registrering av varje redigering du har gjort i dina bilder. Du kanske har säkerhetskopior av dina RAW-filer, men utan en säkerhetskopia av din Lightroom-katalog blir de just det:RAW-bilder utan redigering.
LR Backup låter dig göra manuella säkerhetskopior av Lightroom-katalogen utan att behöva avsluta programmet, vilket du behöver göra när du använder det inbyggda säkerhetskopieringsverktyget. Men det som gör denna plugin verkligen användbar är dess förmåga att schemalägga säkerhetskopior.
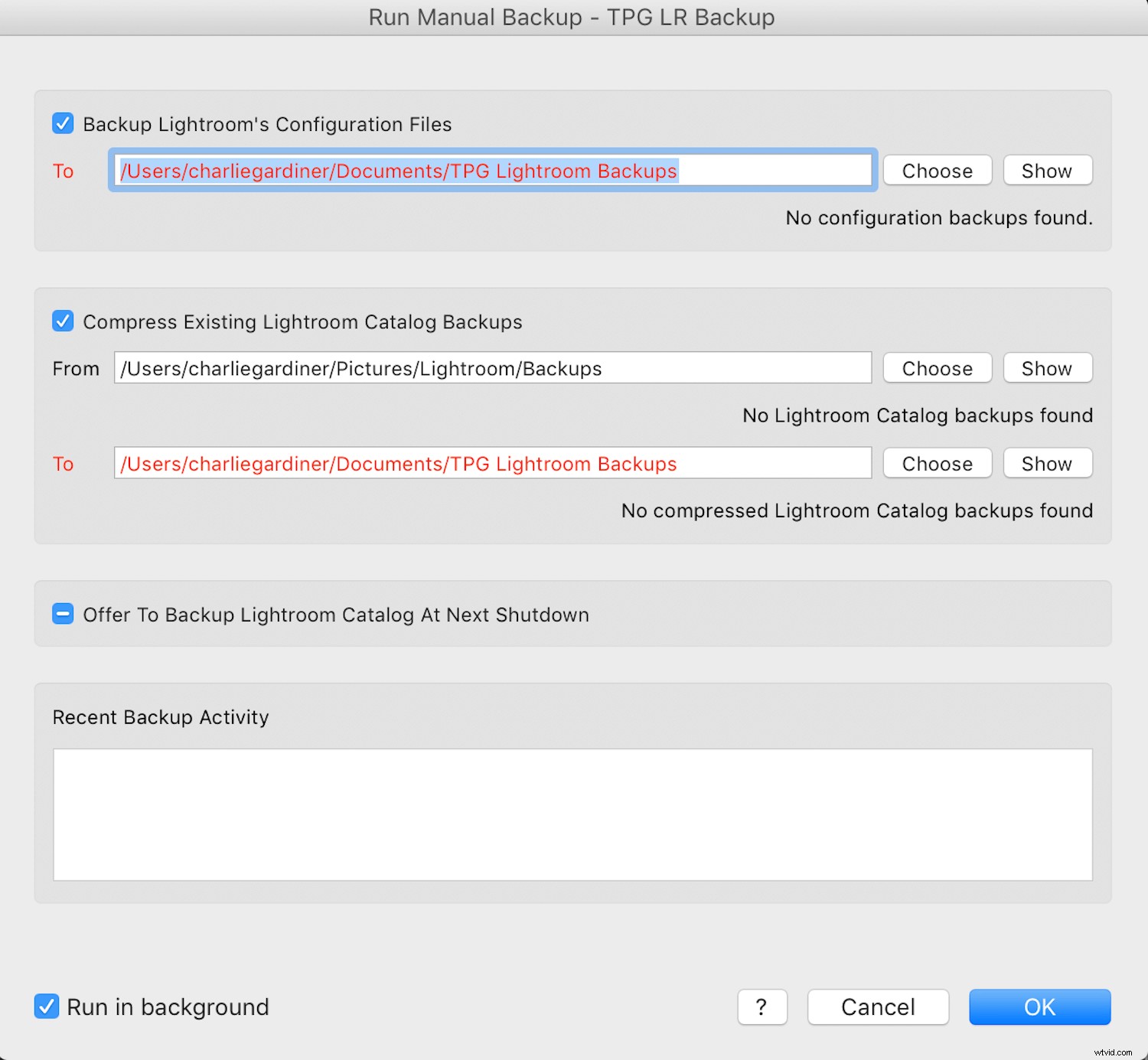
Den komprimerar också säkerhetskopian till nästan 10 % av dess ursprungliga storlek, vilket är särskilt användbart när du har en stor databas med redigerade bilder.
Medan en gratisversion av LR Backup är tillgänglig, måste du göra en donation till skaparen för att låsa upp dess fulla funktionalitet. Men donationen kan vara så liten eller så stor som du vill. Det är helt upp till dig.
LRTimelapse
Om du skapar time-lapse-videor med hjälp av kamerans intervallmätare behöver du ett enkelt sätt att batchredigera bilderna så att du inte behöver göra dem en efter en.
LRTimelapse gör time-lapse-videor enkla. Den kommer i både gratis och betalda versioner som antingen en fristående produkt eller en Lightroom-plugin. Och det jag verkligen älskar med det är hur plugin-programmet integreras med Lightroom.
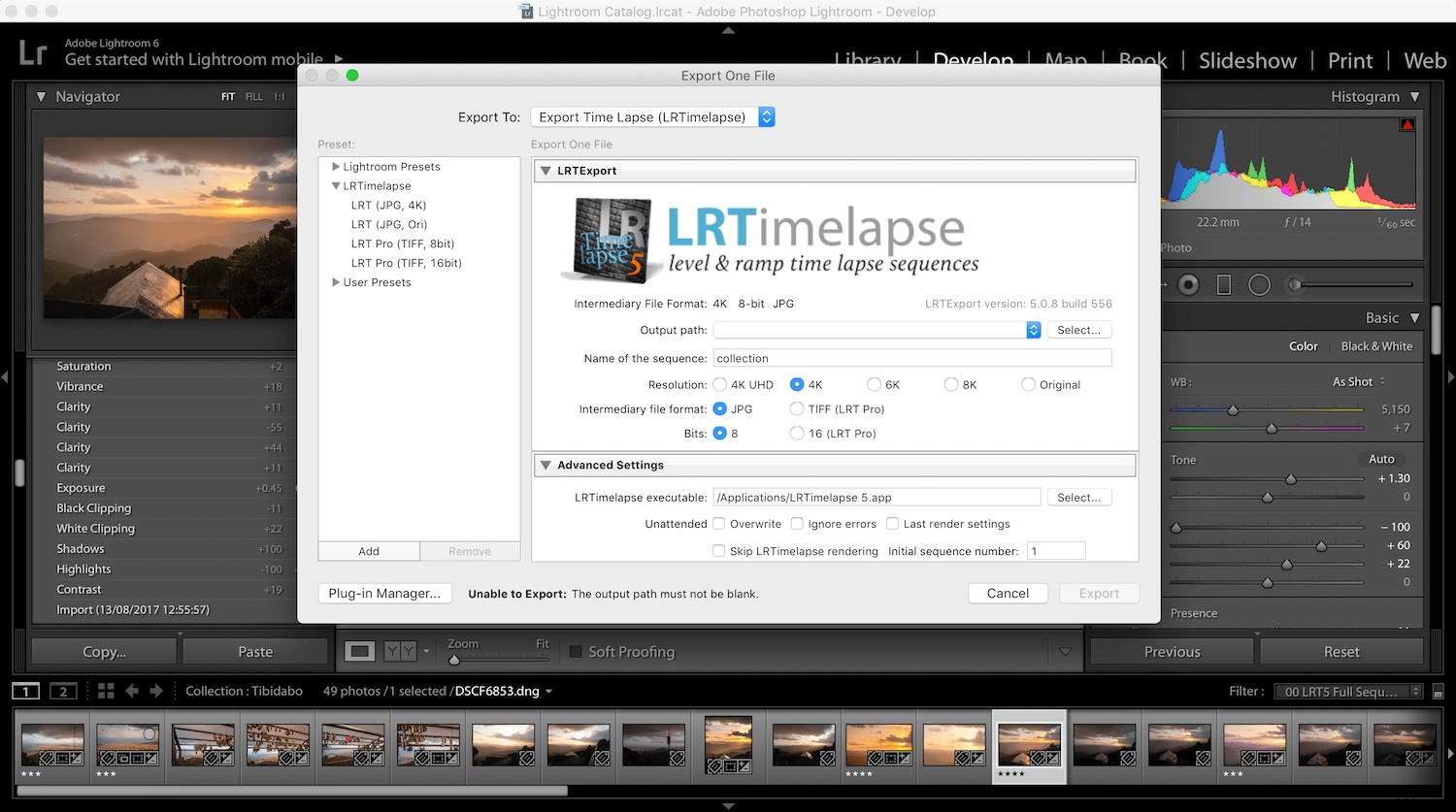
Genom att integrera LRTimelapse med Lightroom kan du skapa några nyckelrutor som du redigerar i Lightroom och sedan exporterar tillbaka till LRTimelapse. Den använder sedan dessa redigerade nyckelbildrutor för att automatiskt och sömlöst redigera de andra time-lapse-bilderna till en video som övergår smidigt och gradvis från den första bildrutan till den sista.
Det är ett utmärkt sätt att införliva kraften med redigering i Lightroom i din nästa time-lapse-video.
Fokusmask
Focus Mask-plugin från Capture Monkey (samma personer som gör The Fader) är en enkel plugin. Den gör bara en sak, men den gör det väldigt bra.
Plugin-programmet fungerar på samma sätt som fokusmaskering eller fokusstoppning gör i din kamera. Den framhäver de delar av bilden som är i fokus.
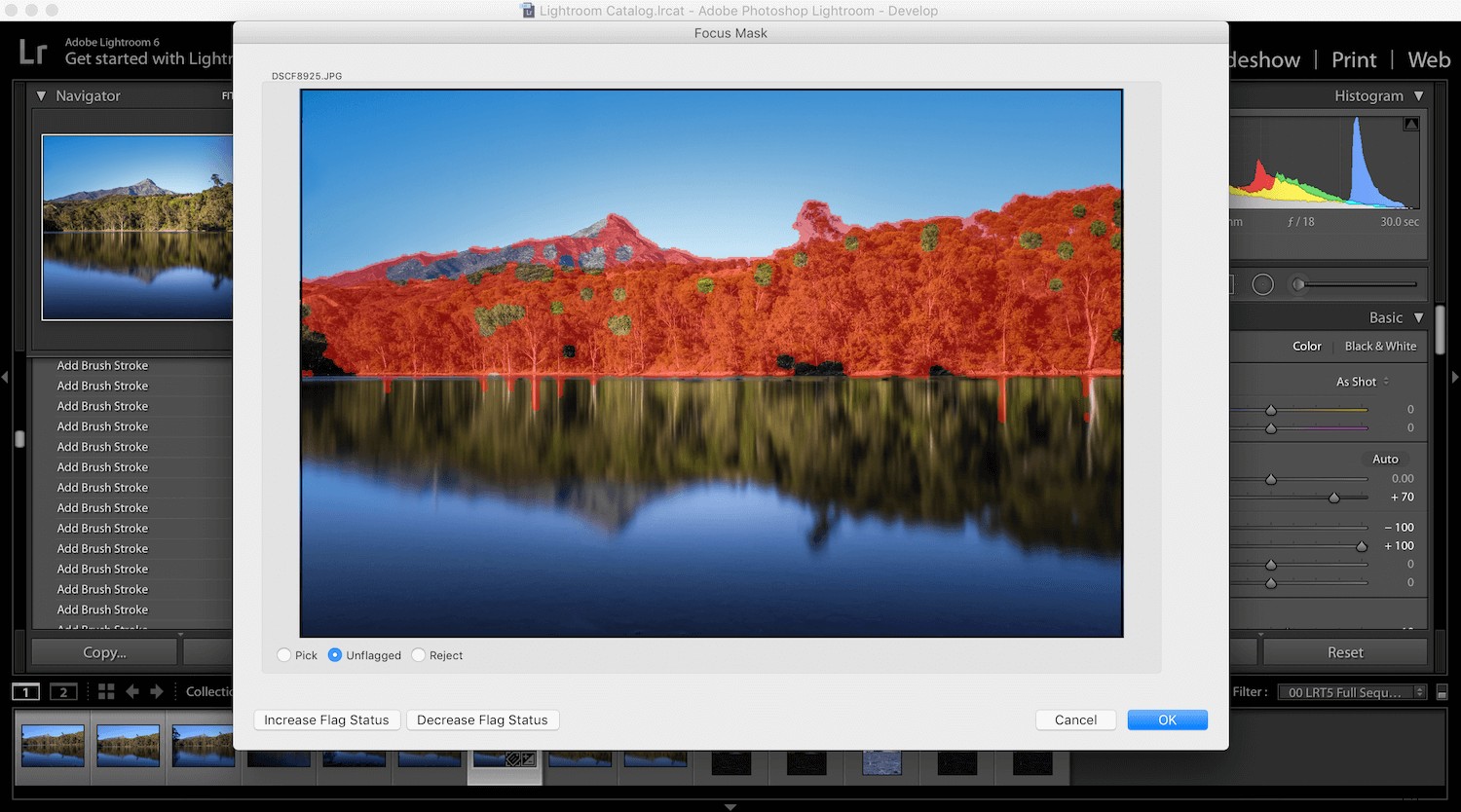
Detta hjälper dig att snabbt välja den bästa bilden mellan två eller flera liknande bilder.
Vi har alla tagit en handfull foton av samma motiv eftersom vi inte var säkra på att vi satte fokus. Detta plugin hjälper dig att snabbt välja en vinnare.
Fotolemur
Det sista pluginet på listan kanske inte passar alla. Faktum är att vissa människor kan vara helt emot det.
Photolemur redigerar automatiskt dina bilder med ett klick. Den använder artificiell intelligens för att skapa bästa möjliga redigering så att du kan fokusera din tid på andra aspekter av fotografering.
Nu kanske en del av er tror att det tar bort en del av den konstnärliga processen att låta en massa datorkod redigera dina bilder. Och du har rätt.
Jag skulle inte använda det på alla bilder, speciellt klientbilder. Men om jag snabbt vill ladda upp något till Instagram utan att behöva bearbeta bilden först, använder jag Photolemur.
Photolemur är en fristående produkt, men kan även ställas in som ett Lightroom-plugin. Tyvärr finns det ingen gratisversion du kan prova innan du köper. Den är bara tillgänglig som en betalprodukt.
Vilket Lightroom-plugin ska du prova?
Jag har använt alla plugins jag just nämnde. Men om jag var tvungen att välja en, skulle jag välja The Fader eftersom jag älskar att använda mina egna förinställningar. Det gör min redigeringsstil konsekvent i allt mitt arbete.
Men de är alla fantastiska plugins. Vilken ska du prova?
Bildkredit: Joseph Pearson
