
Vad är Lightroom HSL-panelen? Och hur kan du använda den för att skapa vackra redigeringar?
I den här artikeln förklarar jag allt du behöver veta om Lightrooms verktyg för nyans, mättnad och luminans, inklusive:
- Vad HSL-reglagen faktiskt gör
- Hur du smakfullt kan justera HSL-reglagen för resultat på proffsnivå
- Tips för att tillämpa färgredigeringar på dina bilder
Så om du är redo att bli en HSL-mästare, läs sedan vidare, börja med:
Vad är HSL-panelen i Lightroom?
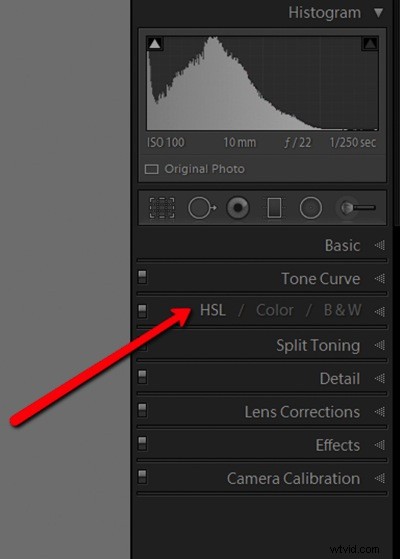
HSL-panelen låter dig justera tre bildfunktioner:
- Nyansen (dvs färgen)
- Mättnaden (d.v.s. färgintensitet)
- Luminansen (d.v.s. färgens ljusstyrka)
Men det som gör HSL-panelen extra kraftfull är att den låter dig styra olika färger oberoende; med andra ord låter den dig justera nyansen, mättnaden och luminansen för målfärger.
Som du säkert kan föreställa dig är detta intensivt kraftfullt. Vill du öka himlens mättnad i dina bilder? Vrid sedan upp reglaget för blå mättnad. Vill du mörkna färgen på träden i bakgrunden? Släpp sedan skjutreglaget för grön luminans.
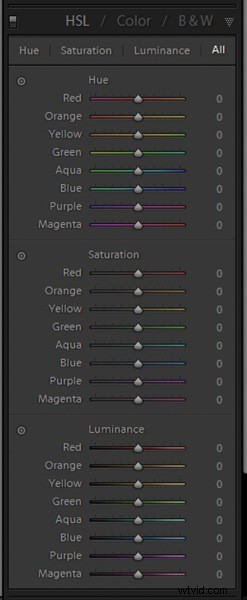
Enkelt uttryckt, med HSL-reglagen kan du oberoende justera nyansen, mättnaden och luminansen för åtta olika färger:röd, orange, gul, grön, aqua, blå, lila och magenta. Detta täcker hela färgspektrumet, och det erbjuder en uppsättning riktade justeringar som låter dig skapa alla möjliga intressanta effekter.
Men när ska du justera färgnyanser, mättnad och ljusstyrka? När är det vettigt för dina bilder? Låt oss ta en djupare dykning i dessa verktyg, med början med:
Hur man gör nyansjusteringar
Som du nu vet är Hue-delen av HSL-panelen inriktad på färgnyans – som i huvudsak är en färgs färg . Gula föremål har en gul nyans; gröna föremål har en grön nyans; lila och magentafärgade objekt har en lila-magentafärgad nyans och så vidare.
HSL-panelen har åtta Hue-reglage, som var och en motsvarar en specifik färg. Genom att flytta reglagen kan du ändra färgtonerna. Flytta skjutreglaget för orange till vänster så blir dina apelsiner rödare. Flytta skjutreglaget för orange till höger så blir dina apelsiner gulare.
Observera att reglagen endast påverkar deras märkta färg, så medan du skjuter reglaget Orange åt höger justerar apelsinerna i din bild, andra färger förblir orörda.
Och notera att nyansreglagen inte gör det påverka bildmättnad eller luminans. Om din bild har avmättade apelsiner och du förstärker skjutreglaget för Orange, kommer du att sluta med omättade gula färger.
Nu, varför skulle du vilja göra Hue-justeringar? Av tre huvudsakliga skäl:
Först kan du använda Hue-justeringar för att mer exakt representera vad du såg när du tog bilden. Om du till exempel fotograferade en solnedgång på stranden, kan de röda bli lite för orange, i vilket fall du kan flytta tillbaka dem mot rött.
För det andra kan du använda nyansjusteringar för att ge färger specifika konstnärliga utseenden. Kanske föredrar du grönare hav, djupblå himmel eller orangefärgad sand. I så fall kan Hue-verktyget få det att hända!
För det tredje kan du använda nyansjusteringar för att skapa specifika färgkombinationer . Här förlitar sig fotografer på färgteori för att skapa färgpar, och även om detta kan låta komplicerat, är det verkligen inte:Du använder helt enkelt färghjulet för att identifiera två färger som ser bra ut tillsammans, sedan flyttar du nyansreglagen tills du får det resultat du är ute efter.
Jag ville justera bladfärgerna i den här bilden:

Så jag flyttade de gula och gröna reglagen tills löven började bli röda och orange:

Hur man gör mättnadsjusteringar
Mättnadsreglagen är enklare än nyansreglagen, helt enkelt för att det är lättare att förstå vad de påverkar och hur de påverkar det.
Mättnad hänvisar till färgintensitet, så genom att öka färgmättnaden kommer du att få iögonfallande, livfulla gröna, röda och blåa nyanser. Å andra sidan, genom att minska färgmättnaden, kommer du att få mer dämpade, bleka gröna, röda och blåa nyanser. Är det vettigt?
Naturligtvis kommer kraften hos Mättnadsreglagen i HSL-panelen från deras förmåga att rikta in sig på specifika färger för justering. Du kan välja att mätta bara bluesen medan den bara avmättas de gröna, eller mätta bara de röda medan de bara desatureras magenta, etc.
När är detta användbart?
Precis som med skjutreglagen för nyans kan du använda skjutreglagen för mättnad för att göra ditt foto mer verklighetstroget. Särskilt RAW-filer tenderar att se undermättade ut, så genom att förstärka specifika färger kan du återskapa scenen som du kommer ihåg den.
Men du kan också använda Mättnadsreglagen konstnärligt. Till exempel kan du välja att få en eller två huvudfärger att slå ut samtidigt som du låter de andra dra sig tillbaka. Det är ofta till hjälp att släcka distraherande bakgrundsfärger samtidigt som man mättar intressanta förgrundsfärger; på så sätt kan du hjälpa till att fokusera tittaren på huvudmotivet.
Och du kan också använda skjutreglagen för mättnad för att få specifika färgpaletter. Avmätt helt enkelt färgerna som inte gör anpassa sig till din önskade färgpalett, och du är redo! (Naturligtvis måste du vara subtil med det; du vill inte ha en bild som har en konstig kombination av färg och svartvitt.)
Här är min trädbild igen:

Och här är samma bild, men med subtila mättnadshöjningar till de gröna och gula:

Hur man gör Luminansjusteringar
Luminans avser ljusstyrka, så de åtta skjutreglagen för Luminans är inriktade på ljusstyrka för specifika färger.
Detta fungerar som du förväntar dig. Öka det blå skjutreglaget så blir blåtonerna ljusare; minska det gröna skjutreglaget så blir de gröna mörkare och så vidare.
Luminansjusteringar är särskilt effektiva när du vill skapa kontrast i din bild. Du kan till exempel öka luminansvärdena för motivfärger samtidigt som du minskar luminansvärdena för bakgrundsfärger. På så sätt kommer ditt motiv att hoppa av skärmen medan bakgrunden sjunker.
Du kan också använda luminansjusteringar för att hantera bilddistraktioner. Om du gör distraherande färger mörkare kan du förenkla bilden och effektivt fokusera tittaren. (Det är därför det alltid är en bra idé att göra en "distraktionskontroll" medan du redigerar! Identifiera eventuella distraherande element och använd sedan skjutreglagen för Luminans för att få dem att dra sig tillbaka.)
Återigen, ta en titt på mitt trädfoto:

Se sedan när löven förvandlas genom lite Luminance-magi. Lägg märke till hur de verkligen sticker ut:

Ett alternativt sätt att tillämpa HSL-justeringar
Fram till nu har jag diskuterat reglagebaserade HSL-justeringar. Reglagen är snabba, de är lätta att förstå och de fungerar bra.
Som sagt...
Lightroom erbjuder faktiskt en sekund metod för HSL-justering, som gör att du kan rikta in dig på specifika bildelement medan du redigerar. Så här fungerar det:
Klicka först på målikonen bredvid antingen skjutreglagen Nyans, Mättnad eller Luminans:
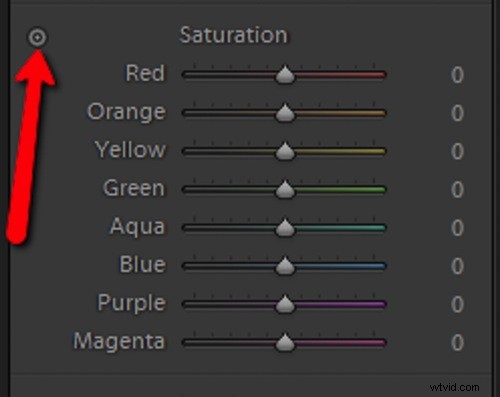
Identifiera sedan det område av din bild som du vill justera. Klicka och dra markören över det relevanta området; om du drar uppåt kommer Lightroom automatiskt att förstärka motsvarande färgreglage.
Och om du drar nedåt kommer Lightroom automatiskt att minska motsvarande färgreglage. (Om du kämpar för att förstå vad jag menar rekommenderar jag starkt att du går över till Lightroom, väljer målikonen och experimenterar. Du kommer att förstå det ganska snabbt!)
Lightroom HSL-panel:sista ord
Tja, där har du det:
En guide till Lightroom HSL-panelen.
HSL-panelen kan verka överväldigande, men när du väl förstår hur varje justering påverkar ditt foto är det mycket mindre skrämmande! Och att oberoende justera nyansen, mättnaden och luminansen av färger kommer att göra en enorm skillnad mot dina bilder.
Så gå över till Lightroom. Träna på att arbeta med HSL-panelen. Och se vad du kan skapa!
Nu över till dig:
Har du använt HSL-panelen tidigare? Planerar du att börja använda det regelbundet? Dela dina tankar i kommentarerna nedan!
