Webben är full av artiklar om Lightrooms utvecklingsmodul. Det är blixtdelen av Lightroom, vilket gör att våra bilder ser så mycket bättre ut. Det är verkligen hjärtat i Lightroom, men om du inte kan hitta bilder när du behöver dem kan du lika gärna aldrig ha tagit dem. Det är där mapppanelen i Lightroom. För om Develop är hjärtat i Lightroom, så är biblioteksmodulen definitivt huvudet.
Modulen Bibliotek handlar om att hantera dina bilder. Den använder en rad verktyg för att göra detta. Nyckel bland dessa är mappar och samlingar. I den här artikeln kommer vi att titta på mapppanelen.
Mapppanelen
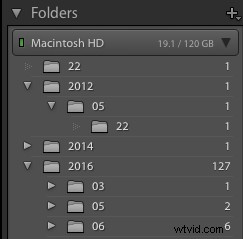
Panelen Mappar visar en hierarki som representerar mappar på din enhet som har importerats till Lightroom, antingen direkt eller skapats vid import av bilder. Eftersom den bara innehåller importerade mappar, kanske den inte inkluderar eller visar alla mappar eller undermappar som är tillgängliga på enheten.
Visa/dölj överordnad mapp
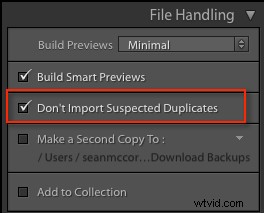
Importera inte misstänkta dubbletter i importdialogrutan
Det viktigaste med mappar i Lightroom är att de bara tillåter att en bild finns i en mapp. Detta styrs av kryssrutan "Importera inte misstänkta dubbletter" i dialogrutan Importera. Det finns goda skäl till detta.
För det första tar fysiska dubbletter upp plats på din hårddisk och i säkerhetskopior. För det andra, hur vet du om du tittar på rätt fil att exportera om det bara finns subtila skillnader mellan dem? Du kan naturligtvis skapa olika versioner av en bild med hjälp av virtuella kopior (utan att duplicera filen). Det fina med detta är att kopian bara existerar som en förhandsgranskning på disken, tar väldigt lite plats, men ändå tillåter en hanterad uppsättning versioner att existera.
Med hierarkin i mapparpanelen kan du flytta upp och ner i mappträdet genom att använda två kommandon tillgängliga på varje mapp på översta nivån (mapparna där undermappar finns). Dessa kommandon är; Visa överordnad mapp och dölj överordnad mapp. Den förra avslöjar mer av mappträdet på din hårddisk, medan den senare döljer det.
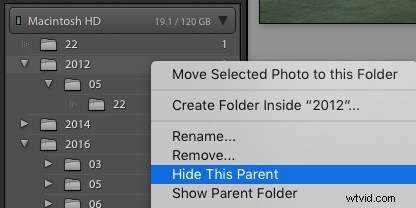
Visa/dölj överordnad mapp
Lägg till mapp/undermapp
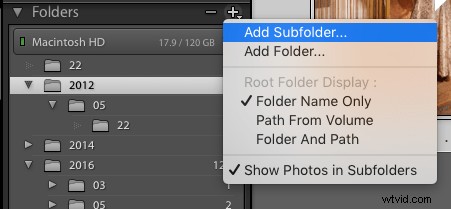
Klicka på ikonen + för fler mappalternativ
I allmänhet skapas de flesta mappar i Lightroom utanför Lightroom, eller som en del av Import, men det finns också verktyg för att skapa dem inom Lightroom. Klicka på plusikonen (+) i mapppanelens rubrik för att komma åt menyn Mappar. Därifrån kan du skapa en ny mapp eller till och med en undermapp i den aktuella mappen. När du skapar en undermapp kan du inkludera bilder för att flytta in i den efter att den skapats.
Hitta saknad mapp/uppdatera plats för mapp
Det är viktigt att du kommer ihåg att Lightroom är en databas, så det beror på vilken information som samlas in vid import för att göra sitt jobb. En viktig bit av information är mappens fysiska plats på din hårddisk. Om du flyttar en mapp utanför Lightroom (eller till och med byter namn på den), kommer Lightroom att förlora koll på den. Du kan länka om mappen med kommandot "Hitta saknad mapp", men det är i allmänhet bäst att flytta enstaka mappar och bilder inuti Lightroom. Om du vill flytta ett helt träd någon annanstans, använd kommandot Visa överordnad mapp tills du är högst upp i trädet. Kopiera sedan hela trädet i operativsystemet till den nya platsen.
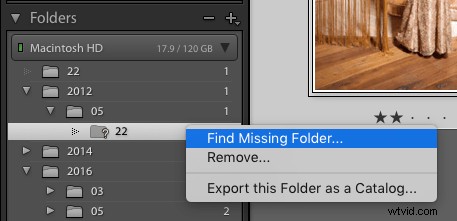
Klicka på ikonen + för fler mappalternativ
Du kan snabbt komma till den översta mappen på din hårddisk genom att använda genvägen Cmd/Ctrl + R för Visa i Finder/Explorer. När kopian är klar högerklickar du på mappen på översta nivån i Lightroom och väljer "Uppdatera mappplats". Bläddra till den nya platsen och välj mappen på översta nivån. Lightroom kommer nu att associera all kataloginformation med den nya filplatsen. Detta är bra när du växer ur en enhet men ändå vill ha alla dina filer tillsammans, eftersom det låter dig flytta allt på ett säkert sätt utan att förlora något av ditt arbete.
Enheter i mappar
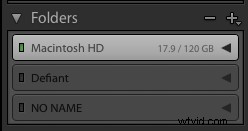
Mappar Drive-ikon
På tal om enheter, varje disk har också en flik i mapparpanelen som visar namnet på enheten och information om den. En grafisk lysdiod visar en färg som representerar återstående utrymme på enheten. Grönt betyder okej, orange betyder att det nästan är fullt. Rött betyder kritiskt full, särskilt för enheten som innehåller katalogfilen. Svart betyder att enheten är frånkopplad och enhetslisten kommer att nedtonas.
Video med mer information
För att utöka den här artikeln kolla in min video på panelen Mappar. Det är en ganska djupgående titt på mappar i Lightroom och täcker mer än vad jag har gått igenom här. Om du är en visuell elev får du mer av att titta. Kolla in det nedan:
Om du har specifika frågor, var inte rädd för att fråga i kommentarerna nedan.
