Sedan version 1.0 släpptes 2006, har Adobe Lightroom gått från klarhet till klarhet och etablerat sig som den bästa programvaran för fotografer över hela världen. Med varje ny uppdatering kommer du att bli lättad över att upptäcka att du har färre anledningar till att väcka programvarans mer fulländade storebror, Photoshop CC.
Som sagt, det finns vissa begränsningar med Lightroom som har bestått tidens tand. Tack och lov, med fler registreringar för Creative Cloud Photography-planen, finns det nu få fotografer utan tillgång till båda lösningarna. Men för de gånger du behöver det, här är fem anledningar till att du sannolikt kommer att hitta på att du startar Photoshop CC för bättre resultat.
1 – Kloning och helande
Lightroom är en succé när det gäller att ta bort enkla sensorfläckar från det övre vänstra hörnet av dina bilder (Nikon-användare, ni vet vad jag pratar om!). Genom att stansa Q och sedan A kan jag snabbt visualisera distraherande fläckar med det praktiska vitt på svart överlägget, och deras borttagning är vanligtvis en snabb lösning med ett klick med verktyget Spot Healing.
Detsamma kan dock inte sägas när man försöker ta bort distraktioner från mer komplexa texturer som dammfläckar i gräset, till exempel, eller människor, som i bilden nedan. För dessa situationer litar jag på de smartare algoritmerna och utökade funktionerna i Photoshop.

Vill du känna dig som den enda personen i Angkor Wat? Då behöver du Photoshop!
För att ta bort och ersätta objekt som Lightroom inte kan hantera, börja med att högerklicka på bilden och välja Redigera i Photoshop. Skapa sedan ett dubblettlager (CTRL/CMD + J) av din bild i Photoshop (jag gör vanligtvis detta varje gång jag börjar bearbeta så att jag alltid kan återgå till originalet om jag gör ett misstag eller inte gillar resultatet).
Radera sedan distraktionen med Eraser Tool (E) så att du kan se en "saknad bit" där den skyldige brukade ligga (se till att stänga av synligheten för det ursprungliga bakgrundslagret om ingenting verkar ha raderats). Välj området med hjälp av trollstavsverktyget (W) och välj sedan Välj> Ändra> Expandera i menyraden högst upp på skärmen.
Välj sedan Redigera> Fyll och välj "Content-Aware" i rullgardinsmenyn Contents. Tryck på OK så försöker Photoshop ersätta det du har raderat med något vettigt.
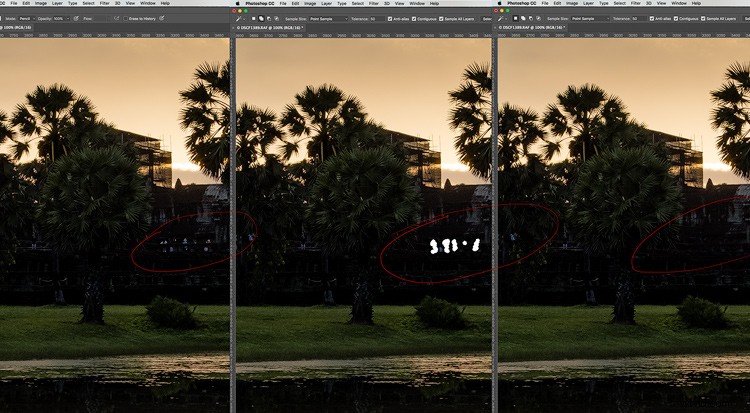
En före, under och efter tagning som visar hur enkelt personer kan tas bort från en bild med Erase and Content-Aware Fill.
Jag har sömlöst kunnat ta bort massor av människor från bilden du ser här med den här tekniken, och processen tog bara cirka två minuter. Medan Lightroom förlitar sig på att hitta en liknande textur som den kan använda för att dölja distraktioner/fläckar, använder Photoshop sina smarta algoritmer för att skapa sin egen textur.

Går, går, borta! Photoshop gör lätt arbete av de oönskade personerna i bilden.
2 – Digital blandning
Ibland kan du helt enkelt inte fånga tillräckligt med dynamiskt omfång i din bild för att komma undan med en enda exponering (åtminstone inte utan att introducera en oacceptabel mängd brus eller konstiga artefakter). Medan Lightroom har försökt tillgodose de som vill kombinera exponeringar med introduktionen av HDR Photo Merge, kan användningen av funktionen ibland leda till otroligt platta bilder som är svåra att bearbeta (och i fallet med bilden du ser nedan, orsakade solen försvinner helt i kraft av att den inte syns på båda fotografierna).
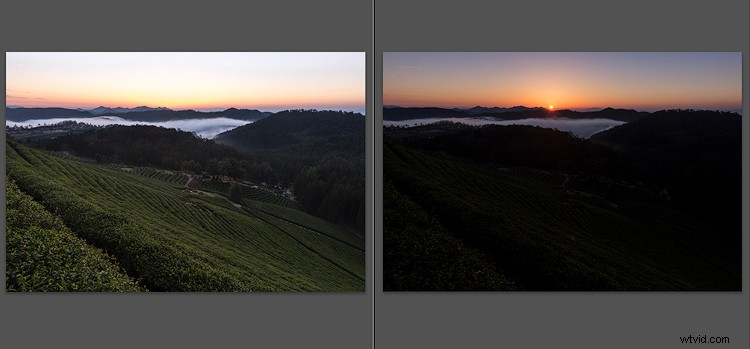
Att dra upp skuggorna på den mörkare av dessa två exponeringar skulle introducera för mycket brus, och så HDR verkade rätt väg att gå.
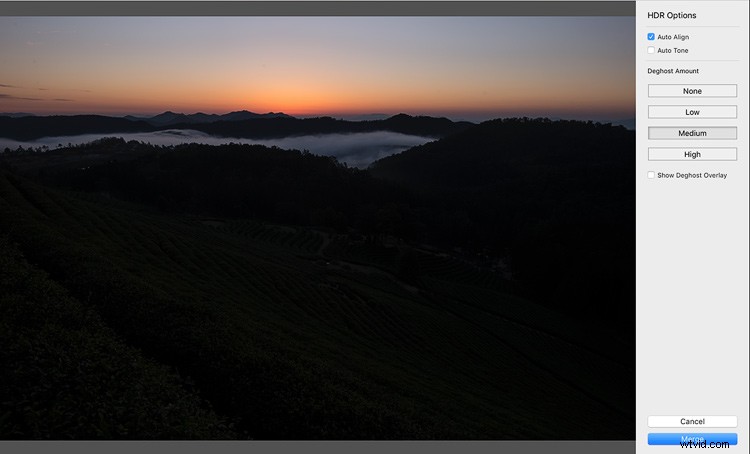
…om det bara inte vore för Lightrooms försök att fixa den globala uppvärmningen.

Bortsett från situationen för en iskall jord, även efter efterproduktion i Lightroom, ser den blandade exponeringen platt och ointressant ut.
Photoshops avancerade maskeringsförmåga i kombination med en teknik som kallas Luminosity Masking gör det mycket enklare att kombinera exponeringar. Med den här tekniken väljer du exakt vad som visas från varje exponering, så det är enkelt att blanda bilder som har ovanliga element (som i fallet med solen i exempelbilden).

Solen behålls inte bara, utan bilden ser piggare ut överlag också.
3 – Avancerad ton- och färgkontroll
De lokala justeringsverktygen i Lightroom inklusive justeringspenseln (K), graderat filter (M) och radiellt filter (Shift+M) ger dig mycket mindre behov av Photoshop än vad som var fallet innan de introducerades. De är utmärkta inriktningsverktyg, men de lider alla av en stor svaghet – det finns ingen tillgång till HSL-justeringar (Hue, Saturation och Luminosity).
I landskapsbilder på dagtid vill du ofta fördjupa himlens blå. Även om detta kan göras med hjälp av HSL-panelen, är problemet att blått inte är en färg som endast finns ovanför horisonten, vilket är fallet med väggarna och kläderna i exempelbilden nedan. Det enda sättet jag kunde fördjupa det blå här skulle också orsaka skadliga effekter på det blå överallt annars. Att rikta in sig på himlen med justeringsborsten gav mig inte tillgång till de nödvändiga HSL-reglagen.

Jag ville väcka lite liv till himlen i den här bilden. Men i Lightroom finns det inget sätt att kontrollera bluesen på ett adekvat sätt utan att påverka samma toner i andra delar av bilden.
Färg kan kontrolleras bättre i Photoshop genom att trycka på Välj> Färgområde och sedan använda pipettverktyget för att välja en färg som du vill påverka isolerat. Du kan sedan skapa ett valfritt justeringslager för att påverka det valda området; oftast hittar du en nyans/mättnadsjustering är den bästa metoden.
Fördelen med den här sista metoden är dramatisk:Medan du i Lightroom bara kan göra grossistjusteringar, det vill säga ändringar som påverkar hela bilden, till Nyans, Mättnad och Ljusstyrka, är du inte föremål för samma begränsning i Photoshop . Genom att välja en lämplig färg och sedan maskera effekten i oönskade områden, behåller du mer kontroll, vilket är fallet med bilden nedan.

Att bara rikta in sig på specifika områden och samtidigt behålla full tillgång till alla justeringar Photoshop erbjuder är oerhört tilltalande. Observera att himlen är mörk här men inte väggen eller människors kläder.
För att uppnå mitt mål skapade jag helt enkelt ett justeringslager för nyans/mättnad och maskerade sedan bort effekten från överallt utom himlen. Jag hade provat alla möjliga justeringar i Lightroom men kunde bara få himlen att se ut som jag ville på bekostnad av att lägga till för mycket blått någon annanstans.
Ett annat bra alternativ när detta händer är att helt enkelt skapa två virtuella kopior i Lightroom, en med himlen (eller ett annat problemområde) som du vill ha det, och en annan innan du gjorde skadan med den andra redigeringen. Du kan sedan blanda ihop de två i Photoshop.
4 – Sammanfoga panoramabilder
När Adobe meddelade att de skulle lägga till funktionen Panorama Photo Merge till Lightroom, tänkte jag att det skulle vara ännu en sak från min "Måste använda redigera i Photoshop"-listan. Tyvärr, det skulle det inte vara, främst på grund av sannolikheten för "tom duk" - fenomenet där du hittar tomma, vita utrymmen i dina Lightroom-panorama. Prova själv. CTRL/CMD + Klicka för att välja alla bilder du vill sy, högerklicka sedan och välj Sammanfoga> Panorama. Jag slår vad om att det saknas ett område på fotografiet.
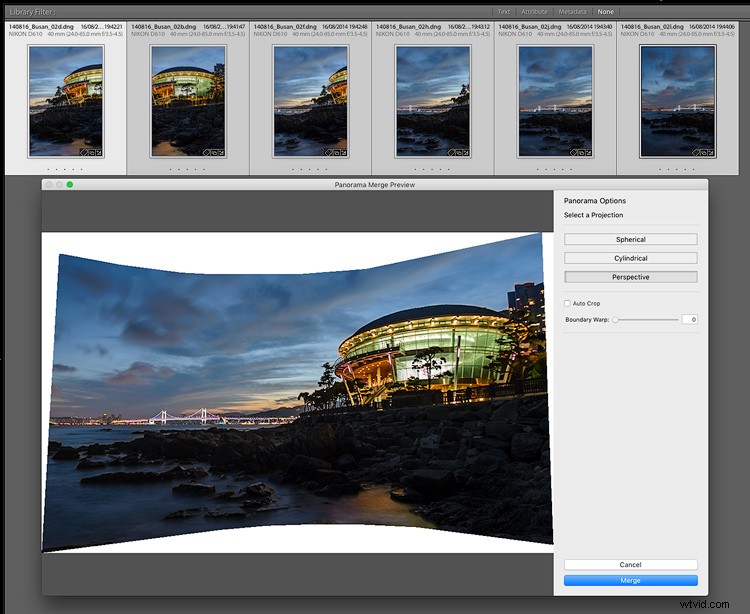
Här ser du Lightrooms försök att skapa ett 6-bilds panorama.
Effekten orsakas av den förvrängning som till viss del finns i varje objektiv, och Photoshop kommer att ge nästan identiska resultat. Där Photoshop utmärker sig är dock förmågan att erbjuda en mer flexibel lösning. I Lightroom får du bara beskära de nu oanvändbara områdena. Men i Photoshop kan du använda samma Content-Aware Fill-metod som beskrivs i #1 ovan för att på ett smart sätt återskapa ett övertygande ersättningsområde på himlen (även om du kanske vill försöka utöka ditt urval med 20 eller så pixlar, i motsats till 5px rekommenderas för att ta bort mindre föremål).
Om jag lämnat lösningarna i Lightroom hade jag tvingats beskära bort mer av himlen än jag hade velat i den här bilden. Med Photoshop kunde jag till och med replikera lite knepig textur i vattnet längst ner på ramen. Jag behövde fortfarande beskära bort lite av bilden, men inte i närheten av så mycket.
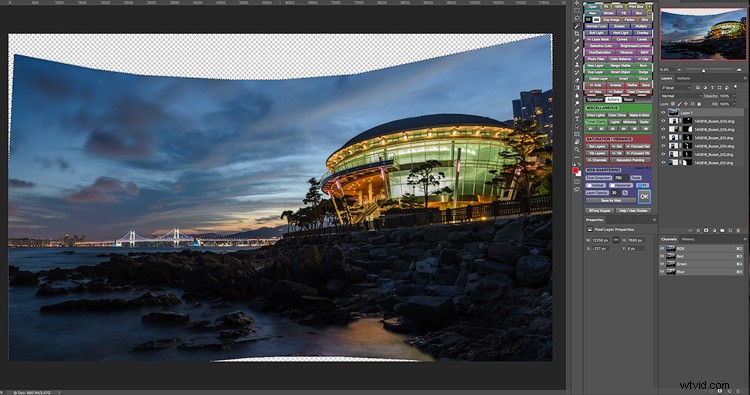

Photoshops innehållsmedvetna fyllning gjorde att jag kunde behålla mycket mer av den slutliga bilden och tvingade fram mindre beskärning.
5 – Kromatiska aberrationer
Lightroom gör i allmänhet ett ganska bra jobb med att hantera kromatisk aberration, färgkanterna som kan dyka upp där mörka och ljusa toner möts. Du kommer ofta att se detta i stadsbilder på dagtid där byggnadernas övre kanter möter en ljus himmel, till exempel, som vanligtvis manifesterar sig som en grön eller lila kant som går in i den ljusare tonen.

Även om den här nunnan är en helig person, är den blå glöden på axeln lite mycket.
Lightroom har ett par sätt att hantera detta. Först finns det kryssrutan Ta bort kromatisk aberration i panelen Lens Corrections. Jag skulle säga att 90 % av gångerna räcker för att rätta till problemet. Där fransarna kvarstår kan du gå in i den manuella fliken på samma panel för att ta tag i Fringe Color Selector (den pipettliknande ikonen) och klicka på det kränkande området.
Detta kommer i allmänhet att lösa ett mer komplext problem, men då och då kommer du att stöta på fransar som är så envisa att Lightroom inte kan hantera det. Detta händer oftast med blå kant, vilket Lightroom är ganska maktlös mot. Lyckligtvis är blå fransar ganska sällsynt, men det händer.
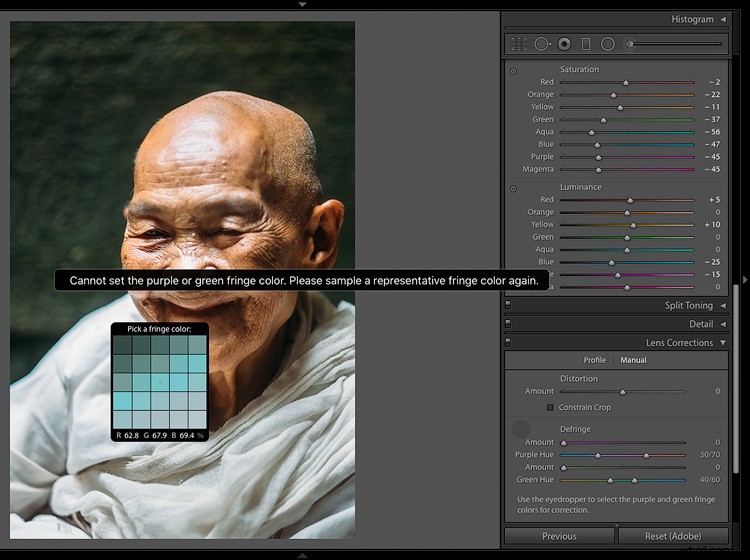
Lightroom är maktlös mot det fruktade Blue Glow!
Du kan försöka avsvaga den stötande kanten med Lightrooms justeringsborste men du riskerar att av misstag förirra dig in i det omgivande området. Alternativt kan du försöka att helt släcka blått och cyan i HSL-panelen. I det här fallet ville jag inte göra någon av dessa eftersom det skulle utsätta min blågröna bakgrund på spel, vilket gör att den ser alldeles för mycket ut som färgval för min smak.
Photoshop ger så mycket mer kontroll när det gäller att lösa detta problem. Det är så enkelt som att gå till menyraden för att trycka på Välj> Färgområde och sedan klicka på färgkanten med pipettverktyget som visas automatiskt. Detta kommer att skapa ett urval baserat på det blåa som orsakar problemet.
Genom att ändra "Fuzziness" ställer du i princip in färgkänsligheten. Ju lägre siffra, desto mer exakt väljer Photoshop den färgen; ju högre siffra, desto mer utrymme ger du programvaran för att hitta liknande färger. Oroa dig inte om det finns en identisk eller liknande färg någon annanstans i bilden som Photoshop plockar upp; det är lätt att maskera det senare.
När du ser att din mask har isolerat problemområdet tillräckligt bra, öppnar du ett lager för nyans/mättnadsjustering, som automatiskt borde ha tillämpat ditt val som en mask. Minska mättnaden i Blues och Cyans tills problemet är borta. Om du av misstag har avmättat någon annan viktig del av ditt fotografi, klicka på din mask, ta tag i den svarta borsten och maskera den. Lätt.
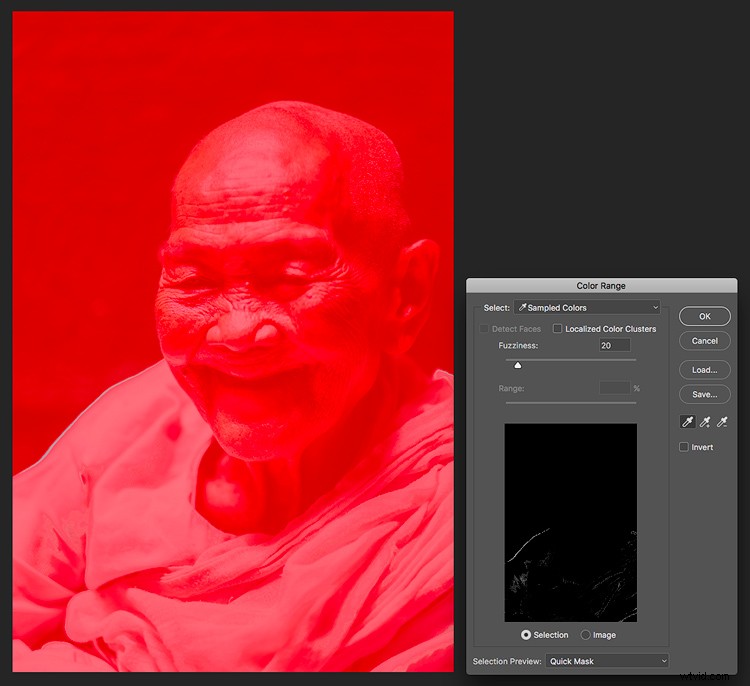
Inriktning blir inte lättare.

Nunnans blå glöd har tagits bort. Jag är inte helt säker på hur hon skulle känna om det här.
Slutsats
Nästa gång en av de få kvarvarande svagheterna i Lightroom avslöjas kan du prova någon av ovanstående tekniker så att programvaran inte behöver stå i vägen för din vision.
Har du hittat några andra Lightroom-begränsningar? Dela gärna i kommentarerna nedan.
