I den här artikeln kommer vi att utforska verktyget Färggradering i Lightroom och Adobe Camera Raw. Det ser inte ut som mycket - några färgade cirklar och reglage. Men denna Lightroom-teknik är bedrägligt kraftfull. När du väl vet hur du använder verktyget Färggradering i Lightroom, kommer din efterbearbetningskreativitet att expandera till helt nya nivåer. Tänk på dessa bilder före och efter färggradering.
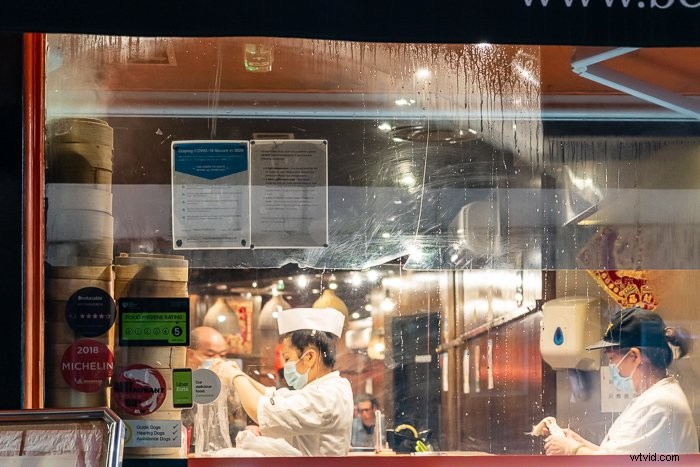
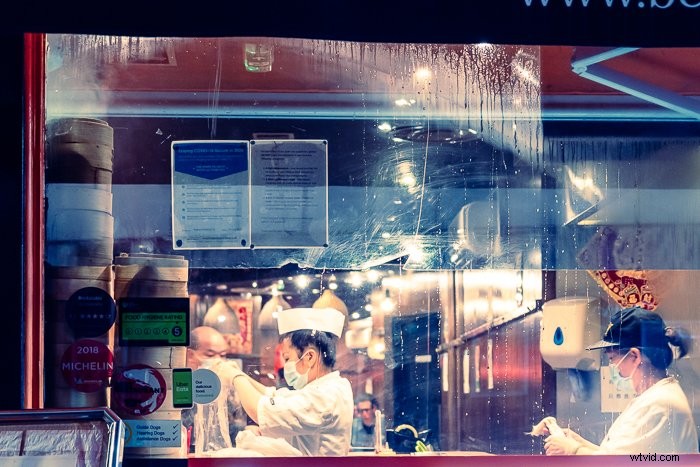
Vad är färggradering?
Det finns många sätt att ändra färgerna i din bild. Lightrooms verktyg för färgkorrigering fixar optiska glorier. Vitbalans gör din bild varmare eller svalare. Eller så kan du använda HSL/Color-panelen och nytona individuella färger. Blått är mer lila eller rött mer orange. Alla dessa Lightroom-färgkorrigeringsverktyg ändrar färgerna i din bild.
I färggraderingsfotografering eller färgtoning lägger du individuellt till färg till en mängd ljus. Höjdpunkter kan antyda en färg medan skuggor har en annan färg. Många Lightroom-förinställningar för färggradering anger en speciell stämning.
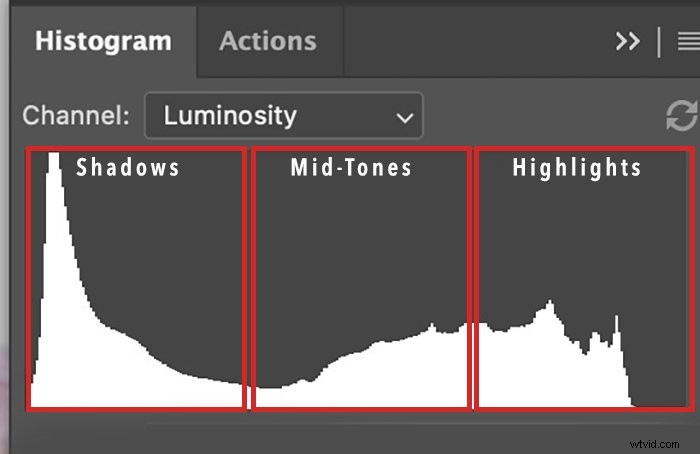
Att lägga till gult till högdagrar och blått till skuggor är en populär kombination. Blått och gult är komplementfärger, som finns mittemot på färghjulet. Dessa färger passar bra ihop. (Läs mer om färglära.)
Soluppgångar och solnedgångar har ofta gult, orange och rött i ljuset. Färgerna bredvid varandra är analoga. De går också bra ihop. Du kan använda färggradering för att framhäva dessa toner. Du kan göra högdagrarna mer gula, framhäva apelsiner i mellantonerna och lägga till lite rött till skuggorna. Du behöver inte lägga till mycket för att färgerna ska sticka ut.
Om du vill justera en specifik färg i din bild, använd HSL/Color-panelen. Om du vill ändra ljusets färg, använd Color Grading.

Färggradering kontra delad toning
2020 ersatte Adobe verktyget Split Toning med Lightroom Color Grading-verktyget. Verktygen är lika i vad de gör. Delad toning delar upp ljus på två sätt i högdagrar och skuggor. Färggradering separerar ljuset på tre sätt och lägger till mellantoner.
Panelen Split Toning var organiserad annorlunda, med färgerna längs ett spektrum. I teorin slingrar sig den linjära färggrafen som en cirkel. Lägg märke till att röda toner visas i båda ändarna av spektrumet. Färgerna i verktygen för färggradering finns på ett färghjul. Detta hjälper dig att välja färger som passar bra ihop.
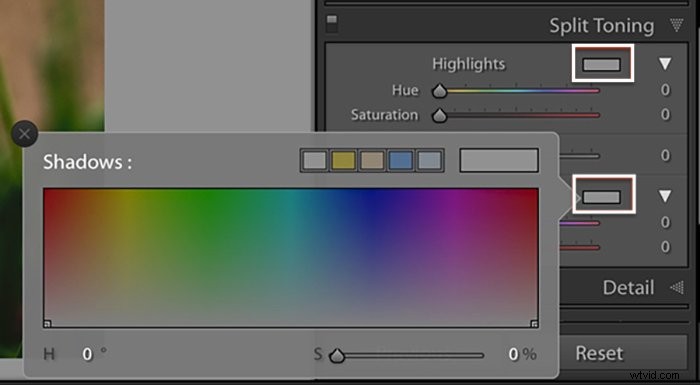
Hur man använder färggradering i Lightroom
Låt oss börja med en rundtur i färggraderingsverktyget i Lightroom. Sedan kan vi använda den för att lägga till färg till en bild.
Steg 1:Öppna färggraderingspanelen
Färggraderingsverktyget är detsamma i Lightroom Classic, Lightroom CC och Adobe Camera Raw (ACR):
- I Lightroom Classic finns färggradering i modulen Utveckla, under panelen HSL/Färg.
- I Lightroom CC finns verktyget i färgpanelen.
- I ACR finns färggradering under färgmixern.
Om du fortfarande ser panelen Split Toning i din meny, uppgradera till den senaste versionen av Lightroom.
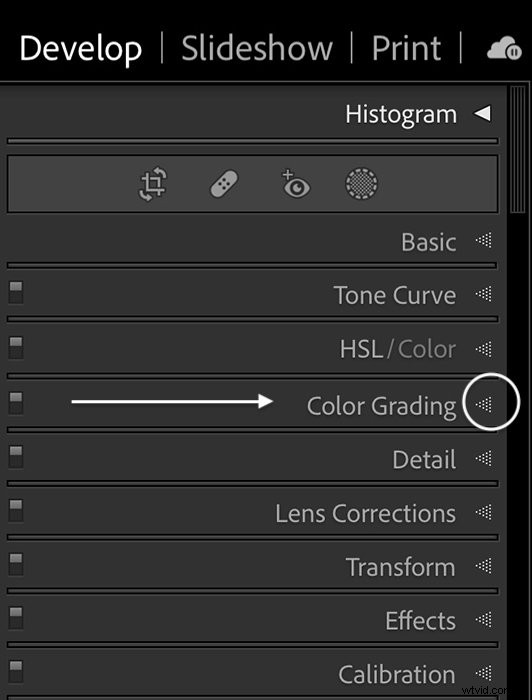
Färggraderingspanel
I panelen Färggradering har du fem cirkulära ikoner längst upp och tre huvudfärghjul med några skjutreglage nedan.
Ikonerna längst upp låter dig redigera ett färghjul i taget. Från vänster till höger är ikonerna trevägs, skuggor, mellantoner och högdagrar. Det finns också ett globalt färghjul. Detta större verktyg låter dig välja dina färger mer exakt.
De separata färghjulen nedan ändrar färgtonen på dina skuggor, mellantoner och högdagrar. Reglage under färghjulen styr luminansen. Ögonikonen växlar färggradering på och av. Detta låter dig se förändringen i din bild. Reglagen Blending och Balance styr hur de tre ljusområdena samverkar.
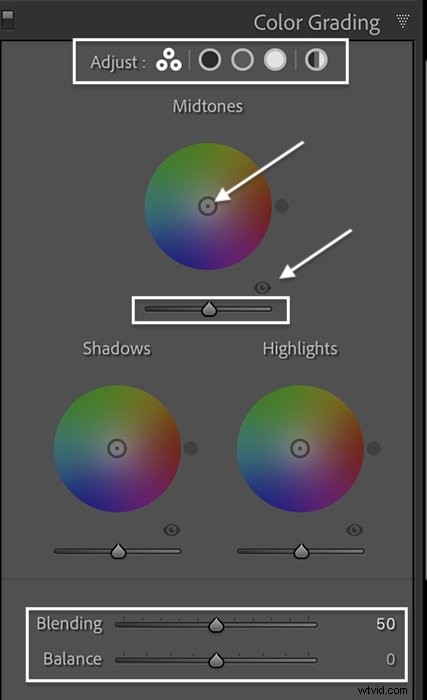
Steg 2:Välj en färggrad
Du kan välja vilka färger du vill för att tona din bild. För den här soluppgången använde jag färggradering för att framhäva tonerna redan i scenen. Jag gjorde solstrålarna varmare genom att lägga till gult och kylde ner skogens skuggor med lite blått. Jag lade till lite mer rosa till molnen och förde in färgen i förgrunden genom att lägga till den i mellantonerna. De subtila förändringarna gör att tonerna poppar.


Ställa in färger
För att ställa in en färg, ta tag i det cirkulära målet från mitten av färghjulet. Dra den mot kanten. Ju längre ut du kommer, desto mer mättad färg.
När du flyttar målet runt hjulet ändras färgerna i din bild. En prick visas utanför hjulet för att visa dig exakt vilken färg du väljer. Dubbelklicka i mitten av hjulet för att återställa nyansen.
Målet är mycket känsligt och rör sig snabbt. Håll ned Alternativ-tangenten (Alt-tangenten på en PC) för att sakta ner. Du kan också använda reglagen för att välja dina färger. Klicka på en ikon längst upp på panelen för att isolera färghjulet du vill använda. Klicka på triangelikonen för att visa skjutreglagen Nyans och Mättnad.
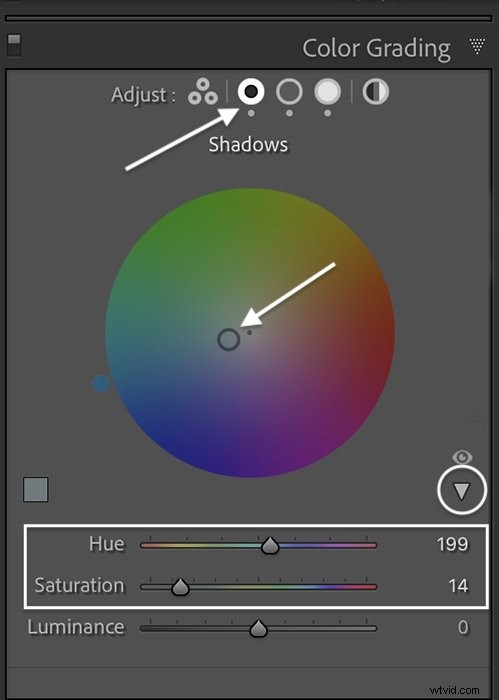
Håll ned Skift-tangenten för att bara ändra mättnaden. Kommandotangenten (Ctrl på en PC) låser till mättnad så att du bara kan ändra nyansen.
Försök att flytta målet till den yttre kanten av hjulet så att du kan se färgen tydligt. När du bestämt dig för en nyans, dra målet mot mitten för att minska intensiteten. Lite färggradering räcker långt.
Du kan vara mycket exakt och använda färglära för att välja färger i din bild. Eller så kan du låta ditt öga vägleda dig.
Steg 3:Justera skjutreglagen för luminans
När du har gjort ett färgval, flytta till skjutreglagen Luminans under varje hjul. Luminansreglage är nya för Color Grading.
Reglaget Luminans ljusar upp eller dämpar tonerna i det valda ljusområdet. Om du till exempel flyttar reglaget under höjdpunktershjulet åt höger blir de ljusaste höjdpunkterna ljusare. Om du flyttar reglaget åt vänster blir de ljusaste områdena mörkare. Luminansen under Highlights-hjulet påverkar inte mellantoner eller skuggor. Ljusning minskar färgens intensitet.
Dessa två bilder har samma färggradering. På det högra fotot gjorde jag ljusare högdagrar och mellantoner och gjorde skuggorna mörkare. Men vi är inte klara. Det finns fler verktyg som hjälper till att finjustera utseendet...


Steg 4:Justera blandningsreglaget
Blandning låter dig styra hur gradvisa eller abrupta färgövergångarna är. Som standard är skjutreglaget i mitten på 50. Det finns viss överlappning mellan högdagrar och mellantoner, mellantoner och skuggor.
För att blanda färgerna mer, flytta reglaget åt höger. Detta drar färger till ett bredare ljusområde. För att minska mängden blandning, flytta reglaget åt vänster.
Här är ett överdrivet exempel så att du kan se förändringen. Bilden till vänster är originalet. Jag färggraderade rätt foto med blå skuggor och gula högdagrar vid 100 % mättnad. Jag lämnade Blending vid 50 och Balans vid 0.

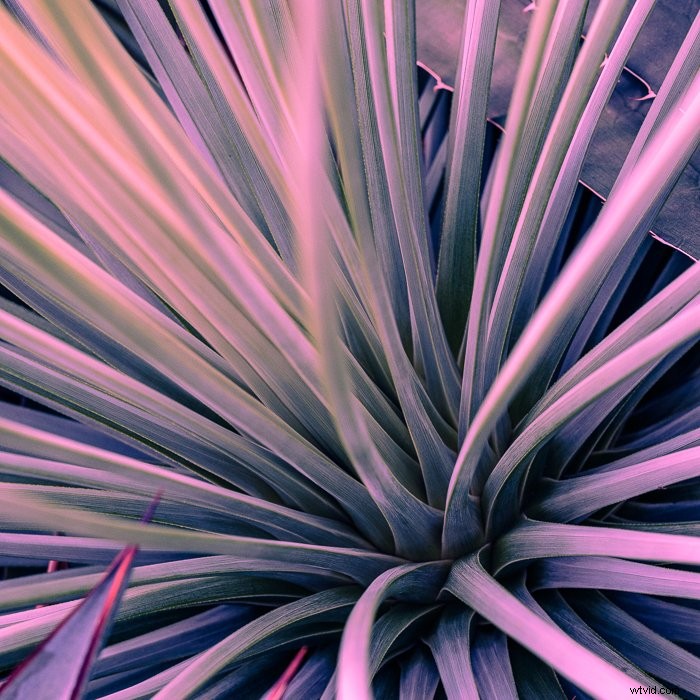
Låt oss nu ändra skjutreglaget för blandning. Färggraderingen förblir densamma. I den första bilden ändrade jag skjutreglaget Blending till 0 för att isolera färgerna. I den andra satte jag reglaget till 100 för att öka färgöverlappningen. Lägg märke till att blått och rött kombineras för att skapa lila.


Steg 5:Justera balansreglaget
Reglaget Balans ändrar uppdelningen av luminans över din bild. Flytta reglaget åt höger om du vill fokusera på högdagrar. Fler pixlar får den nyans du har ställt in i höjdpunkter-hjulet. Flytta skjutreglaget åt vänster om du vill behandla fler pixlar som skuggor.
I den första bilden ändrade jag skjutreglaget Balans till -100. Fler toner tar på sig skuggornas blå. I den andra satte jag reglaget på +100 vilket gör att fler pixlar markeras.


Steg 6:Justera global färggradering
Ikonerna överst på färggraderingspanelen isolerar färghjulen. Men det finns en extra. Ikonen längst till höger är för global färggradering. Använd det här verktyget för att lägga till en färgton till hela bilden. Om du till exempel vill lägga till en sepiaton till en svartvit bild.


Färggradering – Lightroom vs. Photoshop
Lightroom är ett av de bästa verktygen för färggradering. Men du kan också färggradera i Photoshop genom att lägga till ett justeringslager för färgbalans. Du kan använda ACR-filtret om du huvudsakligen fotoredigerar i Photoshop. Färggradering i ACR fungerar precis som Lightroom-verktyget. Men för många fotografer är processen inte lika intuitiv som Lightrooms färghjul.
Hur man färggraderar i Photoshop
Gå till rullgardinsmenyn Bild och välj Bild> Justeringar> Färgbalans . Du kan välja Skuggor, Mellantoner eller Högdagrar i fönstret Färgbalans. Använd de tre reglagen för att lägga till en unik färgprofil till ljuset. De tre skjutreglagen i färgbalansjusteringspanelen ersätter färghjulen som används i Lightroom och ACR.
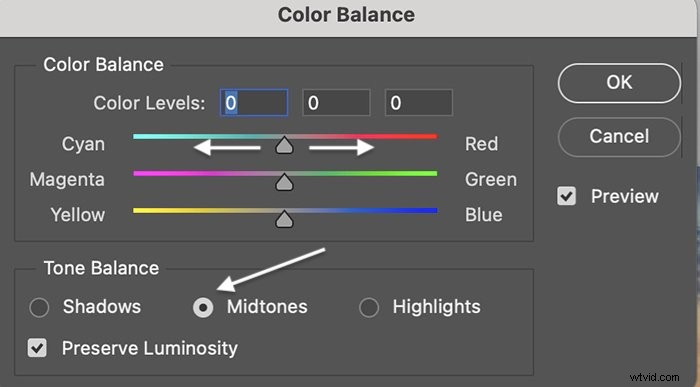
Slutsats
Color Grading är ett kraftfullt fotoredigeringsverktyg. Det sätter stämningen i din bild. Lightroom-verktyget är lätt att använda och rymmer mycket kreativitet. Med några snurr av färghjulen får dina bilder ett helt annat utseende. Helst vill du att toningen ska vara subtil. Men om du gillar extrem toning, gå för det! Färggradering ger bilder personlighet.
Testa e-boken Creative Photography Cookbook för att skapa tekniskt perfekta och vackra bilder!
