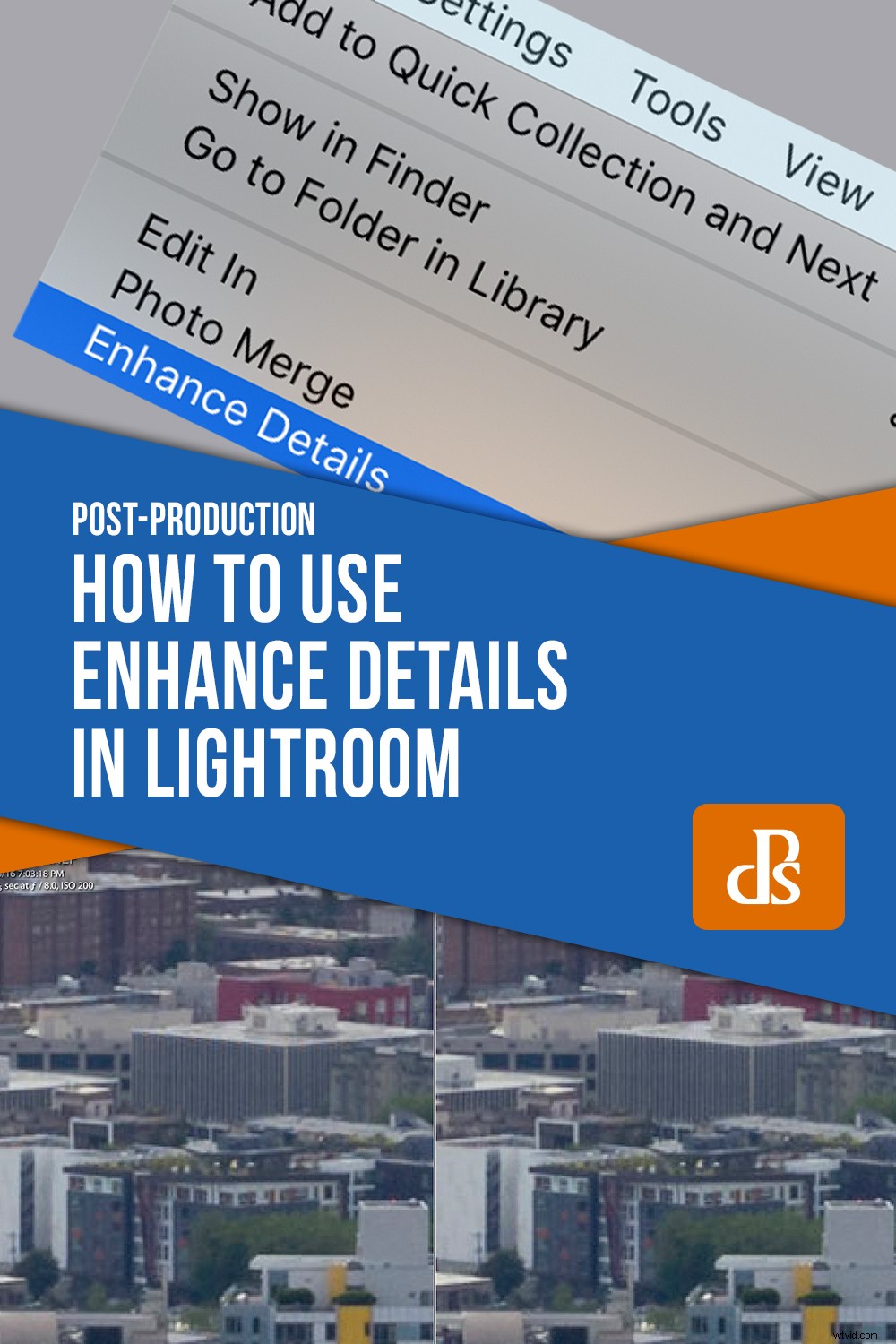En fördel med att prenumerera på Adobe Creative Cloud är att programvaran du använder uppdateras regelbundet under året. Vissa av dessa uppdateringar kanske inte tillför mycket till ditt arbetsflöde, medan andra resulterar i dramatiska förbättringar av hur du redigerar dina bilder.
I februari 2019 rullade Adobe ut ett kraftfullt nytt alternativ i Lightroom som heter Enhance Details. Du kanske inte har märkt det eftersom det inte finns något nytt i gränssnittet som till och med indikerar att funktionen är tillgänglig.
Detta kan dock dramatiskt öka kvaliteten på dina RAW-filer, särskilt om du fotograferar med Fuji-kameror, och det är verkligen värt att undersöka för att se om det kan gynna dig.

För att förstå vad Enhance Details gör är det viktigt att veta hur RAW-filer fungerar. När du fotograferar i RAW lagrar du inte bilder på ditt minneskort eller dator som när du fotograferar i JPEG. Istället lagrar du en uppsättning instruktioner för hur ditt redigeringsprogram ska skapa en bild när den exporteras från Lightroom, Capture One eller något annat bildredigeringsprogram.
Vad som är konstigt att linda huvudet runt är dock föreställningen att när du bläddrar igenom ditt bildbibliotek i Lightroom så tittar du inte på RAW-filerna alls. Du ser förhandsvisningar som programvaran har genererat som ger dig en god uppfattning om hur RAW-filerna kommer att se ut när de exporteras.
Det är därför RAW-filer ser något annorlunda ut när du öppnar dem i olika program. Capture One, Lightroom, Luminar...de använder alla olika metoder för att tolka data i en RAW-fil. Detta resulterar i förhandsvisningar (det du ser när du redigerar en bild eller bläddrar i ditt bildbibliotek) som ser annorlunda ut, såväl som dina slutgiltiga exporterade slutliga bilder.

Det här är inte en RAW-fil. Det är en JPG-fil som genereras från RAW-data, enligt tolkningen av Lightroom.
Förstå RAW-filer
Så vad har allt detta att göra med Enhance Details? Allt går tillbaka till hur dina RAW-filer tolkas i Lightroom. Digitalkameror samlar in röd, blå och grön data på sina bildsensorer med hjälp av en uppsättning pixlar som motsvarar varje färg. När Lightroom laddar en RAW-fil tittar den på färgdata för varje pixel och gissar hur den resulterande bilden ska se ut. Det här är vad du ser när du tittar på dina bilder innan du exporterar dem.
Detta innebär också att Lightroom i huvudsak måste fylla i detaljerna i varje bild eftersom du inte ser enskilda röda, blå och gröna pixlar när du zoomar in på en bild. Du ser pixlar av alla färger som Lightroom har skapat baserat på hur det tror att de ska se ut baserat på röd, blå och grön färgdata i RAW-filen.
Tyvärr innebär detta att vissa delar av scenen som du fotograferade, särskilt de mycket fina detaljerna, går vilse i övergången från RAW-fil till Lightroom.
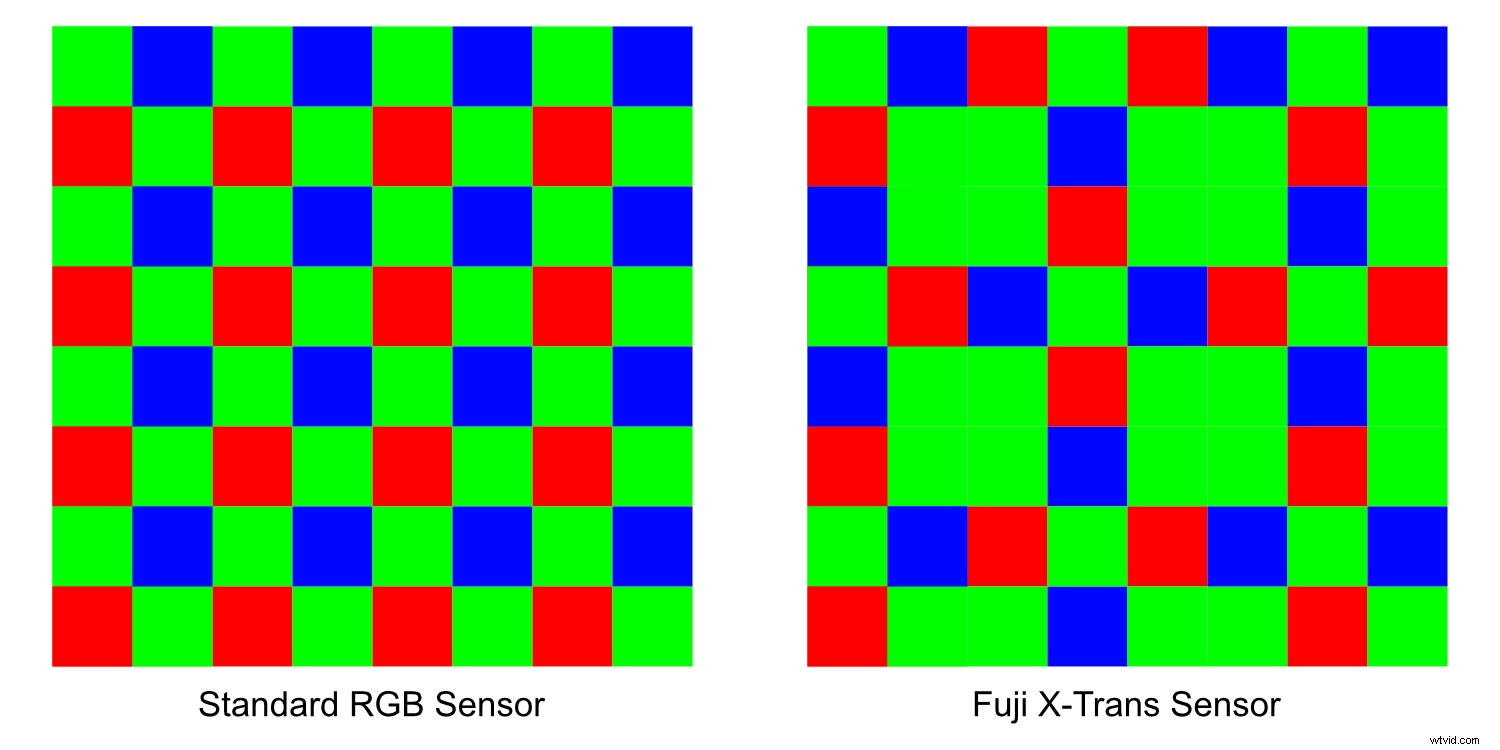
Olika kamerasensorer innehåller olika typer av RGB-mönster. När du sparar RAW-bilder lagras all färginformation för varje pixel utan att kameran bestämmer hur data ska tolkas som en faktisk bild.
Enhance Details är ett sätt för dig att återställa några av de finare aspekterna av dina bilder som försvinner under vägen när du tolkar RAW-filer.
Det fungerar genom att använda Adobes artificiella intelligens-teknik, kallad Sensei, för att fylla i några av de saknade luckorna när pixlar renderas från RAW-data.
Resultaten kan vara ganska imponerande, beroende på vilken typ av bild du arbetar med. Det kan också mildra några av de problem som Fuji-användare traditionellt har haft när de återger RAW-data från Fujis X-Trans-sensorer. Traditionellt resulterar dessa i vågiga, maskliknande artefakter med en total förlust av skärpa.
Ta fram detaljerna
För att använda Förbättra detaljer, välj en bild i ditt Lightroom-bibliotek och välj Foto -> Förbättra detaljer .
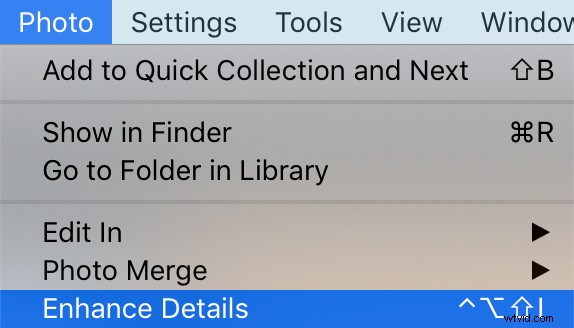
Detta tar upp ett förhandsgranskningsfönster som låter dig se vad som kommer att hända efter att proceduren Förbättra detaljer är klar.
Den visar en inzoomad vy av fotot du arbetar med, och du kan klicka och dra runt för att se hur olika delar av bilden kommer att se ut efter att operationen är klar.
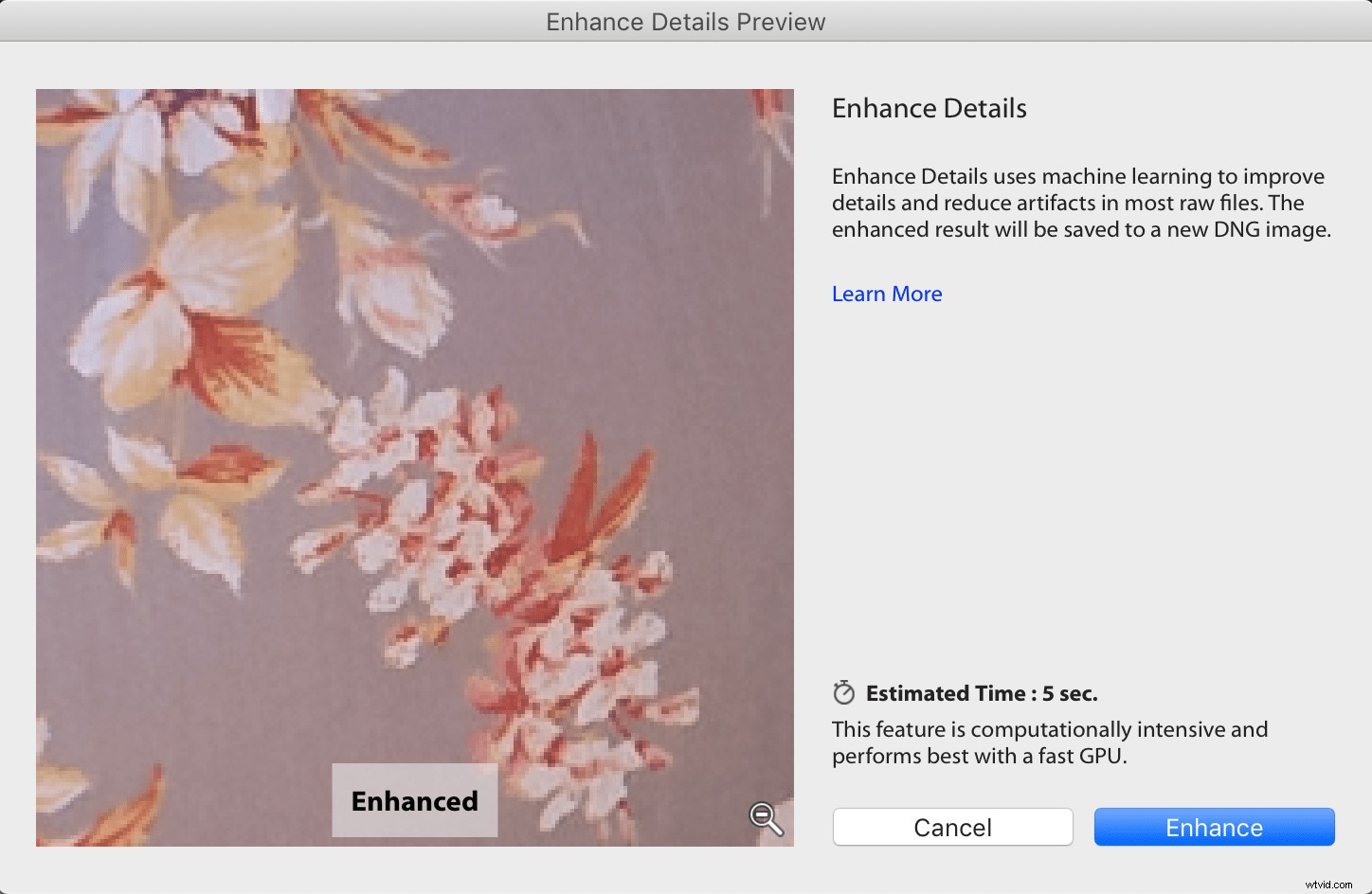
När du klickar på förhandsgranskningen av bilden återgår den till dess oförbättrade tillstånd, så att du kan jämföra originalversionen och den förbättrade versionen med ett enda klick. Det finns inga parametrar att konfigurera, reglage att justera eller alternativ att anpassa med operationen som jag tycker är uppfriskande. Det är en ta-det-eller-låt det, åtminstone i dess nuvarande tillstånd, vilket gör det lite mindre krångligt ur ett slutanvändarperspektiv.
När du är nöjd med att du vill genomgå Förbättra-operationen, klicka på Förbättra och vänta tills Lightroom avslutar operationen.
När det är klart har du fortfarande den ursprungliga RAW-filen, men dessutom har du nu en ny Adobe DNG-fil som innehåller den förbättrade bilden. Den här filen är, som du kan förvänta dig, samma bild som originalet men med ytterligare flera megabyte av ny data där Adobe har försökt förbättra saker och ting.

Original till vänster, förbättrat till höger.
Mer detaljer, större filer
En viktig punkt att notera i denna process relaterar till filstorlek och lagringsutrymme. När jag konverterade flera RAW-filer som ursprungligen var cirka 22 megabyte, var de resulterande Enhanced DNG-filerna cirka fem gånger större. Eftersom varje ny fil lätt tar upp långt över 100 megabyte kanske du vill vara lite selektiv när du väljer de bilder du vill förbättra. Antingen det, eller börja leta efter fler lagringslösningar!
Så vad är annorlunda med de förbättrade RAW-bilderna förutom stora filstorlekar? Det varierar beroende på scenen du fotograferade, kameran och objektivet du använde och andra parametrar. Om du fotograferar Nikon, Canon eller Sony kanske du inte ser så mycket av en förbättring eftersom Adobe redan gör ett ganska bra jobb med att tolka dessa RAW-filer. Men om du använder Fuji kanske du märker betydande förbättringar. Bilden nedan är den ursprungliga RAW-filen, tagen med en X100F, som jag redigerade i Lightroom.

Original Fuji RAW-bild. Det verkar bra, tills du zoomar in för en närmare titt.
Vid första anblicken, och neddragen för skärmupplösning, ser det bra ut. Men vid närmare inspektion kan du se några betydande problem, särskilt bland löven och marken.

Vissa av problemen är nu uppenbara och de kan inte åtgärdas genom att bara justera reglagen i Lightroom.
När jag först såg detta på nära håll trodde jag att det var något fel på min dator! Antingen det eller så hade jag en trasig kamera. Bladens kanter, särskilt där solen skiner igenom i det övre högra hörnet, har ett vågigt, maskliknande utseende som är ganska konstigt och nästan lite oroande. Detta beror på hur Lightroom renderar Fuji RAW-filer och kan korrigeras ganska enkelt med hjälp av Enhance Images.
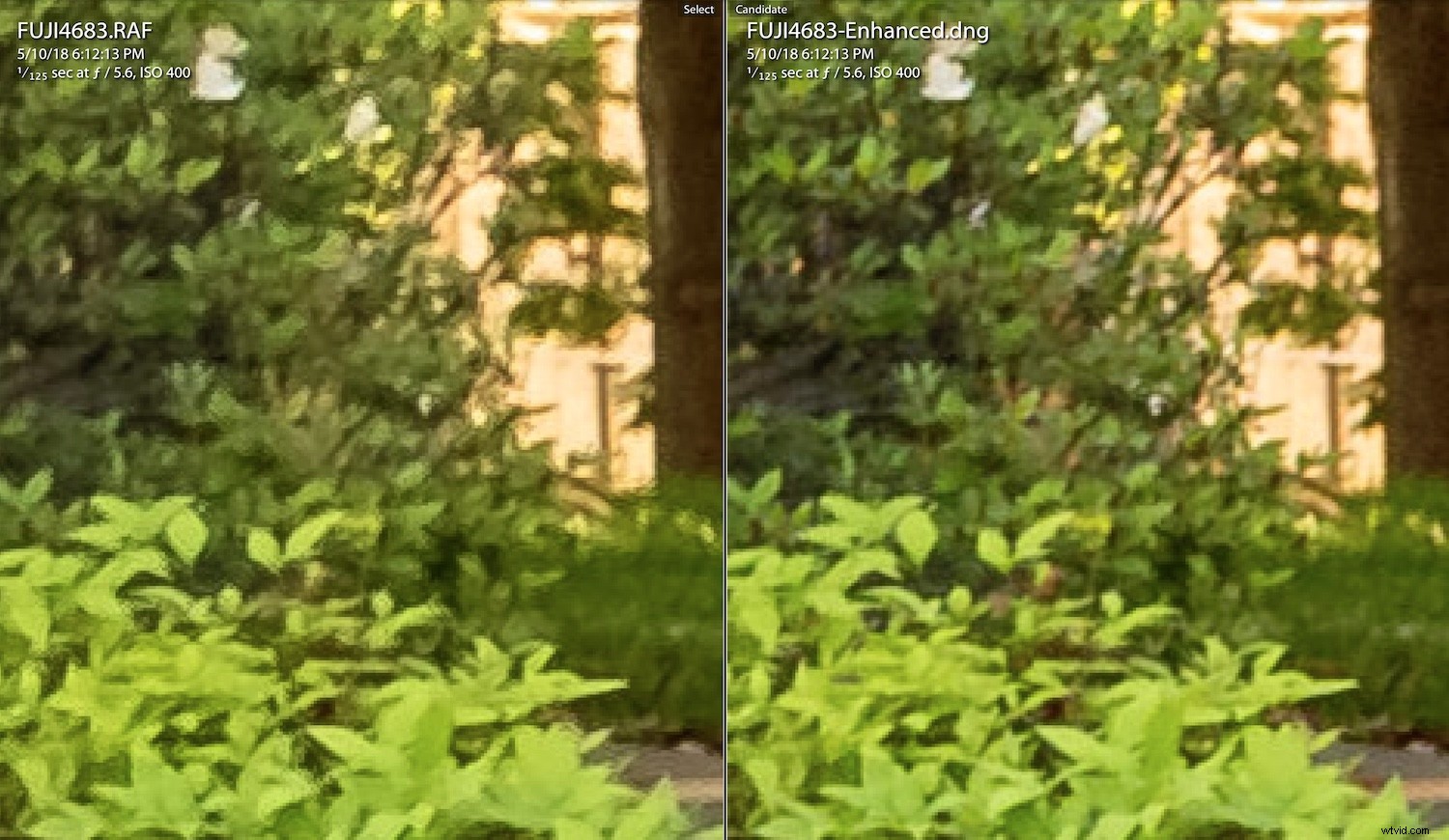
Original till vänster, förbättrat till höger.
Lägg märke till hur kanterna på bladen är mycket jämnare på den högra bilden. Guldljuset som kommer genom de mörka bladen är också skarpare.
Det här är inte bara en fråga om att justera skjutreglaget för skärpning i Lightroom. Istället är det en helt ny RAW-fil byggd från grunden med hjälp av Adobes algoritmer för artificiell intelligens.
Den nya bilden förstärks verkligen – som processens namn antyder. Även om det kanske inte är helt uppenbart när det visas på en datorskärm, finns det en tydlig skillnad när filer visas i full upplösning eller som stora utskrifter.

Förbättrad bild. Du kan inte se någon märkbar skillnad på en liten skärm, men i full storlek är detaljerna mycket förbättrade.
Dina resultat kan variera
Även om processen gör underverk för Fuji RAW-filer, är den något hit-or-miss för stora namn som Nikon och Canon. Nedan är till exempel en RAW-fil från en Nikon 7100 som återges av Lightroom.

Originalbild, tagen från skyskrapan Columbia Center i centrala Seattle.
Seattles skyline ser skarp och tydlig ut, utan några märkbara problem i de finare detaljerna även när den är inzoomad till 100 %. När de bearbetas genom funktionen Förbättra bild är förbättringarna märkbara, men du måste verkligen leta efter dem. Det är en marginell förbättring och närmar sig ingenstans korrigeringarna av Fuji RAW-filer.
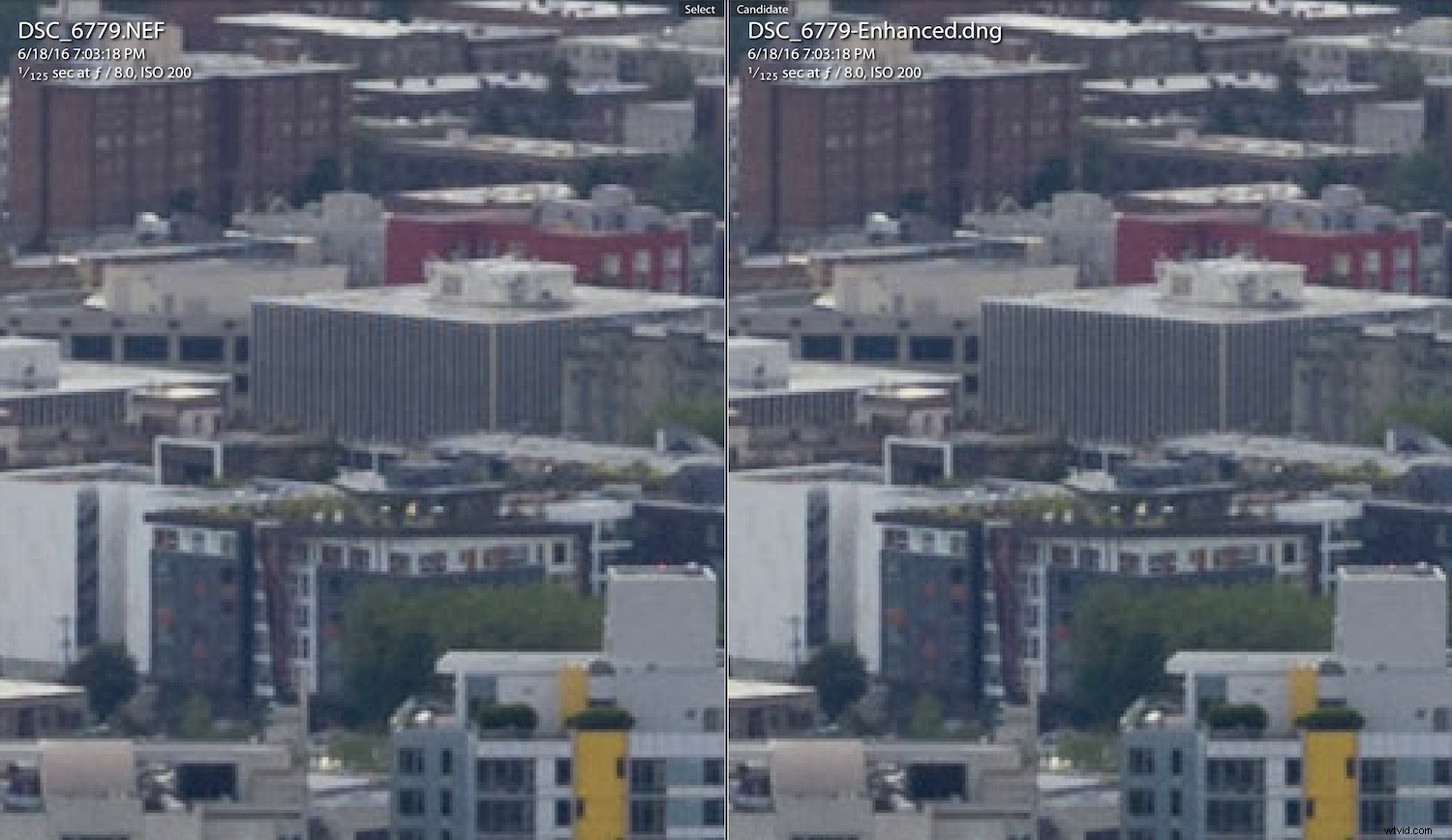
Originalbild till vänster. Förbättrad till höger. Om du tittar på byggnadens taklinje i mitten kan du se en mer exakt återgivning i den förbättrade bilden ... knappt. Den förbättrade versionen har inte konstigt färgade pixlar där Lightroom inte riktigt fick den ursprungliga RAW-filen korrekt renderad.
Slutsats
Enligt min åsikt är Enhance Images inte värt filstorleksavvägningen på Nikon- och Canon-kameror. Lightroom gör redan ett så bra jobb med att rendera dem redan. Men jag uppmuntrar dig att prova och se själv. Mängden förbättringar beror mycket på en mängd olika faktorer, inklusive din kamera, objektiv och motivet på fotografiet.
Du kanske upptäcker att du föredrar förbättrade bilder som en allmän regel, eller så kanske du bara använder den här funktionen då och då. Hur som helst, det är trevligt att veta att den finns där.

Förbättrad bild, utan en massa märkbara förbättringar, även förstorad till full storlek.
Jag tycker om att tänka på Enhance Images som ett användbart verktyg att ha i bakfickan när du verkligen behöver det och inte något jag använder till vardags.
Den riktigt spännande delen är var denna teknik kan hamna i framtiden. Just nu görs processen för ett foto i taget och tar flera sekunder även på nyare datorer. Jag kan enkelt se en tidpunkt då den appliceras lika enkelt som ett filter eller justeringsreglage, med dramatiska förbättringar av varje bild.
Tills det händer är det roligt att se teknologier som denna ta form och mogna. Som fotografer lever vi i en otrolig tid med teknik som denna som var otänkbar för bara några år sedan.
Det är häpnadsväckande att fundera över vad framtiden kan erbjuda och tänka på de verktyg vi kommer att ha till vårt förfogande för att släppa loss vår kreativa frihet.
Har du använt den här funktionen? Låt oss veta dina tankar i kommentarerna nedan.