I Lightroom är en katalog en databas som spårar platsen för dina foton och information om dem. När du redigerar dina foton och lägger till metadata eller nyckelord till dem i Lightroom, lagras alla dessa ändringar i katalogen. Själva fotofilerna berörs inte.
Det pågår hård debatt om hur man bäst närmar sig kataloger i Lightroom. Vissa fotografer säger att det är bäst att ha en huvudkatalog. Andra säger att det är bäst att ha flera kataloger, organiserade efter kund eller inspelning eller datum (som en per år).

Det finns för- och nackdelar med varje tillvägagångssätt.
När du öppnar och stänger samma katalog hela tiden, finns det en större chans att dina filer blir skadade. Å andra sidan kan det bli komplicerat att ha mer än en katalog när du vill komma åt olika fotografier från olika mappar, eftersom du inte kan söka igenom flera kataloger utan att öppna var och en.
Dessutom fungerar Lightrooms mobilsynkronisering bara med en katalog.
Så vad kan du göra om du har flera kataloger nu men bara vill ha en huvudkatalog? Du kan göra en databassammanfogning av alla dina kataloger i Lightroom. Det viktiga är att du gör det rätt.
Du måste importera dina faktiska kataloger, snarare än dina foton, annars kommer dina virtuella kopior och samlingar inte att importeras.
Låt oss ta en titt på de steg som du behöver ta för att slå samman alla dina kataloger till en huvudkatalog.
Identifiera dina kataloger
Det första steget är att identifiera den katalog du vill ska fungera som din huvudkatalog. Gå till Lightroom menyn (Mac) eller Redigera menyn (Windows)> Kataloginställningar och välj Allmänt flik. Detta kommer att berätta för dig namnet på den katalog du för närvarande arbetar i.
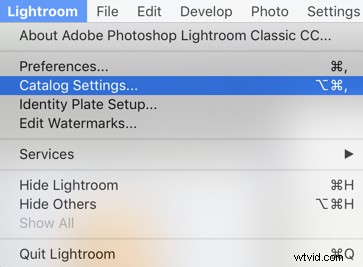
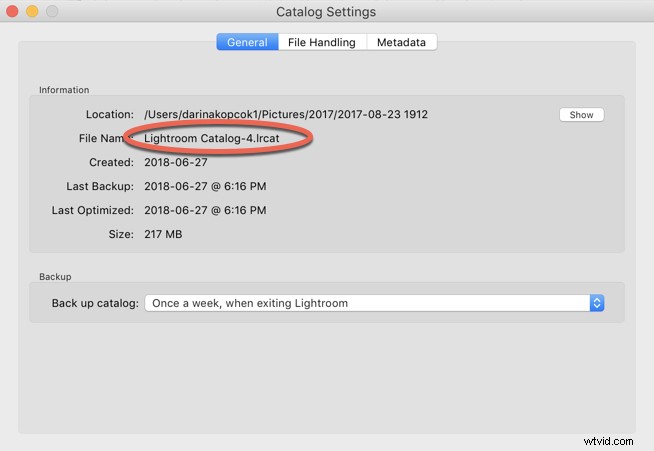
Använd Spotlight (Mac) eller Sök (Windows) för att söka efter ytterligare kataloger med filtillägget ".lrcat" som du vill inkludera i din huvudkatalog. Anteckna deras namn och platser.
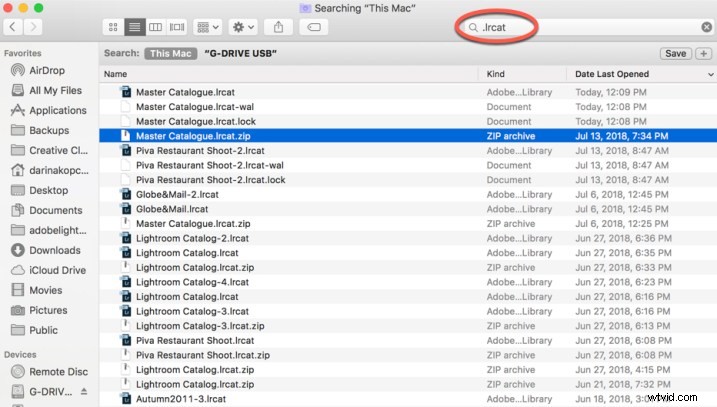
Du kommer sannolikt att få många resultat från den här sökningen. Lägg märke till hur jag har flera .zip-filer. Dessa är backup-kataloger. Jag har också en del som slutar med -2, -3. -4. Dessa nummertillägg beror på uppgradering av katalogerna med Lightroom-uppdateringar.
Leta efter en .lrcat-fil med samma namn men utan nummertillägget. Kontrollera datumet den ändrades. Om de två filerna ändrades på samma datum kan du ignorera filen med nummertillägget.
Tänk på att du kan importera en katalog från en tidigare version av Lightroom Classic CC till en nyare version. Den nya, uppdaterade katalogen innehåller all metadata som är kopplad till den tidigare katalogen och foton.
Gör lite städning
Vid det här laget kanske du vill öppna de kataloger som du tror att du vill importera och gå igenom dem för att se vad som finns där. Nu är det ett bra tillfälle att spåra och länka om eventuella saknade filer.
Om du tittar på Lightroom-filmremsan på bilden nedan ser du en ruta med ett utropstecken i det övre högra hörnet av bilderna. Om du klickar på den får du ett meddelande om att originalfilen inte kan hittas. Detta händer när du flyttar runt filerna på hårddisken utan att göra inuti Lightroom eller länka om så att Lightroom kan hitta dem.
Detta kan till exempel hända om du flyttar dina filer från din dators hårddisk till en extern enhet.
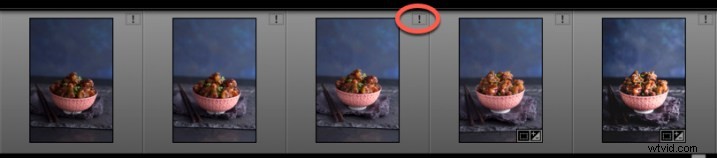
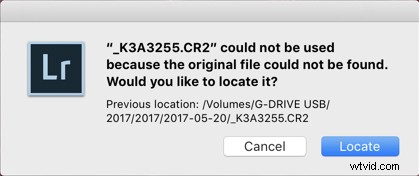
Detta är popup-meddelandet du får om du klickar på utropstecknet. Klicka på "Locate" och hitta filen på din hårddisk för att länka den igen.
Om du vill att de saknade bilderna ska dyka upp i ditt bibliotek, ta dig tid att länka dem nu. Om många foton saknas kanske du bara vill länka bilderna du har arbetat med och ta bort de oredigerade fotona.
Slå samman dina kataloger
Om du inte redan har en huvudkatalog att göra dina andra kataloger i, måste du skapa en.
I mitt fall hade jag en huvudkatalog som jag hade använt i flera år innan jag bestämde mig för att byta till att ha flera kataloger. När jag insåg att ett arbetsflöde för flera kataloger inte var idealiskt för mig, döpte jag helt enkelt om den här större katalogen till "Master Catalog" och importerade de andra mindre katalogerna till den.
Men om du inte har en huvudkatalog kan du starta en och använda den för alla dina kataloger. Om du har många kataloger kommer detta att ta lite tid, eftersom du måste slå samman varje katalog individuellt.
För att skapa en ny huvudkatalog, gå till Fil menyn och välj Ny katalog . En ruta dyker upp som säger Skapa mapp med ny katalog . Skriv in "Master Catalog" där det står Spara som och tryck sedan på Skapa.
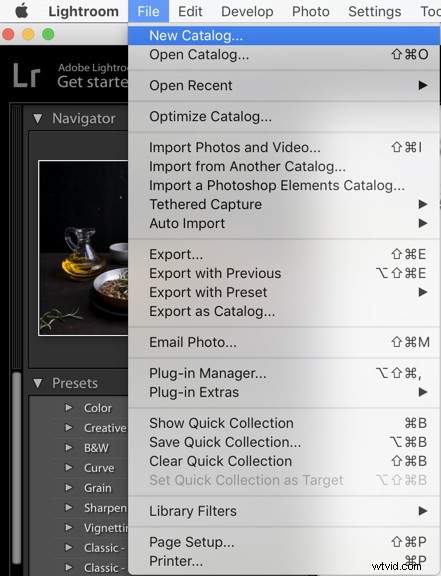
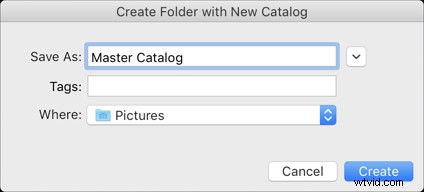
För att importera en katalog, gå till Arkiv> Importera från en annan katalog.
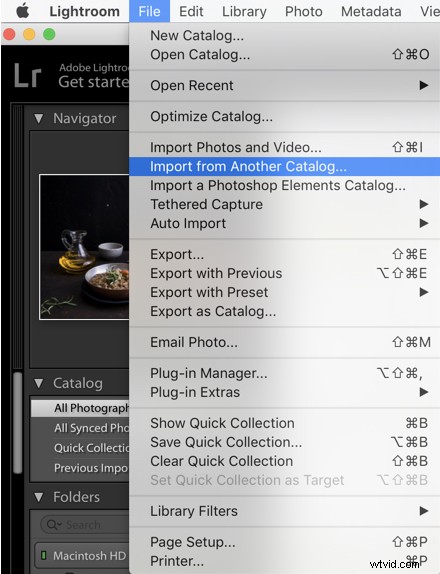
Välj den katalog du vill importera till huvudkatalogen.
Under Filhantering , välj; Lägg till nya foton i katalogen utan att flytta. Oavsett om dina foton finns på en intern eller extern hårddisk, kommer du förmodligen inte att vilja ändra deras plats när du skapar en huvudkatalog.
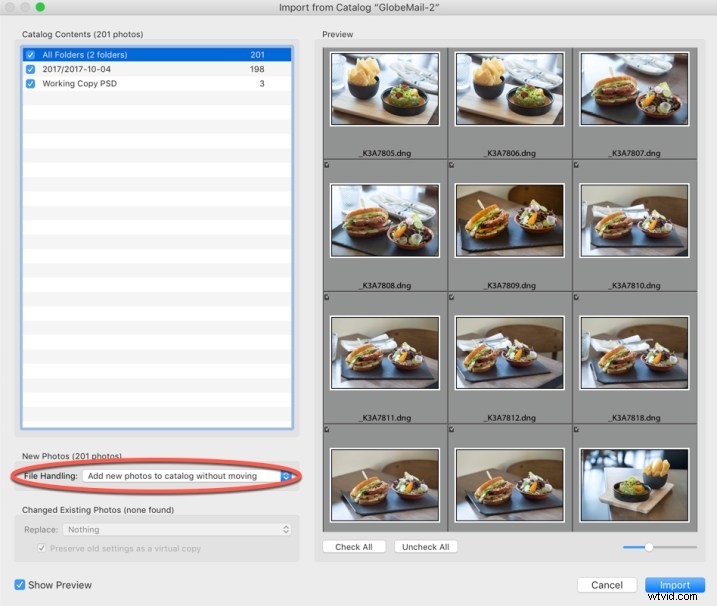
Den frågar dig också om "Ändrade befintliga foton". Du behöver bara göra ett val här om du har samma uppsättningar filer i flera kataloger. Detta kommer troligen inte att vara fallet, eftersom du vanligtvis lägger in dina foton från en given fotografering i en specifik katalog, snarare än flera.
Upprepa detta steg med var och en av dina andra kataloger tills du har importerat dem alla till huvudkatalogen.
När alla foton finns i en enda katalog kan du organisera lite, som att städa i mappstrukturen, ta bort dubbletter eller oönskade foton, etc.
Säkerhetskopiera
Varje gång du importerar en katalog, se till att säkerhetskopiera din huvudkatalog. På så sätt får du en säkerhetskopia av varje steg du tog. Om du gör ett misstag eller får ett oväntat sammanslagningsresultat, behöver du inte börja om från början, bara återgå till den senaste säkerhetskopian.
När du har importerat alla dina kataloger rekommenderar jag att du ställer in ett säkerhetskopieringsschema.
Välj Kataloginställningar under Lightroom flik. Under Säkerhetskopiera katalog , välj hur ofta du vill säkerhetskopiera. Jag säkerhetskopierar personligen varje gång Lightroom finns. Jag har fått min katalog att skadas ett par gånger. Genom att ha säkerhetskopierat det varje dag kunde jag enkelt återställa mina filer från den senaste säkerhetskopian utan att förlora något av mitt arbete.
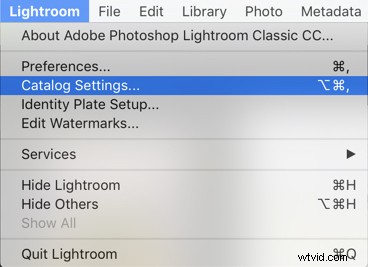
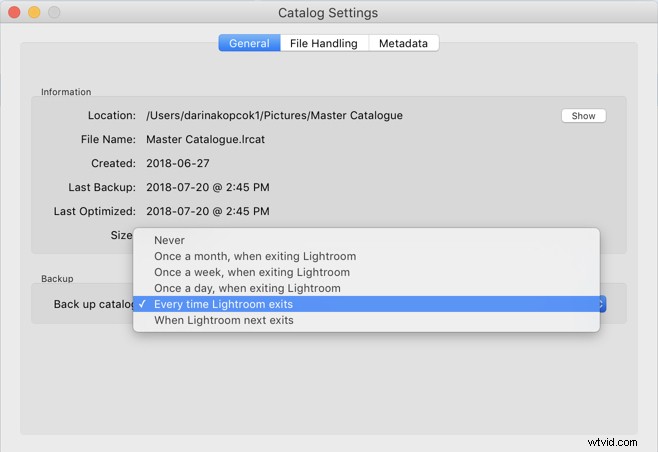
I slutsats
I grund och botten är det här stegen du måste ta när du slår samman många Lightroom-kataloger. När du gör det kan du naturligtvis stöta på scenarier eller problem utöver vad en enskild artikel kan täcka.
Men om du har varit relativt organiserad med att importera dina bilder och vet var du kan hitta dina olika kataloger, bör du enkelt kunna skapa en huvudkatalog från alla kataloger du har på dina hårddiskar.
