När du skaffar en ny dator vill du kunna göra övergången smidigt. Lightroom är inte alls svårt att flytta till en ny dator!
Vi kommer att gå igenom exakt vad vi ska göra för att flytta Lightroom från en dator till en annan.
1. Förbered dina mappar
Här är vad du behöver göra innan du installerar Lightroom på den nya datorn. Du vill se till att du har saker i ordning på baksidan.
Det första steget är att titta på dina mappar i Lightroom. Organisera dem i en tydlig hierarki så att de blir lättare att hitta senare.
Din nya dator kanske inte automatiskt hittar dina foton och du måste länka dem igen.
Oroa dig inte om du inte har organiserat din mapp tidigare. Det är enkelt att göra! Högerklicka på en mapp och välj "Visa överordnad mapp".
Den överordnade mappen visas. Den visar hierarkin av mappar som leder dig till var fotona faktiskt lagras.
Du kanske går för långt upp i överordnade mappar. Du kan alltid klicka på "Dölj den här föräldern" för att dölja just den överordnade mappen.
Gå igenom dina mappar tills du har en tydlig organisation som visas i Lightroom. När du har gjort det är du redo för nästa steg!
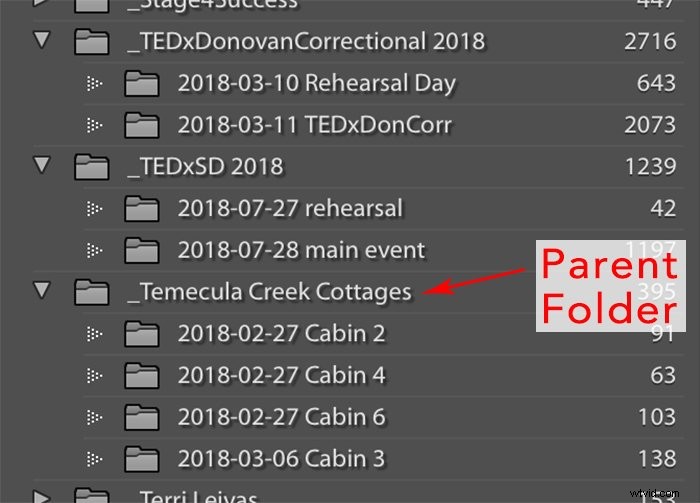
2. Säkerhetskopiera allt
Som med alla stora förändringar i mjukvara eller hårdvara, vill du säkerhetskopiera filer och inställningar innan några ändringar. Lightroom har en rejäl lista över objekt som du vill säkerhetskopiera, så låt oss titta på var och en.
- Dina foton . Du bör redan säkerhetskopiera dina foton. Men se till att göra en säkerhetskopia precis innan du gör den här stora bytet så att alla dina senaste bildfiler är säkra. Om du inte är säker på var en viss uppsättning foton är lagrad högerklickar du på mappen och väljer "Visa i Finder".
- Katalogen . Det är här Lightroom lagrar all information om foton du har importerat och arbetat med. Det är här allt ditt hårda arbete sparas! Filen har filtillägget .lrcat och du kan hitta din Lightroom-katalogplats här:
- Mac :Macintosh HD / Användare / [ditt användarnamn] / Bilder / Lightroom / Lightroom Catalog.lrcat
- Windows :C:\ Användare \ [ditt användarnamn] \ Mina bilder \ Lightroom \ Lightroom Catalog.lrca. Om du inte hittar den i de mapparna kan du ha ändrat platsen för katalogfilen någon gång. Du kan hitta den aktuella katalogfilens plats genom att gå till Lightroom Classic> Kataloginställningar> fliken Allmänt. Om du vill ha ännu mer hjälp, klicka på "Visa" så kommer du till den mappen i Finder!
- Katalogsäkerhetskopior . I samma mapp som katalogfilen ser du en undermapp med säkerhetskopiorna. Lightroom gör automatiskt säkerhetskopior av din katalog. Det skulle vara klokt att ha en säkerhetskopia av din nuvarande katalog, din katalog från sex månader sedan och din katalog från ett år sedan.
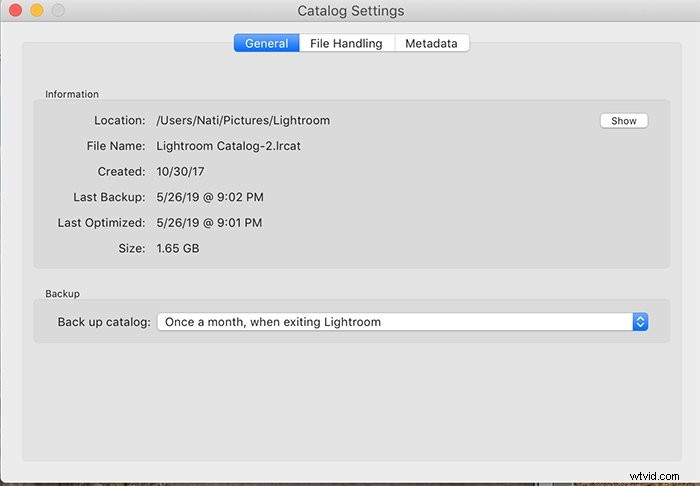
- Förhandsvisningarna . Om du kan säkerhetskopiera dina förhandsvisningar kommer det att spara tid på att bygga om dem på den nya datorn. Det är ingen bra idé att säkerhetskopiera dem regelbundet eftersom filerna är stora. Du kan hitta förhandsvisningarna på samma plats som din katalog.
- Mallar och förinställningar . Oavsett om du använder köpta förinställningar eller har skapat dina egna, är det viktigt att inte förlora dessa filer! Säkerhetskopiera alla dina förinställningar och mallar. Detta inkluderar exportförinställningar, utveckla förinställningar och penslar, utskrifts- eller webbmallar och metadatamallar. För att ta reda på var dina förinställningar sparas, öppna dina Lightroom-inställningar och gå till fliken Förinställningar. Om du har markerat rutan för "Lagra förinställningar med den här katalogen", bör du se förinställningarna sparade i samma mapp som katalogen. Om rutan inte är markerad, gå vidare och klicka på "Visa Lightroom Presets Folder" så kommer du till den i Finder. Standardplatserna för förinställningar är:
- Mac:Macintosh HD / Användare / [ditt användarnamn] / Bibliotek / Programsupport / Adobe / Lightroom /
- Windows:C:\ Users \ [ditt användarnamn] \ AppData \ Roaming \ Adobe \ Lightroom \
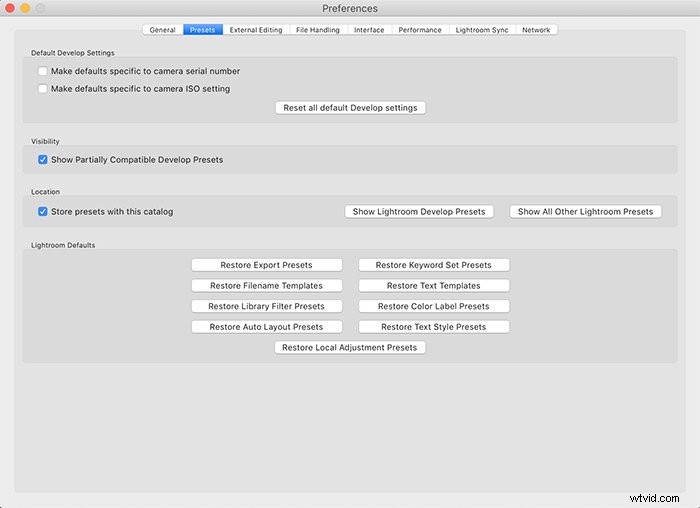
- Inställningar . Om du säkerhetskopierar dina inställningar så slipper du ta tid att ställa in alla igen. Du kan hitta inställningarna som redan är sparade åt dig i en fil! Observera att filen kommer att visa din nuvarande version av Lightroom på följande mappplatser. Det faktiska filnamnet kommer att ändras med varje uppdatering. Standardplatserna för inställningar är:
- Mac:Macintosh HD / Användare / [ditt användarnamn] / Bibliotek / Inställningar / com.adobe.LightroomClassicCC7.plist
- Windows:C:\ Users \ [ditt användarnamn] \ AppData \ Roaming \ Adobe \ Lightroom \ Preferences \ Lightroom Classic CC 7 Preferences.agprefs
- Plugins . Om du har några plugin-program installerade är det klokt att säkerhetskopiera dem och ta dem med dig till den nya datorinstallationen. För att ta reda på var dina plugin-program är lagrade, gå till Arkiv>Plug-In Manager och det kommer att få en lista över dina plug-ins. Klicka på var och en i den vänstra kolumnen, och den övre delen av den högra kolumnen visar sökvägen. Återigen, du kan klicka på "Visa i Finder" för att Lightroom ska ta dig direkt till den mappen i Finder!
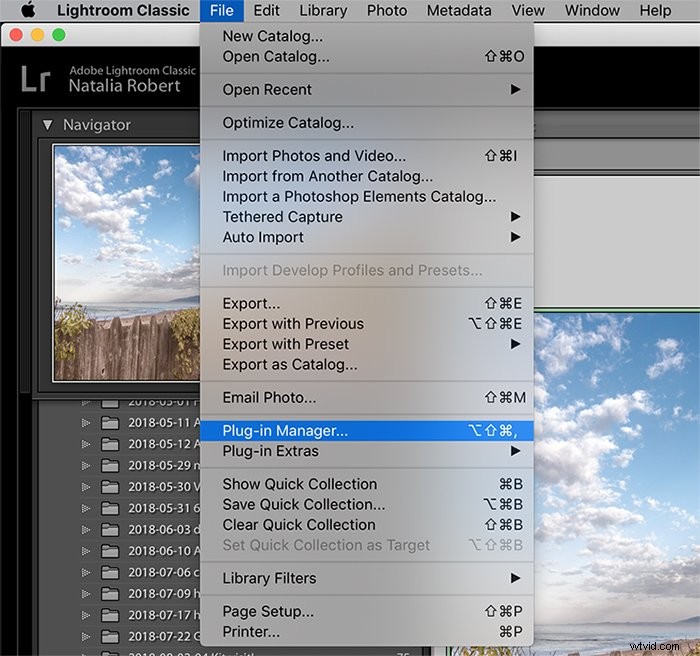
- Ditt serienummer (om du inte är en Creative Cloud-prenumerant). Om du råkar ha en äldre installation av Lightroom kan den ha ett serienummer. Du vill se till att ha det numret till hands. Om du registrerade ditt exemplar hos Adobe kan du logga in på ditt konto. Du kommer att ange serienumren under "Mina produkter och tjänster". Om du råkar ha originalskivorna kan du med största sannolikhet även hitta serienumren på förpackningen.
3. Installera Lightroom på den nya datorn
Nu är du redo att installera! Om du har en äldre kopia som finns på en skiva kan du installera med samma skiva som du använde ursprungligen.
Du behöver produktens serienummer för att installera om Lightroom.
Om du registrerade din äldre produkt hos Adobe eller om du är prenumerant går du direkt till Adobes webbplats på din nya dator.
Logga in på ditt konto så kommer du att kunna komma åt alla dina produkter, tillsammans med deras nedladdningar.
4. Överför filer till den nya datorn
Därefter ska du överföra alla de filer du säkerhetskopierade till din nya dator.
Var mycket uppmärksam på att placera dem i samma banor som den ursprungliga platsen. På så sätt kan Lightroom enkelt hitta dem igen.
Om du byter plattform, som att gå från Mac till Windows eller vice versa, bör du notera sökvägarna för filerna på din nya plattform.
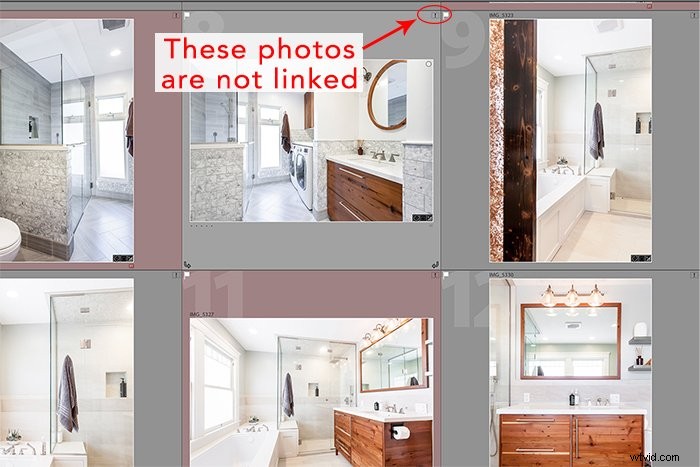
5. Öppna katalogen på den nya datorn och länka om alla saknade filer
Innan du startar Lightroom, gå till din katalogfil och dubbelklicka på den för att öppna den katalogen. När du har öppnat i Lightroom, ta en titt för att se om några foton inte är länkade.
Om foton inte är länkade ser du ett frågetecken eller utropstecken i det övre högra hörnet av fotorutan.
När du ser ett saknat foto, navigera till den överordnade mappen för det fotot i den vänstra kolumnen. Med markören över den överordnade mappen, högerklicka och välj "Hitta saknad mapp".
Detta öppnar ett Finder-fönster där du kan gå till rätt mappplats och välja den. Detta länkar om mappen med fotona i Lightroom!
6. Kontrollera inställningar, förinställningar och plugin-program
Det sista steget är att granska dina förinställningar, inställningar och plugin-program för att se till att alla finns där!
Om du ser något som saknas, bekräfta att de finns i rätt mapp eller ladda om plugin-programmet så är du klar.
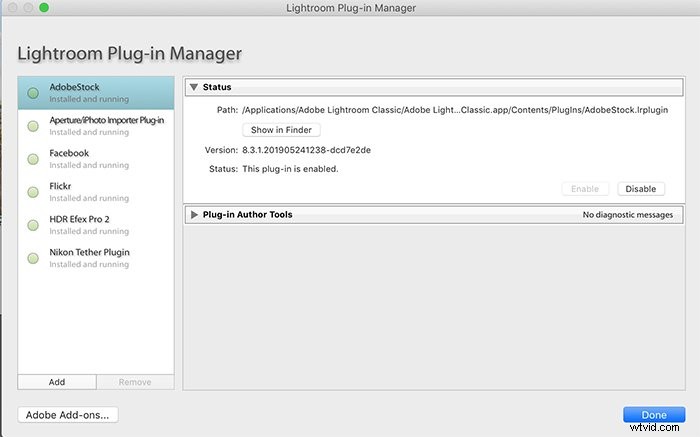
Slutsats
Att flytta Lightroom från en dator till en annan kan verka som en svår uppgift. Men det kan delas upp i enkla steg!
Följ stegen ovan och var uppmärksam på var filerna sparas. Du kommer tillbaka till redigeringen på nolltid.
Varför inte kolla in våra artiklar om hur du använder Lightroom mobil eller hur man gör en vattenstämpel i Lightroom härnäst!
