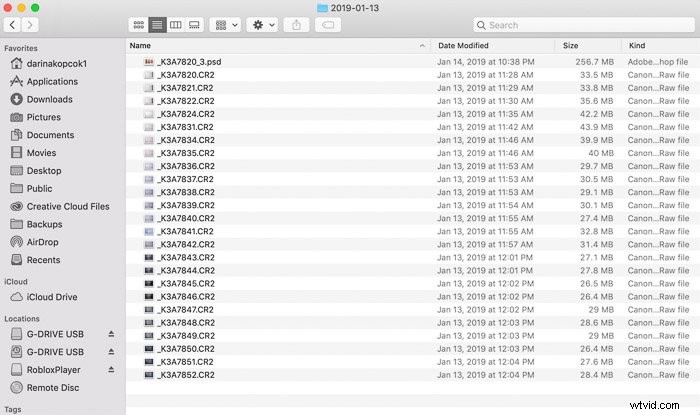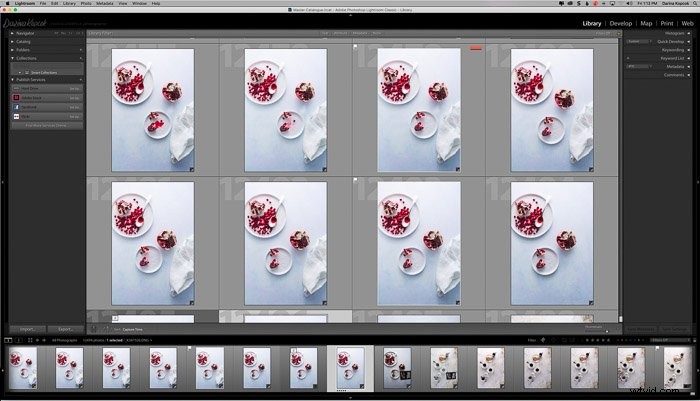Nyckeln till ett effektivt arbetsflöde är att implementera några strategier för att få ut det mesta av Lightrooms organisationsalternativ.
Här är tio tips som visar dig hur du organiserar foton i Lightroom och hjälper dig att bättre planera ditt arbetsflöde i Lightroom.
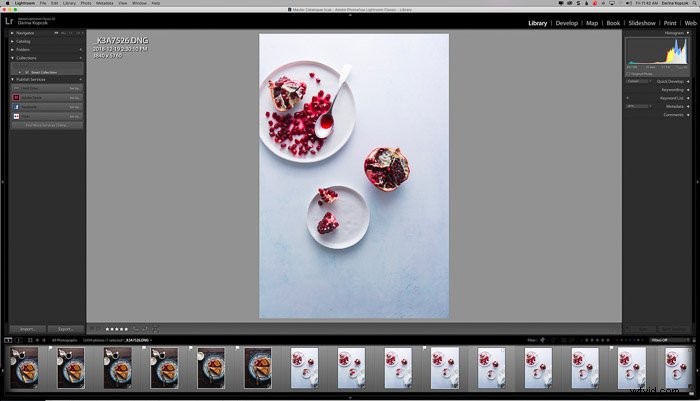
Välj var du vill lagra dina bilder
Innan du sätter igång måste du bestämma var du ska lagra dina bilder.
Oavsett om du är en professionell eller en ivrig amatör, kommer du sannolikt att få tusentals RAW-filer förr eller senare.
Dessa tar mycket utrymme på din dators hårddisk. Du kanske vill ha dina bilder på externa enheter.
Lyckligtvis är externa hårddiskar i dessa dagar prisvärda.
Eftersom du bör ha minst två säkerhetskopior av dina filer också, rekommenderar jag att du har två externa hårddiskar eller en RAID-array . Detta ger dig voluminös lagring och gör dataöverföringar snabbare.
Du bör även säkerhetskopiera till en molntjänst som Backblaze. Detta är om din hårddisk skulle gå sönder, vilket tyvärr händer hela tiden.
När du har bestämt var du ska lagra dina bilder, skapa din mappstruktur. Det finns flera sätt att göra detta och du måste ta reda på vad som fungerar bäst för dig.
Jag har en Bilder mapp på min iMac som innehåller alla mina fotografier. Inuti den här mappen har jag skapat mappar för varje år sedan 2016. Mina äldre fotografier lagras på externa hårddiskar. Jag behöver sällan komma åt dem.
Inuti var och en av dessa mappar har jag mappar lagrade efter datum. Om jag klickar på de mapparna kan jag se alla mina RAW-filer. Och PSD-filerna med bilder som jag har redigerat från just den fotograferingen.
Det är här jag nu väljer att lagra mina PSD-filer. Jag brukade lagra dem i en mapp med titeln "Arbetsexemplar".
Istället för att namnge dina mappar efter datum, kanske du vill ge dem ett namn efter fotograferingen. Vissa fotografer gillar inte att sortera efter datum eftersom de inte kan komma ihåg vad som finns i en mapp genom att titta på den.
Du kanske föredrar att ha två separata mappar för dina professionella fotografier och dina personliga. I det här fallet kan du lägga till en annan nivå av mappar i dina Bilder/Foton mapp.
Eller så kanske du helt och hållet håller dina mappar borta från datorns hårddisk. Använd externa enheter i så fall.
Skapa en huvudkatalog
Det finns en hel del debatt om att ha en katalog i Lightroom i motsats till flera kataloger.
Vissa fotografer har en huvudkatalog som innehåller deras bilder. Andra har flera kataloger, organiserade efter fotografering, tema eller andra kriterier som passar deras arbetsflöde.
Det finns inget rätt eller fel svar. Efter att ha provat båda tillvägagångssätten rekommenderar jag att du har en huvudkatalog.
Hela poängen med att använda ett system för hantering av digitala tillgångar som Lightroom är att kunna söka i databasen efter vissa foton.
Du kan inte söka över fler kataloger i Lightroom. Du måste öppna varje katalog om du letar efter de bästa bilderna från olika fotograferingar. Det är krångligt att fortsätta byta katalog.
Du kan inte heller byta katalog när en process körs.
Och om du använder Mobile Sync kan du inte använda mer än en katalog.
Vissa fotografer gör det. använda flera kataloger. Skälet är att de kommer att förlora färre filer om din katalog blir skadad.
Om du säkerhetskopierar regelbundet kommer detta inte att vara ett problem.
Ibland vill fotografer också separera sitt personliga arbete från deras professionella arbete. Eller så vill de ha flera kataloger för olika genrer av arbete. Till exempel att skilja bröllopsfotografering från porträtt.
Om du bestämmer dig för att gå med mer än en katalog, tänk på hur du ska dela upp dina kataloger. Och se till att de är säkerhetskopierade.
Använd så få kataloger du kan om du bestämmer dig för att ta den här vägen.
Ett sätt att hålla ordning med en katalog är genom Samlingar , som jag kommer att gå in på mer i detalj nedan.
Välj dina kataloginställningar
För varje katalog du skapar måste du ändra dina Lightroom-kataloginställningar.
Om du bara använder en katalog behöver du bara göra detta en gång.
Gå till> Lightroom (Mac) eller> Redigera (Windows) och välj> Kataloginställningar .
Under> Allmänt bestämmer du hur ofta du vill säkerhetskopiera din Lightroom-katalog.
I> Filhantering , kan du välja att låta Lightroom rendera förhandsvisningar som matchar din bildskärmsupplösning, som jag har gjort.
Observera att större förhandsvisningsstorlekar påverkar prestandan, eftersom Lightrooms cache tar upp mer plats på din hårddisk
Under> Metadata fliken kan du ange vilken data som ska skrivas in i dina bilder.
Det viktiga här är> Skriv automatiskt ändringar i XMP .
Det är användbart att låta det här alternativet vara aktiverat eftersom all din metadata och utvecklingsinställningar skrivs in i filen på det här sättet.
Om du skulle förlora din Lightroom-katalog eller om den blev korrupt, skulle bildfilen behållas alla ändringar du gjort i Lightroom.
Jag väljer att lämna det här alternativet omarkerat. Det skulle sakta ner prestandan på min dator. Och det skulle täppa till det med tusentals XMP-filer som jag aldrig kommer att använda.
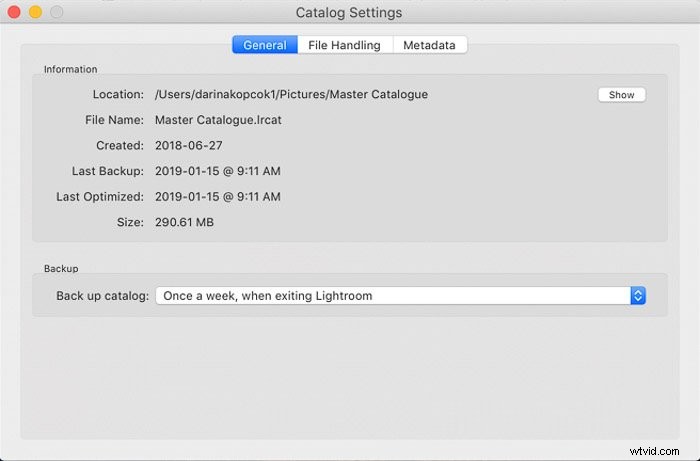
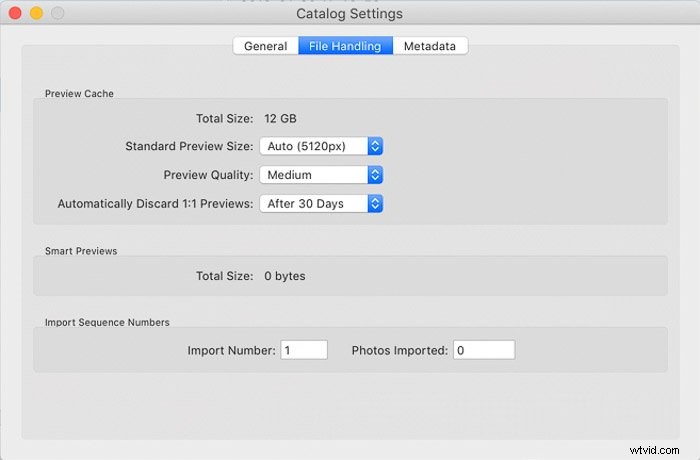
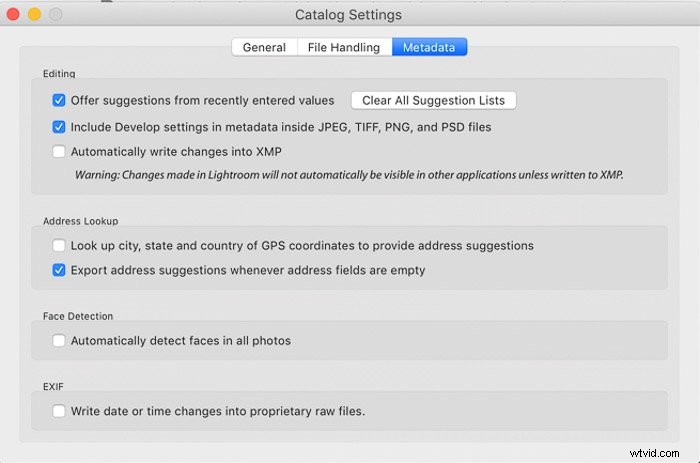
Välj dina inställningar
När du skapar en ny katalog eller börjar använda Lightroom vill du skapa dina inställningar .
Om du använder flera kataloger kanske du vill justera dina inställningar efter dina behov för katalogen.
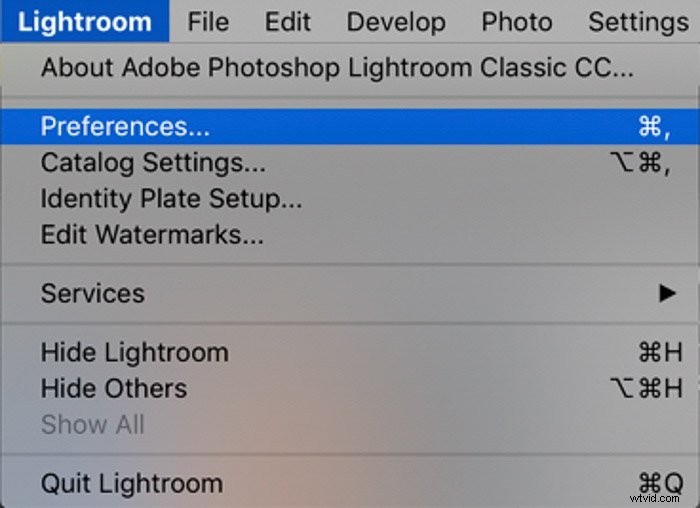
Under> Allmänt fliken, där det står> Standardkatalog och> När du börjar använda den här katalogen du kan välja vilken katalog du vill ladda när du startar Lightroom.
Det finns ingen anledning att ändra standardinställningen om du bara använder en katalog.
Gå igenom varje flik i detalj i > Inställningar ligger utanför ramen för denna artikel. Men> Extern redigering är en viktig flik att granska.
Den låter dig ange filformat och färgrymd som används i andra externa applikationer som Photoshop.
Om du redigerar RAW-filer vill du redigera bilder med det bästa formatet för att bevara bilddetaljer och färgrymd.
Detta innebär att du använder ProPhoto RGB på 16 bitar. Upplösningen bör vara på 240 eller 300 dpi. Du kan välja att använda ZIP som en komprimeringsmetod.
Jag bockar också av> Stacka med original så att bilder som redigeras externt med bifogas den ursprungliga RAW-filen.
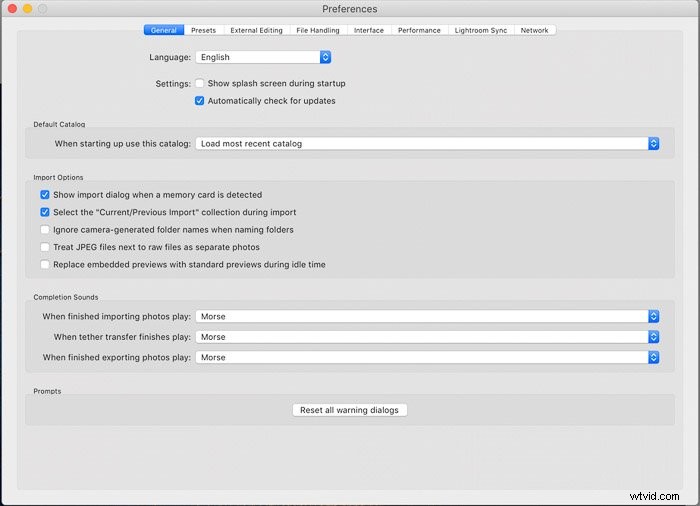
Bestämma hur Lightroom ska hantera dina filer
Filhantering avsnitt i Lightrooms bibliotek modulen har några val som du kan använda för bättre filorganisation och prestanda.
För Build Previews , och väljer Minimal , vilket kommer att spara tid under filimporten.
Du kan också välja 1:1 för att generera fullständiga förhandsvisningar. Detta kommer att påskynda tiden det tar för dina filer att rendera när du zoomar in på dem. Du behöver gott om förvaring för det här alternativet.
Detta kan vara ett bra val för exempelvis bröllopsfotografer. De måste påskynda processen att redigera hundratals om inte tusentals högupplösta filer åt gången.
Jag rekommenderar att du alltid har Importera inte misstänkta dubbletter påslagen. Detta hindrar Lightroom från att importera bilder som redan finns på din hårddisk.
Detta kan hända om du inte rengör ditt minneskort efter varje fotografering.
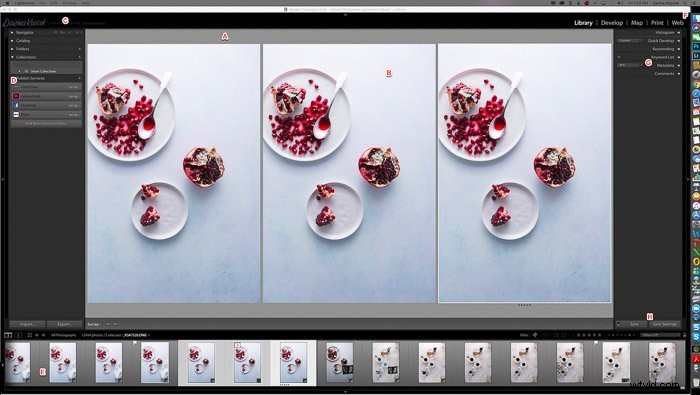
Använd metadataförinställningar
Du kan skapa metadatamallar för dina filer som kan skrivas in i varje import du gör till Lightroom.
Metadata är avgörande för att hjälpa dig hitta bilder i Lightroom.
Om du letar efter bilder från en viss fotografering eller bilder som innehåller ett visst element, kan du söka efter dem i Bibliotekets filterfält med en Text attribut.
Om jag till exempel har en potentiell kund som vill licensiera en bild av körsbärspaj kan jag söka på ordet "paj" eller "körsbär". Detta kommer att lokalisera alla bilder med dessa attribut.
Detta sparar mycket tid och frustration. Om du inte har sökord insatta i metadata för dina bilder, måste du bläddra igenom hela din katalog för att hitta dessa bilder!
Det är också viktigt att lägga in din upphovsrättsinformation i dina bilder.
Du kan skapa en mall som du kan välja varje gång du importerar till Lightroom. Den kommer att bädda in denna information i var och en av dina bilder.
När du importerar dina bilder, gå till> Använd under import. Välj Ny . Ange upphovsrättsinformationen och tryck sedan på> Skapa .
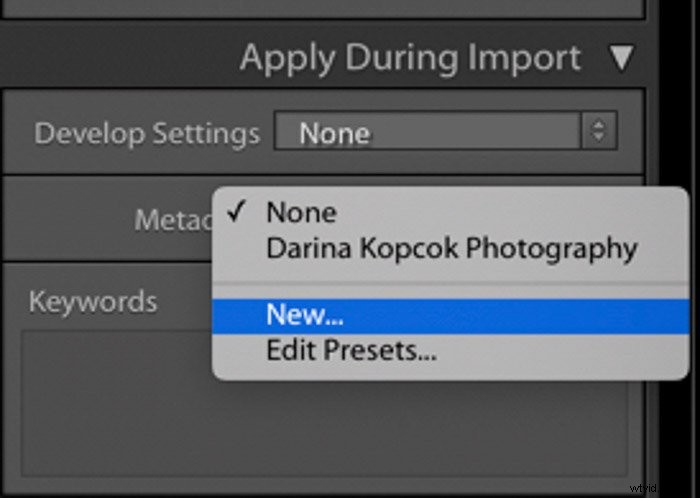
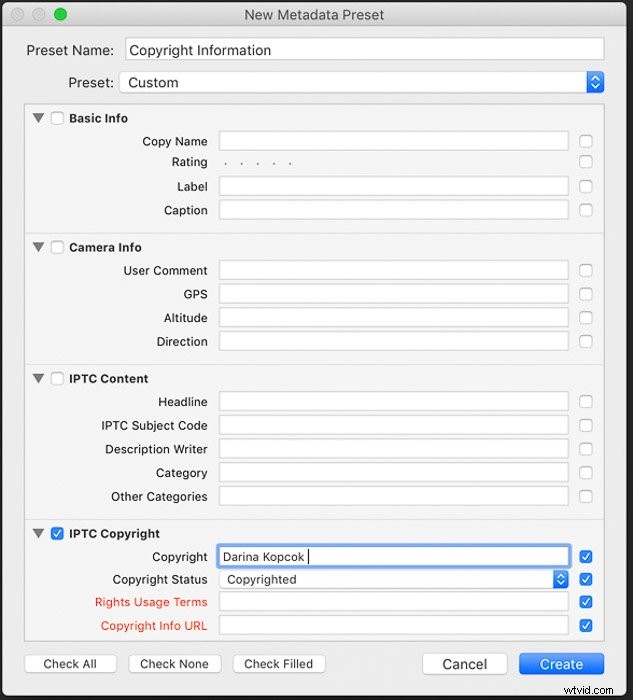
Skapa ett system för att använda flaggor, stjärnor och färgetiketter
Varje fotograf har olika system för att använda de olika betygsverktygen i Lightroom. Metoden du väljer kan påverkas av antalet fotografier du vanligtvis tar under en session.
Som matfotograf tar jag inte hundratals bilder samtidigt på det sätt som en bröllopsfotograf gör.
En bröllopsfotograf måste göra ett första urval av bilderna de vill se igen mycket snabbt. Att använda flaggor för att indikera dessa bilder är en bra idé.
Tryck på X kommer automatiskt att avvisa ett foto. Om du håller ditt caps lock på, kommer Lightroom automatiskt att gå vidare till nästa bild för en ännu snabbare urvalsprocess.
Det är bara du som kan bestämma vad som fungerar bäst för ditt arbetsflöde. Men jag delar med mig av min process om du kanske vill använda den.
När jag har importerat till Lightroom flaggar jag de bilder jag gillar vid första anblicken. Och jag tar bort de som inte fungerar.
När jag går igenom dem igen ger jag de jag vill redigera tre stjärnor. När jag har redigerat dem i Lightroom ger jag dem 4 stjärnor och avslutar min redigeringsprocess i Photoshop.
Jag sparar bilden så att PSD-filen dyker upp i min Lightroom-filmremsa när jag är klar. Det är filen jag ger 5 stjärnor för att visa att redigeringsprocessen är klar.
Då tilldelar jag den en färgetikett. Rött betyder till exempel att bilden är för min aktieportfölj. Gult är för klientarbete.
Det här är vad som fungerar för mig, men du kan välja att göra det annorlunda.
Även om Lightroom har ett 5-stjärnigt system, tycker jag att detta är för många och det saktar ner betyget bearbeta. Jag använder bara 3-5 stjärnor när jag bedömer mitt arbete.
När jag behöver hitta dessa bilder snabbt kan jag söka efter dem i biblioteksmodulen med Bibliotekfiltret .
Ta bort oönskade bilder
En påverkan på din organisation är antalet bilder du har. Särskilt om många av dessa bilder är avvisade.
Under åren har jag utvecklat en dålig vana att behålla de flesta av mina bilder ifall jag skulle vilja gå tillbaka till dem.
Efter ett tag blev antalet dock av värdelösa bilder jag hade i min Lightroom-filmremsa stressade mig. Och täpper igen min hårddisk.
Nu gör jag det till en punkt att avliva mer hänsynslöst.
Jag raderar de flesta av mina avvisade bilder vid import när jag har gått igenom dem en eller två gånger.
Du kan göra detta genom att trycka på X för att avvisa fotona och sedan högerklicka på en bild i filmremsan.
Välj>Ta bort foton . Lightroom kommer då att fråga dig om du vill ta bort bilden från din hårddisk eller ta bort den från Lightroom.
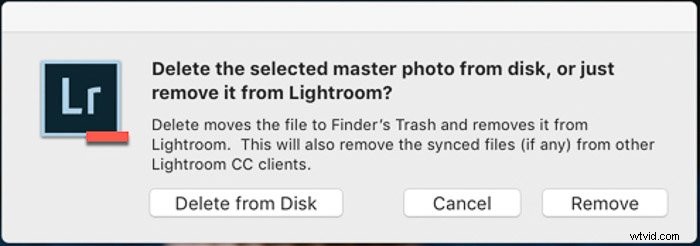
I Lightroom, en samling är som ett fotoalbum.
Det är ett sätt att komma åt dina viktigaste eller bästa fotografier med ett klick.
Om du inte har använt den här funktionen kan du gå tillbaka och skapa samlingar av dina favoritbilder . Eller kategorisera de slutliga bilderna från en klientfotografering.
Sök efter bilderna i biblioteksfiltret stapel enligt de nödvändiga parametrarna.
Du kan också gå upp till> Redigera och> Välj med flagga ,> Välj efter betyg , eller> Välj efter färgetikett .
När du har bestämt dina favoriter, gå till> Samlingarna panelen och klicka på> ikonen Ny samling (+) och välj> Skapa samling .
Ge den ett namn som gör att innehållet omedelbart känns igen.
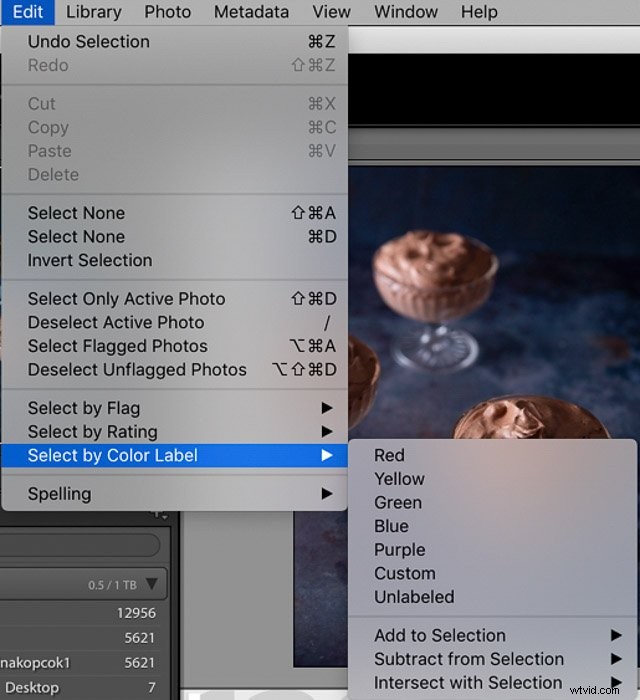
Slutsats
En viktig del av efterbehandlingen i Lightroom börjar innan du ens öppnar programmet.
Lightroom har ingen speciell filstruktur. När du skapar en mapp i Lightroom skapar du en mapp på din hårddisk.
Detta betyder att du behöver en bra mappstruktur innan du ens kommer igång med redigeringen.
Håll det enkelt och organiserat på roten av programmet. Detta kommer att spara dig mycket huvudvärk senare.