
Det finns massor av plugin-program som du kan använda med Lightroom för att skapa bilder med högt dynamiskt omfång (HDR). Photomatix och HDR Efex Pro är två av de mest kända, och MacPhuns Aurora HDR (endast Mac) är en ny applikation som har fått bra recensioner.
Men om du har Lightroom 6 eller CC kan du skapa HDR-bilder direkt i själva Lightroom, utan att behöva köpa en plug-in. Det finns flera fördelar med att använda Lightroom för dina HDR-konverteringar:
- Du sparar pengar. De flesta HDR-plugin-program är inte gratis och är en extra kostnad för dig.
- Lightrooms HDR-sammanfogning skapar naturliga HDR-bilder. Alla kommer inte att se detta som en fördel – men om du vill skapa skrämmande, övermättade bilder kommer ovannämnda plugin-program att hjälpa.
- Du behöver inte många bilder inom parentes. Två verkar vara tillräckligt (du kan använda fler om du vill, eller om du har en riktigt kontrastrik scen), en exponerad vid -2 stopp, den andra vid +2 stopp.
- Den slutliga HDR-bilden sparas som en DNG-fil. Detta är inte bara mindre än en TIFF-fil, utan du kan bearbeta den i Lightroom på samma sätt som du gör med alla andra DNG- eller Raw-filer. Den största skillnaden är att skjutreglaget för exponering går från -10 till + 10 steg, snarare än det normala -4 till +4. Det finns också mycket mer information i filen som Lightroom kan arbeta med när du gör justeringar med skjutreglagen för Skuggor och Högdagrar (och lokala justeringsverktyg som filtren Graduated och Radial).
- Du kan ta sekvenser med hakparenteser handhållna, och Lightroom kommer att justera dem automatiskt. Med det sagt har jag märkt att de bästa resultaten kommer från foton med parentes tagna med en stativmonterad kamera.
- Det är mindre brus i skuggområden än du kan förvänta dig av ett vanligt, enstaka foto.
Lightroom HDR sammanslagning i aktion
Låt oss titta på ett par praktiska exempel för att se hur det fungerar.
Börja i Grid View i biblioteksmodulen och välj de bilder du vill slå samman. Alternativt kan du välja bilderna i filmremsan i modulen Framkalla. Gå sedan till Foto> Fotosammanfogning> HDR. Eller högerklicka på ett av de valda fotona och välj Fotosammanfogning>HDR.
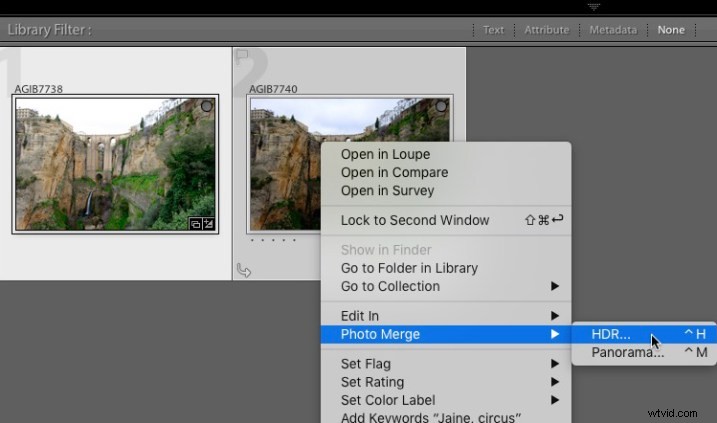
Fönstret HDR Merge Preview öppnas och Lightroom skapar en förhandsvisning av HDR-bilden. Detta kan ta lite tid, särskilt om du har valt flera bilder. Rutorna Auto Align och Auto Tone är förkryssade och Deghost Amount är inställt på None som standard. Lightroom kommer ihåg de senast använda inställningarna om du har ändrat dem.
Autojustering är användbart om kameran flyttade mellan exponeringar (till exempel om du höll kameran i handen) och Auto Tone utför en liknande funktion som Auto Tone-inställningarna i grundpanelen i modulen Framkalla.
Jag tycker att HDR-fusion fungerar bäst med rutorna Auto Align och Auto Tone (se nedan). Om motivet rör sig mellan bildrutor kan du ställa in Deghost Amount till Low, Medium eller High (trial and error är det enda sättet att se vad som fungerar bäst och är olika för varje uppsättning bilder).
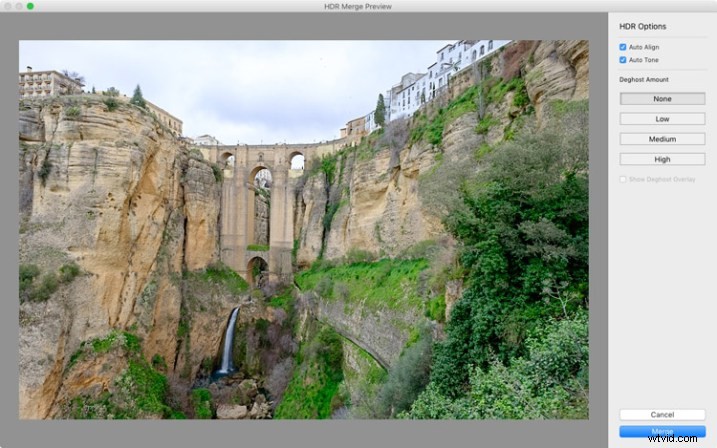
Du kanske blir förvånad över att höra att det inte finns många inställningar att justera. Detta är medvetet, eftersom syftet är att låta Lightroom producera en naturlig HDR-bild, som du sedan kan bearbeta i modulen Framkalla för att uppnå önskat utseende.
Du kan ställa in Deghost Amount till Low, Medium eller High om du ser några spökbilder (dubbla bilder) i bilden. Spökbilder tar formen av linjer, vita fläckar eller andra artefakter som orsakas av motivrörelser som äger rum mellan bildrutor (som träd som blåser i vinden, moln som rör sig över himlen eller människor som går genom scenen).
Du kan inte zooma in till 100 % i förhandsgranskningsläget, så du kanske bara blir medveten om spökbilder när du går vidare till utvecklingsmodulen och zoomar in till 1:1 förstoring. Du kan helt enkelt gå tillbaka och bearbeta bilderna om du märker spökbilder i det skedet. Markera rutan Visa Deghost Overlay för att avslöja de områden där Lightroom har upptäckt och försökt rensa upp spökbilder (det visas i rött).
Klicka på knappen Sammanfoga när du är klar. Lightroom sparar den sammanslagna bilden som en 32-bitars DNG-fil, med suffixet -HDR bifogat till filnamnet, och tar dig tillbaka till modulen där du började. Därifrån kan du redigera bilden som vanligt i modulen Framkalla.
Det här är resultatet från min HDR-sammanslagning. Jag använde två foton, med ett stopp isär. Det är inte mycket, men det var en molnig dag och det jag ville ha var ett foto som fångade detaljer i både landskapet och himlen. En solig dag skulle du använda bilder som var placerade längre ifrån varandra.

Resultatet bör behandlas som en startpunkt i din bearbetning – en ny Raw-fil som du kan redigera i modulen Utveckla för att uppnå önskad effekt. I det här fallet var fotot för ljust, så jag gjorde det mörkare, gjorde några tonjusteringar och ökade klarheten. Detta är resultatet.

Skärmdumpen nedan visar en jämförelse mellan HDR-bilden (höger) och samma bild taget utan exponeringskompensation (vänster). Som du kan se har sammanslagningen av två exponeringar gjort det möjligt för mig att fånga detaljerna i de grå molnen. Om du i det här skedet tycker att bilden har för mycket HDR-känsla kan du använda skjutreglagen för Basic Panel, eller lokala justeringar, för att ändra tonvärdena. Du kan till exempel öka inställningen Skuggor eller Svarta för att lägga till kontrast, så att du inte har de onaturliga detaljerna i varje skuggeffekt som kännetecknar överdriven HDR.
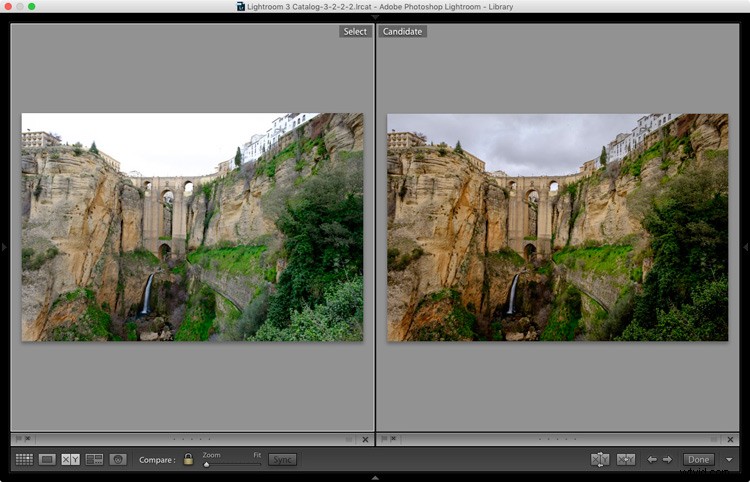
Här är ett annat exempel, den här gången med foton tagna i solen och ett mycket större ljusstyrkeintervall. Dessa två bilder togs vid +1 respektive -1 hållplatser.
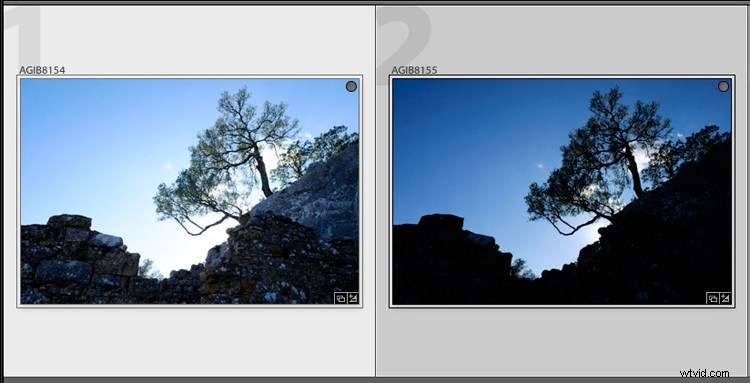
Detta är resultatet som Lightroom gav efter HDR-fusionsprocessen.

Nedan ser du hur det ser ut efter redigering i modulen Utveckla. Skillnaderna är subtila, jag gjorde bara bilden lite mörkare och flyttade skjutreglaget Highlights till noll för att få fram så mycket detaljer i molnen som möjligt.

Exempel med hög kontrast
Här är ett annat exempel, den här gången taget med tre bilder med totalt sju stopps skillnad i exponering. Du behöver förmodligen inte göra exponeringsskillnaderna så drastiska, men det är alltid intressant att prova.
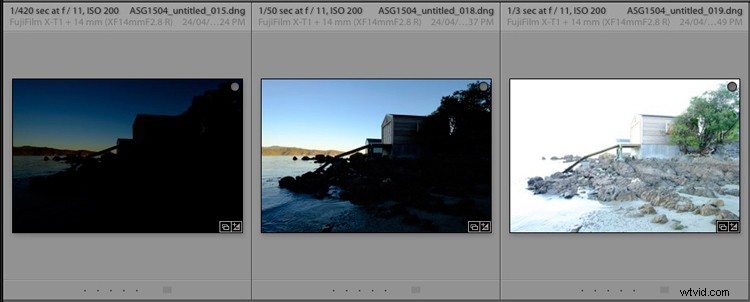
Här är resultatet.

Vattnet ser olika ut i varje version av bilden så jag ställer in Deghost på High. Det dehostade området (visas i rött nedan) täcker allt vatten – när jag jämför de tre originalbilderna kan jag se att Lightroom har använt vattnet från det första fotot i sekvensen och undvikit spökbilderna som skulle orsakas av att slå samman tre bilder med olika vattennivåer i varje skott.
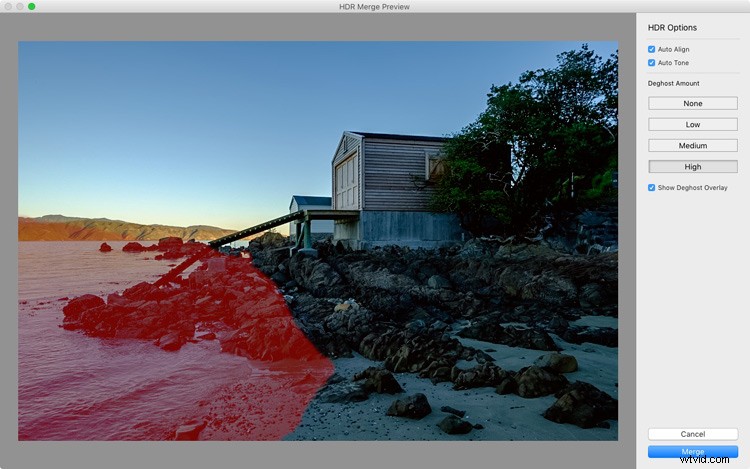
Kan du inte hitta din nya HDR-fil?
Förresten, om du inte är säker på var du hittar den nyskapade HDR-filen, ställ in Sortera till filnamn i rutnätsvyn, så visas den bredvid den första bilden i sekvensen (se även till att du är i mappen med original, inte i en samling).
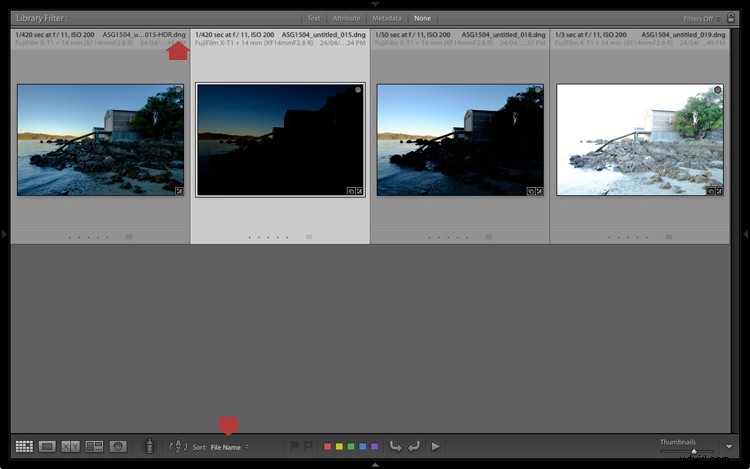
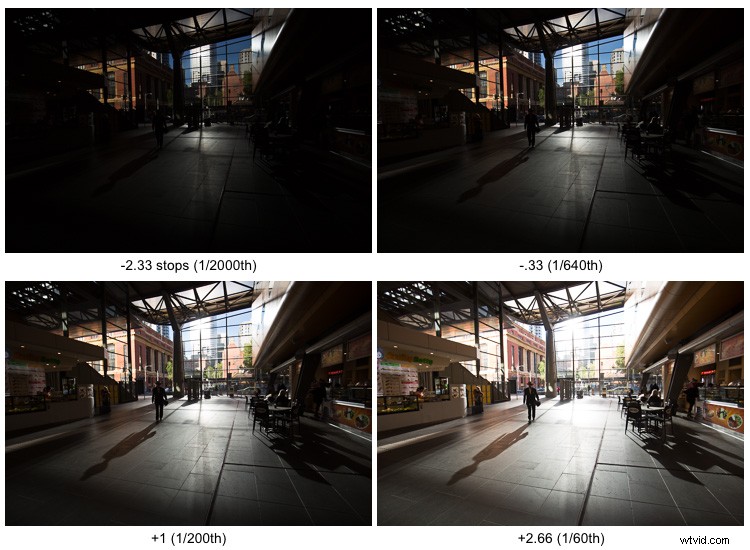
Här är ett exempel på extrem kontrast – totalt 5 stopp inom parentes för att hålla detaljer i byggnaderna utanför och fånga några inuti.

Den slutliga HDR-sammanslagna och redigerade versionen.
Slutanteckningar
Du bör vara medveten om att det är bäst att utföra HDR-sammanfogningsprocessen med filer som ännu inte har redigerats i Develop-modulen, eftersom Lightroom bara behåller några av de justerade inställningarna. Dessa är tagna från det mest valda fotot och appliceras på HDR-bilden. De listas nedan (alla andra inställningar återställs till standardinställningarna):
- Närvaroreglage (Mättnad, Vibrans och Klarhet).
- HSL / Färg / Svartvitt panel
- Delad toningspanel
- Detaljpanel
- Linskorrigeringar (exklusive Stående)
Lightroom kräver också tillgång till originalfotofilerna. Det kan inte skapa en HDR-bild från enbart smarta förhandsvisningar.
Över till dig
Har du provat Lightrooms HDR-fusionsverktyg? Om så är fallet, vad tyckte du? Är det ett värdefullt tillägg till Lightrooms verktygsuppsättning eller föredrar du att använda en plug-in. Vänligen meddela oss i kommentarerna nedan.
Bemästra Lightroom
Om du vill lära dig mer om Lightroom, kolla in min Mastering Lightroom-serie av e-böcker.
