Adobe är branschledande inom bildbehandlingsprogram. Och Adobe Lightroom är det bästa programmet för fotoredigering på marknaden. Den används av fotografer på alla nivåer, från entusiaster till proffs.
Lightroom har alla verktyg du behöver för att maximera potentialen för din fotografering. Det kommer att ta ditt arbete till en annan nivå. Men programmet är också tillgängligt och lätt att använda.
Om du behöver hjälp med att komma igång med Adobe Lightroom är Expert Photography här för att hjälpa dig. Vi har den ultimata guiden om hur du använder Lightroom. Den här artikeln är full av tips och tricks. Och det finns några utmärkta Lightroom-tutorials.
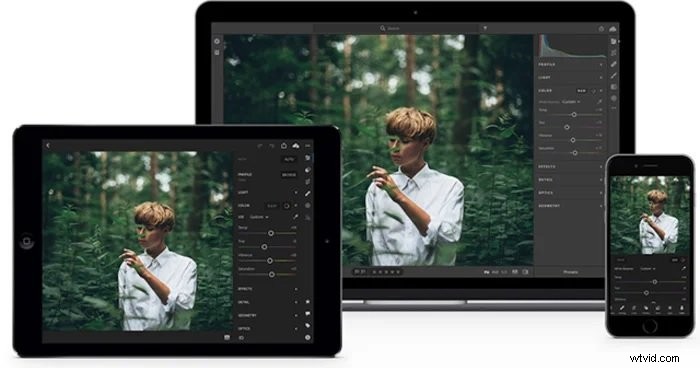
Vad är Adobe Photoshop Lightroom?
Adobe Photoshop Lightroom är programvara för fotoredigering och filhantering. Det är ett utmärkt verktyg för att organisera foton i mappar och samlingar. Det är också det ledande programmet för digital fotoredigering. Och du kan exportera dina foton i alla storlekar.
När det kommer till efterbehandling av fotografering har Lightroom allt du behöver. Du kan justera ljusstyrka och kontrast. Och du kan förbättra färg och skärpa. Dessa kan vara svepande redigeringar som förändrar hela fotot. Eller så kan du utföra lokala redigeringar i specifika delar av dina bilder.
Gränssnittet är rent och stilrent. Det finns massor av verktyg som det kan ta lite tid att vänja sig vid. Men en av de största fördelarna med Lightroom är förinställningarna.
Du kan skapa personliga Lightroom-förinställningar för att göra de justeringar du vill med bara några få klick. Du kan upprepa processen och lägga till samma redigeringar på många foton. Du behöver inte upprepa samma redigeringsprocedurer varje gång. Förinställningarna förändrar spelet för upptagna fotografer.
Att exportera filer är lika viktigt som redigering för Lightroom-användare. När du använder Lightroom för att exportera bildfiler skapas en kopia av filen med de nya justeringarna. Den åsidosätter inte originalfilen, så du har fortfarande den orörda RAW-filen som du kan gå tillbaka till.
Du kan konvertera RAW-filer till andra filtyper, som JPEG. Dessa är mindre och lättare att dela online och med kunder. Och eftersom Lightroom inte skriver över originalet låter det dig göra mer än en redigering på samma foto.
Lightroom är systerprodukten till Photoshop, som också är från Adobe. Lightroom har inte Photoshops bildmanipuleringsverktyg. Men Lightroom är det bästa programmet för högkvalitativ fotoredigeringsprogram för professionella fotografer.

Om du undrar vilken version av Lightroom som är för dig och hur de jämförs kan du kolla in våra recensioner här:
- 6 viktiga saker du behöver veta om Lightroom 6
- Lightroom CC-recension – behöver du det?
- Se skillnaden:Lightroom CC vs Lightroom Classic vs Lightroom Mobile App
Så här köper du Adobe Lightroom
Adobe använder en prenumerationsbaserad betalningsmodell för sina programvaruprodukter. Du registrerar dig för ett av deras paket och du betalar ett fast belopp varje månad.
Genom att prenumerera slipper du stora initiala kostnader. De månatliga betalningarna är enkla att hantera och införliva i din månadsbudget. Och programvaran uppdateras regelbundet, så du behöver inte betala mer för den senaste versionen.
Det bästa alternativet för Lightroom är Adobe Photography-paketet. Denna betalningsplan inkluderar Lightroom, Lightroom Classic och Photoshop. Du kan prenumerera på Lightroom på egen hand, men paketet ger dig mer valuta för pengarna.
Adobe erbjuder en 30-dagars gratis provperiod på alla deras programvarupaket. Du kan ge dem en provkörning innan du lämnar över dina pengar.
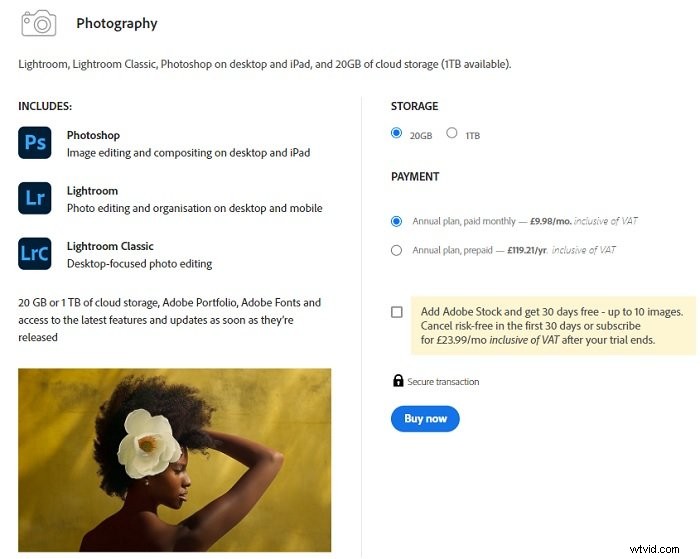
Hur du använder Adobe Lightroom:Våra bästa tips och handledning
Nu vet vi vad Adobe Lightroom är, vi kan komma igång med programmet. Vi visar dig hur du använder Lightroom med våra fantastiska tips och djupgående Lightroom-handledningar.
I den här kompletta guiden för Lightroom börjar vi med grunderna och tittar på hur du importerar och organiserar dina foton i Lightroom. Sedan ska vi titta på några specifika redigeringsprocesser med handledning och ytterligare unika tips, oavsett vilken typ av fotografering du gillar. Så låt oss komma igång!

Komma igång med Lightroom
Innan du fördjupar dig i redigeringens detaljer, finns det några saker du behöver veta om att importera och organisera dina foton. Så läs vidare och implementera dessa praktiska tips redan från början.
Hur man importerar foton till Lightroom
Att ladda upp dina foton till Lightroom-rummet är något annorlunda än du kanske föreställer dig. Istället för att lägga till dina foton i programvaran berättar du för Lightroom var den kan hitta filerna i din lagring.
Du kan importera foton till Lightroom på några olika sätt. Vi ger dig några bästa tips här. Eller så kan du klicka på länken ovan för hela handledningen.
Först finns det Arkiv> Importera foton och video (eller Ctrl/Cmd+Skift+I). Båda tar dig till importsidan, där du lägger till fotografierna i din katalog.
Detta är inte det enda sättet att importera dina bilder till Lightroom. Så om du vill ha hela handledningen, läs hela artikeln i länken ovan.
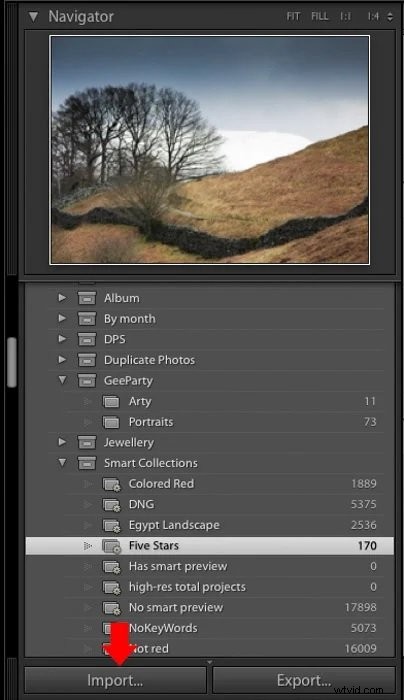
Hur du organiserar dina foton i Lightroom
När du har importerat dina bilder till Lightroom måste du organisera dem. Det tydliga och koncisa katalogsystemet hjälper dig att hålla ordning på alla dina bilder. Att organisera dina foton kommer att spara mycket tid och energi.
Genom att ta dig tid i början kan du skapa några bra övningar. Dessa kommer att vara mallarna för att hantera dina foton och sessioner.
Det sista du vill göra är att spendera långa perioder med att leta efter den där bilden du behöver. Du kan skapa olika kataloger inom en huvudkatalog, vilket kommer att minska på rotationstiden. Och du kan använda nyckelord och etiketter för att hjälpa dig hitta de foton du vill ha.
Klicka på länken ovan för att se våra 10 bästa tips om hur du organiserar dina foton i Lightroom.
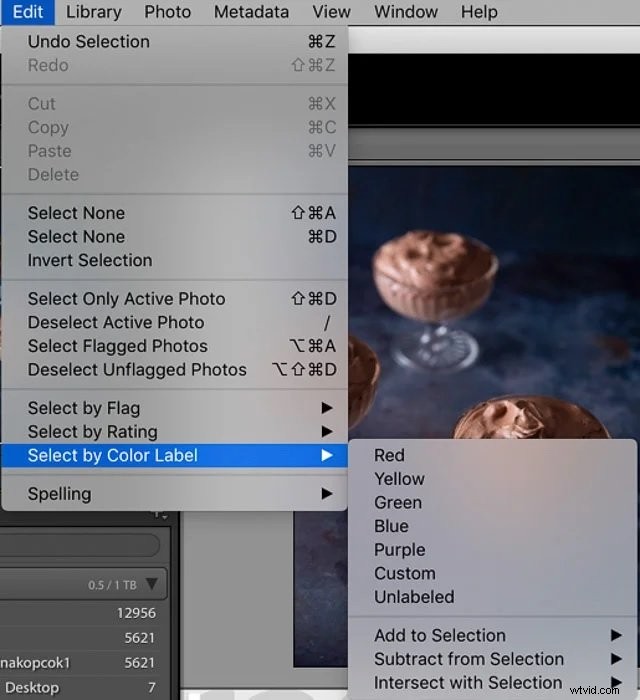
Hur man förstår Lightrooms katalogsystem
Lightrooms katalogsystem kan till en början verka komplicerat. Du kanske tycker att det är svårt att navigera och hitta de bilder du behöver. Men det är faktiskt enkelt att använda. Och det finns sätt att påskynda navigeringsprocessen.
Lightroom-katalogen fungerar som ett virtuellt bibliotek. Du kan söka efter fil- eller mappnamn om du känner till dem. Men du kan också organisera dina foton med taggar, nyckelord och etiketter. Om du lägger till dessa i dina filer blir det lättare att hitta dem senare.
Du kan skapa separata kataloger. Du kan skapa en katalog för jobbfoton och en annan för familjefoton. Den här strategin är bra, men du vill inte ha för många kataloger. Det är bättre att ha färre större kataloger än många mindre.
Se hela vår artikel om att förstå Lightroom-katalogen genom att klicka på länken ovan.

Allmänna redigeringstips för ett effektivt Lightroom-arbetsflöde
Det finns mycket att vänja sig vid med Lightroom. Det finns massor av funktioner och funktioner, alla dolda i menyer. Du kan spendera halva din tid på att navigera i denna labyrint. Men vi har några tips för att förbättra ditt Lightroom-arbetsflöde, så att du inte slösar bort någon tid.
Hur du bemästrar ditt Lightroom-arbetsflöde
Tid är pengar för professionella fotografer. Vi har delat upp Lightroom i sju sektioner för att påskynda ditt arbetsflöde. Att titta på Lightroom på detta sätt effektiviserar redigeringsprocessen, vilket sparar tid och pengar.
De sju Lightroom-sektionerna är Library, Develop, Map, Book, Slideshow, Print och Web. Att arbeta i dessa separata avsnitt hjälper dig att nå dina fotografiska mål snabbare.
För hela Lightroom-arbetsflödesinlägget, klicka på länken ovan.
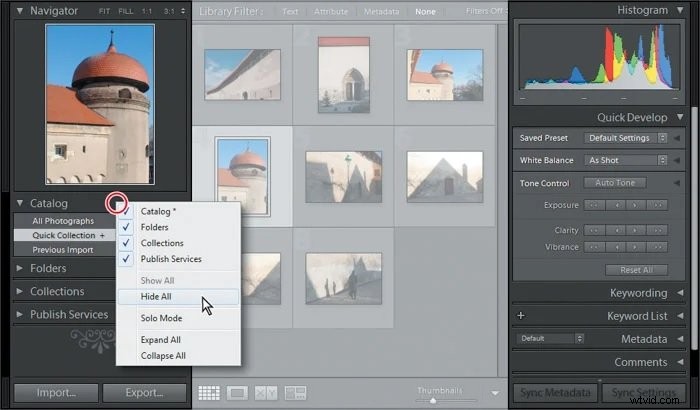
Lightroom är bra på så många saker. Men du behöver inte alla verktyg hela tiden. Det är möjligt att dölja paneler så att du kan se bilden bättre och fokusera mer på den.
Detta är särskilt praktiskt på en bärbar dator. Det hindrar bilden från att överskuggas av verktyg och paneler som du inte behöver.
Ett annat bra tips är att ändra överläggen när du beskär bilder. Standardbeskärningsverktyget visar ett rutnät, vilket är praktiskt för raka linjer som horisonter.
Men genom att trycka på "O" på tangentbordet när du är i beskärningsområdet, kan du bläddra genom förinställningar. Du kan använda det gyllene snittet eller diagonala linjer istället.
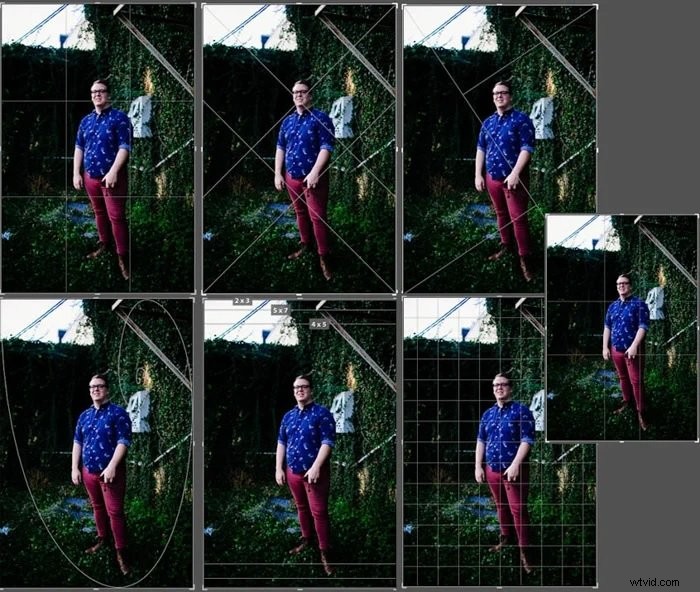
Om du letar efter fler redigeringstips för ett effektivt Lightroom-arbetsflöde, till exempel användbara kortkommandon, plugins och vilka vanliga misstag du bör undvika, ta en titt på dessa handledningar också:
- 15 Lightroom-tangentbordsgenvägar för att påskynda ditt arbetsflöde
- En nybörjarguide för att stapla foton i Lightroom
- 22 bästa Lightroom-plugins att använda
- 12 vanliga Lightroom-misstag som du förmodligen gör
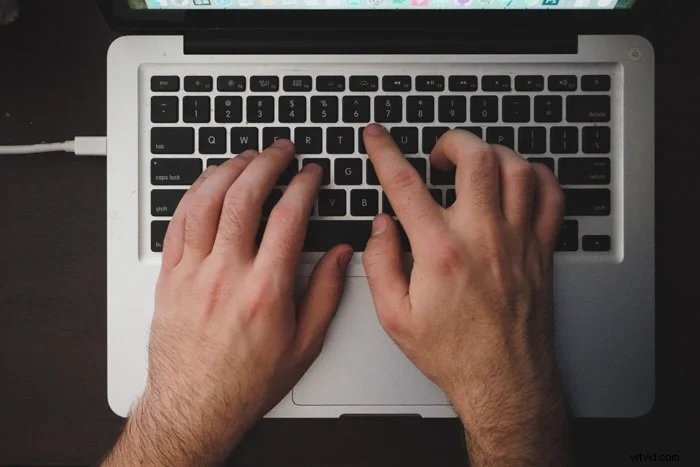
Lightroom-tips och tekniker i utvecklingsmodulen
Modulen Utveckla är det område där det mesta av magin efter bearbetning sker. Det är i den här modulen där du kan göra små, lokala justeringar som att öka exponeringen eller korrigera ljusbalansen. Eller så kan du göra något lite tyngre, som att applicera masker för att öka färgtonen på ett specifikt område.
Här går vi igenom några av huvudprocedurerna i modulen utveckla så att du kan börja redigera idag.
Hur man batchredigerar i Lightroom
Batchredigering är en av fördelarna med att använda Adobe Lightroom. Utbudet av verktyg är utmärkt. Men batchredigeringsförmågan är verkligen livsförändrande. Du kan ge en hel portfölj en touch-up på några ögonblick.
Med batchredigering kan du redigera flera foton samtidigt. Det är en enorm tidsbesparing. Och det hjälper dig att applicera ett enhetligt utseende på en stor grupp bilder.
Det är bäst att använda den här funktionen när du arbetar med liknande foton. Om de är från samma fotografering borde du inte ha några problem. Men du kan stöta på problem om bilderna är väldigt olika.
Kolla in hela inlägget om batchredigering om du har ont om tid. Det ger dig en enkel steg-för-steg-guide.
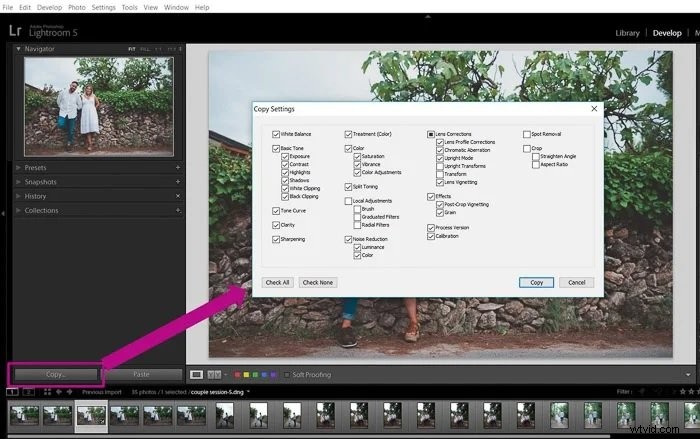
Hur man ändrar storlek på en bild i Lightroom
Ändring av storlek är en av de vanligaste processerna i Lightroom. Du måste känna till den här. Och tack och lov är vi här för att hjälpa dig med det. Klicka på länken för hela handledningen.
Vi gillar att ta bilder med högsta möjliga upplösning. Och moderna kamerasensorer har ett stort antal megapixlar. Ju fler megapixlar din kamerasensor har, desto högre bildkvalitet.
Men höga megapixlar ger stora filstorlekar. Dessa stora bildstorlekar är inte bra för att dela sociala medier. Och de tar upp mycket minne på din enhet. Lightroom låter dig ändra storlek på dina bilder, vilket gör dem mindre och enkla att dela.
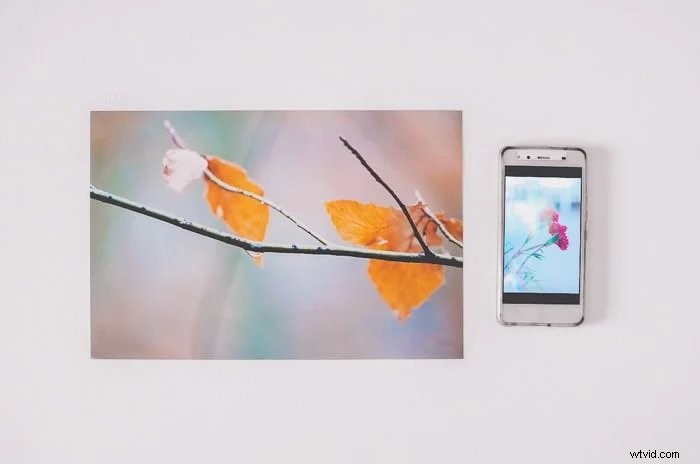
Hur man beskär och rätar ut i Lightroom
Att beskära bilder kan hjälpa dig med din komposition. Om du gör din bild mindre tar du bort de distraherande områdena på dina fotografier.
Du kan komma åt beskärningsverktyget i det "grundläggande" området i utvecklingsmodulen eller genom att trycka på "R." Det här verktyget är också utmärkt för att räta ut foton som kan ha fotograferats ojämnt.
Detta är ett praktiskt verktyg och ett du kommer att finna dig själv använda om och om igen. Klicka på länken ovan för hela guiden.

Hur man roterar eller vänder en bild i Lightroom
Innan du gör justeringar som ändrar atmosfären och färgerna i bilden bör du prova att rotera, vända eller räta ut fotot. På så sätt kan du få ett nytt perspektiv och bestämma vad som passar bilden bäst.
Du kan till och med vända och rotera flera bilder om du batchredigerar.
Lightroom har flera metoder för att rotera och vända dina bilder. Du kan hitta den som passar ditt arbetsflöde i artikeln ovan.

Hur man korrigerar exponering i Lightroom
Du bör alltid försöka få rätt exponering när du fotograferar. Men ibland är det inte möjligt. Andra gånger kan vi helt enkelt göra misstag. I nödens stunder är Lightroom här för att rädda dagen.
Du kan korrigera exponeringen av ett helt foto. Eller så kan du justera exponeringen i specifika områden av bilden. Du kan ta fram mer detaljer i avsnitt som är för ljusa eller för mörka.
Lightroom har en "Auto"-knapp i grundpanelen i modulen Utveckla. Detta kan justera några andra saker, som kontrast och vitt.
Du kan också flytta skjutreglaget för exponering genom att klicka och dra det åt vänster eller höger tills du är nöjd med resultatet.

Hur man ändrar bildförhållande i Lightroom
Ett bildförhållande är proportionen av fotografiets bredd och höjd. Digitalkameror använder ett standardbildförhållande på 3:2. Det kan dock finnas tillfällen när du siktar på att skriva ut och rama in dina foton och du vill ändra förhållandet.
Lyckligtvis erbjuder Lightroom ett enkelt sätt att ändra bildförhållandet medan du beskär en bild. Du kan välja mellan olika proportioner eller skapa din egen anpassade.
För att lära dig mer, ta en titt på vår fullständiga artikel på länken ovan.
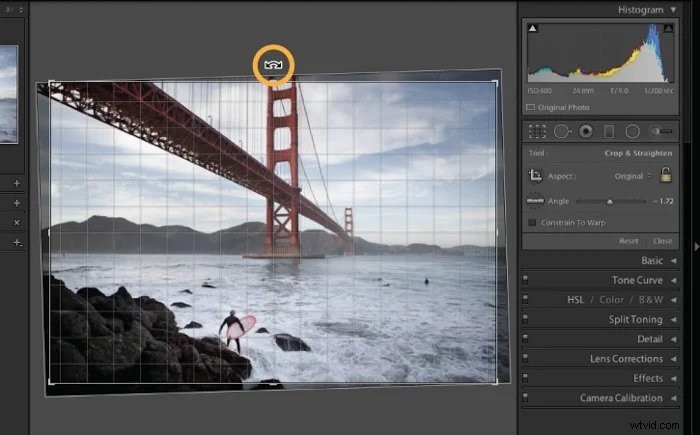
Masterkontrast- och tonkontroller i Lightroom-utvecklingsmodulen
Under utvecklingsmodulen hittar du tonreglagen på höger sida.
Detta är panelen Lokal justering. Det är ett av de verktyg du kommer att använda mest när du redigerar i Lightroom.
Standardtonsreglagen är Exponering, Kontrast, Högdagrar, Skuggor, Vita och Svarta. Att använda reglagen kräver lite övning. Men de är otroliga verktyg när du väl får kläm på dem.
För en djupgående redogörelse för dessa lokala justeringar, kolla in hela artikeln ovan. Det hjälper dig att få ut det mesta av din fotografering i Lightroom.
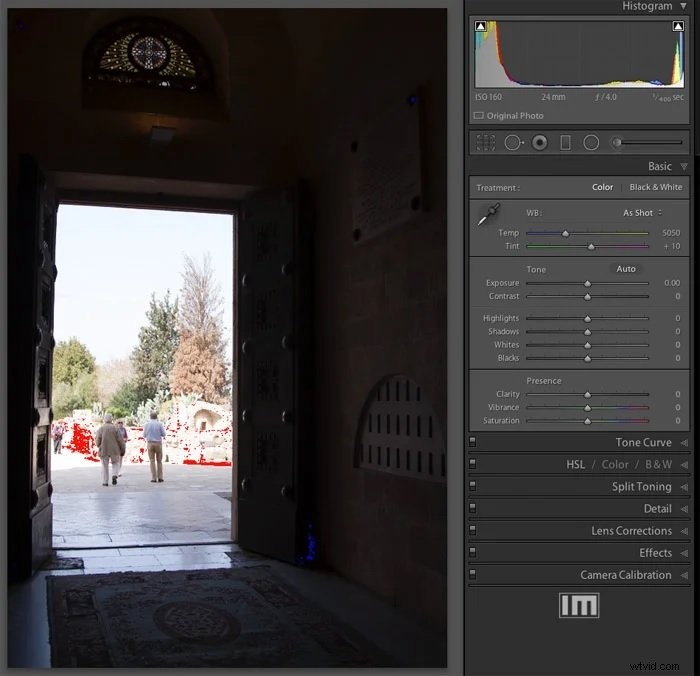
Justera färgtemperatur och närvaro i Lightroom
När du fotograferar ett motiv bearbetar kamerasensorn allt i RGB – rött, grönt och blått.
Detta gäller ljuset som reflekteras från ditt motiv. Dessa färger har dramatiska effekter på den slutliga färgen på din bild.
Du kanske upptäcker att du måste justera vitbalansen. När allt kommer omkring vill du att de vita områdena ska se naturliga och verkliga ut.
Du kanske också upptäcker att färgen på de fotograferade föremålen antingen är lite för färgglad eller inte tillräckligt färgstark.
Dessa saker kan ändras genom att använda HSL-reglagen (Hue, Saturation, Luminance) eller Vibrance-delen av redigeringspanelen. Kolla in hela Lightroom Tutorial ovan för mer om detta ämne.

Hur man använder tonkurvan för att korrigera färger
Tonkurvan representerar tonområdet i ditt fotografi. Det nedre vänstra hörnet handlar om skuggor och det övre högra hörnet handlar om högdagrar. Detta lämnar mellantonerna i mitten.
Dessa mellantoner delas upp ytterligare i ljusa och mörka områden. Dessa är lätta att justera. Du behöver bara veta vad du vill ändra.
Om du till exempel vill göra mellantonerna mörkare klickar du bara på mittdelen av tonkurvan. Dra den försiktigt nedåt. Du kommer att se bilden ändras när du gör det.
Titta på den djupgående artikeln ovan för fler tips och riktlinjer för hur du använder det här verktyget.
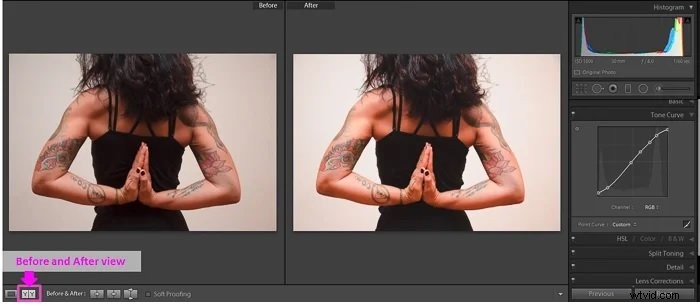
Hur man arbetar med skuggor och svarta färger i Lightroom
Skuggor kan vara några av de svåraste områdena att hantera inom digital fotografering. Och absolut svarta kan orsaka allvarliga problem. Om du har problem med de mörka områdena, kolla in vår fullständiga Lightroom-handledning ovan.
De skuggiga områdena behöver inte vara svarta hål utan detaljer. Lightroom kan hjälpa dig att få fram detaljerna i dessa mörka områden, vilket ökar intresset för dina foton.
Det "svarta" filtret hanterar de mörkaste områdena i fotografiet. Men det är kraftfullare än skuggreglaget, så var försiktig.

Hur man använder verktyget för justeringsborste i Lightroom
Lightroom-justeringspenseln är ett verktyg som låter dig göra lokaliserade justeringar av vilken del av bilden som helst. Genom att klicka på penseln och måla över bilden väljer du det område där du vill tillämpa justeringarna.
Du kan göra flera justeringar med samma borste. Och det är också möjligt att lägga till så många penslar du vill. Du kan behöva olika penslar för olika delar av bilden.
Du hittar penselverktyget i modulen Utveckla under histogrammet. Om du aktiverar masköverlägget ser du området där masken appliceras. Du kan radera delar av det redan målade området när som helst och till och med flytta borsten om det behövs.

Färgkorrigering i Lightroom
Även när du får allt rätt med kameran kan färgerna fortfarande vara avstängda. Detta är en oundviklig del av fotografering. Men Lightroom är det perfekta programmet för färgkorrigering. Se artikeln ovan för hela Lightroom-handledningen om färgkorrigering.
Det finns flera verktyg i Lightroom som låter dig tillämpa färgkorrigeringar på din bild. Reglagen för temperatur och färgton låter dig korrigera vitbalansen. Du kan också använda färgtonskurvorna för att redigera tonintervallet i ditt foto.

Hur man arbetar med färg med hjälp av HSL-skjutreglagen
Att använda HSL-reglagen är ett annat utmärkt sätt att ändra och korrigera färger i Lightroom. Initialerna står för färgton, mättnad och ljusstyrka. Varje färg har en uppsättning HSL-reglage som du kan justera oberoende av varandra.
Klicka på länken ovan för att se hela handledningen om hur du använder HSL-reglagen i Lightroom.
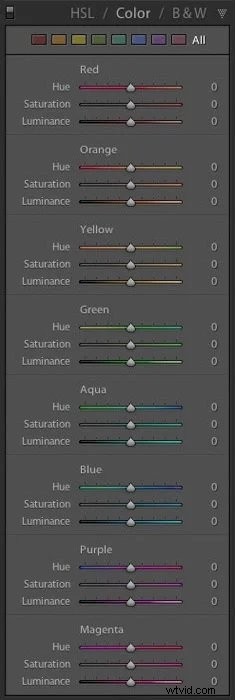
Så skapar du mjuk hud i Lightroom
Den viktigaste delen av retuscheringen av porträtt är att släta ut huden. Detta gäller särskilt i mode och redaktionella bilder, där du vill leverera idén om perfektion.
Det finns flera verktyg du kan använda i Lightroom för att jämna ut huden. Det finns speciella verktyg för att ta bort fläckar och borstar för att jämna ut hudens struktur. Klicka på länken ovan för den fullständiga handledningen för att jämna ut hud i Lightroom.

Hur man tar bort röda ögon i Lightroom
Röda ögon är ett vanligt problem inom digital fotografering. Att ta bort röda ögon i Lightroom kunde inte vara enklare. Det finns ett specifikt verktyg i grundpanelen i modulen Utveckla.
Se vår handledning i länken ovan för att se hur det går till.

Hur man förbättrar ögonen med Lightroom
När du gör någon form av porträtt är ögonen en av de viktigaste delarna av din bild. Du vill att de ska dra uppmärksamhet och behålla tittarens blick.
Lightroom har de perfekta verktygen för att förbättra ögonen i porträtt. Oavsett om det är konst, mode eller dokumentära porträtt, fångar ögonen människors uppmärksamhet.
Se vår artikel ovan för hela Lightroom-handledningen om att förbättra ögonen.
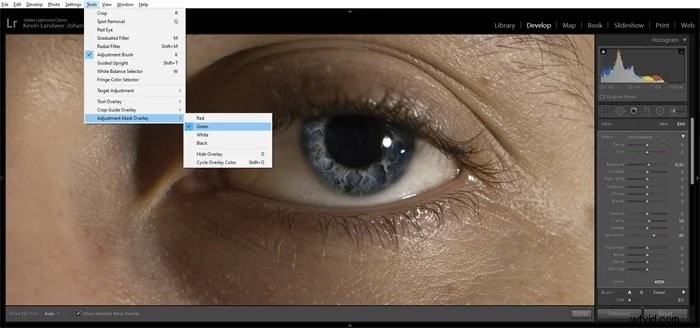
Hur man skärper bilder i Lightroom
Även när fokus är exakt rätt kan dina bilder verka lite mjuka. Detta kan göra att detaljer ser mindre intressanta ut och kan till och med dämpa vissa färger. Men du kan använda Lightroom för att få tillbaka skärpan till dina foton.
Vi har en fullständig steg-för-steg-guide om hur du skärper bilder i Lightroom. Följ länken ovan för att skärpa.
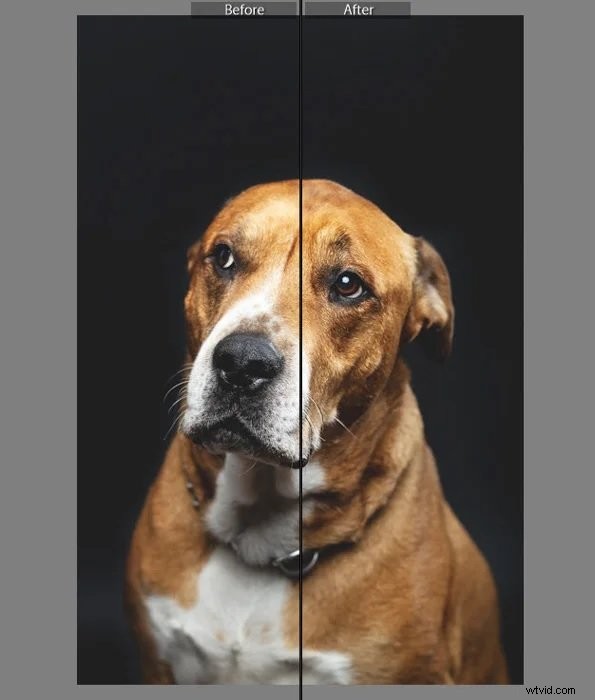
Hur man använder radialfiltret i Lightroom
Radialfiltret är en av Lightrooms lokala justeringar. Det låter dig tillämpa ändringar på endast en cirkulär del av bilden. Du kan justera storlek, rotation och position för detta område.
Genom att ändra filtrets fjäder kan du blanda ändringarna för att skapa en sömlös effekt. Du kan också välja att justera området utanför cirkeln.
För den fullständiga masterklassen för radiellfilter, kolla in vår instruktionsguide ovan.
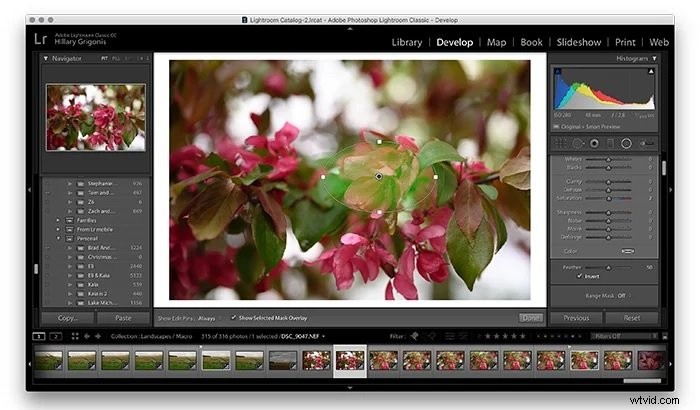
Hur man använder Lightroom Dehaze-funktionen
Verktyget Lightroom Dehaze kan ta bort eller lägga till atmosfärisk dis till dina bilder. Om dina bilder är dimmiga och otydliga, flytta bara reglaget för att minska diset. Om du vill ha en disigare bild, flytta reglaget åt andra hållet.
För all information om hur du använder verktyget Dehaze i Lightroom, läs vår guide på länken ovan.

Hur man använder Split Toning i Lightroom
Split toning är ett verktyg som låter dig lägga till en färgton till bildens skuggor och högdagrar utan att justera hela bilden.
Det är ett utmärkt verktyg för att skapa unika effekter, som en sepia eller vintage atmosfär. Genom att lära dig delad toning kan du få ut det mesta av dina foton med kreativ användning av färger.
Kolla in vår delad toning Lightroom-handledning för alla detaljer.

Hur man använder skjutreglaget för texturkontroll i Lightroom
Du kan använda verktyget Texture Control i Lightroom för att göra helfotoredigeringar. Eller så kan du använda justeringspenseln och skjutreglaget för lokaliserade texturuppdateringar.
Genom att justera texturen på ditt foto ändras pixelintensiteten. Du kan minska strukturen för en jämn finish. Eller så kan du lägga till struktur för en grynigare bild.
Läs hela vår handledning ovan för att bemästra texturkontroll i Lightroom.

Hur man skapar en vinjett i Lightroom
Vinjetteffekten är ett utmärkt sätt att framhäva motiv i dina bilder. Det tar fokus till mitten av din bild, vilket minskar distraktioner runt kanterna.
Men linsvinjettering är också ett problem som du kanske vill åtgärda. Lightroom har verktygen för båda procedurerna. Du kan avsiktligt lägga till en vinjett eller ta bort oönskad linsvinjettering.
Vi har gjort det enkelt med vår steg-för-steg-guide i länken ovan.

Hur man redigerar Instagram-foton i Lightroom
Sociala medier har blivit en stor del av fotografibranschen. Och att visa upp ditt bästa arbete på plattformar som Instagram är inte alltid lätt. Tack och lov har vi skapat en guide om hur du använder Lightroom för att redigera Instagram-bilder. Se hela guiden ovan för att maximera ditt innehåll på sociala medier.
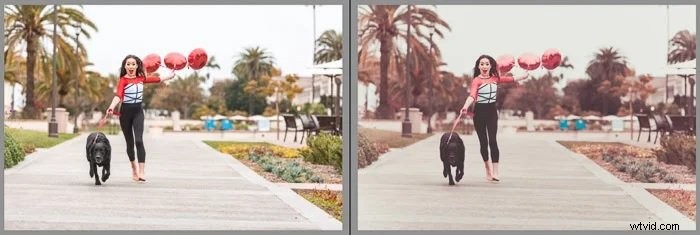
Hur man skapar ett kontaktblad i Lightroom Classic
Ett av problemen med digital fotografering är att du förlorar alla aspekter som filmfotografering har, som att kliva in i ett mörkt rum, lukten av kemikalier och väntar ivrigt på att ett tryck ska utvecklas. Du saknar också dessa intressanta kontaktblad som Magnum var känt för att visa.
Lyckligtvis för dig finns det ett sätt att replikera detta i Lightroom. När de skrivs ut ger de dig en fantastisk förhandsgranskning innan du skriver ut bilderna i större storlek.
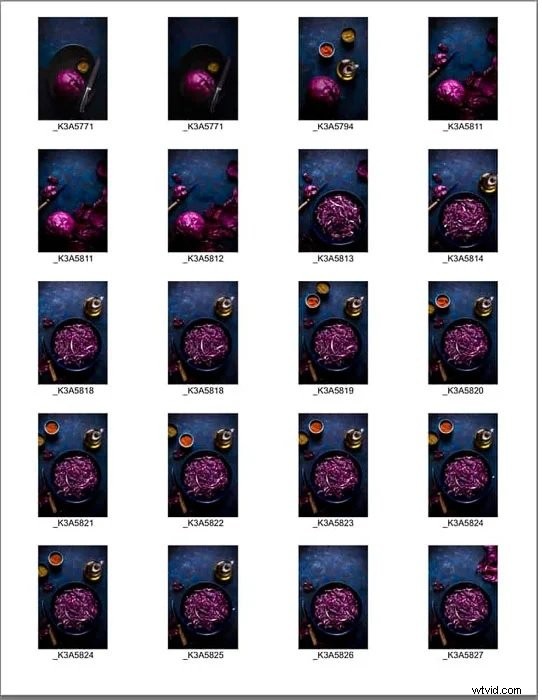
Det finns fortfarande många intressanta tekniker du kan prova i Lightroom. Kolla in dessa handledningar också:
- Hur man använder AI-maskeringsverktyget i Lightroom
- Hur använder man det nya färggraderingsverktyget i Lightroom för bättre foton?
- 8 bästa tips för kloning i Lightroom
- Hur man använder borstar och masker i Lightroom
- Hur man enkelt använder Lightroom Soft Proofing
- Hur man blekar ögon och tänder i Lightroom
- Hur man använder Clarity Tool i Lightroom
Åtgärda problem i Lightroom
Att använda Lightroom handlar inte bara om att förbättra och förändra saker. Du kan använda de fantastiska redigeringsverktygen för att lösa problemen som plågar varje fotograf. I avsnittet nedan ger vi dig en lista över våra guider och självstudiekurser för att korrigera problem i Lightroom.
Hur man använder fläckborttagning i Lightroom
Att hålla linsen ren är grundläggande för en fotograf. Men oavsett hur ren din lins är, finns det fortfarande några dammfläckar. Du kanske inte märker det på din kameraskärm. Men de är oundvikliga när du förstorar dem på en större skärm.
Det kan orsakas av partiklar i luften eller damm på sensorn. Men oavsett hur de kom dit är Lightroom programvaran du behöver för att rengöra dina bilder.
Lightroom har ett specialiserat verktyg för borttagning av fläckar som identifierar dammfläckar på din bild. Och med vår enkla steg-för-steg-guide kan du ta bort dem på bara några minuter.
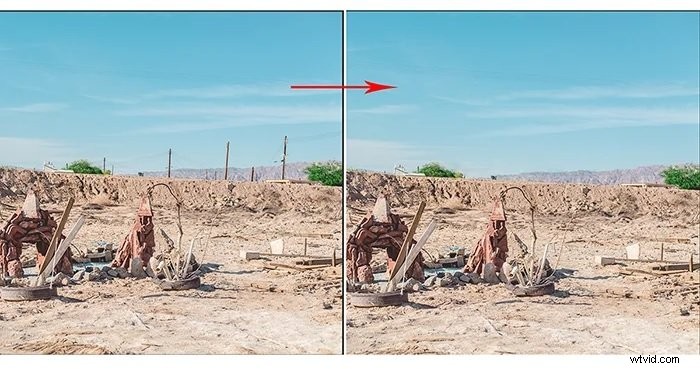
Hur man använder linskorrigeringspanelen i Lightroom
Även de bästa objektiven visar någon form av distorsion. Det är en naturlig del av modern fotografi. Men tack vare Lightroom är det inget du måste leva med.
Linskorrigeringspanelen är ett viktigt verktyg i Lightroom-arsenalen. Och det är en bra idé att lära känna det så snart du kan. För en fullständig Lightroom-handledning om hur du använder linskorrigeringspanelen, följ länken ovan.

Hur man korrigerar linsförvrängning i Lightroom
Linsförvrängning är ett vanligt problem inom fotografering, även när du använder objektiv av hög kvalitet. Vidvinkelobjektiv är särskilt benägna att förvrängas. Men vår Lightroom-handledning kommer att lära dig hur du åtgärdar det här problemet.
Lightroom har ett verktyg som tog bort linsförvrängning. Du hittar den i modulen Utveckla på den högra panelen. Det är lätt att använda och fungerar bra. Klicka på länken ovan för hela Lightroom-handledningen.

H hur du tar bort kromatisk aberration i Lightroom
Kromatisk aberration är en annan typ av linsförvrängning som påverkar många fotografer. Det är när objektivet skapar lila eller gröna glorier runt motiv i bilden.
Linskorrigeringspanelen i Lightroom ger dig en enkel lösning på detta problem. Läs vår artikel i länken ovan för en enkel steg-för-steg-guide om hur du fixar kromatisk aberration.
Hur man minskar brus i Lightroom
Brus kan vara ett konstant problem med digital fotografering. Det är den korniga konsistensen du ser när du arbetar i svagt ljus. Moderna kameror blir bättre på att hantera det. Men brus är fortfarande ett problem när man arbetar med höga ISO-inställningar.
Om du stöter på mycket brus i dina bilder måste du läsa vår Lightroom-guide. Den ger dig en detaljerad steg-för-steg-guide för att minska brus i Lightroom.

Glöm inte att kolla in dessa ytterligare tips också för att lösa andra specifika problem:
- Hur man åtgärdar korniga foton
- Hur man åtgärdar ett överexponerat foto
- Hur man justerar vitbalansen i Lightroom
- Hur man använder Lightroom-histogrammet
Lightroom specialtekniker och processer
Nu ska vi diskutera handledningarna för speciella tekniker och processer i Lightroom. Kolla in de fullständiga artiklarna för de detaljerade Lightroom-guiderna.
Hur du använder Lightroom Mobile på din smartphone
Lightroom Mobile låter dig redigera dina bilder från din smartphone. Det är en avskalad version av den fullständiga programvaran. Men den har allt du behöver för att redigera dina foton när du är på språng.
Smartphonefotografering blir mer och mer populärt. Och du vill kunna redigera dina telefonfoton så att de ser professionella ut. Lightroom Mobile gör detta enkelt. Och det är ännu enklare när du läser vår guide om hur du använder Lightroom Mobile.
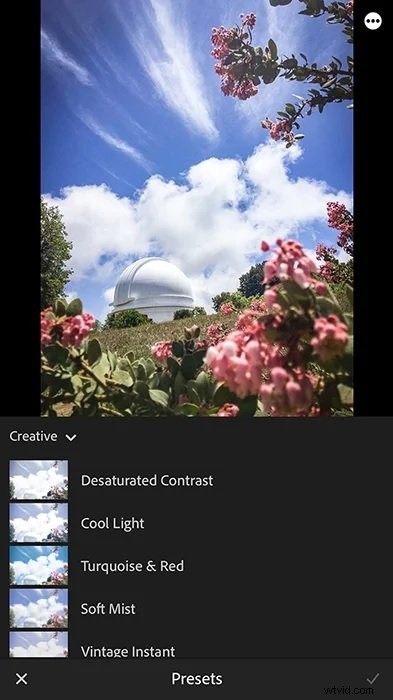
Hur man suddar fotobakgrunden i Lightroom
Att sudda ut bakgrunder kan vara en mycket viktig process. Om bakgrunden distraherar uppmärksamheten från ämnet är det här artikeln att läsa.
Justeringsborsten i modulen utveckla är där du börjar. Tanken är att man målar det område man vill ska drabbas. Sedan minskar du skjutreglagen "skärpa" och "klarhet" för att uppnå önskad effekt.

Hur man använder smarta förhandsvisningar i Lightroom
Smarta förhandsvisningar är virtuella kopior av dina RAW-filer som lagras i Lightroom. Programvaran använder dessa för att undvika att hantera stora RAW-filer under redigeringsprocessen.
När du arbetar med ditt foto i framkallningsmodulen ändrar du dessa smarta förhandsvisningar, inte den ursprungliga RAW-filen. Det betyder att du kommer att behålla dina RAW-bilder samtidigt som du gör ändringar i den komprimerade versionen av varje foto.

Hur man skapar en HDR-bild i Lightroom
En HDR-bild (High Dynamic Range) är resultatet av att tre eller fler foton slås samman. Du kombinerar tre bilder av samma scen, var och en med olika exponering. Detta ger dig en slutlig bild med ett högt dynamiskt omfång.
För att se hur du skapar en HDR-bild i Lightroom, kolla in vår handledning på länken ovan.

Hur man skapar en Time-Lapse med Lightroom och LRTimelapse
Time-lapse-bilder ser fantastiska ut, oavsett om det är en blommande blomma eller den nedgående solen. Men de är knepigare än du kanske tror. But with our Lightroom tutorial, you’ll be able to create stunning time-lapse videos.

That’s not the end of our list of Lightroom tricks yet! If you want more, try these awesome editing tips, too:
- How To Create Light Leaks in Lightroom
- How to Create a Film Photography Look in Lightroom
- How to Merge Photos in Lightroom
- How To Create A Photo Book with Lightroom Book Module
- How to Make a Lightroom Collage
- 8 Cool Lightroom Classic Tricks You Need to Know
- How to Easily Use Lightroom Tethering
- How To Create a Cool Lightroom Slideshow
- How To Make Sepia Toned Images
- How To Get a Great Teal and Orange Effect Photos in Lightroom
- How to Add a Watermark in Lightroom
- What Is Bracketing and How to Use It in HDR Photography
- Must-Know Tips for Using Lightroom’s New Auto Mask Feature
- sRGB vs Adobe RGB:How to Choose?
- How to Make an Image Black and White
- How to Create a Matte Photo Effect in Lightroom
Lightroom Presets
The presets play a massive role in making Lightroom one of the most popular editing programs in the world. They save you hours of work and help you develop your style of photography.
These are Expert Photography’s top tutorials and guides for using Lightroom presets. They’re the best resource for mastering Lightroom presets.
How to Install Lightroom Presets
Presets are a great addition to your workflow. This article shows you how to add presets you find on the internet.
It will also show you how you can save your own. It lets you reuse them for all of your photos, saving you time.
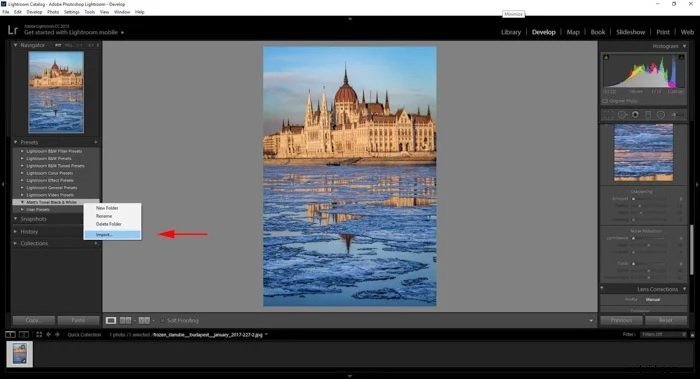
How to Create a Preset in Lightroom
Creating your own Lightroom presets is one of the best ways to develop a unique style of photography. All professionals have personal Lightroom presets they apply to their work. And you can do the same.
The article above gives you all the information to create personal presets in Lightroom.
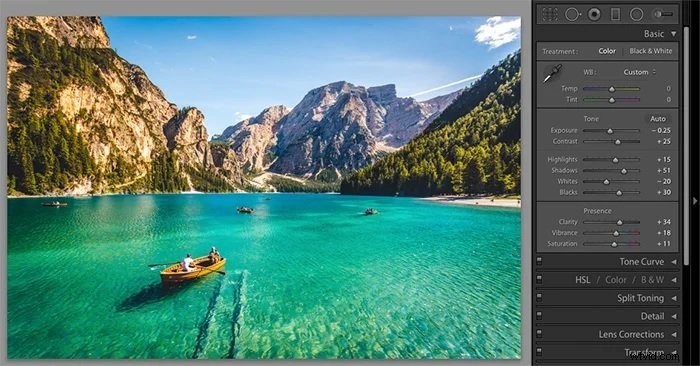
37 Best Free Lightroom Presets
If you want some fabulous presets, this article is for you. It contains free Lightroom presets you can access and install on your device. Every major style of photography, from landscape to street, is covered.
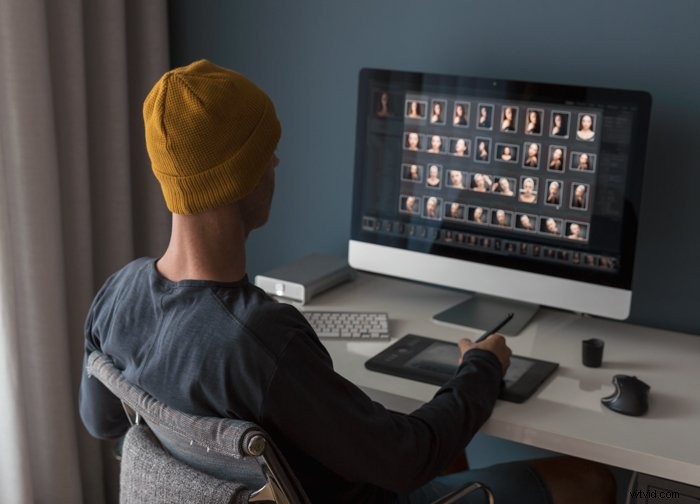
How To Make and Sell Your Own Lightroom Presets
If you’re a Lightroom preset maker, you can use your skills to make money. And if you’re looking for a little extra money in your pocket, you have to read this article. We’ve got all the information you need to make and sell your own Lightroom presets.
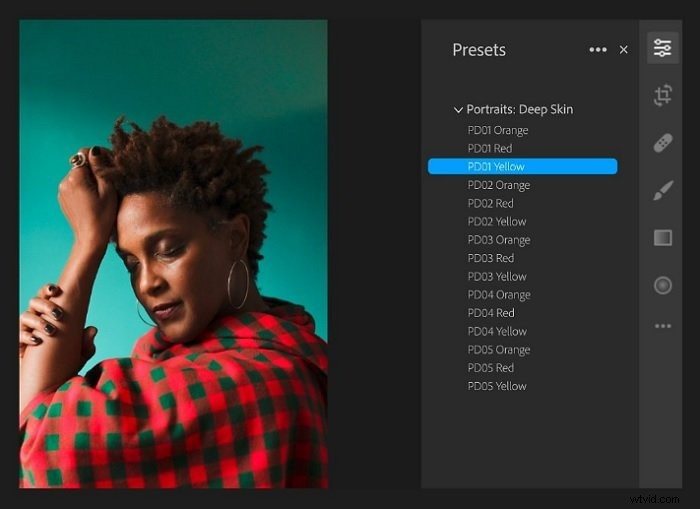
What is the Nik Collection and How To Use It
The Nik Collection is a set of seven premium photo-enhancing filters. They can be used as Lightroom plugins or as standalone editing software.
Each one of these tools is a whole digital darkroom dedicated to a specific technique.
The download is available here. You get a free 7-day trial when you enter your email address. Click the link for the full guide.
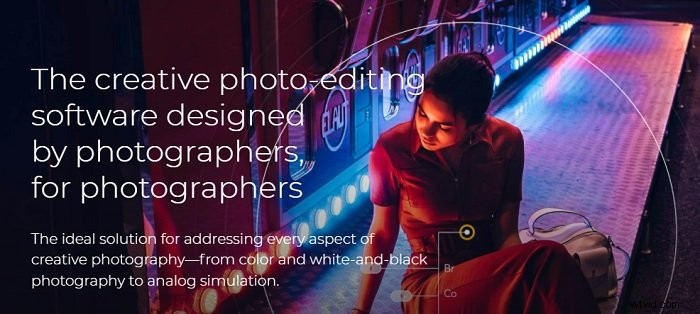
If you’re looking for more specific presets and want to know more about them, take a look at these articles, too:
- 22 Best Free Lightroom Presets for Portraits
- 10 Best Wedding Photography Presets for Lightroom
- Best Lightroom Presets for Street Photography
- 10 Best Lightroom Presets for Sports Photography
- 35 Best Free Lightroom Landscape Presets
- 10 Best Free Instagram Presets for Lightroom
- How To Use Lightroom Develop Presets
- How to Install Lightroom Mobile Presets Without a Desktop
- DXO Nik Collection 4 Review
- Mastin Labs Ilford B&W Lightroom Presets Review
- The Ultimate Mastin Labs Review — Fuji Pro, Portra, Ilford
Finishing Up Your Lightroom Workflow
Once you finish editing, you’ll need to export your photos. And you might want to back them up too, just in case something bad happens. These Lightroom tutorials will show you how to export and back up files, making your life easier.
How to Export Photos From Lightroom
When working with Adobe Lightroom, you “export” rather than “save” your images. This creates a new file, so you still have your original RAW image. Lightroom lets you export your files as JPEGs and other media file options.
For the full Lightroom tutorial on exporting photos, click the link above.
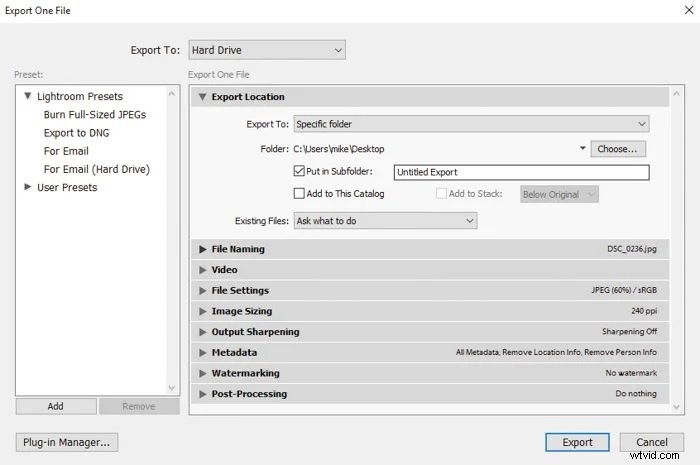
How to Back Up Your Lightroom Catalog
There’s nothing worse than losing your data. There is software for retrieving lost data. But the best thing you can do is back up your Lightroom catalog.
Our full article is a must-read if you’re worried about data loss. It has the best solutions for backing up your Lightroom catalog.
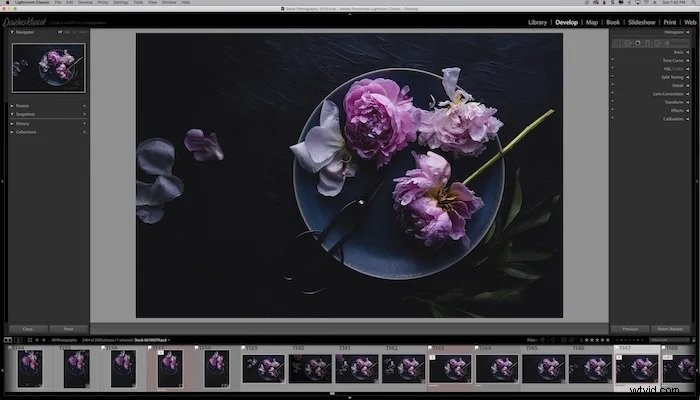
How To Move Lightroom To A New Computer
Moving your Lightroom profile and data might seem like a difficult process. But it’s easier than you think. And our step-by-step guide makes it even easier. Click the link for full details.
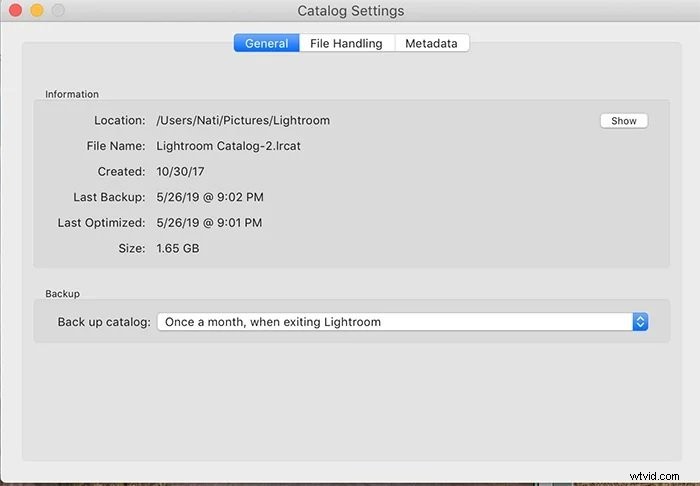
You can learn more about specific Lightroom export settings in the following posts:
- Best Lightroom Export Settings (For Print, Instagram &More)
- How to Resize Images for Facebook in Lightroom
Lightroom Editing Tips for Various Genres of Photography
Lightroom is great for many photography niches. No matter what type of photography you’re into, every genre can be improved with a few tweaks in Lightroom. However, there are very specific tips for each genres for the best individual results.

You can find our Lightroom tips tailored for the most popular photography niches below:
- How to Edit Portraits in Lightroom
- How To Edit Landscape Photos In Lightroom
- 4 Secrets to Editing Beautiful Sky Photography in Lightroom
- How to Edit Macro Photography in Lightroom
- 7 Lightroom Tips for Concert Photography Editing
- 6 Simple Lightroom Tips for a Better Travel Photography Workflow
- 10 Tips for Wedding Photo Editing in Lightroom
- Editing Street Photography in Lightroom
- How to Edit Black and White Photography in Lightroom
Lightroom Courses Online
In case you’re thinking of signing up for a Lightroom course, we’ve got you, too. You can check out our course reviews below:
- 3 Best Lightroom Online Courses Reviewed
- Fstoppers ‘Introduction to Lightroom’ Course Review
- Mastering Lightroom with SLR Lounge – Course Review
Alternatives to Adobe Lightroom
Adobe Photoshop
Photoshop is a sister product from Adobe. While Lightroom is geared towards photo editing, Photoshop has a graphic design and image manipulation toolset. But there is a good deal of overlap. You can take a look at our Photoshop tutorials for a more in-depth comparison.
As Lightroom and Photoshop are both Adobe products, you can buy them as part of a package. They compliment each other well. And the price for both isn’t much more than paying for them individually.
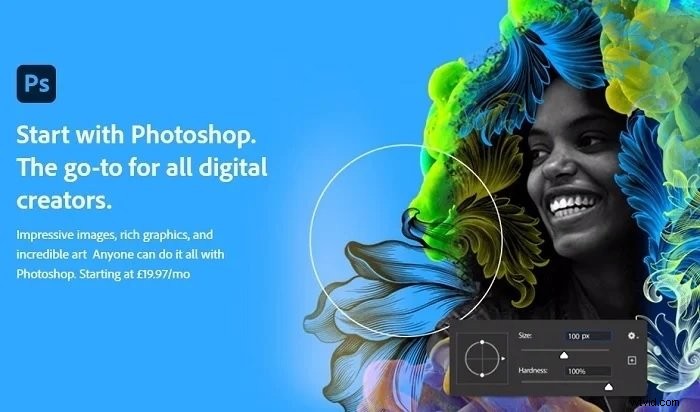
Luminar Neo
Luminar Neo is the latest photo editing software from Skylum. Based on our recent Luminar Neo review, we think it’s their best software release to date. It doesn’t have quite the toolset of Lightroom. But it’s software beginners and professionals can enjoy.
It’s an AI-powered program, so it provides many one-click solutions. It’ll remove dust spots and power lines in seconds. And the portrait bokeh and sky replacement tools are excellent too.
Luminar Neo has a series of presets that come as standard. Upload your photo and Neo will recommend some presets that match the type of photo. Luminar Neo is one of the best programs for quick image editing. The AI does the hard work, so you don’t have to.
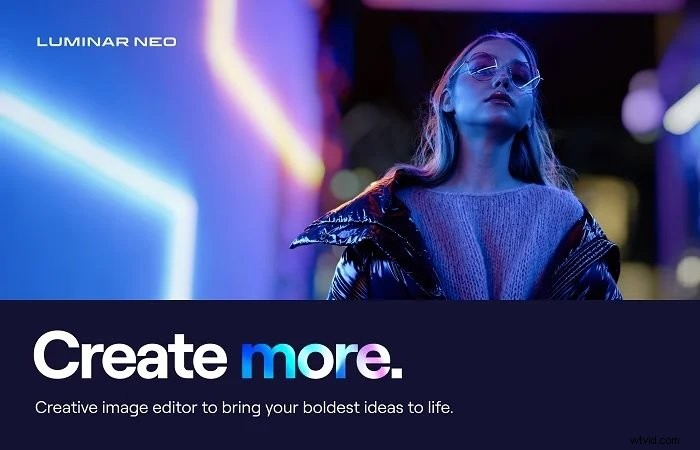
To know more about how Lightroom compares to other software, you can read our in-depth reviews below:
- Darktable vs Lightroom (Is Darktable Really Just as Good?)
- Adobe Camera Raw Vs Lightroom (Which One Do You Need?)
- Adobe Bridge – Is it really the Best Free Alternative to Lightroom?
- AfterShot Pro 3 Review:Better Than Lightroom?
- On1 Photo Raw Review (Is it Better than Lightroom?)
- CyberLink PhotoDirector Review (Better Than Lightroom?)
Conclusion
Adobe Lightroom sits at the top of the photo editing mountain. It’s the industry leader for photo editing software, with millions of photographers using the program worldwide.
Lightroom has plenty of tools you can use to edit and enhance your photos. It can seem daunting at first. But Expert Photography can help you with every step of your Lightroom journey. It’s a good idea to bookmark this article because this is the perfect resource for Lightroom tutorials and guides.
