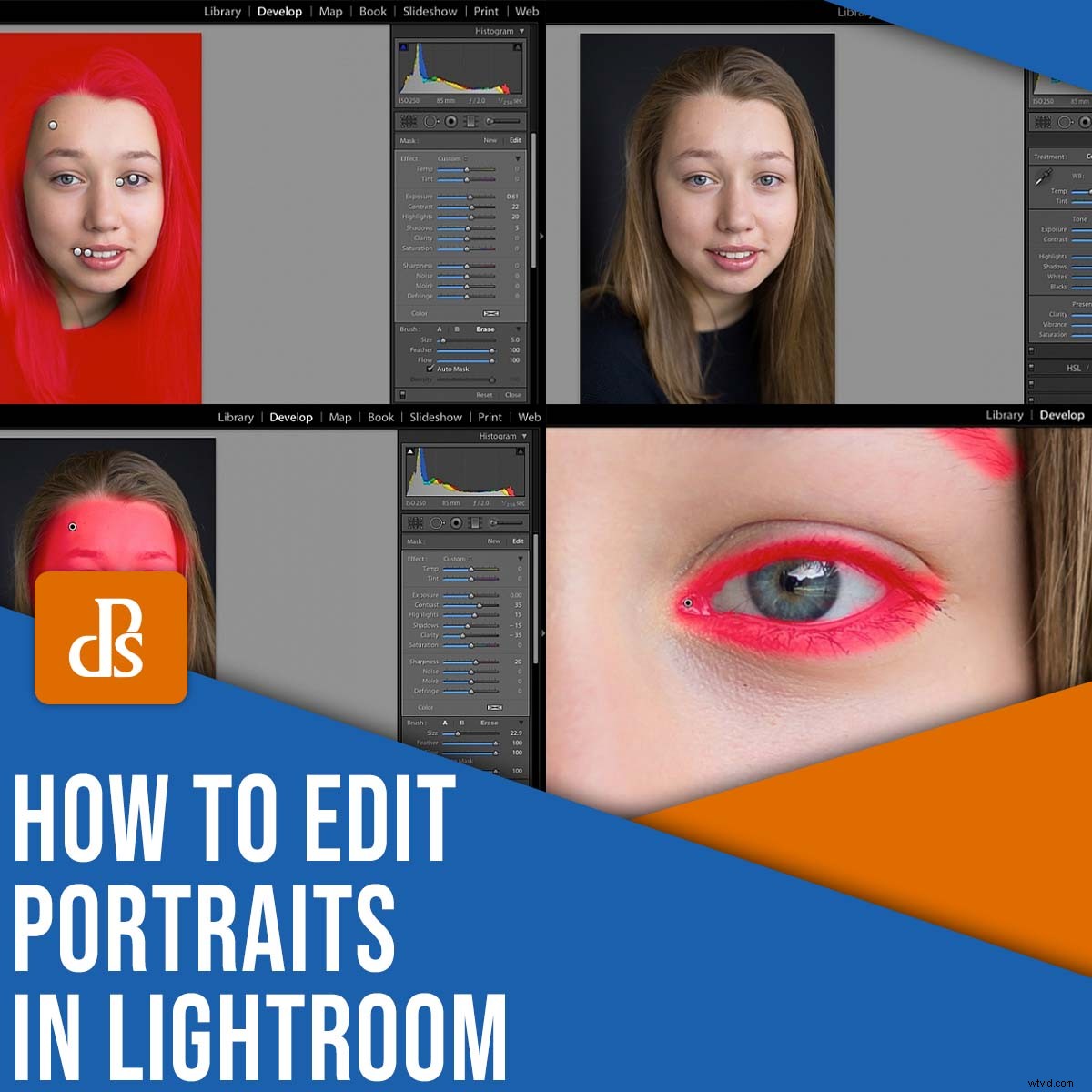
Om du vill ta dina porträtt till nästa nivå, måste masterredigering – men att komma igång med porträttredigering kan vara överväldigande och förvirrande, särskilt för en nybörjare.
Det är där den här artikeln kommer till användning.
Du förstår, jag har spenderat mycket tid på att lära mig hur man redigerar porträtt i Lightroom, och jag har utvecklat en enkel 11-stegsprocess för vackra resultat. Nedan har jag delat hela mitt system, som tar dina bilder från "Före" till "Efter":
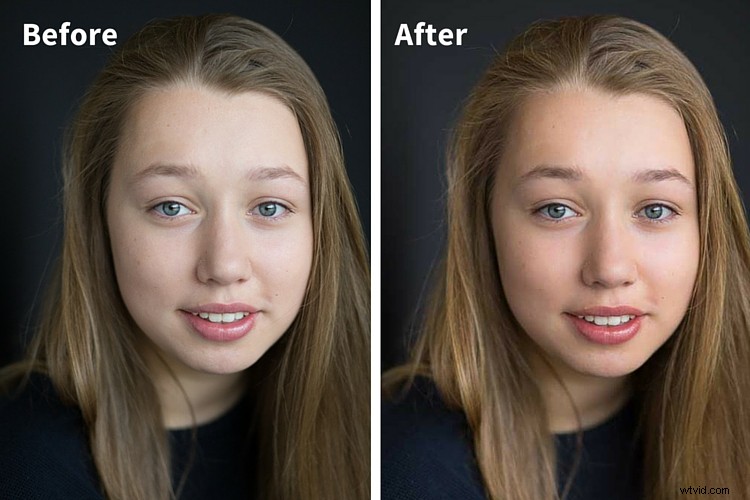
Nu behöver du inte absolut Lightroom för att redigera dina porträtt. Alla fullfjädrade redigeringsprogram fungerar, inklusive Capture One, ON1 PhotoRAW, ACDSee, Luminar och mer. Lightroom är mitt personliga favoritprogram, och jag rekommenderar det för nybörjare, men du bör kunna följa mina instruktioner oavsett din programvara.
En sak till:Alla foton är olika, och även om jag har valt en vanlig porträttbild som exempel kan du behöva göra justeringar av min redigeringsprocess allt eftersom. Det är helt okej! Tänk bara på att även där din teknik förändras bör den övergripande steg-för-steg-processen förbli densamma. Är det vettigt?
Steg 1:Importera ditt porträtt för redigering
Börja med att importera din bild till Lightroom (eller ditt efterbearbetningsprogram).
Jag använder ofta en förinställning för skärpning vid import, vilket ger mina RAW-bilder lite extra pop och minskar min redigeringstid avsevärt när jag arbetar med ett stort antal bilder samtidigt. Om du är intresserad av att prova min förinställning för porträttskärpning själv, här är detaljerna:
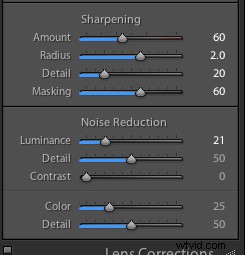
(För att tillämpa en förinställning vid import, gå till den högra panelen i Lightroom och hitta Använd under import flik. Gå till Utveckla inställningar>Användarförinställningar , klicka sedan på den förinställning du vill använda.)
När du har importerat din fil, gå till Lightroom Develop-modulen.
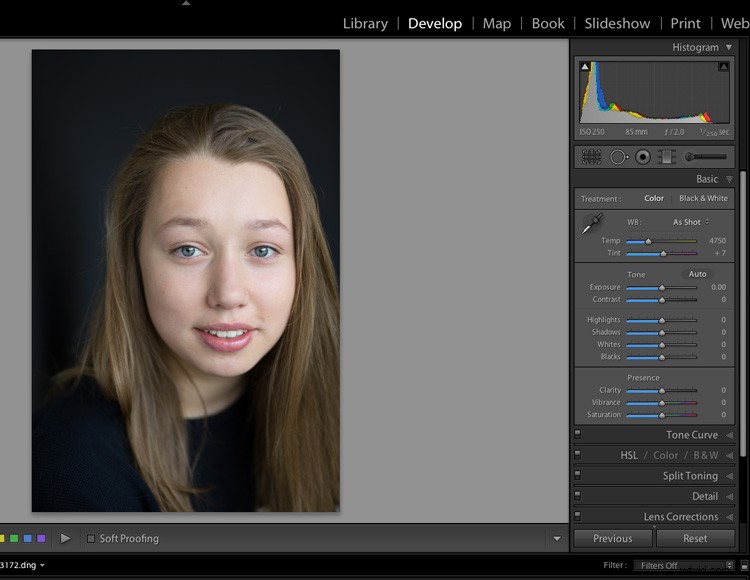
Du bör alltid starta en porträttredigering genom att importera din fil till Lightroom!
Steg 2:Justera vitbalansen
Varje foto har en något annorlunda nyans och temperatur, vilket beror på ljusets färg och tagningsplatsen. Såvida du inte anpassar din vitbalans med ett grått kort före varje fotografering, kommer din bild förmodligen att behöva lite färgkorrigering.
Lyckligtvis är färgkorrigering enkel. En metod är att hitta en neutral yta i bilden (d.v.s. ett område som ska vara rent vitt eller grått) och sedan välja det med verktyget White Balance pipett. Ett annat alternativ är att helt enkelt justera reglagen för temperatur och färgton tills du får ett resultat du gillar.
I min exempelbild är temperaturen lite kall (d.v.s. blå), så jag måste värma upp den. Det verkar inte finnas en neutral yta, så jag justerar vitbalansreglagen för att ge bilden mer värme:
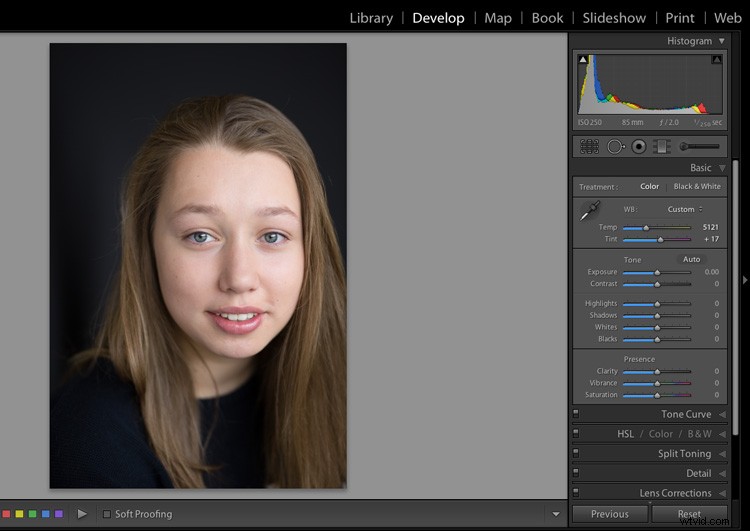
Korrigera vitbalansen.
Steg 3:Justera exponering, högdagrar och skuggor
Nästa steg i Lightroom-porträttredigering? Exponering och tonjusteringar.
Om du har tagit din bild korrekt bör du ha en relativt välexponerad bild, men det lönar sig alltid att kontrollera histogrammet för att vara säker; du bör ha noll toppar pressade mot grafens väggar, och om inte bilden är avsedd att ha många mörker och/eller ljus, bör kurvan vara balanserad genom hela histogrammet.
Om din bild är överexponerad, släpp helt enkelt Exponering skjutreglaget (och om bilden är underexponerad, gör det omvända!).
Ta sedan en noggrann titt på ditt porträttmotivs hudtoner, hår och bakgrund. Jag rekommenderar att du justerar Högpunkterna och Skuggor reglagen tills du får ett snyggt resultat. Varsågod och experimentera, men en vanlig justering är att förstärka skuggorna samtidigt som du släpper höjdpunkterna. (Lek också med de vita och svarta!)
För min exempelporträttredigering är den övergripande exponeringen anständig, men min modells hudton är lite för ljus och hennes hår och bakgrunden är för mörka. Så jag drog tillbaka högdagrarna och gjorde skuggorna ljusare (en vanlig redigering, minns du?):
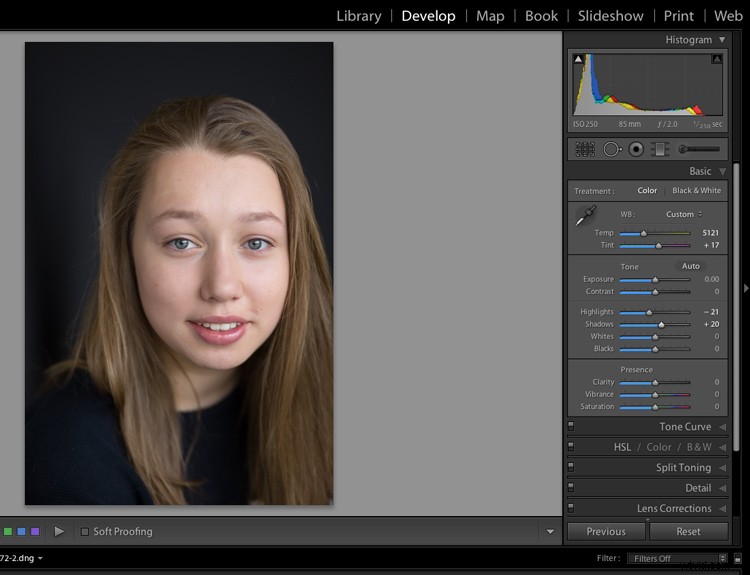
Justera högdagrar och skuggor.
Steg 4:Öka vibransen och mättnaden
Vid det här laget vill du liva upp ditt porträtt med lite färg. Du kan använda Lightrooms Mättnadsreglage, men gå inte överbord; skjutreglaget Vibrance är lite mer subtilt och lite smartare också.
Du kan också öka reglaget för vita om du inte redan har gjort det. Målet här är (i allmänhet) att trycka de vitaste vita vita färgerna i bilden upp mot kanten av histogrammet, så se till att vara noggrann uppmärksam.
Förresten:När du har gjort dina justeringar av liv och mättnad rekommenderar jag att du växlar mellan före- och eftervyn (tryck på "\"-tangenten). Se till att hudtoner är naturliga , inte grym och obehaglig.
Jag skulle säga att mitt exempelporträtt fortfarande ser lite tråkigt och falskt ut utan någon mättnad, så jag kommer att öka skjutreglaget Vibrance, Mättnadsreglaget och till och med de vita. Observera att alla justeringar är mycket subtila och ge min modell naturliga hudtoner:
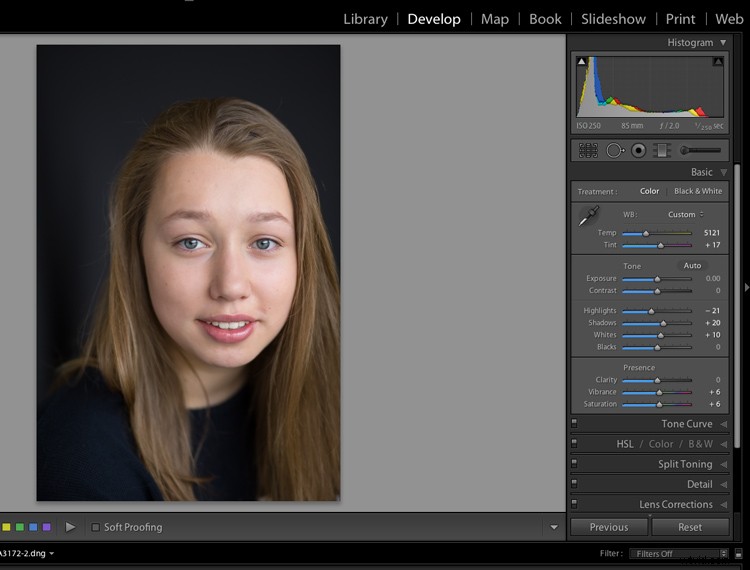
Steg 5:Beskär din bild
Tekniskt sett kan du beskära dina bilder när som helst. Vissa fotografer beskär tidigt i sitt arbetsflöde för porträttredigering, medan andra gillar att göra det i slutet. Jag, å andra sidan, gör min beskärning i mitten, när jag väl har gjort mina grundläggande justeringar, men har inte riktigt börjat med några ansiktsdrag.
Innan du beskär, fråga dig själv:
- Vad handlar mitt foto om?
- Hur kan jag betona huvudämnet?
- Har jag skurit av mitt motivs lemmar på naturliga platser?
- Hur är den övergripande kompositionsbalansen i porträttet?
Kolla in mitt exempel, där jag har beskuren för en snävare, bättre balanserad huvudbild (det var för mycket tomt utrymme ovanför och till vänster):
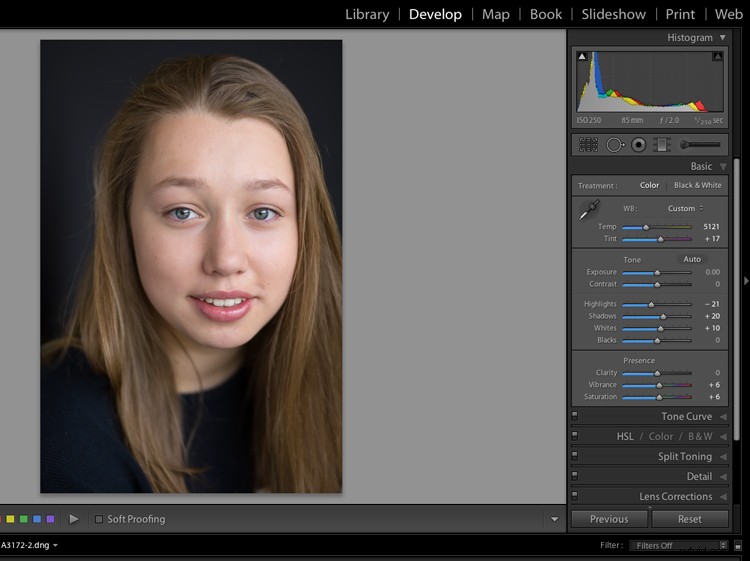
Steg 6:Mjuka upp huden
Nu är det dags att verkligen dyka in i de porträttspecifika Lightroom-redigeringarna, börja med huden. Nej, du behöver inte alltid göra betydande hudredigering – det beror på ämnet – men du bör åtminstone överväga lite mjukare hud innan du går vidare till nästa steg.
Välj borstmasken. Här är mina startinställningar för hudmjukning:
- Klarhet:-35 till -40
- Kontrast:+35
- Höjdpunkter:+15
- Skärpa:0 till +20
Detaljerna kommer att variera beroende på ditt motivs hud och vilken typ av effekt du vill uppnå. Min hudmjukgörande effekt jämnar bara ut hudtonerna och ger motivet ett mjukt, glödande utseende. En äldre person som fotograferas i starkare ljus kan dock behöva en annan behandling.
Observera att ju lägre Clarity-värdet är, desto mjukare kommer huden att se ut, men för en grungy look kan du alltid öka Clarity i motsatt riktning.
(Jag har också ökat kontrasten och höjdpunkterna; Om du släpper klarheten tenderar det att platta ut bilden, men om du ökar kontrasten och högdagrarna hjälper det att motverka detta.)
Håll borstfjädern och flödet på 100 %, öka borststorleken, applicera över hela motivets ansikte.
I min exempelbild är modellen väldigt ung med nästan felfri hud. Vanligtvis skulle jag inte göra så mycket åt ett sådant porträtt, men för den här övningens syften kommer jag att lägga till lite uppmjukning:
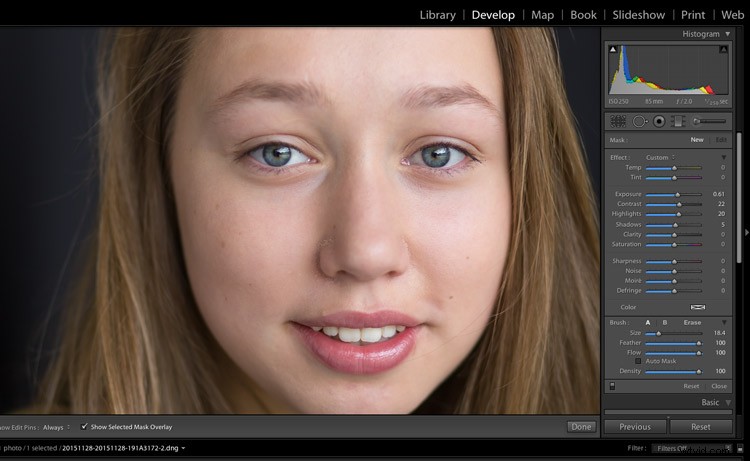
Zooma in nära för att titta på huden.
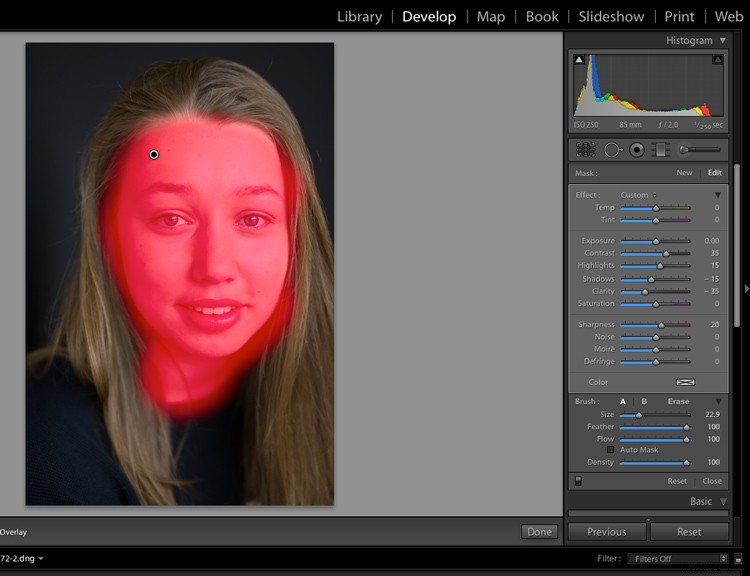
Borsta över hela området!
Steg 7:Finjustera dina hudjusteringar
När du har applicerat din hudmjukande effekt på modellen, se till att Visa överlägg rutan är markerad i panelen Masker, så att du kan se exakt där du har målat.
Om du har täckt ögonen, ögonbrynen, munnen eller näsborrarna eller håret rekommenderar jag att du trycker på Subtrahera knappen och använd en andra borste för att bli av med eventuella kränkande områden. Du vill att din Brush-effekt ska se ut precis som den nedan:
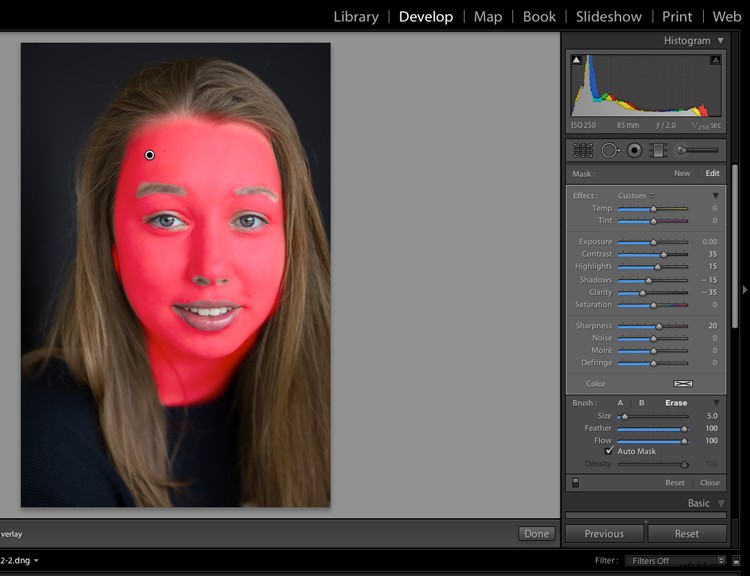
Borsta bort justeringarna från oönskade områden.
När du är säker på att du har spikat upp hudens mjukgörande kan du trycka på Klar och se resultatet:

Här är justeringarna så här långt. Ser bra ut!
Steg 8:Gör ögonen ljusare
Återigen, zooma in nära – använd sedan en borste för att ge gnistan till ögonen. Här skulle jag bara rekommendera att öka Clarity lite. Du kan också överväga att öka reglaget för vita och/eller exponering, eftersom genom att öka klarheten gör du den påverkade delen av bilden något mörkare.
Jag gör vanligtvis mina porträttögonredigeringar i två steg. Först justerar jag ögonkonturen:
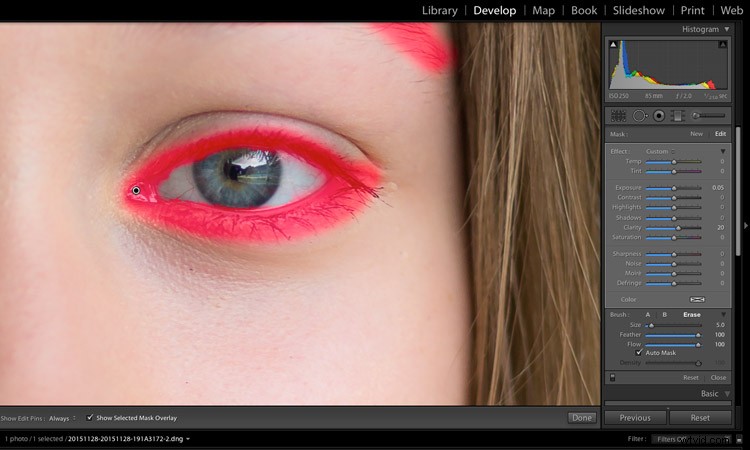
Sedan justerar jag iris:
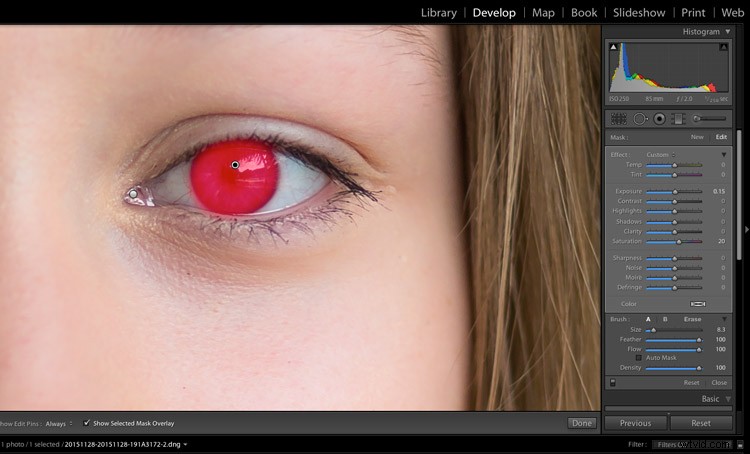
Detta gör att du kan öka irisens mättnad och till och med lyfta den något med en ökad justering av vita färger – men var subtil. Se till att undvika en onaturlig effekt!
Steg 9:Lägg till färg på munnen
Vissa modeller behöver justera munnen, medan andra är bra som de är. Zooma alltid in och ta en noggrann titt. Om du bestämmer dig för att munnen ser lite färglös ut gör du så här:
- Ta tag i en borste och applicera den över hela läpparna
- Lägg till lite klarhet (för pop) och öka skjutreglaget för mättnad (för färg)
För mitt exempelfoto justerade jag också reglaget för temperatur och färgton för att värma motivets läppar:
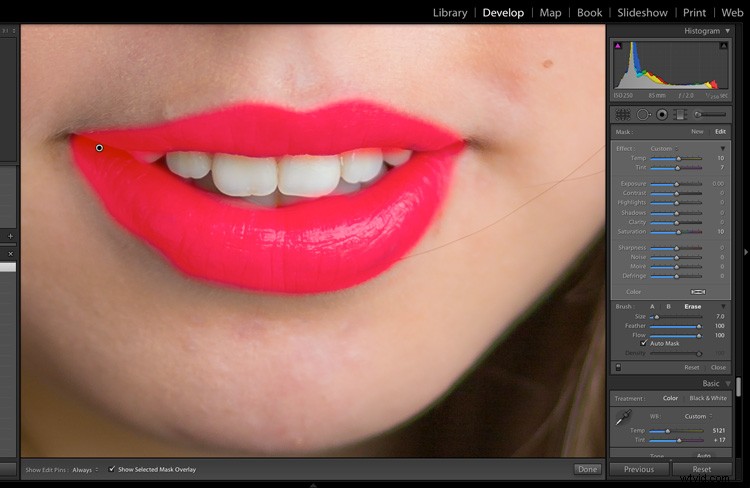
Steg 10:Bleka tänderna
Det här är ytterligare ett vanligt steg för porträttredigering, men beroende på ditt motivs tänder kan du behöva göra väldigt lite – eller ganska mycket.
För att göra motivets tänder ljusare, ta en borste, släpp sedan mättnaden och öka exponeringen. Som med ögonjusteringarna som diskuteras ovan, håll justeringarna subtila !
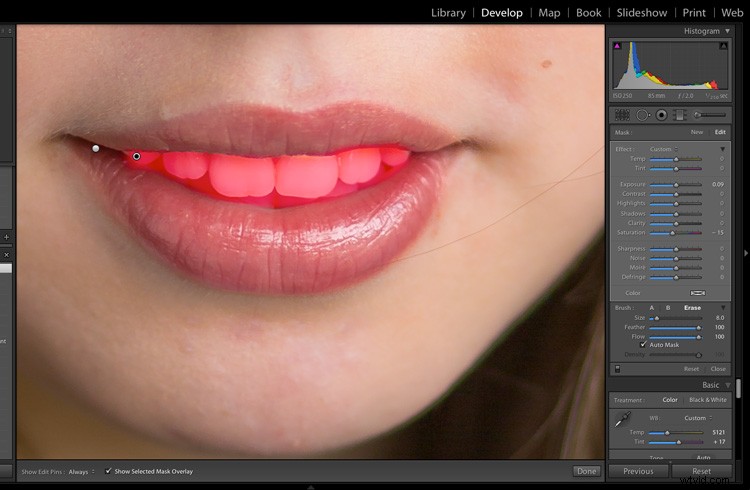
Bleka tänderna!
Steg 11:Ljus upp håret och bakgrunden
Mitt sista steg för redigering av porträtt är mer valfritt. Se bara över ditt porträtt och fråga dig själv:Dyker motivet bort från bakgrunden? Eller kan det behöva lite separation?
Om separationen mellan ämne och bakgrund är tillräcklig är det goda nyheter, och du är klar! Om du däremot behöver framhäva motivet, lätta bara upp håret eller bakgrunden med en borste med en exponeringsjustering.
För min exempelbild ljusnade jag både håret och bakgrunden för att skapa separation:
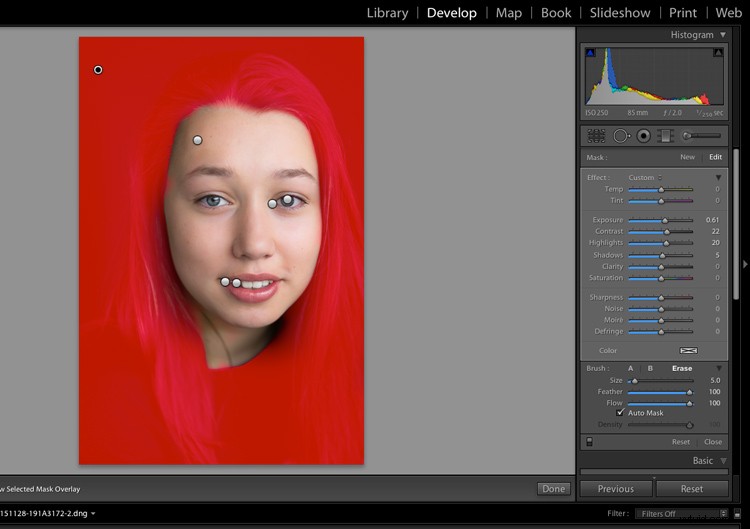
Du kan se det slutliga resultatet, som förbättras avsevärt jämfört med originalet:
|
 Före Lightroom-justeringar. |
 Efter alla Lightroom-justeringar. |
Lightroom porträttredigering:sista ord
Tja, där har du det:
En enkel process för att redigera porträtt i Lightroom.
Du bör nu med säkerhet kunna förbättra dina bilder med lite magi efter bearbetning, så varför inte ta ett porträtt och öva? Porträttredigeringar är nödvändiga, plus att de kan vara väldigt roliga!
Nu över till dig:
Vad tycker du om detta porträttredigeringssystem? Har du några tips eller tricks? Dela dina tankar i kommentarerna nedan!
