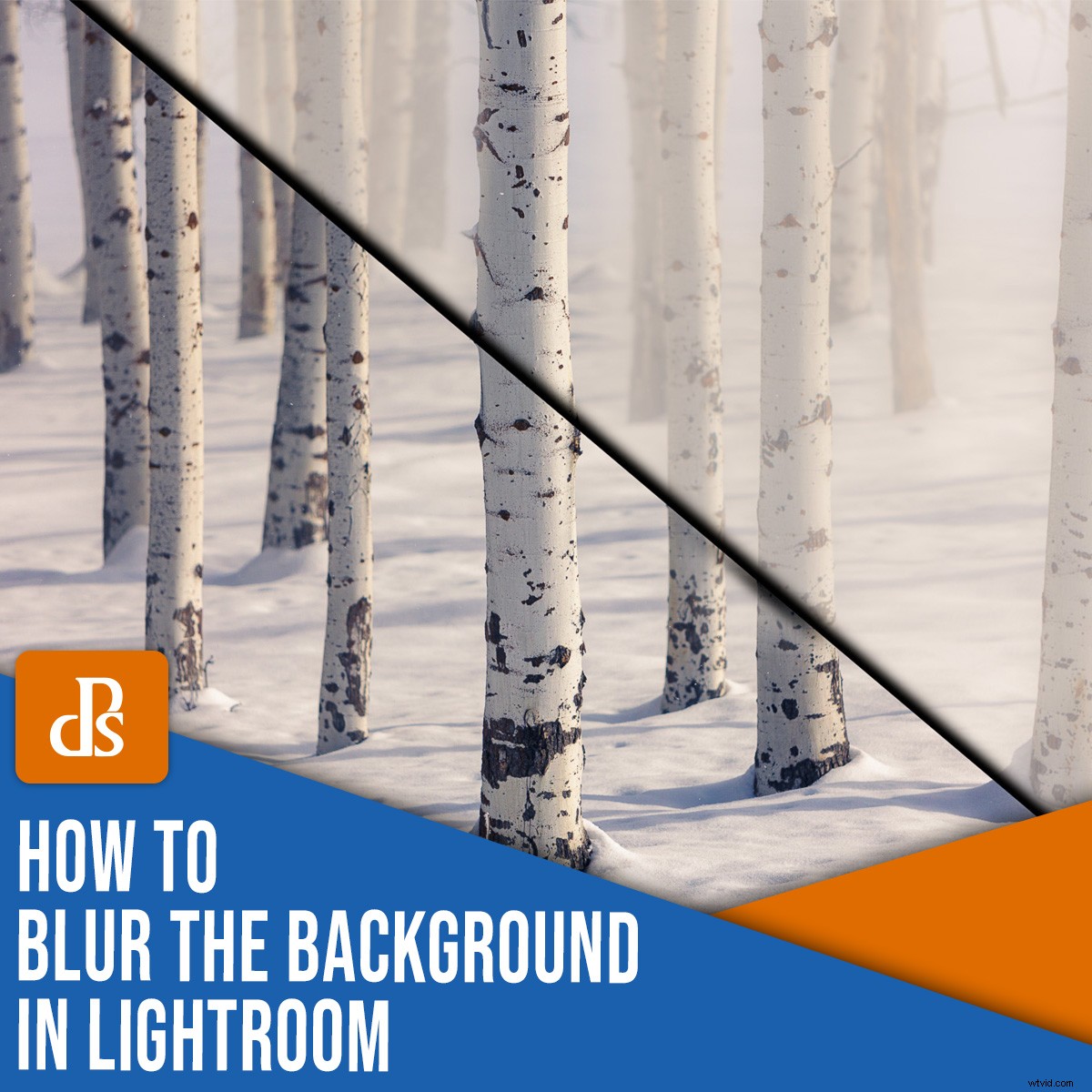
Om du vill lägga mer vikt på ditt ämne måste du minimera bakgrunden. Det bästa sättet att uppnå detta är i kameran; du kan fokusera på motivet men välj en stor bländare och en lång brännvidd för begränsat skärpedjup. Resultatet är ett skarpt motiv men en suddig, förenklad bakgrund:

Det är den ideala metoden. Jag ska lära dig hur du suddar bakgrunden i Lightroom, men med förbehållet att det inte är det bästa sättet.
Tänk om din bild är skarp framifrån och bak men bakgrunden nu tävlar om uppmärksamheten? Du tänkte inte på det och tog din bild med en mindre bländare, bred brännvidd eller både och. Eller så kanske du har att göra med en smartphonebild, där en liten sensorstorlek och en mycket kort brännvidd nästan alltid skapar bilder med allt i fokus.

Om du inte lyckades få en suddig bakgrund i kameran är ditt näst bästa alternativ Photoshop – eller ett annat sofistikerat redigeringsprogram som stöder lager, markeringar och funktioner som toningar och Gaussisk oskärpa.
När det gäller Lightroom:Det är en mässa alternativ. Det kommer att fungera, men att använda det för att sudda ut din bakgrund borde förmodligen ses som ett "räddningsuppdrag". Jag vill inte avskräcka dig – Lightroom kan ofta ge en mycket acceptabel suddighet – men jag rekommenderar starkt att du tar flera bilder under din fotosession och varierar bländaren om du tror att du kanske vill mjuka upp bakgrunden.
Men alla kunder , skulle , och bör ångrar över hur du kan ha gjort en bättre inspelning i kameran räknas inte när sessionen är över, bilderna är redan gjorda och Lightroom är det enda redigeringsverktyget du har.
Så låt mig visa dig hur du suddar bakgrunden i Lightroom.

Två stora steg
Det finns två viktiga saker att tänka på när du gör bakgrunden suddig i Lightroom:
- Vilka områden du vill ha suddiga
- Den typ och mängden suddighet du vill ha
Vad och hur med maskering
I Photoshop definieras området du vill arbeta med vanligtvis med urval. Det finns en mängd olika verktyg för att skapa val, och när du väl har gjort dem kommer du vanligtvis att se "marschmyrorna" - den animerade prickade linjen som definierar ditt valda område.
Men i Lightroom finns det inga val, och du kommer aldrig att se myrorna. Istället använder Lightroom vad det kallar "masker" för att du ska kunna välja områden där du vill att effekter ska appliceras.
Det finns tre lokala justeringsverktyg som du kan använda i Lightroom för att välja områden och applicera masker:
- Justeringsborsten
- Det graderade filtret
- Det radiella filtret
Suddare bakgrunden med ett graderat filter och filterborsten


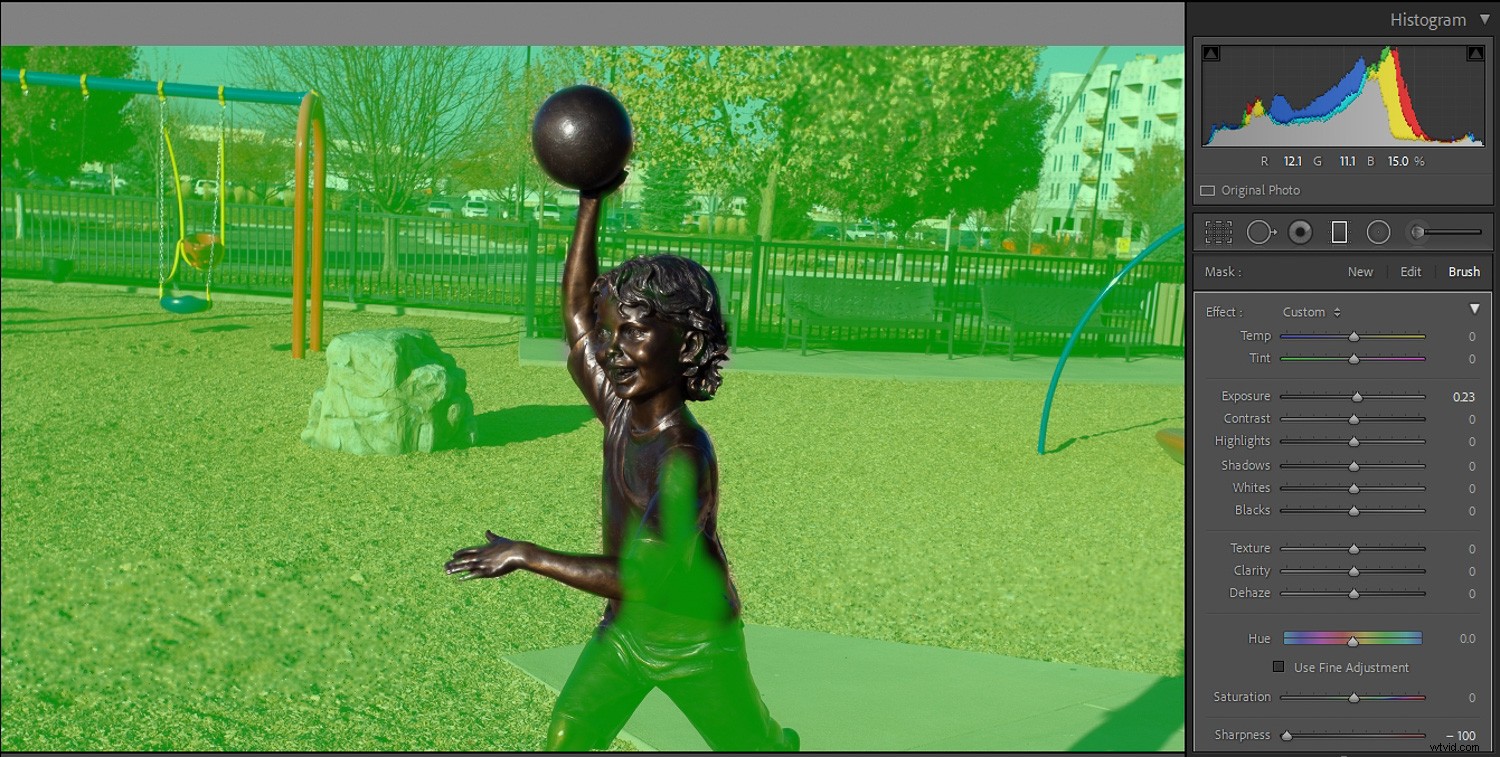

Det är förmodligen bäst att tänka på din filterborste mer som en airbrush än en målarpensel. Det finns fyra inställningar du kan använda för att styra dess tillämpning:
- Storlek :Ändrar storleken på borsten. Rulla på mushjulet, använd vänster och höger parentes eller använd skjutreglaget.
- Fjäder :Ändrar hur hård kanten på borsten är och hur snabbt effekten avtar. Använd Skift Skift medan du rullar på mushjulet och tangenterna parentes tillsammans, eller Fjädern reglaget.
- Flöde :Styr hur snabbt effekten appliceras med varje penseldrag. Använd skjutreglaget för att justera flödet, eller med penselverktyget valt, ändra flödet med siffertangenterna på tangentbordet. Genom att använda flera slag kommer effekten att byggas upp.
- Täthet :Styr maximal opacitet för borsteffekten. Till exempel, om flödet var på 100 men densiteten var på 50, skulle ett penseldrag applicera effekten med 50 % opacitet.
Det är möjligt att helt enkelt välja justeringspenseln, dra skjutreglaget för skärpa hela vägen ned ("omvänd skärpa") och börja måla bort på din bild, och se de målade sektionerna bli mer suddiga. (Du skapar fortfarande en mask på detta sätt, men du kommer inte att se den om du inte aktiverar masköverlägget).
Adjustment Brush-metoden kan fungera bra om du inte har något emot att vara oprecis om hur fint oskärpan appliceras, men det är inte den bästa metoden för finare arbete.
Radialfilter
Radialfiltret har en form som är begränsad till cirklar och ovaler. Effekten strålar ut från mitten av platsen där den appliceras. Du kan styra dess storlek, fjädring och orientering.
Använda Invertera kryssrutan kan du också styra om filtereffekten inträffar utanför ovalen (standard) eller inuti ovalen (om Invertera rutan är markerad).

Overlay-alternativet
Att kunna se var du har applicerat en mask gör det enklare, så att aktivera alternativet Mask Overlay är en bra idé. Detta kan göras antingen genom att markera rutan längst ned på skärmen märkt Visa vald masköverlagring eller genom att trycka på "O"-tangenten på ditt tangentbord.
Du kan bläddra igenom olika överläggsfärger (vilket kan hjälpa till att få din mask att sticka ut över olika fotofärger) genom att använda Shift + O .

Ändra masker
Även om justeringsborsten, radiellfiltret och graderat filter är de enda verktygen för att applicera masker, finns det andra verktyg för att modifiera dem.
- Automask – Om du markerar den här rutan när du arbetar med en borste hjälper borsten att hitta kanter i din bild och kan göra maskeringen mycket enklare.
- Radera – Du kan använda justeringspenseln för att måla på en mask. När du gör det kommer du att se en "+"-symbol i mitten av borsten. Klicka på Radera alternativet kommer att ändra symbolen i mitten av penseln till en "-"-symbol så att du kan radera delar av masken du redan målat på. Du kan också enkelt växla från att måla till att radera genom att hålla ned Alt/Alternativ nyckel.
- Du kan lägga till eller subtrahera från graderade filter- eller radiella filtermasker med filterpenselverktyget. Om du arbetar med en graderad eller radiell filtermask kommer du att se ordet "Brush" visas till höger om ordet "Mask". Viktigt :Det här är en annan borste än justeringspenselverktyget. Det låter dig lägga till eller subtrahera från din befintliga Graduated Filter eller Radial Filter-mask.
Räckviddsmaskering
Lightroom har nyligen lagt till det som kallas Range Mask .
Med Range Masking applicerar du fortfarande en initial mask med de tre verktygen som nämns ovan (justeringsborsten, radialfiltret och graderat filter). Men genom att aktivera Range Masking kan du styra mer specifikt var masken appliceras.
Luminansintervallsmasken låter dig selektivt applicera en mask på ett luminansintervall (ljusstyrka) i fotot, medan Color Range Masking gör att masken kan appliceras på ett färgintervall (nyans). Att vara skicklig med Range Mask kommer att tjäna dig väl när du blir en skickligare Lightroom-redaktör.
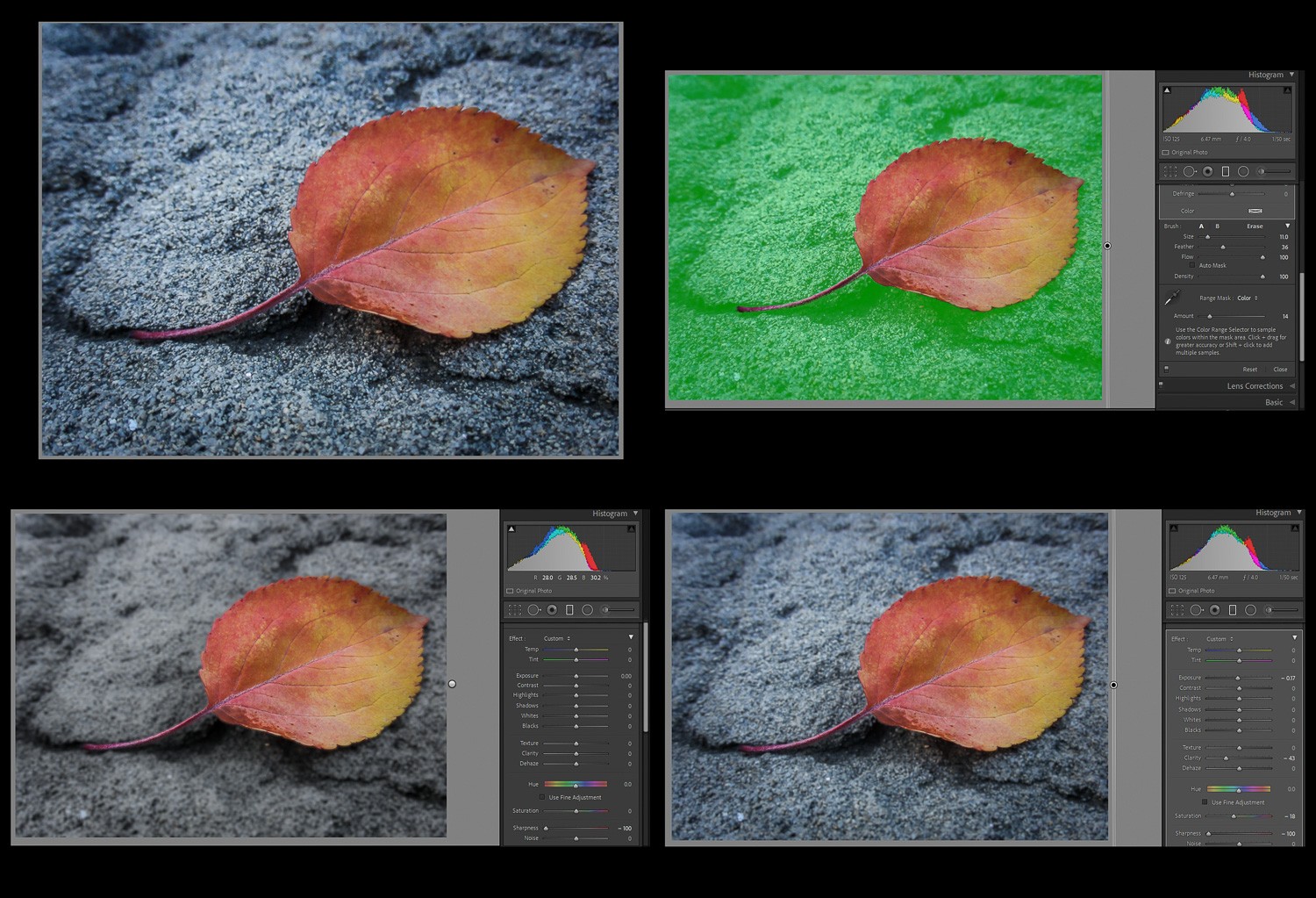
Att lära sig hur man skapar en mask för att arbeta med de områden du vill ha är den viktigaste delen av hur man suddar bakgrunden i Lightroom. Ta dig tid att noggrant applicera och finjustera dina masker. Hur övertygande din slutliga bild kommer att bli beror i hög grad på hur noggrant din mask appliceras.


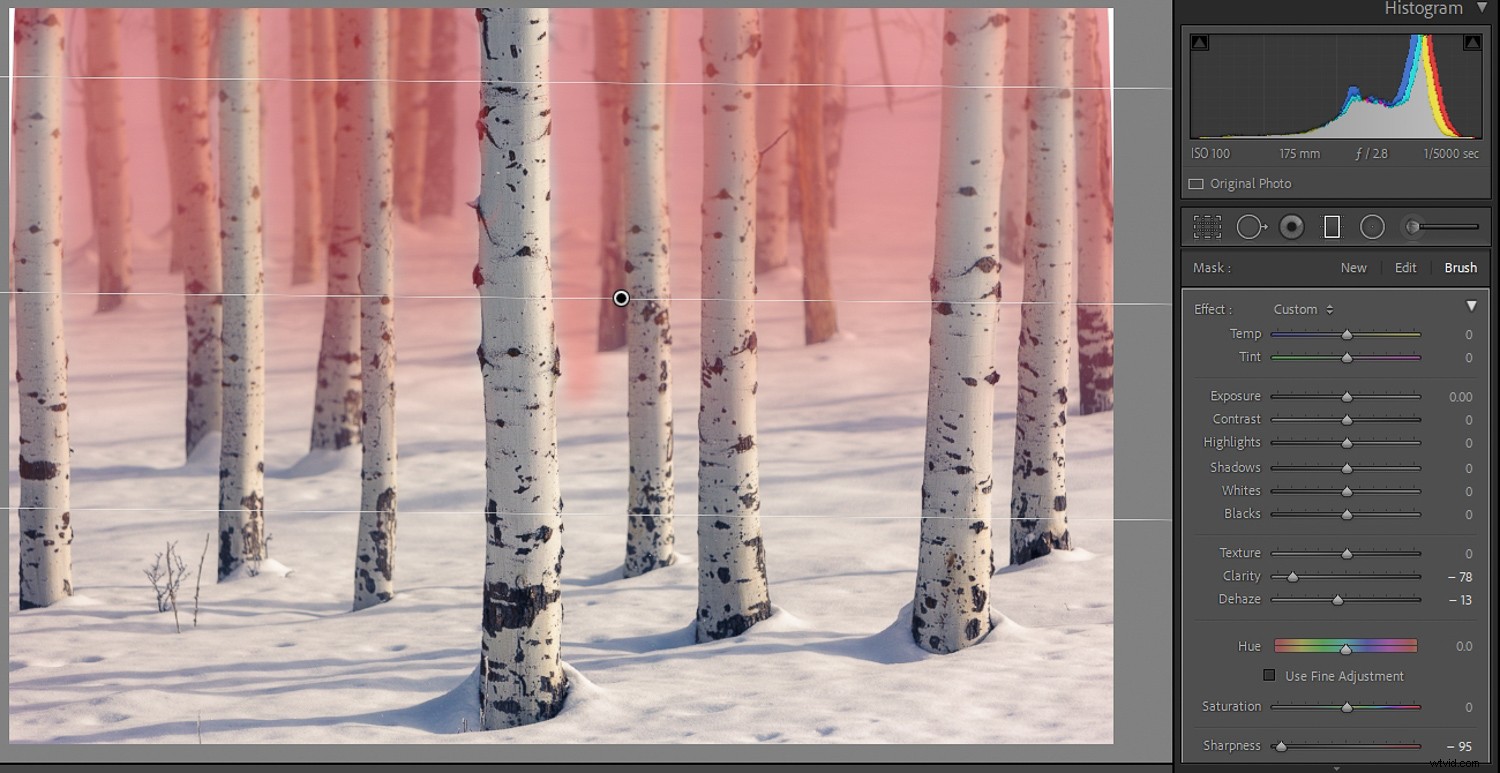
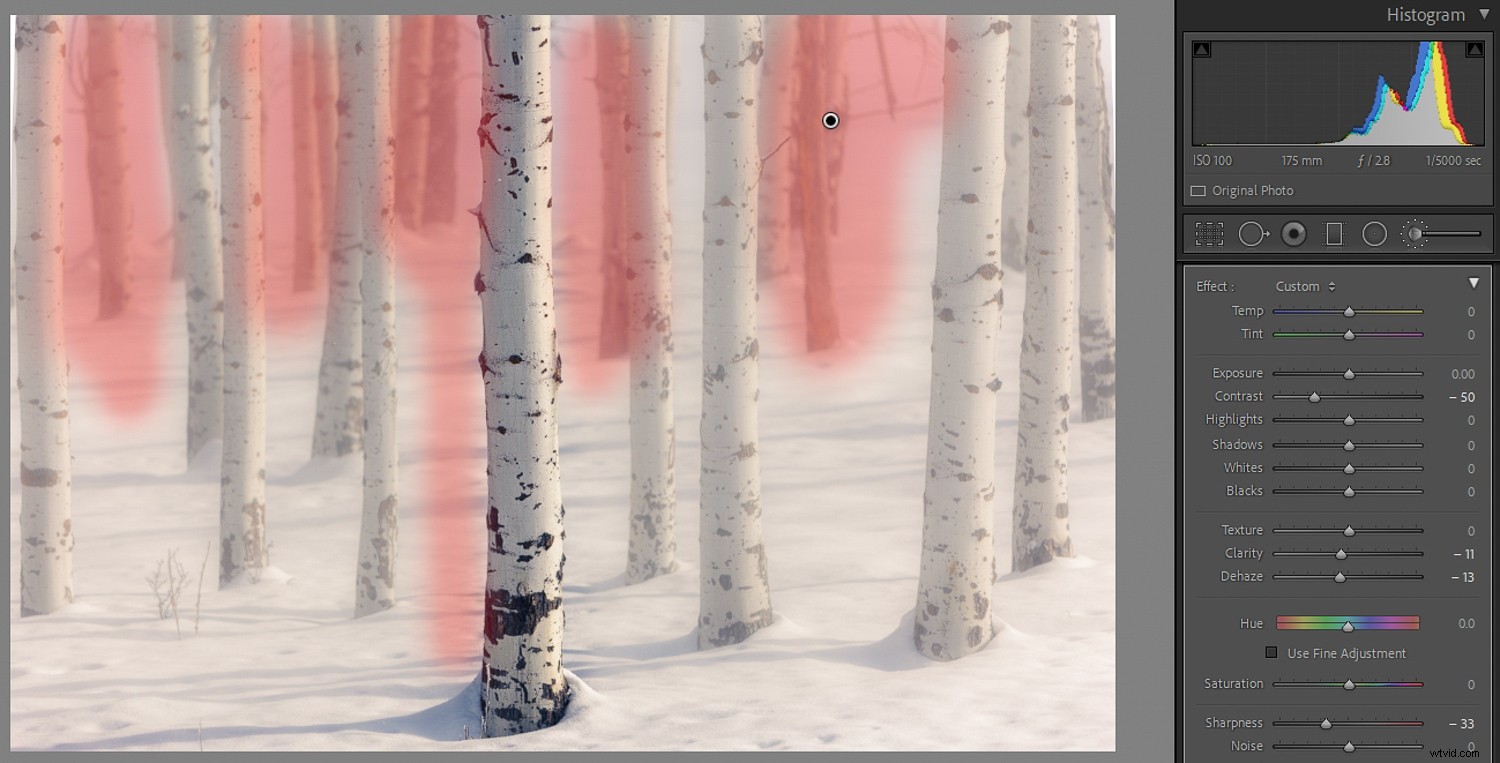

Skapa oskärpan
Att skapa dina masker avgör var din suddighetseffekt tillämpas. Det är det mer tidskrävande och kritiska steget.
Men dessa nästa steg kommer att avgöra hur oskärpan ser ut.
Låt oss säga att du har en person i förgrunden som huvudämne. Du vill att de ska vara skarpa, men du vill göra bakgrunden suddig. Med hjälp av maskeringsverktygen och teknikerna som jag har beskrivit ovan, så här skulle jag närma mig bilden:
- Dra ett Uppgraderat filter över bilden så att hela scenen är maskerad.
- Använd filterpenselverktyget (det som är en del av Graduated Filter) för att finjustera masken, radera delar över motivet, lägga till efter behov och kanske även använda Auto Mask funktion som hjälper dig att bättre maskera nära kanterna.
- Nu, med ditt Graduated Filter valt, dra Skärpa reglaget nedåt, kanske hela vägen till vänster.
- Se om du drar ned Klarhet skjutreglaget lite hjälper till att uppnå den oskärpa du vill ha. Använd detta mer sparsamt än skjutreglaget Skärpa eftersom det kan skapa ett konstigt utseende om det appliceras för hårt.
- Spela med de andra reglagen för att se vilken effekt de kan ha. Kom ihåg att varje reglage endast påverka det maskerade området.
Dubbel ner på oskärpan
Du kanske upptäcker att även om du drar skjutreglagen för Sharpness eller Clarity hela vägen åt vänster, får du fortfarande inte den mängd oskärpa du vill ha. Dags att dubbla.
När du har lagt till skärpnings- eller klarhetseffekten högerklickar du på nålen och trycker på Duplicera . En kopia av justeringarna kommer att läggas ovanpå de befintliga justeringarna, och oskärpan kommer att multipliceras.
Fortfarande inte tillräckligt? Upprepa och duplicera igen. Du kan göra så många dubbletter som du vill och långsamt bygga upp effekten.

När du suddar bakgrunden i Lightroom, less is more
Låt oss återgå till det jag sa i början av den här artikeln:
Att använda Lightroom för att göra din bakgrund suddiga är inte det bästa sättet att få det utseende du är ute efter. Att mjuka upp detaljer med redigering är lite fejk och kan inte riktigt återge den typ av bokeh-oskärpa som uppnås med ett objektiv.
Så istället för att skapa något som är omedelbart uppenbart och påkallar uppmärksamhet till sig själv, var subtil. Om en otränad observatör skulle säga "Det här ser ut som en redigeringseffekt" har du misslyckats.

Lägg den tid det tar på att skapa och förfina dina masker så att det inte är uppenbart var kanten är. Tänk på de olika delarna av scenen som borde – och inte borde! – vara suddig.
Var sedan sparsam i din applicering av omvänd skärpa och klarhet. Det är alltid bra att ta en paus efter en redigeringssession för att vila ögonen och sedan titta på bilden igen senare. Du kan till och med be någon annan att se bilden. (De borde inte kunna säga att något var manipulerat.)

Hur man suddar bakgrunden i Lightroom:sista ord
När jag lär dig hur du suddar bakgrunden i Lightroom vill jag att du ska lyckas med din redigering och göra vackra bilder.
Så testa de tekniker jag har delat. Och om du får bra resultat, posta några av dina före- och efterbilder i kommentarerna nedan!
Varför ska du göra bakgrunden på ett foto suddig?Du bör alltid bestämma dig för det viktigaste motivet i ditt foto och använda tekniker för att lägga mest uppmärksamhet på det motivet. Ibland kan bakgrunder vara distraherande, så det kan vara en bra idé att sudda ut dem samtidigt som huvudmotivet hålls skarpt.
Är Lightroom ett bra program för att göra bakgrunden suddig?Det fungerar, men du kommer att använda verktyg som inte är speciellt skapade för detta ändamål. Adobe Photoshop eller ett annat redigeringsprogram med markeringar, lager och Gaussisk oskärpa skulle vara bättre.
Finns det ett oskärpaverktyg i Lightroom?Inte riktigt. För att göra bakgrunder suddiga i Lightroom lägger du till omvänd skärpa och omvänd skärpa över utvalda delar av bilden.
Vad är det bästa sättet att göra bakgrunden suddig i ett foto?Det bästa sättet är att ta dina bilder med ett begränsat skärpedjup. Stora bländare och längre brännvidder skulle vara inställningen i kameran till den suddiga bakgrunden.
Kommer "Porträttläge" för nyare smartphonekameror att låta dig göra bakgrunden suddig?Ja, det här läget tar faktiskt flera bilder och kombinerar dem i kameran för att skapa en suddig bakgrundseffekt. Det kan vara bättre än vad du kan göra i Lightroom, men det ger begränsad användarkontroll och är inte alls lika bra som vad som kan göras med en traditionell kamera.
