I min första artikel om ACDSee Ultimate Photo Studio 2018 täckte jag alla delar av programmet som en nybörjare skulle behöva känna till. Den här artikeln behandlar redigering mer i detalj, börjar med att bearbeta din RAW-fil i utvecklingsläge och sedan göra lite kreativ redigering med Lager i redigeringsläge.
Lager är en viktig del av redigeringen av dina bilder. Antingen genom att göra din RAW-process och sedan städa upp områden som behöver det med kurvor, nivåer och andra justeringar. Eller om du vill lägga till mer kreativitet till dina bilder, med texturer, dekorativa utsmyckningar, snygga textutsmyckningar. Slutligen kan du gå hela vägen upp till sammansättning, och att använda lager är det bästa sättet att uppnå det.

Låt oss titta på vad ACDSee Ultimate Photo Studio 2018 har att erbjuda för att redigera en RAW-fil. Sedan lägger vi till en kreativ redigering med texturlager, utsmyckningslager och använder masker för att skapa en vintage grungeeffekt.
Jag kommer att anta att du har en grundläggande förståelse för RAW-redigering och användning av lager och masker och inte detaljerat absolut varje steg som bearbetats i denna process. Om du behöver mer hjälp, gå tillbaka och läs:ACDSee Photo Studio Ultimate 2018 Guide for Beginners först.
Redigera en råfil i utvecklingsläge
Öppna först Hantera-läget och hitta rätt mapp för att välja en bild. För den här övningen gillade jag Gerbera Still Life-bilden och bestämde mig för att den slutliga versionen skulle ha en grungy vintagelook som lagts till på slutet.
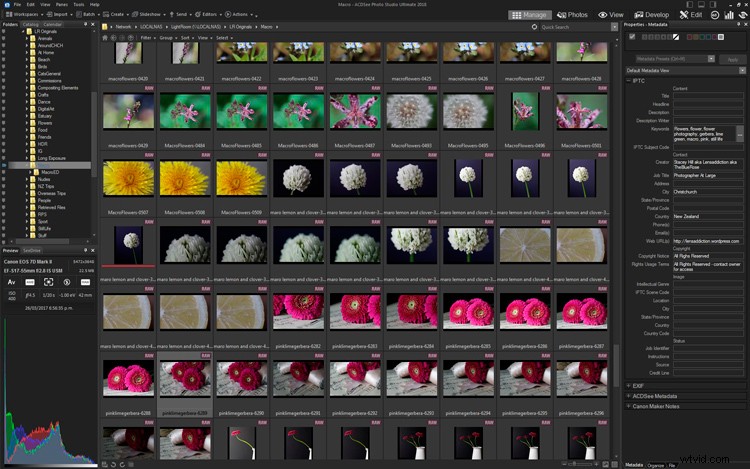
Det här är den utvalda bilden av tre crimson gerberablommor, med ett par pointe-balettskor och några notblad. Det är lite mörkt och tråkigt och behöver lite justeringar, vilket vi kommer att göra i utvecklingsläget för ACDSee Ultimate Photo Studio 2018.
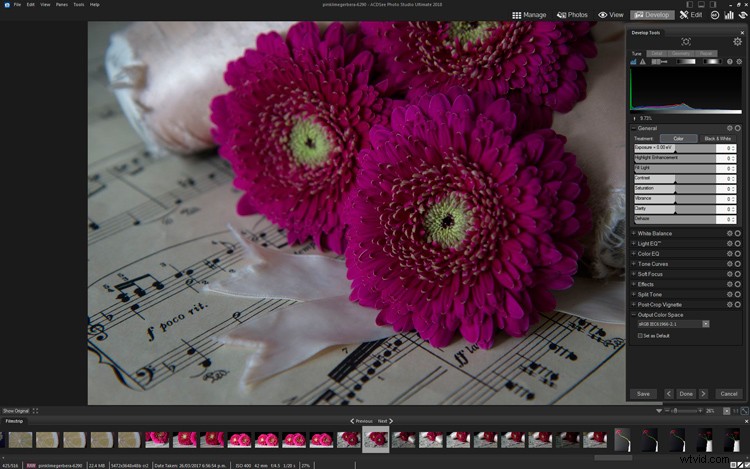
Original oredigerad RAW-fil
Efter lite grundläggande redigering blir bilden ljusare och färgerna bättre balanserade.
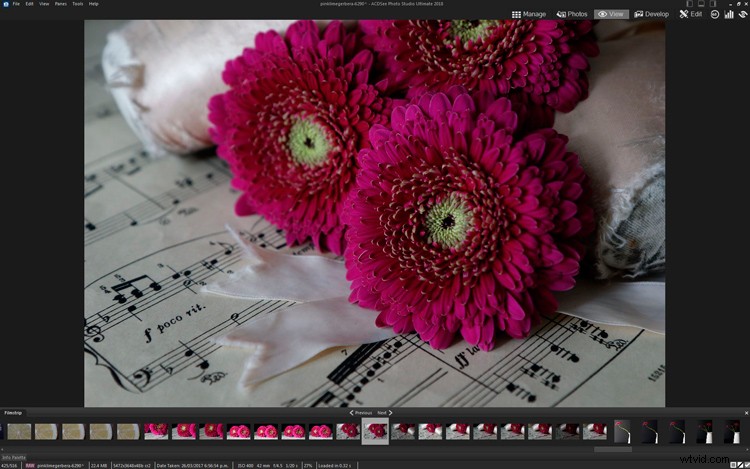
Men min slutliga vision för den här bilden är mer av en vintagelook, och färgerna är för ljusa och rika. Så, ytterligare redigering för att få ner mättnaden och mörka crimson användes. Detta ger nu grunden för lagren och kreativa element, så det sparas och sedan går vi till redigeringsläge.

Kreativ redigering med hjälp av lager
Om du växlar till redigeringsläge genom att klicka på EDIT med den redigerade RAW-filen öppen ändras din arbetsyta. Nu är lagerpaletten upplagd till höger. Eftersom det bara är en bild öppen visas den som lager 1.
Längst ner på lagerpaletten finns de olika lageralternativen – håll muspekaren över vart och ett för att hitta det du behöver och klicka för att aktivera det. För den här övningen kommer vi att ta in några grunge-texturer och ytterligare element för att få det att se vintage, gammalt och mer konstnärligt ut.
Texturer
Jag använder många texturer från 2LilOwls, The Daily Texture och Distressed Textures. Om du har tålamod kan du också göra din egen men det finns gott om ställen att köpa dem online. De som används i den här artikeln var från 2LilOwls.
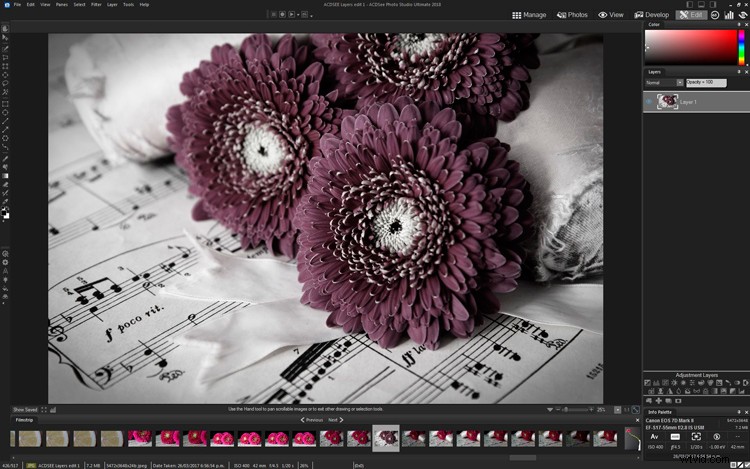
Mitt föredragna alternativ för att lägga till extra lager är att använda en andra bildskärm, öppna Utforskaren till önskad mapp, hitta en textur jag gillar och sedan dra över till min bild. Observera att när du använder ACDSee måste du dra den till lagerpaletten (istället för direkt till bilden).
Det andra alternativet är att klicka på knappen "Lägg till en fil som ett lager" som låter dig söka efter en fil i din katalog och lägga till den. Detta var en användbar funktion som jag använde flera gånger.
Som standard tillämpas texturen i normalt läge, vilket innebär att endast det översta lagret är synligt, vilket är texturen i det här fallet. I lagerpaletten är det synligt som lager 2.
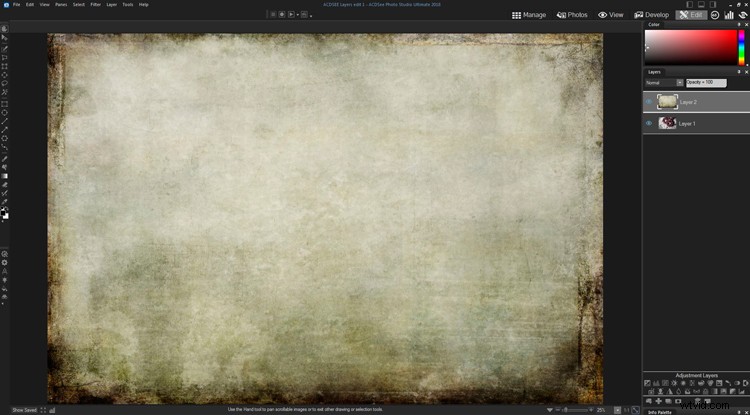
Det första strukturlagret har lagts till – det visas i normalt läge så du kan bara se det här lagret och inte det nedan (bilden av blommorna).
Blandningsläge
Ändra sedan blandningsläget för lagret till något som passar bilden – antingen Overlay eller Soft Light är bra val att börja med. Sänk också lagerets opacitet för att mjuka upp effekten och få den att se mer tilltalande ut.
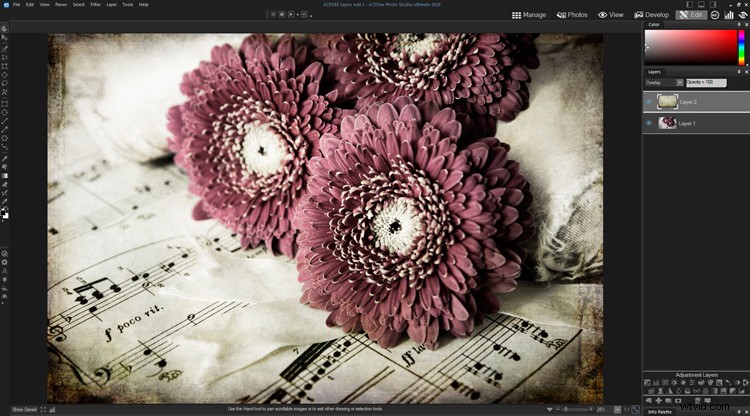
Maskning av delar av lagret
Denna textur har lite kraftig vinjettering runt kanterna som är lite för mörk. Så för att lösa det, lägg till en lagermask och välj en stor mjuk borste med cirka 30 % opacitet. Dutta in borsten i de mörkare kanterna och hörnen för att minska effekten.
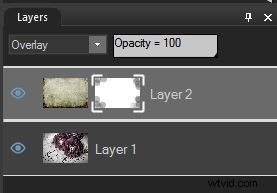
Layer-masken är vit och den visar de områden du borstar i grått (eller svart) – du kan se var den har applicerats i hörnen.

Bild med textur och lagermask applicerad med mjukare toner i de mörka hörnen nu
Lägg till mer grunge
Den behöver mer grunge så låt oss applicera ett andra texturlager. Den här har massor av sprickor och repor för en snygg vintageeffekt. Den är också lite ljusare runt kanterna så bör balansera ut den första texturen snyggt.
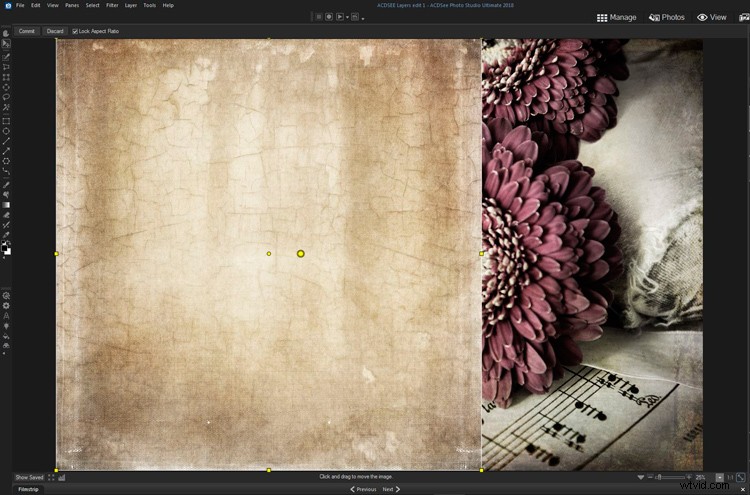
Texturfilen har en annan storlek än originalbilden men du kan dra ut den så att den passar genom att klicka på de gula rutorna på de yttre kanterna och hörnen.
Detta lager hade också ändrat blandningsläget och opaciteten justerad för att passa. Sprickeffekten var ganska stark på blommorna så en mask applicerades med en mjuk borste med låg opacitet som borstades över blommorna.
Fler utsmyckningar
De övre vänstra och högra hörnen kändes lite tomma så jag lade till några dekorativa utsmyckningar. Till vänster finns en fjäril med lite snygg handstil och ett annat texturellt element lades till till höger. Båda är PNG-filer som blandas med låg opacitet och blandningsläge för mjukt ljus.

Varje element går till ett separat lager för full kontroll. Masker appliceras för att ta bort effekten från blommorna. Dessa blir lager 6 och 7.
Slutligen applicerades en fotoeffekt (somber) för att lägga till lite mer kontrast och kraft.
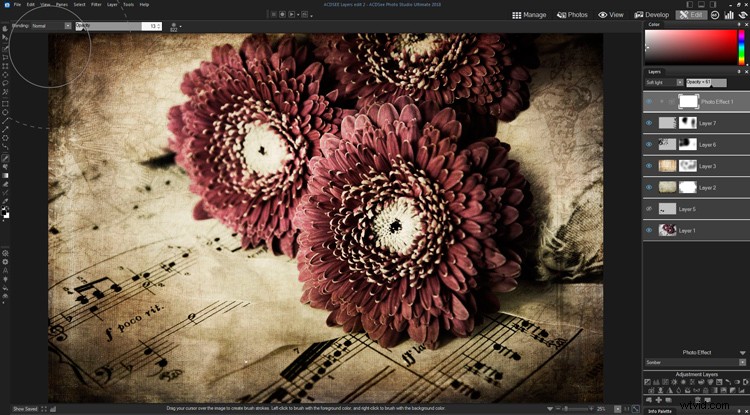
Före och efter bilder
Här har vi RAW-filen efter att den redigerades i utvecklingsläge och några kreativa justeringar för Mättnad och Vibrance tillämpade.

Här har vi den slutliga bilden efter att texturlagren, utsmyckningarna, fotoeffekten och maskerna har applicerats.

Ytterligare anteckningar
Som en avancerad Photoshop-användare var jag bekväm med att använda alla lagerverktyg och funktioner som finns tillgängliga i ACDSee Ultimate Photo Studio 2018. De flesta av de vanliga verktygen var tillgängliga och fungerade som förväntat.
Det enda stora problemet jag hittade var oförmågan att ändra borstens form. Det verkar inte vara möjligt att importera .abr-filer för att lägga till kreativa borstformer. De enda alternativen för att byta pensel är blandningsläge, storlek och opacitet och den enda formen är rund.
Du kan ändra storleken, hårdheten och opaciteten på borsten men inte den faktiska formen på den. Detta begränsar de kreativa valmöjligheterna. Några av mina borstfiler fanns som PNG-bilder så jag kunde importera dem som enskilda lager.
Dessutom fanns det flera extra funktioner som var nya för mig som jag tyckte var användbara. Knappen "Lägg till en fil som ett lager" var oerhört hjälpsam och jag använde den vid flera tillfällen. Det finns också en knapp för "Lägga till ett tomt lager", "Duplicera ett lager" och "Ta bort ett lager". Allt som händer ofta och vanligtvis kräver ett högerklick, sedan ett urval och ett andra klick. ACDSee gjorde dessa steg mycket snabbare med ett enda klick.
Det fanns extra justeringslagerfunktioner, särskilt "Fotoeffekt" som erbjuder en rad fördesignade kreativa effekter som du kan använda som ett separat lager, för att blanda och redigera efter önskemål. Ett vinjettalternativ (liknande Lightroom) var också tillgängligt för att snabbt lägga till en vinjett.
Slutsats
Om du är nybörjare med att använda lager och masker så kan det vara lite komplicerat att komma runt. Den goda nyheten är att med ACDSee Ultimate Photo Studio 2018 finns allt som du kan förvänta dig att kunna göra och använda för att arbeta med lager. Det ser ut och fungerar väldigt likt Photoshop, så det är bekvämt för alla som byter över.
Förutom möjligheten att ändra din borstform var allt som behövdes för att göra en grundläggande lagerredigering lätt att känna igen och användbar utan i stort sett ingen ytterligare inlärningskurva. Det är en riktig bonus för alla som stöter på andra program.
Det finns också några trevliga nya funktioner som tillförde extra värde och gjorde upplevelsen bättre – i synnerhet "Lägg till en fil som ett lager" är något som jag lätt skulle kunna vänja mig vid att använda. För alla som bara använder en bildskärm (som på en bärbar dator) gör det så mycket lättare att lägga till ytterligare en bild som ett lager. Flytta-funktionen i Photoshop är verkligen inte användarvänlig. Detta är en klar bonus om du är som jag och lägger till massor av extra filer till dina lager när du redigerar.
Att arbeta i redigeringsläge och skapa en bild i lager med ACDSee Ultimate Photo Studio 2018 var inte svårt och de extra funktionerna tillförde verkligt värde på oväntade platser.
Ansvarsfriskrivning:ACDSee är en dPS-annonseringspartner.
