När folk börjar fotografera, eller till och med efter att de har gjort det ett tag, hittar de en tid då de vill börja lära sig hur man bearbetar på sin dator. Sedan ställs de inför en hög med alternativ. Det finns så många val och att försöka komma fram till vilken man ska välja kan vara svårt. Ett alternativ som börjar bli mycket populärt är ON1 Photo Raw 2018.

Du kan köpa programvaran direkt, så du behöver inte oroa dig för några månatliga prenumerationskostnader som andra erbjuder. Det är lätt att lära sig och du kommer att upptäcka att ON1 sannolikt kan göra allt du behöver göra. En av de bästa aspekterna är också gruppen av fotografer runt programmet.
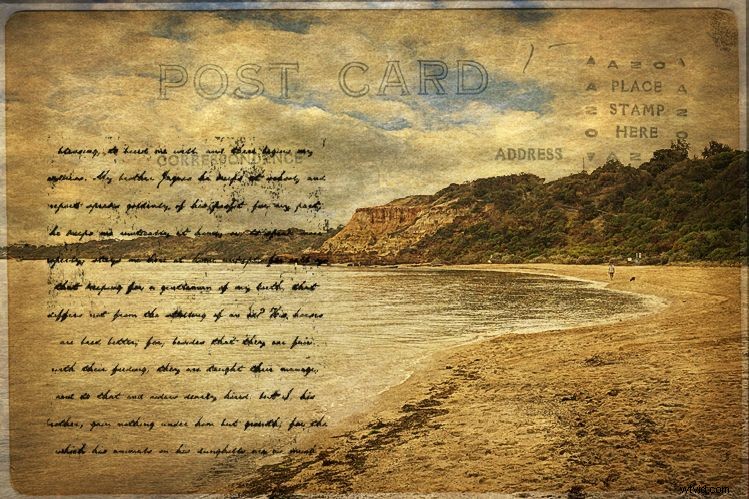
Ha kul med lager och texturer.
Här är en nybörjarguide som hjälper dig att hitta igenom ON1 Photo RAW 2018 och ge dig självförtroendet att börja arbeta med dina foton. Du kan ladda ner programmet från deras hemsida.
Det finns en 30-dagars gratis provperiod tillgänglig för att se om du gillar den innan du köper, vilket du naturligtvis kommer att göra. Du kan också bara betala för det, vilket inte heller är särskilt dyrt. Slutligen, om du köper den får du sinnesfrid och vet att den stöds av en 30-dagars pengarna-tillbaka-garanti.
Bläddra i modul
Det är här du börjar när du öppnar programmet. Här kan du hitta alla dina mappar som innehåller dina bilder. Det är här du bör börja utforska vad som är möjligt inuti ON1 Photo RAW. Du kan inte bryta någonting och det är bra att se vad som finns tillgängligt.
Håll muspekaren över alla menyalternativ längst upp i huvudfönstret. Du kommer att se File, Edit, Album, etc., var och en av dessa har olika alternativ. Även om du kanske inte använder många av dem i början, är det alltid bra att veta vad som finns där. Det hjälper dig att förstå vad som är tillgängligt och om du tittar på de många ON1-videorna kommer du att förstå vad de säger och hur lätt det är att lära sig.
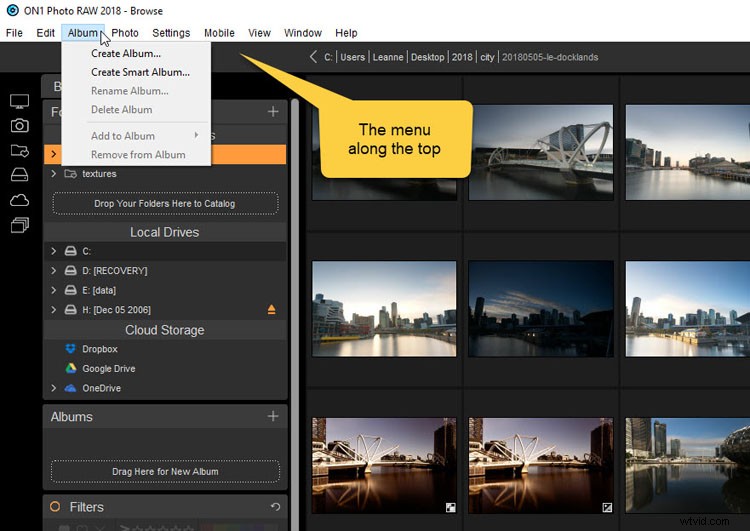
I Bläddra-modulen. Håll muspekaren längst upp för att se vad som finns i var och en av menyerna.

En bild med endast grundläggande justeringar gjorda med ON1 Photo RAW 2018.
Det viktigaste att göra är att hitta var dina bilder finns. Klicka sedan på Bläddra och titta nedan. Du kanske måste söka, men använd bara samma process som du skulle göra om du letade efter dem på din dator.
Återigen, det är enkelt. Peka bara på Bläddra till var dina foton finns för att de ska visas. Du behöver inte importera foton för att börja arbeta. Du kan lägga till mappar, undermappar, album och smarta album (samlingar) så att de är lättare att hitta även i framtiden.
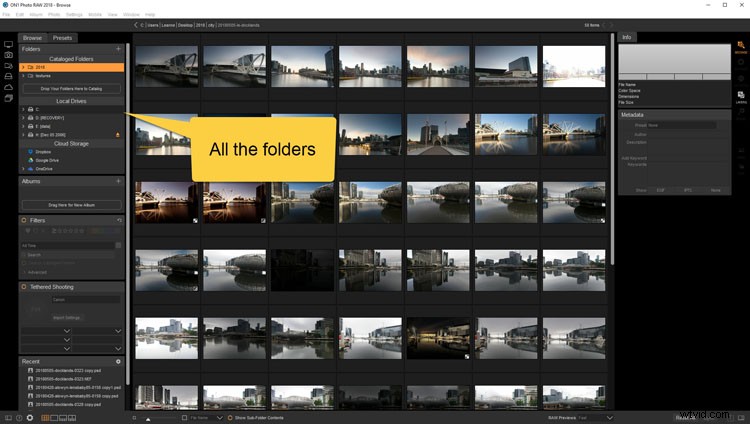
I Bläddra kan du se alla dina mappar och undermappar.
Nu är det dags att välja ett foto. När du har valt en, dubbelklicka på den, tryck på Retur , eller så kan du bara gå till sidopanelen till höger, gå till Utveckla , och din bild öppnas där. Se den korta videon nedan på Bläddra modul.
Utveckla
I den här modulen kan du börja göra ändringar i dina bilder. Det är här du kan börja processen att skapa bilden som du hade i ditt huvud när du tog den. Det är också här de första stegen i råbearbetning kommer att ske om du fotograferar råfiler.
Allmänna inställningar
I Utveckla du kan göra många av de vanligaste justeringarna. De flesta bilder behöver något, oavsett om det är att ändra exponeringen eller kanske få fram skuggorna, och du kan göra allt i Utveckla-modulen . Om du precis har börjat med redigering, Ton- och färgläge är ett bra ställe att börja. Därifrån kan du göra många justeringar av din bild som gör att den ser mycket bättre ut.
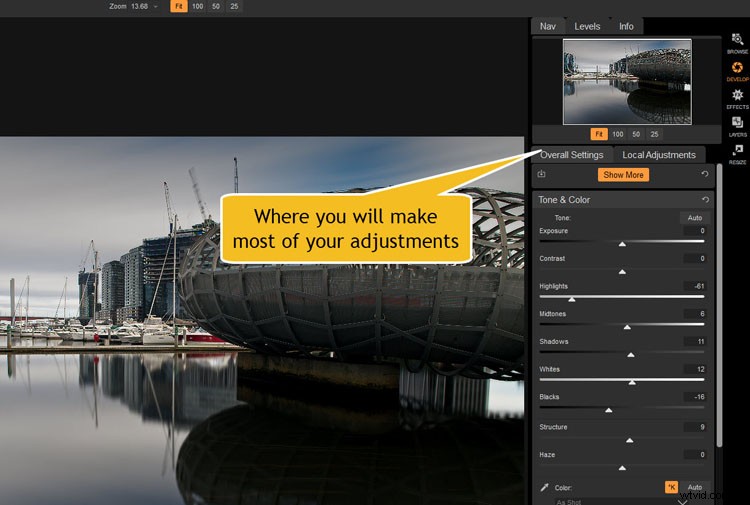
Övergripande inställningar är där du kan göra de flesta justeringar du behöver göra.
Du bör spela med alla reglagen för att se vad de kan göra. Oroa dig inte för att gå för långt, ingenting är fixat och du kan ångra allt. Inom fotobranschen kallar vi det för icke-förstörande redigering. Du gör ingenting med din bild som är permanent.
När du använder reglagen behöver du inte klicka på den faktiska pekaren, klicka bara var du vill så kommer pekaren ikapp dig. Du kan glida längs under den också.
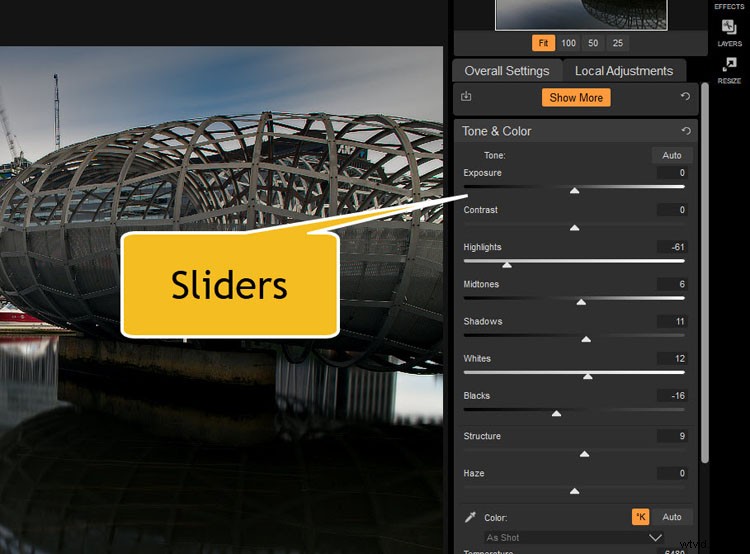
Du kommer att göra ändringarna genom att använda skjutreglagen i lämpliga paneler.
Gå till ytterligheterna
En annan anledning till att gå för långt är att det kan hjälpa dig att ta reda på var du behöver vara med din bild. Ta reglaget till max, och sedan för du tillbaka det till där du tycker att det ska vara. När du gör detta kommer du att börja förstå vad varje reglage är till för och hur du kan använda det. Glöm inte att prova i båda riktningarna.
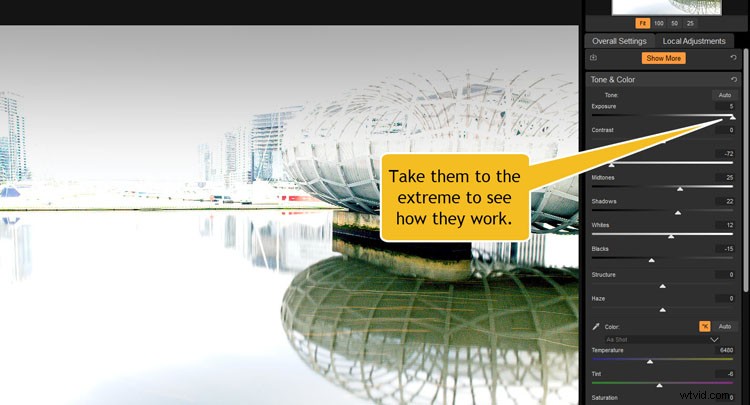
Ta reglagen till det yttersta, se hur långt du kan gå. Glöm inte att ta tillbaka dem.
Återställa eller ångra
Om du vill gå tillbaka till där du var i början, gå helt enkelt till toppen av avsnittet (där rubriken är) till exempel Ton och Färg. Till höger ser du en halvcirkel med en pil. Klicka på det och allt kommer att återställas.
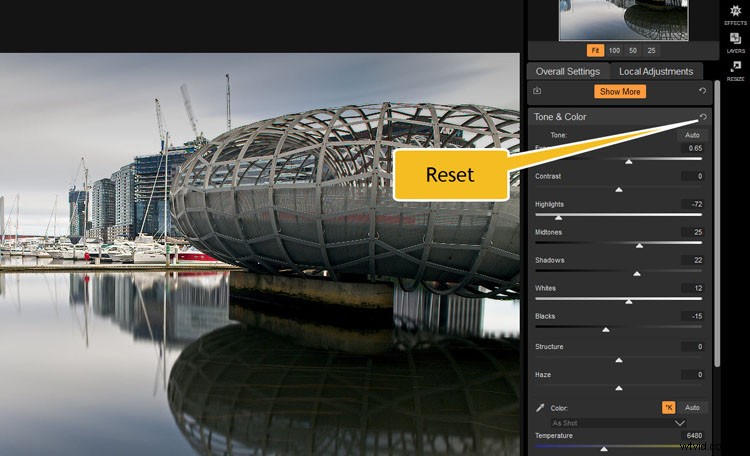
Tryck på ikonen uppe till höger i justeringsfönstret för att återställa allt du har gjort.
För enskilda skjutreglage, om du bara vill återställa en, dubbelklicka på namnet på skjutreglaget.
Du kan se i det här avsnittet att du också kan ändra vitbalans, livfullhet och mättnad. Du kan lägga till struktur i bilden, men detta bör alltid tillämpas med försiktighet. Många tror att det kommer att hjälpa till att skärpa deras bild, men om bilden inte är skarp kommer strukturen inte att göra det. Vad den gör är att ge dina skarpa linjer mer definition.
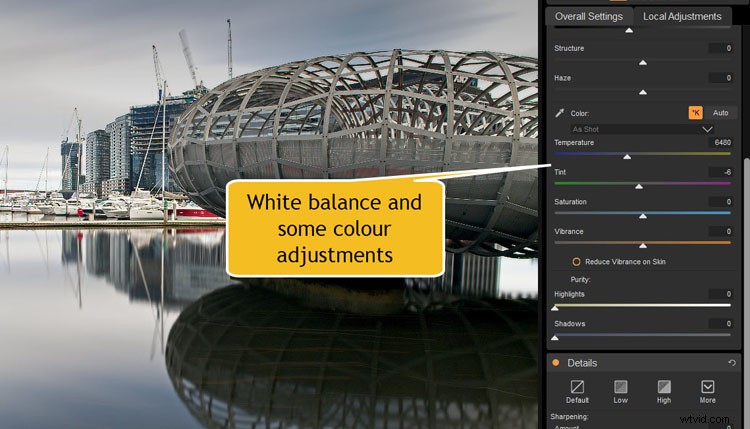
Det här är avsnittet där du kan ändra färgaspekterna på dina bilder, som vitbalans.
Det finns ett par andra inställningar som används för porträtt. Om du fotograferar med människor bör du prova dem och se hur de fungerar med dina bilder.
Linskorrigeringar
De flesta objektiv påverkar dina bilder och det är i området Lens Correction i ON1 Photo RAW som du kan korrigera det. För det mesta kan programvaran upptäcka ditt objektiv, men om du använder ett ovanligt objektiv kan du behöva lägga till dess profil eller tala om för programmet vilket objektiv som användes. Du behöver inte göra detta, men om du använder ett vidvinkelobjektiv kan det vara bra att använda den här inställningen.
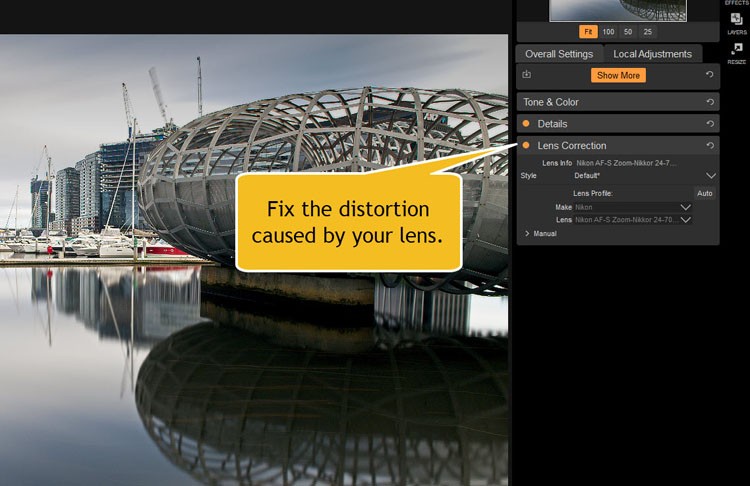
Linskorrigering är där du kan fixa den förvrängning som din lins kan orsaka.
Detaljer
Detaljer sektionen är där du kan minska brus i dina bilder och göra lite skärpa. Båda måste användas med försiktighet. Att överdriva det kan orsaka oönskade glorier och ge dina bilder en konstig hård textur.
Precis som med de andra avsnitten bör du leka med alla reglagen för att se vad de gör. Vissa kommer att tyckas göra skillnad, medan andra kommer att se ut som om de inte har gjort någonting. För att verkligen se vad de gör försök att förstora bilden till 100 eller 200 procent. Vissa av dem fungerar bara på enskilda pixlar.
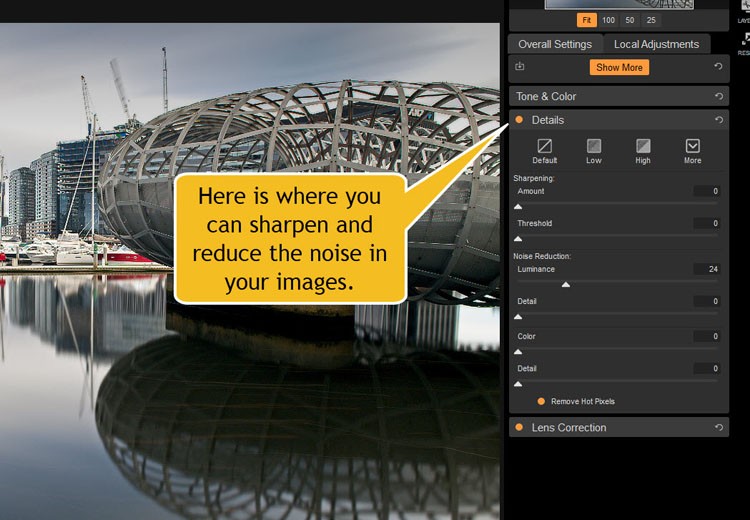
Detaljer är det område där du kan skärpa din bild och minska bruset i den.
Längst upp i Detaljer , kan du se standard, låg, hög och andra alternativ. Dessa är som förinställningar som du kan använda, eller så kan du ställa in dina egna och spara den.

Använda Detaljer för att minska brus och skärpa bilden.
Visa mer
Under Övergripande inställningar , kommer du att se en knapp som säger Visa mer e, klicka på den. Fler justeringar kommer då att visas. Om du väljer en kommer ett nytt fönster att dyka upp under de andra. Rulla nedåt så att du kan göra nödvändiga ändringar. Som många av de andra inställningarna prova dem alla för att se vad du kan göra.
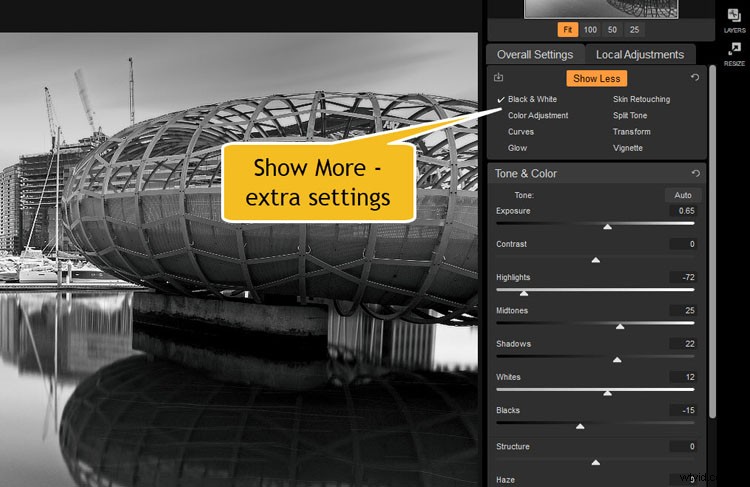
Under Övergripande inställningar ser du Visa mer. Du kommer att få fler alternativ för justeringar av din bild.
Lokala justeringar
Om du bara vill göra justeringar av vissa delar av din bild, är det här platsen för dig att göra det. Lokala justeringar låter dig rikta in delar av dina bilder i motsats till globala redigeringar som gäller hela bilden.
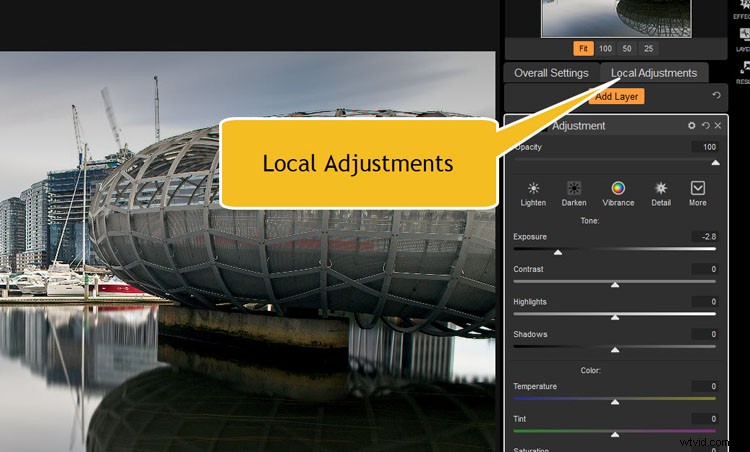
Lokala justeringar finns bredvid fliken Övergripande inställningar.
Om du bestämmer dig för att du vill göra en viss del av bilden mörkare eller ljusare (eller lägga till livfullhet eller detaljer) väljer du Lägg till lager och en borste kommer upp. Borsten har fjäder som du kan ändra för att passa din bild. Den heldragna cirkeln i mitten är hur stor den heldragna delen blir och den prickade linjen runt utsidan är hur långt fjädern kommer att gå. För att ändra det kan du göra det längst upp, klicka på Fjäder , och flytta åt vänster eller höger för att ändra storleken.
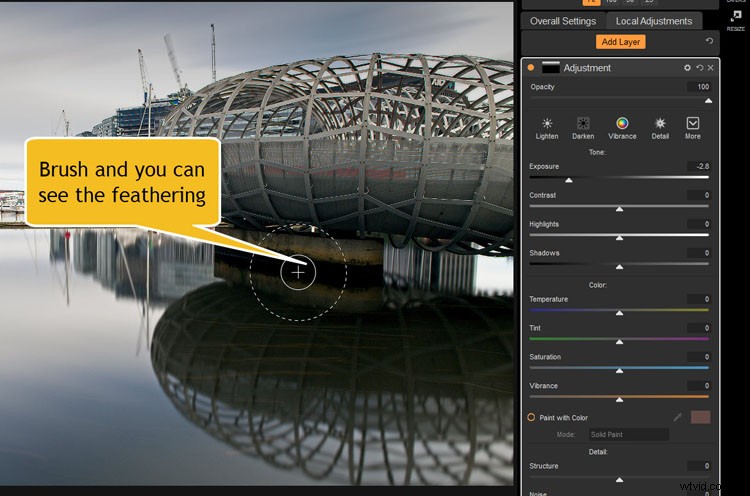
Borsten kommer med fjäder och det är bra att veta hur man justerar den.
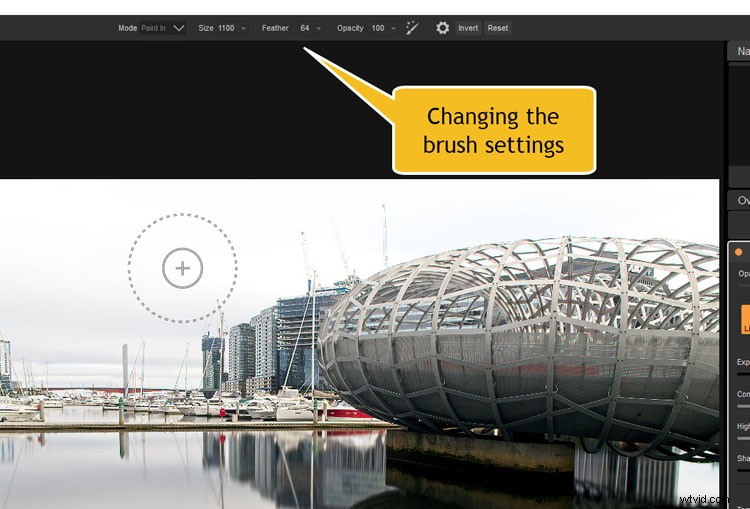
Längst upp är det där du ändrar borstinställningarna.
Välj en inställning som gör stor skillnad för din bild, som ljusare eller mörkare. Borsta det över området du vill ändra, så här gör du ditt val. Det här är ett bra sätt att ta reda på och välja det område som du vill redigera eller justera.
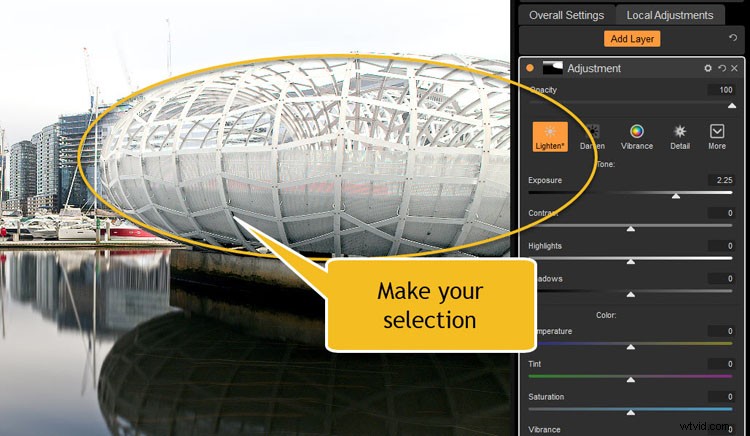
I Lokala justeringar kan du välja den del av bilden du vill arbeta med.
När du har valt området du vill justera kan du ändra inställningarna hur du vill. Ångra ljusare eller mörkare, gå till justeringarna i det fönstret och gör de ändringar du verkligen vill ha. Du kan lägga till så många lager som du vill för att göra många ändringar i olika delar av din bild.
Experimentera med detta. Ta en titt på dem alla för att se hur de fungerar. Det är ett bra sätt att lära sig vad som är möjligt. När du är klar med testningen kan du ta bort alla oönskade lager. Klicka på krysset i det övre högra hörnet av var och en.
Verktyg i utvecklingsmodulen
På vänster sida av programmet finns några verktyg. Vissa av dem kan du använda direkt, andra verktyg kan du bara använda på fliken Lokala justeringar.
Räta upp din bild
En av de frågor jag får mest är "Varför är alla mina bilder sneda?" Det är ett så vanligt problem och något alla gör. En del av mitt svar är att det är så vanligt att de flesta redigeringsprogram har väldigt enkla sätt att korrigera det. ON1 Photo Raw är inte annorlunda.
Det första verktyget i den vänstra panelen är Beskärningsverktyget . Klicka på den och titta sedan på den övre panelen över bilden där du kommer att se en liten nivå. Klicka på det.
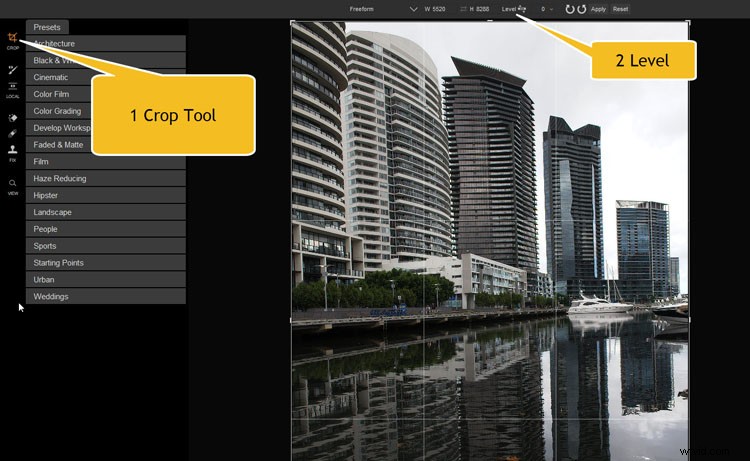
För att göra din bild i nivå måste du först klicka på beskärningsverktyget och sedan leta efter nivåikonen längst upp.
Välj en rak linje att använda i din bild, som horisonten eller en hög byggnad. Klicka på ena änden av din raka linje, håll sedan och dra ner till den andra änden. Håll linjen längs den raka kanten och klicka sedan i andra änden. Du kommer att se bilden räta ut, tryck sedan på enter för att tillämpa och beskära den. Bilden bör nu vara jämn.
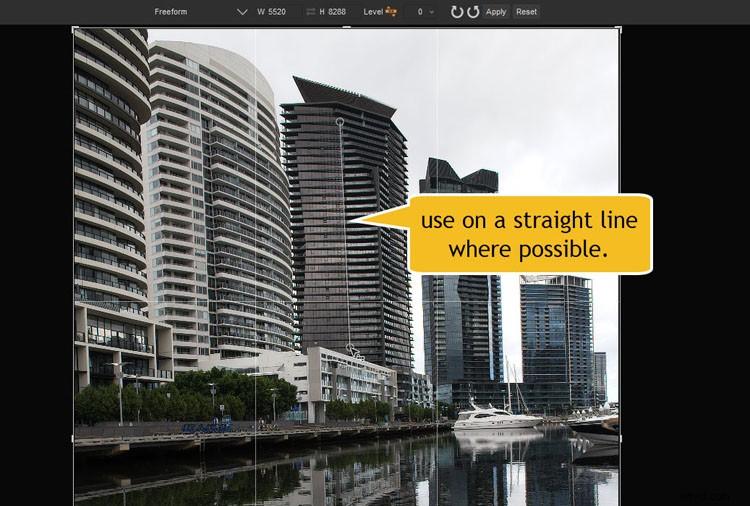
Klicka längs en rak linje för att göra bilden i nivå.
Ibland kan det ta några gånger att göra detta, så om det inte ser jämnt ut är det bara att ångra och upprepa.
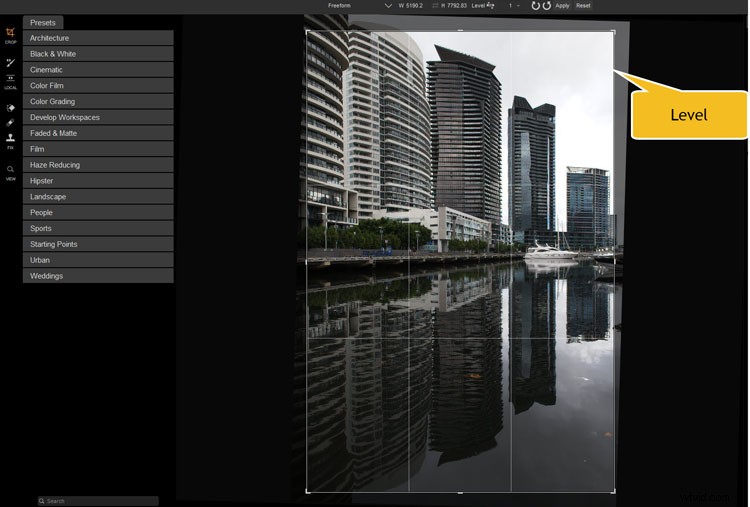
Bilden är nu jämn eller uträtad.
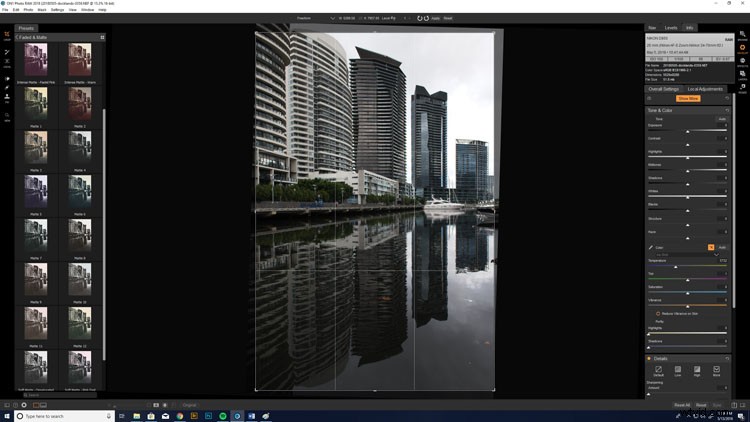
Gör en bild rak och jämn.
Ta bort saker från din bild
Det är i avsnittet som du hittar verktygen du behöver för att ta bort oönskade objekt från dina bilder. Healing Brush , Radergummi, och Klonstämpeln är alla här. Återigen, du bör leka med dem för att se hur de fungerar och vilken effekt de kommer att ha.
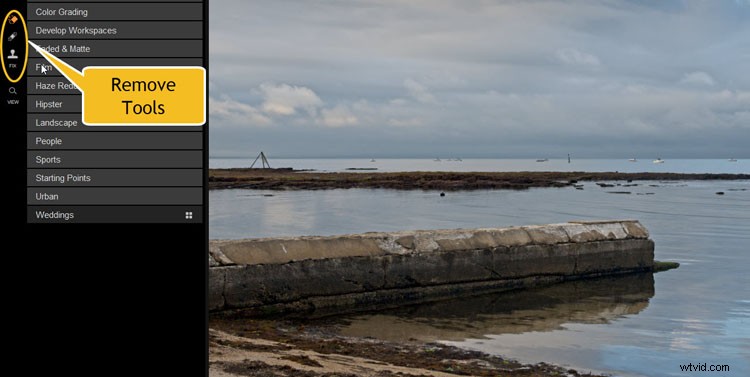
Verktygen du kommer att använda för att ta bort oönskade saker i dina bilder.
Använd Ctrl/Cmd+Z för att ångra det du har gjort.
De två första alternativen, Radera och Heal är som penslar så att du kan applicera dem på de föremål du vill ta bort.
Den tredje heter Fix , men du måste ta ett prov av bilden för att kopiera över det oönskade. Du kan göra detta genom att leta efter ett område som kan kopieras och sedan tillämpa Fix till det området. När du har valt området trycker du på Alt eller Alternativ och en cirkel med ett kryss visas, klicka på det området. Nu kan du släppa Alt- eller Alternativ-tangenten och sedan klicka på det du vill bli av med.
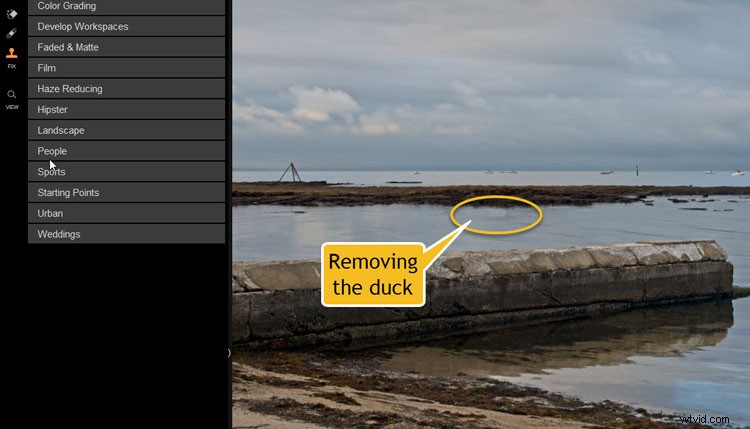
Använder dessa verktyg för att ta bort en anka från den här bilden.
Det kan ta några försök, så bli inte avskräckt. Se bara till att det du ersätter området med något som matchar.
Förinställningar
Det finns ett antal förinställningar som du kan använda på din bild. Dessa är fantastiska när du först börjar eftersom de verkligen kan visa dig vad som är möjligt med programmet. Du kan lägga till en förinställning, men varje gång du lägger till en ny kommer den att ta bort den föregående. Om du vill stapla förinställningar ovanpå varandra, högerklicka helt enkelt på den förinställda miniatyrbilden och välj Infoga förinställning .
På höger sida kommer du att se ett antal nya fönster dyka upp med alla justeringar som gjordes för att få den effekten. Om du studerar dem kommer du att börja förstå hur ON1 Photo RAW fungerar och vad du kan tillämpa på dina egna bilder.
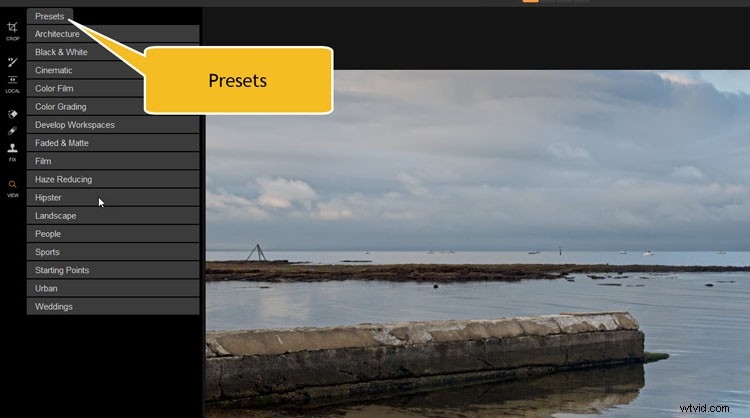
ON1 Photo RAW kommer med en rad förinställningar.
Eftersom alla justeringar finns där från förinställningen kan du också göra dina egna ändringar för att finjustera förinställningen efter dina önskemål. Du kanske upptäcker att delar av den inte är exakt som du vill ha dem.

Den förinställda Firenza lades till i den här bilden.
När du går till Utveckla du kan se alla förinställningar till vänster. Klicka på de olika mapparna så kommer en hel del av dem upp. Du kan se dem tillämpas på din bild i små förhandsgranskningsversioner.
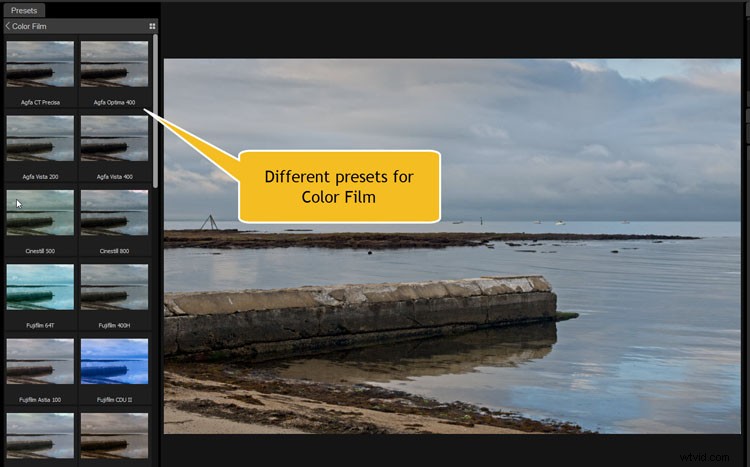
Det finns många olika förinställningar som du kan använda. Du kan se en liten version (miniatyrbild) av varje som en förhandsvisning av hur den kommer att se ut applicerad på din bild.
Men om du vill se dem mycket större behöver du bara klicka på fyrkanten i det övre högra hörnet av fönstret med förinställningarna. Den har fyra små rutor inuti en större.
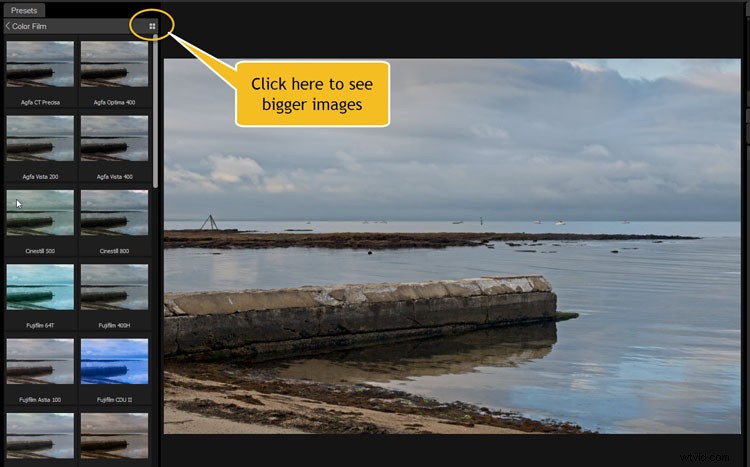
Klicka på de fyra prickarna i det övre vänstra hörnet för att få större förhandsvisningar av förinställningarna.
Detta ger en rutnätsvy och du kan se hur var och en kommer att se ut tillämpad på din bild. Detta är ett mycket enklare sätt att planera och välja vilken du ska använda.
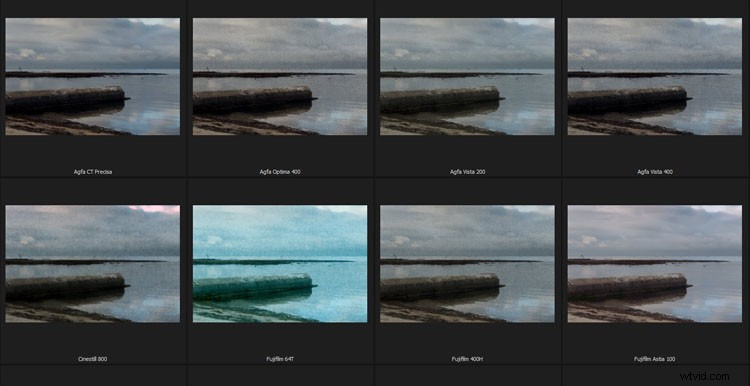
De större förhandsvisningarna.
Om du vill se ännu större versioner klickar du bara på Ctrl eller Cmd och plustangenten. Du kan verkligen se hur förinställningen kommer att se ut på din bild. För att avsluta, tryck på Escape eller pilen i det övre vänstra hörnet.
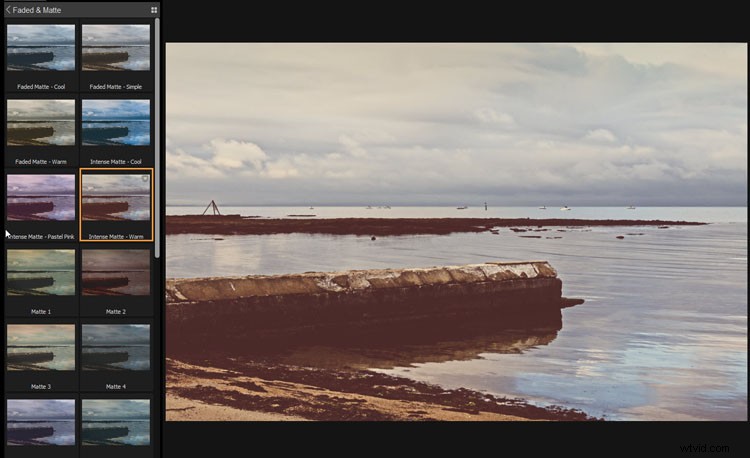
Använder förinställningen på din bild.
Gå vidare till Effekter
En av de första sakerna du kommer att märka i Effektmodulen är att det finns fler verktyg tillgängliga. Det finns penslar och övertoningar som har masker fästa på dem. Masken kommer att göra det lättare att göra ändringar och korrigeringar senare om du bestämmer dig för att du inte gillar dem. Masker är bra att använda, men du måste vänja dig vid dem. Det kräver lite övning.
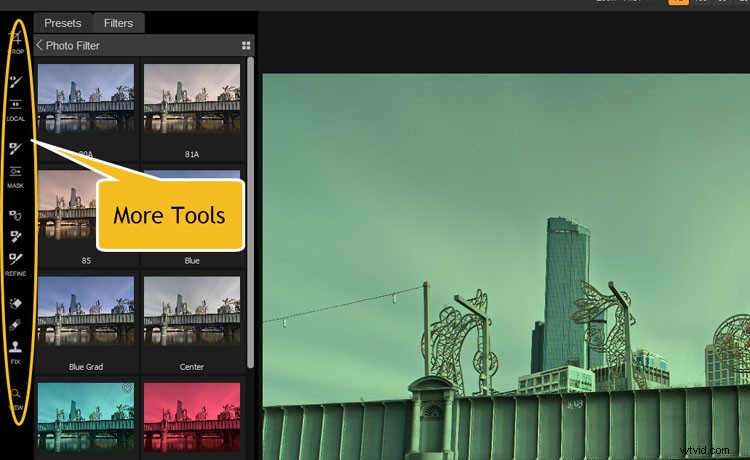
När du går till effektläget får du många fler verktyg att börja använda. Många kommer med masker.
Förinställningar och filter
Över var förinställningarna fanns i Utveckla läge, hittar du nu en serie Filter som kan appliceras på din bild. Som du gjorde med föregående modul kan du klicka på en och sedan de fyra förhandsgranskningsminiatyrerna av filtren för den uppsättningen på din bild.
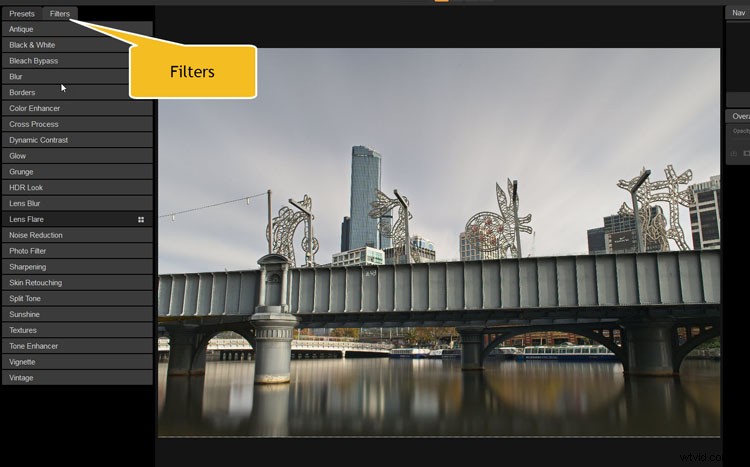
I Effects får du också använda speciella filter för att applicera på dina bilder.
Du kan också välja filtren till höger under Övergripande inställningar . Om du vet vilken du vill välja så kan du bara välja den där. När du gör ditt val kommer du att se att ett nytt fönster öppnas. Där kan du justera filtret som du vill ha det. Du kan ändra opaciteten, tillsammans med andra inställningar som används för att göra filtret. Du behöver inte acceptera allt som filtret ger dig, justera gärna alternativen efter eget tycke.
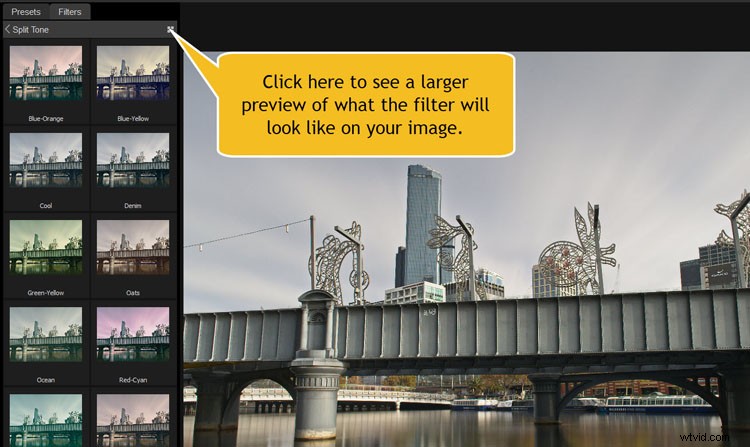
Klicka på de fyra prickarna igen för att få större förhandsvisningar.
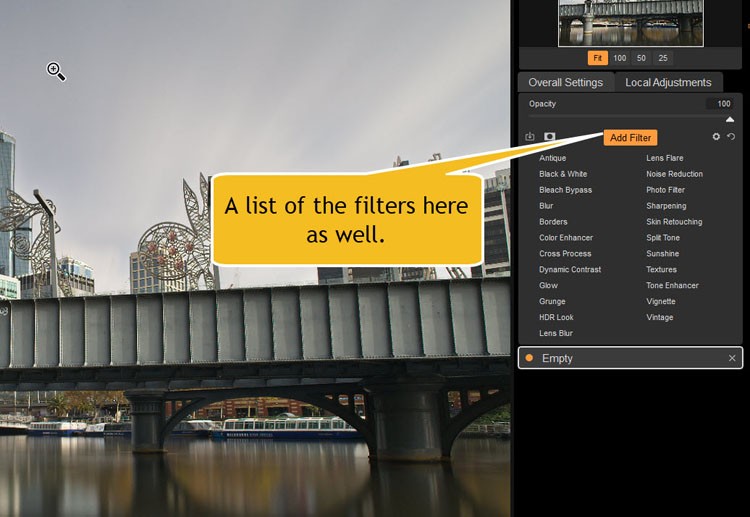
Till höger under Övergripande inställningar och lokala justeringar finns en knapp som heter Lägg till filter, klicka på den för att se en lista över de tillgängliga.
Återigen bör du prova dem alla och se hur de fungerar. Prova att lägga till flera filter till samma bild. Om du inte gillar det kan du trycka på Ctrl/Cmd+Z för att ta bort det. Annars klickar du på krysset i det övre högra hörnet.
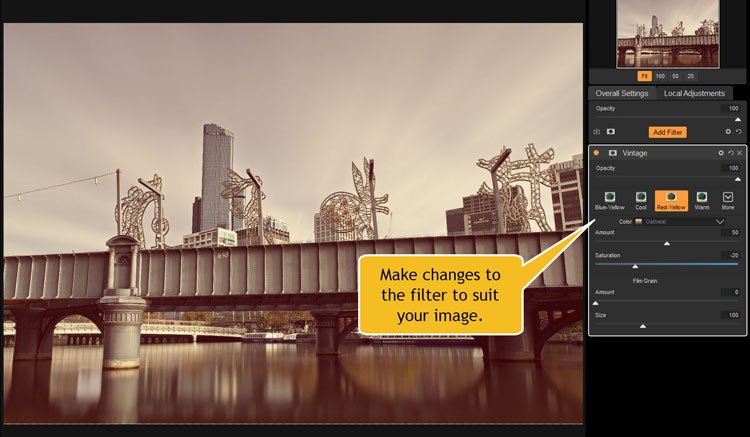
För varje filter finns det fönster där du kan göra justeringar av de filter du har använt.
Arbeta med lager
Lager kan vara skrämmande, men när du väl vet vad de är och hur du använder dem kommer du att se många fler möjligheter för din bild.
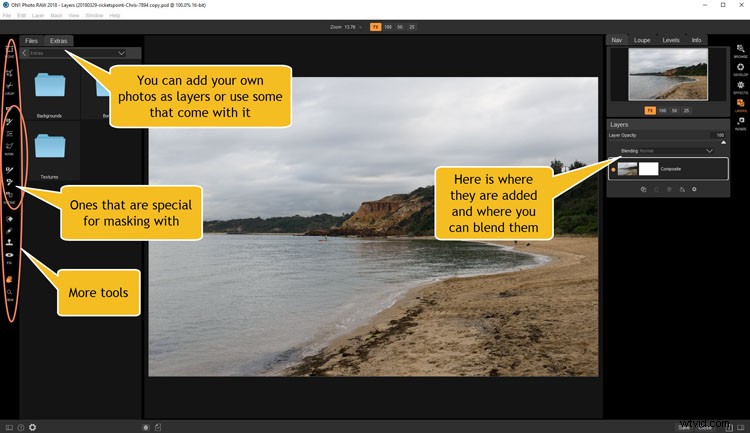
Lagermodulen har många fler verktyg och justeringar du kan använda. Dessutom ger det dig också den extra bonusen att du kan applicera andra bilder och arbeta med lager.
Du kan ändra himlen om du inte är nöjd med det som finns i ditt skott. ON1 gör detta mycket enkelt med maskeringsborsten. Du kan göra det så att du bara maskerar vissa färger, till exempel, så att du kan ta bort just den och visa bilden som är nedan.
För att ersätta din himmel eller lägga till texturer måste du kunna arbeta med lager och lära dig att blanda dem. Det kan vara väldigt svårt att förstå i början, men om du fortsätter att experimentera kommer du att ta reda på det.
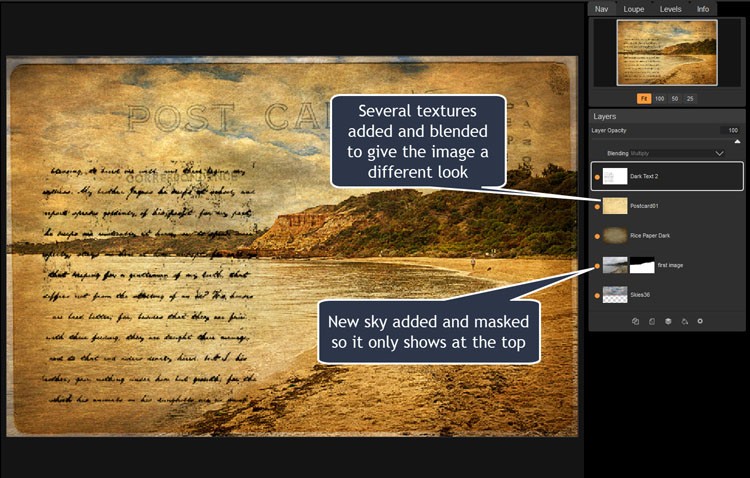
Här kan du se effekten av flera texturer som lagts till och blandas för att helt ändra bildens utseende.
Ändra storlek på bilder
Det är här du kan ändra storlek på dina bilder beroende på vad du ska göra med dem. För de flesta av oss kommer det förmodligen att innebära att göra bilder för sociala medier. Men det finns många andra alternativ tillgängliga så att du kan förbereda dina bilder för utskrift eller vad du behöver.
Om du vill ha stora utskrifter använder Resize Genuine Fractals®-teknik för att förstora dina bilder.
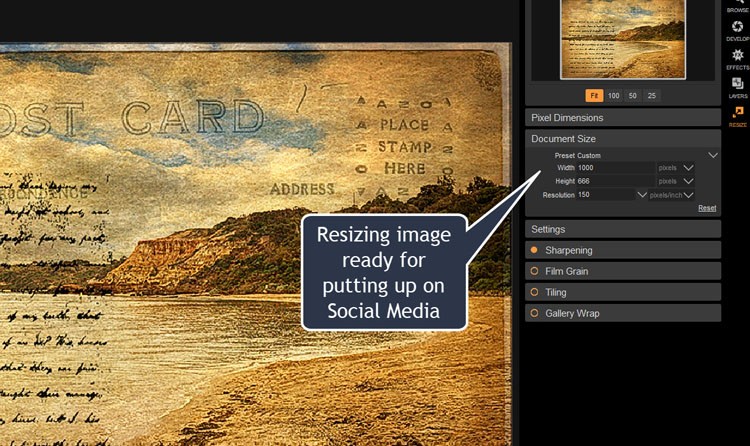
Ändra storlek är där du kan göra din bild redo för sociala medier eller utskrift.
ON1 RAW Community
Om du verkligen vill gå till den här nivån, överväg att titta på de många videorna som finns på deras YouTube-kanal eller på deras hemsida under produktutbildning. ON1 har också en fantastisk community (kallad ON1 Plus Pro, som kostar 149 $ årligen, ordinarie pris) och inkluderar alltid den senaste utgåvan av ON1 Photo RAW som en evig licens. Eller så kan du köpa det billigare standardmedlemskapet, ON1 Plus, för bara 49,99 USD per år utan uppgraderingen till nästa version av ON1 Photo RAW. ON1 Photo RAW 2018 är tillgänglig för 119,99 USD för nya kunder och ett uppgraderingspris på 99,99 USD för tidigare ägare.
Hela samhället är alltid glada att hjälpa dig att lära dig. Medlemskapet inkluderar också olika coacher, teman och ämnen varje månad att lära ut till Plus-gemenskapen. Några av namnen som kommer till ON1 Plus i år inkluderar Matt Kloskowski, Tamara Lackey, Don Komarechka, Colin Smith, Hudson Henry, Colby Brown, James Brandon, Jim Welninski och Dan Harlacher, produktchefen.
Du hittar många filmer som tar dig igenom de mer komplicerade delarna av programmet steg för steg. Dan har en fantastisk röst och är en bra instruktör. De är alla riktigt bra.
Redigera dina foton
Oavsett om du är nybörjare eller mer avancerad användare kommer ON1 Photo RAW att ha det du behöver. Det är inte ett svårt program att lära sig, speciellt med all den extra support som ON1 erbjuder. Om du är väldigt nybörjare så är det den perfekta platsen att börja och växa till.
Ansvarsfriskrivning:ON1 är en dPS-annonseringspartner.
