Världen av fotoredigering håller på att förändras och eftersom fler människor plockar upp kameror för att ta bilder, betyder det också att samma personer vill bearbeta dem. ON1 är en av ledarna i den förändringen. De har utvecklat sin mjukvara i några år och är stolta över att ha det enda redigeringsprogrammet som har designats av fotografer för fotografer – ON1 Photo RAW 2018.1

En soluppgång bearbetad med ON1 Photo RAW 2018.
Du kanske känner till ON1 som en plugin för Adobe Photoshop och Lightroom. Även om den fortfarande är tillgänglig som sådan, kommer den också som en fristående produkt. Du kan köpa programmet och använda det på din dator utan prenumeration på Adobe för att använda plugins. Detta gör det mycket mer tillgängligt för de flesta. Du kan också köpa det direkt, så det finns inga månatliga betalningar och du har alternativ att uppgradera eftersom den uppdateras över tiden. Den är endast tillgänglig som en evig licens.
ON1 Photo RAW 2018 är tillgängligt för både Windows och Mac.
ON1 Community
Det finns en gemenskap runt ON1 och om du älskar att vara en del av en så kommer du att känna dig som hemma. De uppmuntrar dig att berätta för dem vad du gillar med programvaran och vad du inte gillar. De gillar att lyssna på de idéer som skickas in och om de är genomförbara kommer de att implementera dem i framtida uppdateringar. Gemenskapen kan skicka in sina funktionsförfrågningar genom ON1 Photo RAW-projektet.
Det finns massor av gratis träningsvideor som hjälper dig att lära dig hur du använder ON1 Photo RAW 2018.1. Videorna är inte för långa och är gjorda så att de är lätta att följa.

En makroblommabild, bearbetad med ON1 Photo Raw 2018.
Öppning
När du öppnar ON1 Photo RAW går du direkt till bläddringsläget. Det är här du hittar dina foton.
Layout
När ON1 öppnas kommer du automatiskt till bläddringsläget. Härifrån hittar du mapparna och filerna för dina bilder till vänster. I mitten finns bilderna. Till höger finns all metadatainformation om dina bilder. Du ser också längst till höger alla olika moduler som du kan arbeta i.
Om du vill se bilden för sig, klicka bara på tabbtangenten.
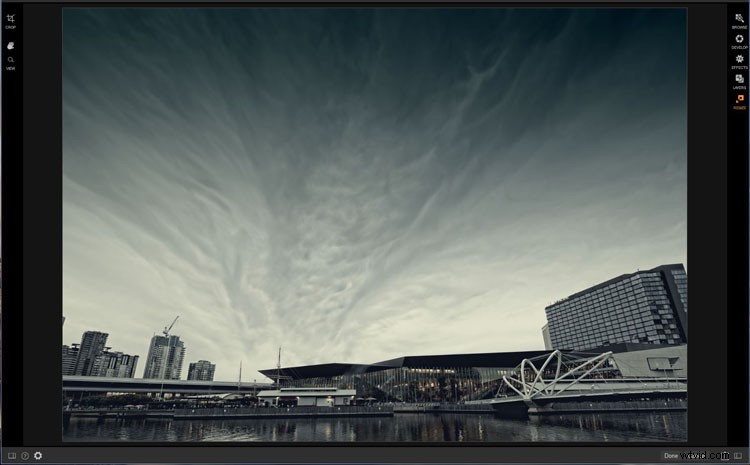
Genom att klicka på tabbtangenten försvinner alla fönster runt bilden så att du kan få en tydligare bild.
Bläddra
Bläddra-modulen är där du kan se dina foton och alla dina mappar. Det finns fyra olika sätt att se dina bilder.
- Den första, som verkar vara standard, är en uppsättning miniatyrer som du kan justera storleken på.
- Du kan bara se en bild för sig utan att de andra distraherar.
- Det finns filmremsmetoden, med ditt foto blåst och miniatyrerna nedan.
- Den sista metoden är som den föregående, men du kan klicka på mer än en bild med Ctrl/Cmd som låter dig jämföra dem sida vid sida.
Även om du kan se alla bilder som finns på din dator, kan du också importera bilder från din kamera, telefon eller var de nu lagras. Importfunktionen låter dig byta namn på dina foton, bestämma var de ska hamna och du kan också välja att ändra metadata samtidigt.
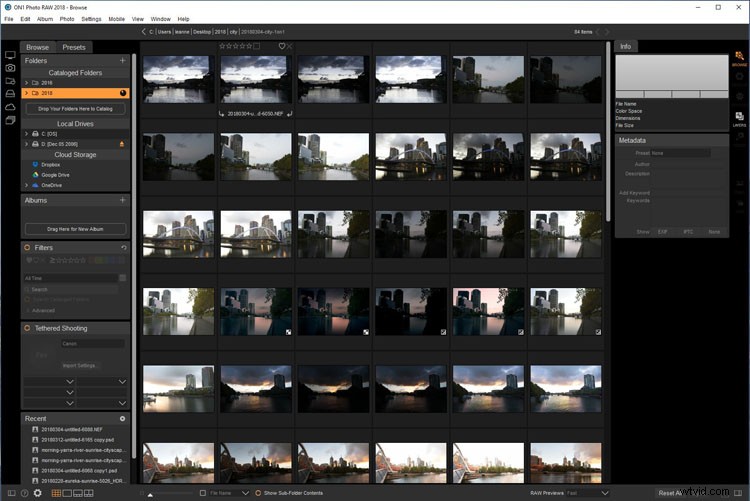
Avsnittet Bläddra där du kan se alla dina foton.
Utveckla
När du har bestämt dig för vilken bild du vill arbeta med är du redo för modulen Utveckla.
Här kan du göra alla dina grundläggande justeringar som exponering, högdagrar och skuggor. Du kan justera vitbalansen och titta på att lägga till skärpa eller brusreducering. Det finns en hel del alternativ i det här avsnittet.
Om du går till toppen av där justeringarna finns kommer du att se en knapp som heter Visa mer. Därifrån kommer du att se fler justeringar som du kan använda. De visas som fler rutor under standardrutorna som är tillgängliga när du går till Utveckla.
Ovanför knappen Visa mer finns två flikar. Den första är Övergripande inställningar och den andra är Lokala justeringar.
Den första, övergripande inställningar, kommer att göra ändringar i hela din bild. Å andra sidan är lokala justeringar där för att göra ändringar i endast små delar av din bild. Verktygen du kan använda för att göra detta finns på panelen till vänster. Det finns två, en justeringsborste och en gradient. Med dessa kan du bara arbeta på delar av bilden där du vill ha önskad effekt.
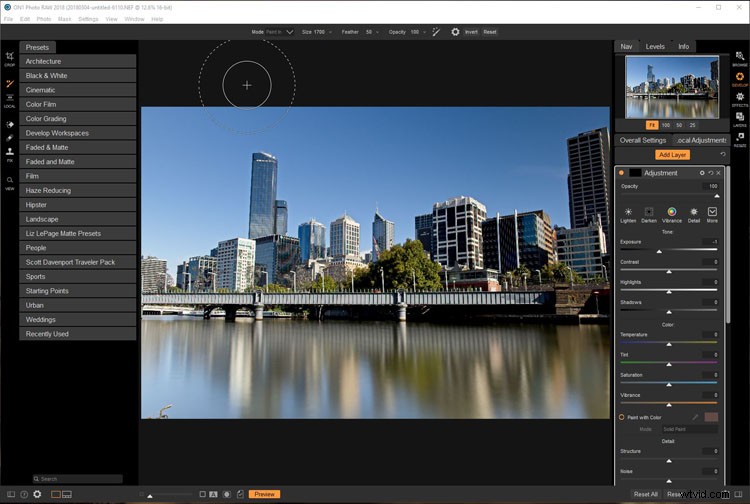
Arbetar med din bild i modulen utveckla.
Lokala justeringsverktyg
Med penselverktyget kan du ändra storleken på borsten, mängden fjädring, opacitet och annat från menyn längst upp i fönstret.
Du kommer också att se ett annat alternativ där, Perfect Brush, som låter dig göra val eller korrigera delar baserat på färgen som hårkorset på borsten är placerat på. Om du håller penseln över färgen eller tonerna du vill justera, kommer inget annat utanför dessa toner att påverkas. Det är ett utmärkt verktyg att använda när du vill ta bort eller ersätta en himmel.
Det finns andra verktyg på fliken Lokala justeringar också. Du kan beskära dina bilder här om det behövs. Med beskärningsverktyget kan du också räta ut alla tråkiga horisonter.
Retuscheringsverktyg finns också på den panelen. Dessa gör att du kan ta bort sensordammfläckar, vilket är mycket viktigt. Du kan klona, läka och använda den innehållsmedvetna Perfect Eraser med dem också. Det finns många val.
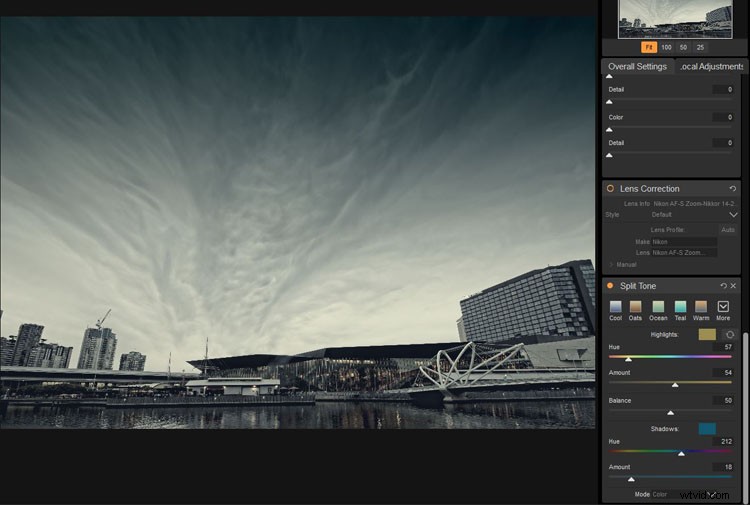
Lägga till en delad ton till bilden i framkallningsområdet.
Effekter
I effektmodulen har du ännu fler justeringar, även om de kallas filter här (några av de mest populära inkluderar Dynamic Contrast, Textures, Borders, Lens Blur, Skin Retuschering, etc.). Du kan lägga till så många du vill och sedan stapla dem ovanpå varje över. Effekten kommer att tillämpas på hela bilden, men du kan lägga till en mask så att den blir mer lokal för de områden av din bild som du vill påverka.
Du kommer att märka i panelen till vänster att det finns fler tillgängliga verktyg, inklusive två som är mycket viktiga.
Det finns ett annat borstverktyg, tillsammans med en gradient och de har båda masker fästa. Så fort du börjar arbeta på bilden med en av dem skapas en mask automatiskt. Detta är värdefullt eftersom det betyder att du kan fixa det du försöker göra om du gör ett misstag. Masker är ett utmärkt sätt att arbeta oförstörande.
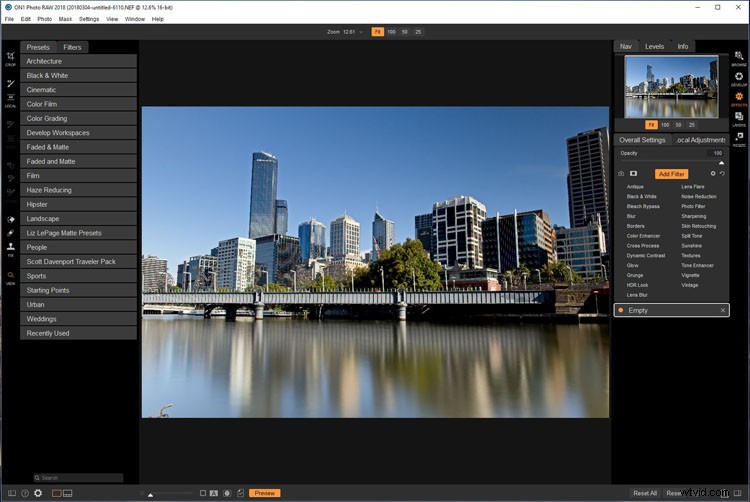
Titta på filtren och förinställningarna som du kan lägga till i effektmodulen.
Lager
När du kommer till modulen Lager kan du börja använda arbetsytan som är designad för att vara enkel och hjälpa till att ta dina bilder längre. Det är här du kan börja redigera dina bilder. Det ger dig också fler valmöjligheter så om du vill kan du lägga till lager eller börja kompositera. Du kan också göra specifika redigeringar av särskilda lager.
En sak som är fantastisk i det här avsnittet är att ersätta himmel. Med hjälp av maskeringsborsten kan du byta den till Perfect Brush så att du bara väljer himlen och sedan visar bilden under. För att hjälpa till med motivens kanter kan du byta till verktyget för att förfina maskeringen, eller det mejselmaskerande verktyget. De fungerar riktigt bra tillsammans för att hjälpa dig att få tydligare kanter.
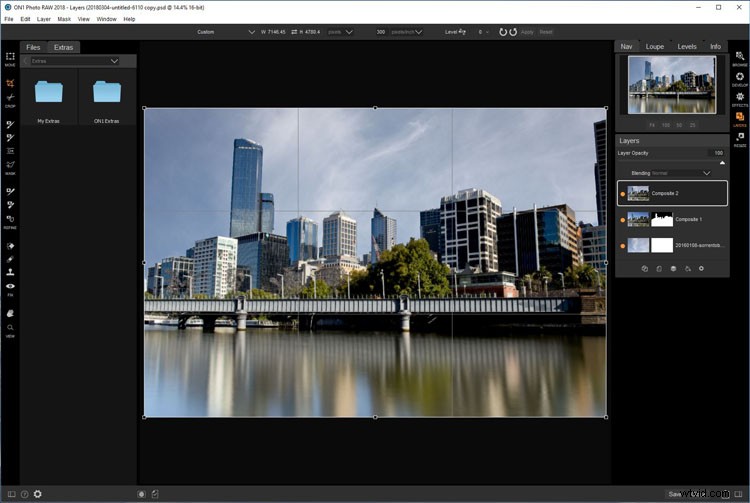
Arbetar i Layers och gör en skybyte.
Om du tittar på menyn till vänster nära verktygspanelerna kommer du att se ett avsnitt som heter Filer. Härifrån kan du lägga till extra bilder om du vill. Det är ett bra ställe att välja en ny himmel eller hitta texturer att lägga till din bild. Den kommer till och med med en samling himmel som du kan använda på dina foton.
När du väl har gjort det valet kan du också blanda bilderna eller lagren. Det finns många olika blandningslägen. Du kan prova dem alla för att se vilka som fungerar för din bild.
Du måste vara beredd att ta tillbaka lager till Effects eller Develop för att göra justeringar eller lägga till filter till dem för att få de önskade resultaten som du är ute efter.
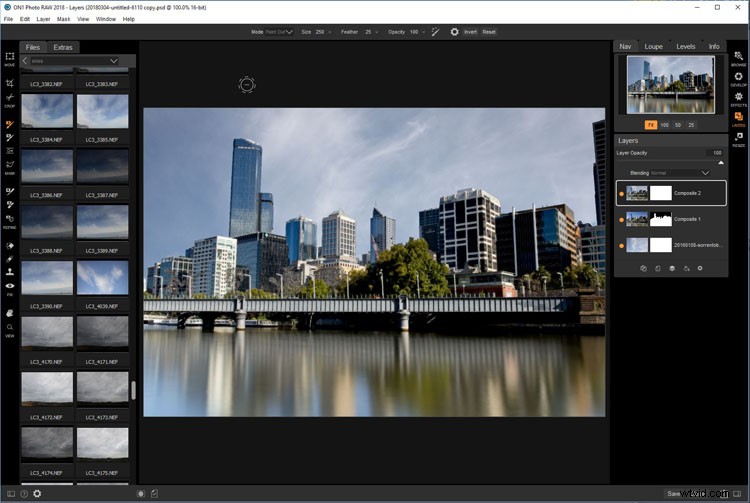
Titta på de olika alternativen för att ersätta himlen och tillämpa den.
Ändra storlek
Som namnet säger är det där du kan ändra storlek på dina bilder, även om ON1 har packat det med mycket mer. Du kan beskära, jämna, vässa, lägga till filmkorn, lägga till galleriomslagsvingar för dukar, plus många fler saker. Det är ett bra ställe att avsluta dina bilder redo för utskrift.
Det finns också många förinställningar för storleksändring som du kan använda för att hjälpa dig att få de utskriftsresultat och storlek som du letar efter.
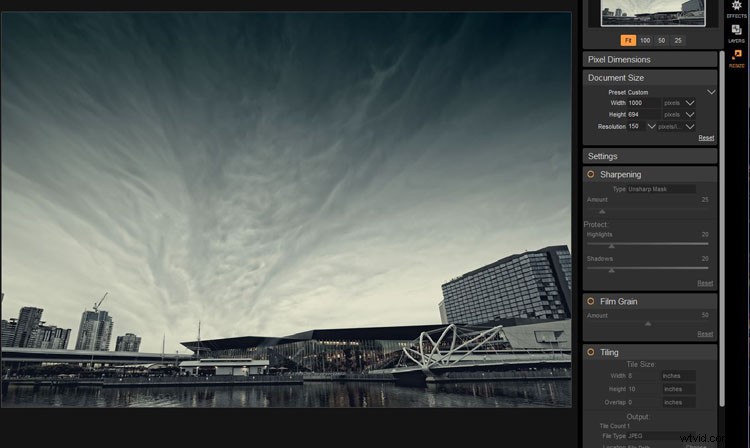
Ändra storlek på en bild redo att läggas upp på webben.
Förinställningar
I Framkalla och effekter hittar du en rad förinställningar som du kan använda för att förbättra din bild. Till skillnad från andra program har du alternativ med dem och kan justera dem för att passa syftet med din bild. Du kan också lägga till en mask så att den bara appliceras på en del av bilden.
Om du gör dina egna förbättringar och tror att du kommer att vilja använda samma inställningar igen kan du också spara dem som en förinställning. Du kan använda filtren i Effekter för att få den bild du vill ha och sedan göra en förinställning som sedan kan tillämpas på dina andra bilder. Det här är riktigt bra om du gillar att alla dina bilder har ett liknande utseende och känsla.
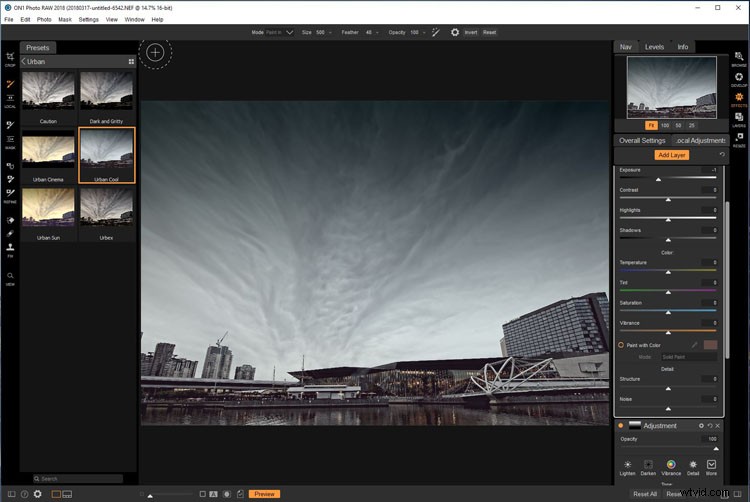
Lägger till förinställningar och lager i effekter.
ON1 Photo for Mobile
Det finns även en app tillgänglig för din telefon, så att du kan bearbeta dina bilder där. Fördelen med denna app är att du kan skicka dina bilder direkt till sociala medier. De flesta av oss gillar inte bilder direkt från kameran och gillar att kunna redigera dem på något sätt.
Nackdelen med den här appen är att den bara är tillgänglig för iPhones, så om du har en Android kan du inte använda den. Tyvärr har jag en Samsung (Android) telefon, så därför har jag ingen aning om hur appen fungerar. Även om jag är säker på att det är bra om det är något liknande Desktop-programmet.
Några av förbättringarna som har gjorts
Med varje ny version som släpps, finns det alltid nya funktioner eller några av de gamla förbättras. Låt oss titta på vad du hittar med den senaste versionen av Photo Raw 2018.1.
HDR
Att göra High Dynamic Range (HDR)-bilder i ON1 är otroligt enkelt och resultaten är fantastiska. Justering av bilderna, tillsammans med avhosting har alla förbättrats för att hjälpa dig att få den bästa bilden. Du kan nu markera vilken ram du vill använda för att hjälpa till med avhostningsprocessen, samt bestämma hur mycket rörelse du får med rörelse istället för att programmet gör det åt dig.

En HDR-bild som gjordes med ON1 och sedan bearbetades vidare.
Katalog
Om du har använt en äldre version av ON1 Photo RAW, när du går till bläddringsläge, bör du märka hur mycket snabbare det är att titta igenom dina bilder i denna nya uppdaterade version. Du behöver inte vänta i evigheter medan alla dina foton laddas. Så fort mappen är öppen kan du se bilderna. De har också förbättrat katalogsökningsverktyget så att det också laddas snabbare.
Brusreducering och skärpa
Du kan nu skärpa dina bilder för att förbättra detaljerna på en mikronivå som ger dig bättre resultat.
Med så många människor som fotograferar med lång exponering är ett av de största problemen heta pixlar. ON1 Photo RAW 2018 kommer nu att ta bort dem automatiskt, tillsammans med möjligheten att ta bort höga nivåer av brus från dina bilder, vilket alla gör din arbetsbörda enklare.
Kromatiska aberrationer orsakas av din lins och det finns inte mycket du kan göra för att förhindra dem. Men ON1 har arbetat med att förbättra hur man blir av med dem, vilket nu är mycket enklare i den här uppdaterade versionen av programvaran.
Panoramabilder
Många människor gillar att göra panoramabilder och du kommer att upptäcka att ON1 har förbättrat den här funktionen så att den kommer att sammanfoga dina vertikala bilder mycket bättre. Du kan sy ihop över 25 bilder samtidigt. Du behöver inte heller oroa dig för olika exponeringar eftersom det kommer att kompensera för dem.

En sammansättning av två bilder där himlen ersattes.
Nya funktioner
Med den senaste versionen lades även vissa funktioner till.
Importera
Om du väljer att använda importfunktionen kan du bestämma var dessa bilder ska hamna på din dator. När de importerar kan du även tilldela metadata som du tycker är viktig, som upphovsrättsinformation.
Mjukkorrektur
Möjligheten till mjukkorrektur har lagts till så att du kan simulera hur din bild kommer att se ut när den skrivs ut. Det borde stoppa överraskningarna som du får ibland när en bild kommer tillbaka från din skrivare.
Batchbyte
Även om många människor inte oroar sig för detta, är det en bra funktion om du måste skicka ett gäng foton någonstans. Möjligheten att välja bilderna och sedan byta namn på dem alla på en gång är en fantastisk funktion som har lagts till i ON1 Photo RAW 2018.
Redigera inspelningsdatum
Detta lades till så om du vill ändra datum och tid då ett foto togs kan du göra det. Det här är en bra funktion om du är som jag och är för lat (eller om du glömmer) att ändra tid och datum på din kamera när du reser. Du kan nu fixa det med ON1 Photo RAW.
Automatisk avancering
När du går igenom dina foton och väljer dina favoriter, när du väl har tagit bort en bild kommer programmet automatiskt att flyttas till nästa bild. Detta gör att du går igenom dem mycket snabbare.

Den sista bilden av den molniga himlen.
Mer information
När du köper ON1 Photo RAW 2018.1 kommer det också med en 30-dagars pengarna-tillbaka-garanti om du inte är nöjd med den, inga frågor. Men om du vill prova det först kan du använda hela programmet för en gratis 30-dagars provperiod. Det stämplar inte en vattenstämpel på dina bilder vilket gör att de inte går att använda, så det är fullt funktionellt.

Konvertera en bild till svartvitt.
Totalt
ON1 Photo RAW 2018.1 är ett bra alternativ för dig om du vill redigera dina bilder, men inte vill bli låst till en prenumeration.
Det är också lämpligt om du vill lära dig om bildbehandling då samhället som omger ON1 är välkomnande. Det finns mycket hjälp att få om du bara lär dig. På vissa sätt är den perfekt för nybörjare, men också för andra som vill få de bästa möjliga bilderna de kan.
Ansvarsfriskrivning:ON1 är en betald partner till dPS.
