ACDSee Photo Studio Ultimate 2018 släpptes nyligen och den har många alternativ inkluderade i ett enda program. Den erbjuder en kombination av funktioner som täcks av Lightroom, Bridge och Photoshop i en uppsättning till ett konkurrenskraftigt pris.

Beroende på din färdighetsnivå vänder den sig till nybörjare till avancerade användare. Den här nya 2018-versionen kombinerar tidigare fristående program till ett med några nya funktioner tillagda. Utveckling för framtida versioner pågår också, så det är ett alternativ som håller på att förbättras.
I den här artikeln kommer jag att använda Lightroom och Photoshop som grund för jämförelsen eftersom det är de verktyg jag använder för närvarande.
Låt oss gå igenom de vanliga stegen som den här programvaran skulle användas för, från en nybörjarfotografs synvinkel och även någon som är ny i programvaran.
Innehåll
- Konfigurera programmet
- Grundläggande layout
- Importera bilder
- Rå bildredigering
- Redigeringsläge med lager osv.
- Allmänna kommentarer
1. Konfigurera och installera
Installation och installation är ganska standard. Du måste ställa in ett konto som en del av installationsprocessen (jag försökte hoppa ur det men det avbröt installationen när jag gjorde det) vilket sedan kräver ett extra registreringssteg med en e-postbekräftelse. Men när det väl är gjort finns det inga andra hinder för att använda eller starta upp programmet.
Det låter dig också välja vilken enhet/katalog/mapp du vill installera den i om du vill använda en icke-standardiserad installationssökväg.
2. Grundläggande layout
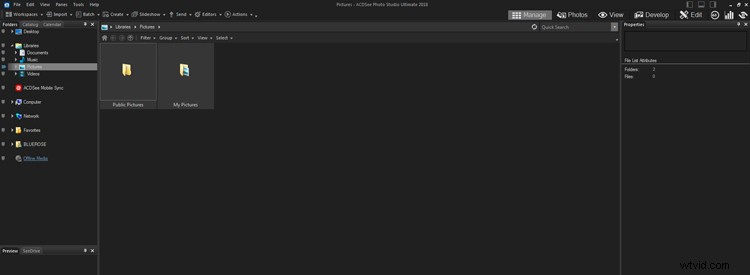
Grundläggande layout när programvaran först öppnas.
Detta är standardinställningen när du öppnar programmet. Den är inställd för att visa bildbiblioteket och är i hanteringsläge. Lägena finns på höger sida överst på skärmen och tar dig till de olika funktionerna som finns. Lägena vi kommer att titta på i detalj är Hantera, Foton, Visa, Utveckla och Redigera i den här artikeln.
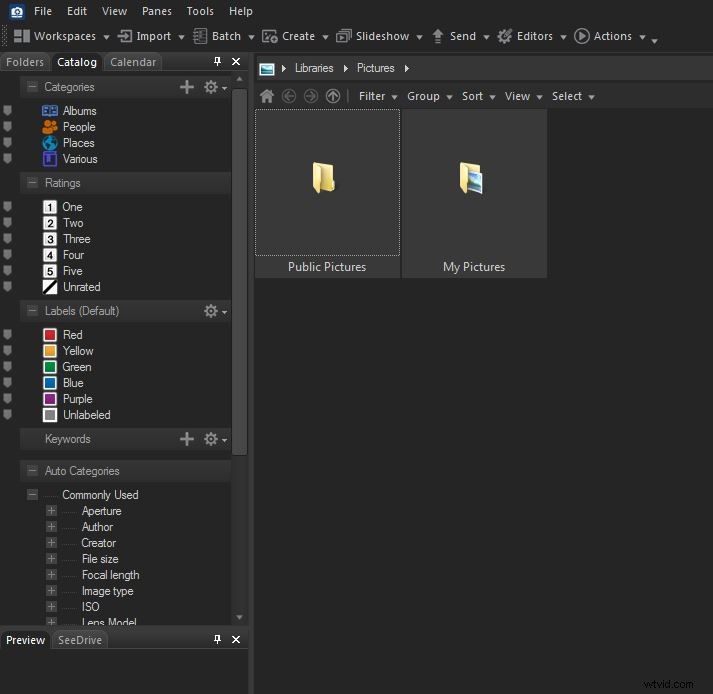
Katalogfliken där du kan se bilder som har betygsatts eller märkts eller av andra kategorier.
På vänster sida under Arkiv-menyn finns tre flikar. Först är fliken Mappar som är standardfilstrukturen. Nästa är Katalog-fliken som visas så att du kan se/sortera bilder som har betygsatts med siffror eller färger. Den tog upp färgetiketterna som jag tidigare hade applicerat på bilder i Lightroom, vilket var intressant.
Genom att gå tillbaka till mappfliken för att välja mappen och ta fram bilderna kan du sedan gå tillbaka till Katalog. Om du väljer en bild kan du betygsätta den med en siffra eller färg.
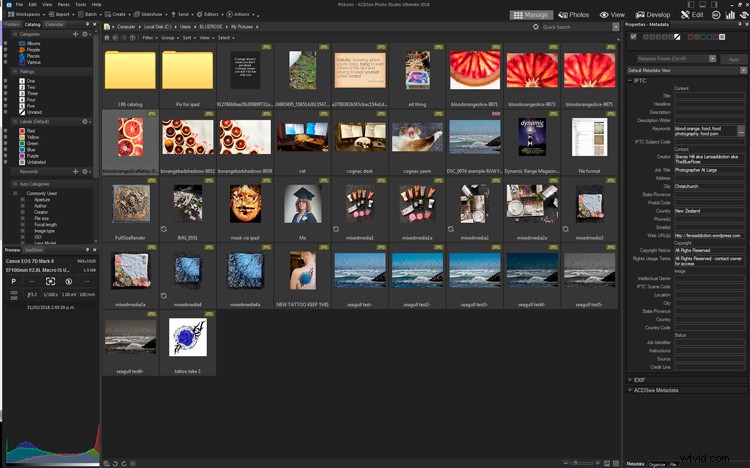
Hantera läge med en mapp med bilder laddad för visning.
Visa och hantera lägen
Tillbaka på fliken Mappar i Manage Mode, om du väljer en bild kommer den upp med EXIF-data och ett histogram i den nedre vänstra panelen. Den högra panelen dyker upp med all metadata och låter dig även betygsätta bilden där.
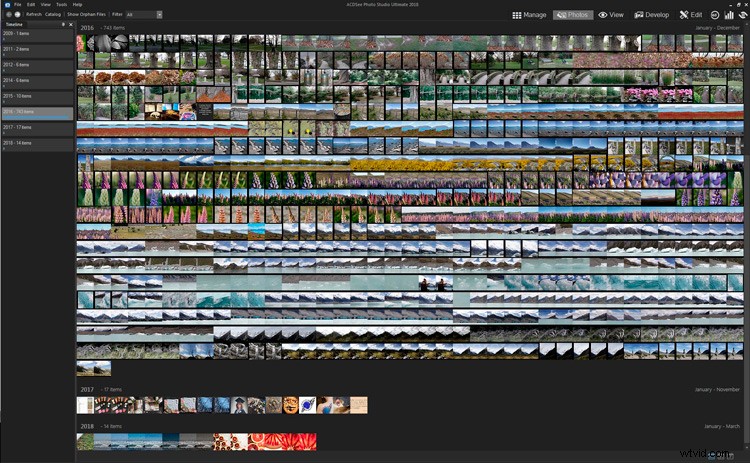
Fotoläget erbjuder tre olika sätt att visa dina bilder. I det nedre högra hörnet har den tre siffror; 7, 31 och 365 – dessa låter dig sortera efter vecka, månad eller år. Bilden ovan visar bilderna sorterade efter år. Du kan bläddra visuellt genom alla dina bilder.
Medan du enkelt kan flytta mellan foton och hantera lägen. Men om du vill gå till visningsläge måste du klicka på en bild i Fotoläge för att öppna den. Om du dubbelklickar på en bild i fotoläge öppnas den automatiskt i visningsläge.
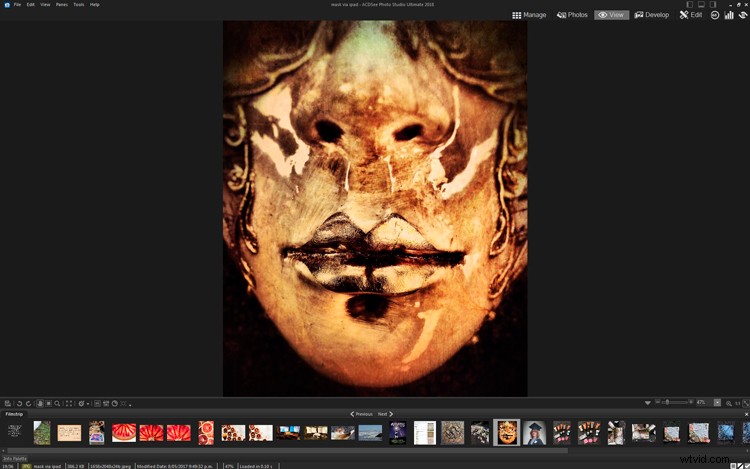
Standardlayout för visningsläge.
View Mode liknar Adobe Bridge, där du har en filmremsa för att visa bilder längst ner och några grundläggande redigeringsfunktioner på ett verktygsfält till vänster precis ovanför miniatyrerna.
Med tanke på att ingen bildredigering har skett vid denna tidpunkt, och verktygen är grundläggande automatiserade funktioner, kanske du inte vill göra någonting här.
Utvecklingsläge
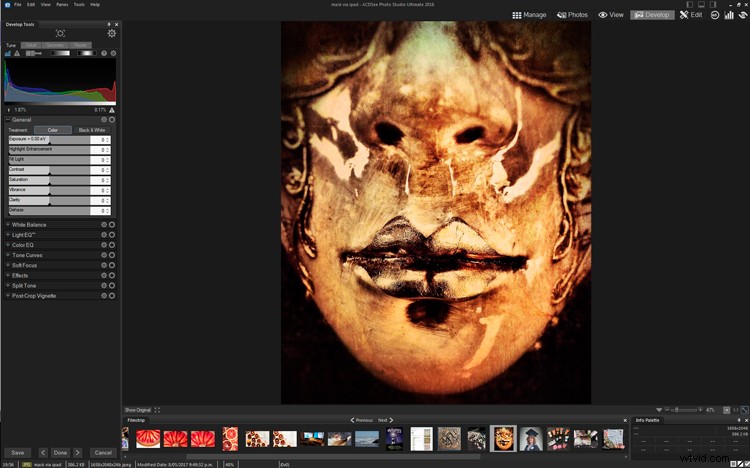
Utvecklingsläges standardlayout med redigeringspanelen till vänster
Utvecklingsläge är Raw Editor. Den är upplagd väldigt lik Lightroom förutom att redigeringspanelen är till vänster. Den kan dock anpassas och flyttas till höger om du föredrar det.
Redigeringsläge
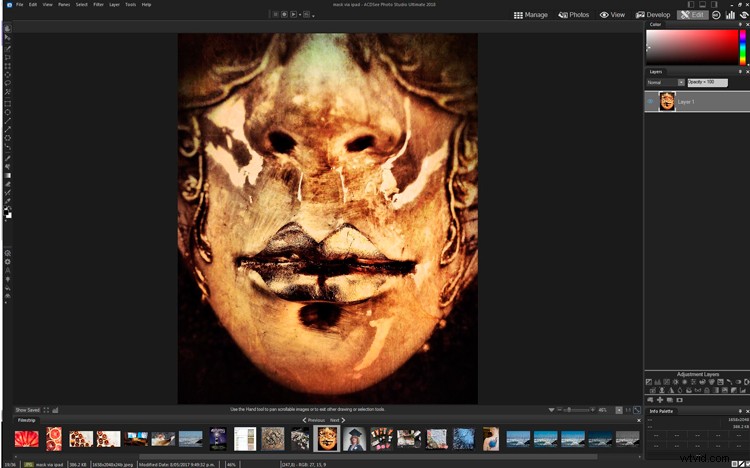
Redigeringsläge med arbetsytan något modifierad – panelen Lager är till höger
Redigeringsläge är den avancerade redigeringsfunktionen. Det är här du hittar lager, masker, text och andra funktioner som vanligtvis finns i Photoshop. Verktygspaletten på vänster sida gick ursprungligen längst upp på bilden men jag flyttade den.
365-läget erbjuder alternativ för prenumerationslicens, vilket förmodligen inte är relevant om du köpte den eviga licensen.
Dashboard-läget
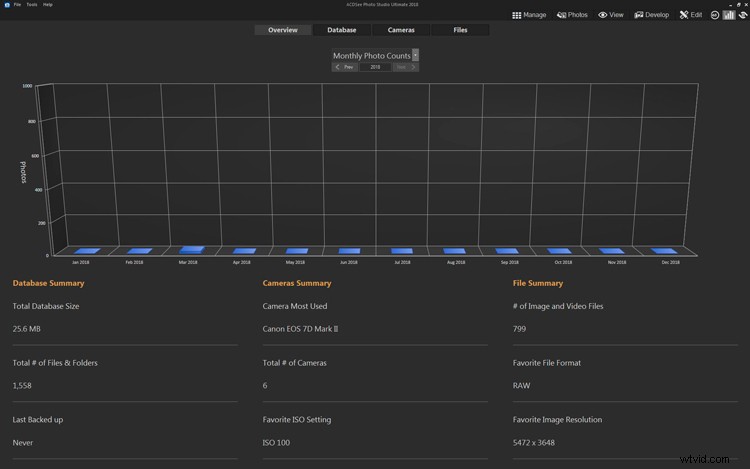
Dashboard Mode standardlayout.
Dashboard-läget erbjuder intressanta sätt att förhöra din databas för information – hur många filer du har, vilken kamera som används oftast. Det verkar inte vara redigerbart utöver de data som det tillhandahåller så du kan inte ta reda på saker som dina mest använda linsbrännvidder eller bländare.
Det sista läget är ett meddelandecenter. Jag hade inga meddelanden att visa.
Sammanfattningsvis – det finns tre olika sätt att visa dina bilder, en råredigerare, en avancerad redigerare och andra funktioner av mindre relevans.
3. Importera bilder
Eftersom jag har varit Lightroom-användare sedan LR3 har jag redan flera år av bilder lagrade på min dator. Jag lagrar mina bildfiler på en NAS (Network Attached Storage) så jag var intresserad av att se om de skulle hittas och tillgängliga, eftersom vissa program har problem med NAS-funktionalitet.
Den goda nyheten är att ACDSee gladeligen hittade bilderna på min NAS och jag blev imponerad av hur snabbt den laddade upp dem för förhandsgranskning. Det var betydligt snabbare än LR vanligtvis importerar bilder och laddar förhandsvisningar.
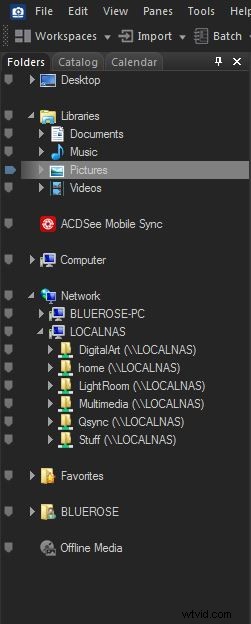
Hantera läge som visar nätverket med NAS-mapparna synliga.
Därför var det också nödvändigt att göra ett bildimporttest.
Arkiv> Importera> Från enhet hittade mitt CF-kort anslutet till min dator och en importpanel tillät en förhandsgranskning av bilderna, urval av bilder, val av destination och filbyte. Återigen var förhandsgranskningen mycket snabb.
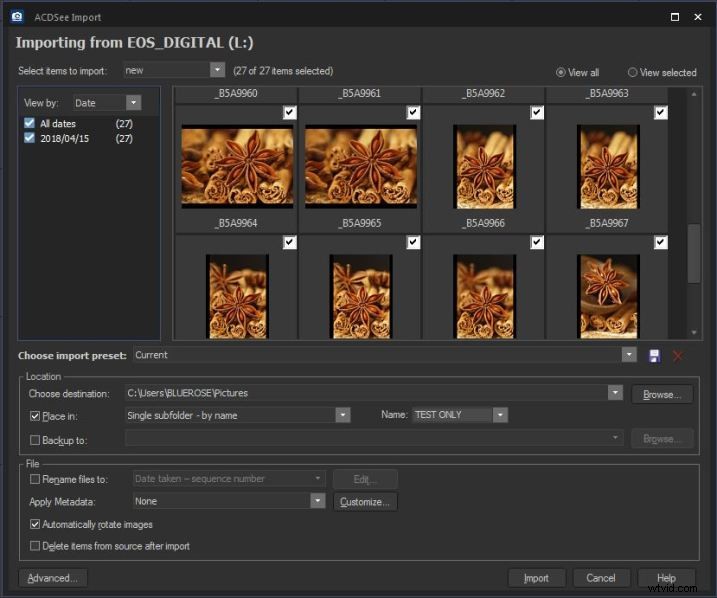
Importera bildpanel i ACDSee Photo Studio Ultimate 2018.
När du klickade på Importera öppnades en ljusgrå ruta i det nedre högra hörnet, med en förloppsindikator och den bläddrade igenom alla bilder när den importerade dem. Jag importerade 28 bilder och det tog mindre än en minut.
När det är klart får du frågan om du vill se de importerade bilderna. Om du klickar på Ja kommer du till bildmappen där du kan se alla bilder.
4. Raw-bildredigering i framkallningsläge

Oredigerad RAW-fil.
Utvecklingsläget är utformat ungefär som Lightroom. Redigeringspanelen är som standard på vänster sida men jag flyttade den till höger eftersom det är min preferens. Histogrammet är synligt med de olika delarna av det i olika färger, men du kan inte klicka på dem och flytta/redigera dem i själva histogrammet.
Huvudredigeringspanelen är Tune, och de andra är Detail (skärpa, brusreducering), Geometri (perspektiv, linskorrigeringar och beskärning) och Reparation (Heal and Clone).
Det är inte helt uppenbart men de vita bitarna med triangeln ut längst ner är reglagen, och du flyttar dem för att göra dina justeringar. Du kan också ändra siffrorna eller klicka på pilarna. Det verkar inte återställas till noll om du dubbelklickar på fältet eftersom hela fältet är aktivt.

Bild efter att ändringar har gjorts.
Ovanstående bild har redigerats med inställningarna synliga, plus några andra paneler. I allmänhet tyckte jag att det var lite mer aggressivt än LR skulle vara i jämförelse, så om du föredrar ett mer subtilt tillvägagångssätt, var försiktig med din applicering av reglagen.
Huvudblåbäret på min bild hade ett märke på framsidan så jag bestämde mig för att testa Heal-funktionen. Även om det var lite långsamt att applicera och verkade göra det i etapper, blev jag ganska förvånad över hur bra det fungerade. Vid 100 % visning finns det några blåa färgfläckar som skulle se lite onaturliga ut om den här bilden skrevs ut, men för en tillfällig blick (eller online-visning) är det inte uppenbart att denna bild hade läkts. Ett mycket bättre jobb än min LR6 kan göra.

Bild före Heal applicerad och repor synliga – sedd i 100 %

Bild efter flera penseldrag med Heal applicerad – sedd i 100 %.
Jag experimenterade också med andra saker i utvecklingsläget. Det finns ett alternativ att kopiera och klistra in inställningar mellan bilder, du kan använda en vinjett och justera dess inställningar.
För att spara bilden finns det flera alternativ. Klart öppnar en dialogruta för att Spara eller Spara som som en vanlig fil-spara-funktion i Windows. Spara ger dig en rullgardinsmeny för att spara som, spara en kopia eller exportera.
Exportalternativet öppnar det här fönstret som låter dig välja saker som destination, ändra namn, format och storlek. Liknar standard exportfunktionalitet i Lightroom.
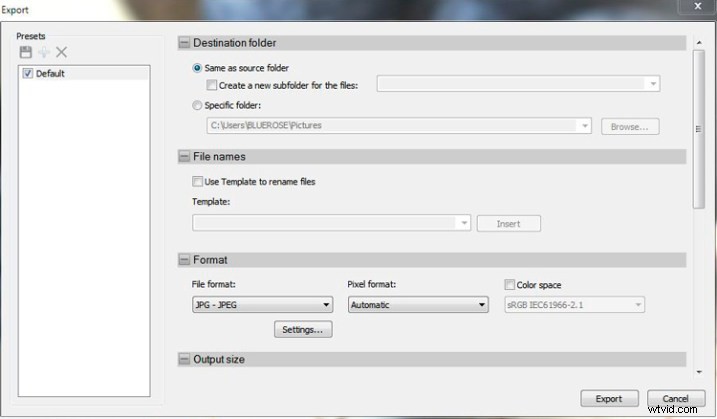
Panelen Exportera bilder.
5. Redigeringsläge – Lager och andra alternativ
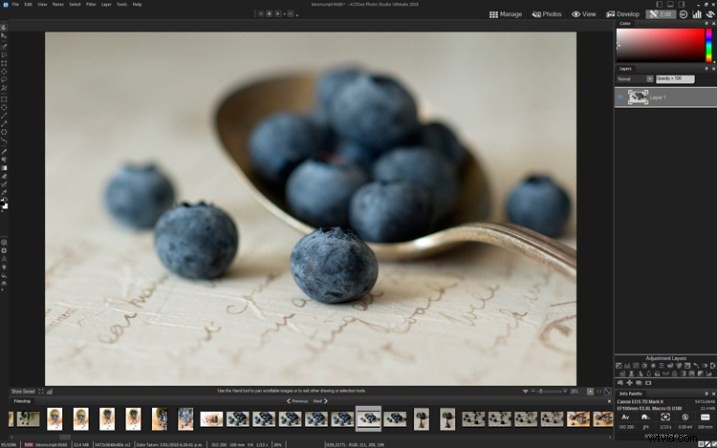
Redigeringsläge med en bild öppen för redigering.
Redigeringsläge är där du kan göra den typ av redigering som Photoshop ofta används för. Den har stöd för lager, masker, justeringslager, text, etc. Jag flyttade runt några paneler för att göra arbetsytan mer bekant men annars visar skärmbilden ovan den grundläggande redigeringslägesinställningen.
En av de nya funktionerna i redigeringsläget är Actions – som verkar vara en kombination av LR Presets och PS Actions. De är endast tillgängliga i redigeringsläge under Verktyg. Det finns flera olika kategorier och en förhandsgranskningswebbläsare ger en uppfattning om vad det slutliga resultatet kommer att bli.
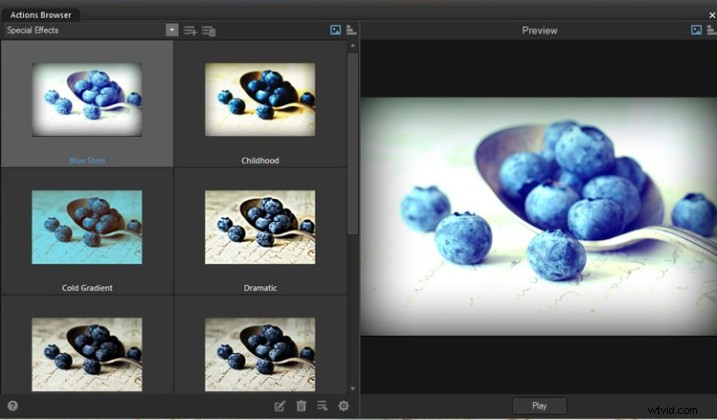
Actions-webbläsaren visar en förhandsvisning av effekterna.
För att tillämpa tryck på Spela. Effekten appliceras direkt på basskiktet vilket är lite begränsande då du inte kan redigera effekten på något sätt och den appliceras med ganska stor entusiasm. Att lägga till ett tomt lager och applicera på det fungerade inte, vilket var synd eftersom du kunde ha gjort ändringar i actionlagret på det sättet.

Bild efter att Grunge Action tillämpats.
Som jämförelse redigerade jag min bild manuellt genom att lägga till ett par texturlager och maskerade bort den tunga texturen med en mjuk borste för att få en mer skonsam effekt.

En alternativ version av bilden med några grungetexturlager manuellt tillagda, justerade individuellt och kraftig textur maskerad för att mjuka upp det övergripande resultatet.
En begränsning i att lägga till texturlager manuellt var att inte kunna dra dem över från en öppen instans av Windows Explorer, vilket jag kan göra med Photoshop.
När du är redo att spara filen har du Arkiv>Spara/Spara som/Spara som en kopia/exportera att välja mellan.
6. Allmänna kommentarer
Om man tittar på det här ur ett nybörjarperspektiv, någon som är ny inom fotografi och ny inom redigering, har ACDSee Photo Studio Ultimate 2018 många fördelar:
- Den är tillgänglig som en evig fristående licens eller en prenumeration.
- Den erbjuder bildhantering, RAW-redigering och avancerade redigeringsfunktioner.
- För en nybörjare har den alla funktioner du kan behöva i ett program.
- Bildredigerare är inte de lättaste programmen att lära sig och använda, men det gör det inte mer komplicerat.
- Det ser bekant ut i jämförelse med andra populära program på marknaden.
Som en avancerad användare av både Lightroom och Photoshop finns det några saker som jag skulle föredra att fungerade annorlunda enligt följande:
- Visuellt är den mörkgrå tonen i bakgrunden mörkare än jag föredrar och jag kunde inte enkelt hitta ett alternativ för att ändra det.
- När du lägger till andra bilder eller texturer är det lättare att hitta dem på en andra bildskärm via Utforskaren i Windows och dra den till min bild – detta är lätt att göra i Photoshop men ACDSee tillät det inte i framkallningsläget, bara i Skikten. Den har en "Lägg till en fil som ett lager"-knapp vilket är en bra lösning.
- I framkallningsläge kunde jag välja en andra bildskärm för att visa min bild, men den förblev statisk på den ursprungliga bildvyn och återspeglade inte några av de ändringar jag gjorde i bilden, vilket var lite förbryllande.
- Om du är i redigeringsläge och har applicerat lager på bilden kan du inte gå tillbaka till framkallningsläge om du inte sparar förenklingen. Egentligen inget klagomål, bara att det fungerar lite annorlunda än jag hade förväntat mig.
Slutsats
Det fulla priset för ACDSee Photo Studio Ultimate 2018 är 149,99 USD för den fristående eviga licensen och det finns också en gratis 30-dagars provperiod. Det erbjuder också ett månadsabonnemang (eller årligt) som tillåter användning på upp till fem enheter, uppdateringar och molnlagring som ett alternativ. Priserna för prenumerationen varierar beroende på personlig eller företagsanvändning.
För mindre än 150 USD för en engångskostnad i förväg erbjuder den en bildhanteringsfunktion, en RAW-bildredigerare med många funktioner och funktioner och avancerad redigering via lager, masker, justeringslager och andra extrafunktioner.
För en nybörjare till antingen fotografering eller redigering finns det mycket att erbjuda med ACDSee Photo Studio Ultimate 2018. Ja, det har en del egenheter och irritationsmoment i jämförelse med andra program men inget som gör det svårt att använda.
Som ett paket för att få en nybörjare igång och tillhandahålla allt du kan tänkas behöva, är detta en konkurrenskraftig mjukvarulösning för allmänanvändare. Stark utmanare både när det gäller pris och det faktum att den erbjuder allt du kan tänkas behöva på ett ställe, vilket gör det konsekvent och enkelt för en nybörjare att använda och hantera.
Ansvarsfriskrivning:ACDsee är en dPS-annonseringspartner.
