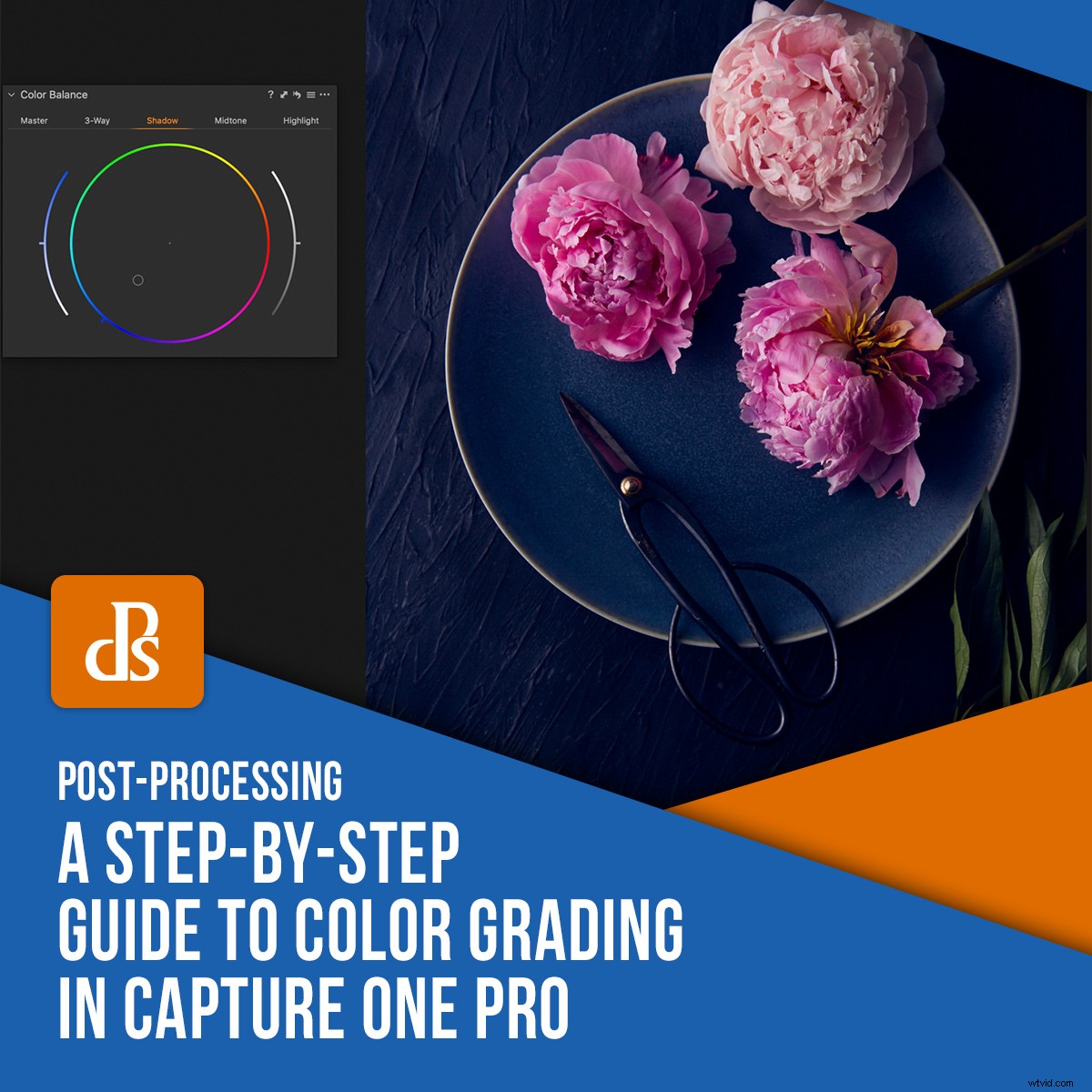
En av anledningarna till att fotografer tvekar att gå från Lightroom till Capture One Pro är inlärningskurvan förknippad med en ny mjukvara. Gränssnittet och verktygen i COP är mycket annorlunda än de i Lightroom. Färggradering i Capture One är ett exempel på en process som är radikalt annorlunda än de som finns med Adobes produkter.
Med detta sagt, om du redan vet hur du retuscherar dina foton i Lightroom eller Photoshop, kommer det inte att ta dig lång tid att komma igång med Capture One Pro, som är känt över hela branschen för sina suveräna färggraderingsverktyg.
Färggradering i Capture One Pro är ett stort ämne, men här är några tips för att komma igång.
Färgredigeraren
Färgredigeraren finns på vänster sida av COP-arbetsytan, indikerad med en ikon som visas nedan:
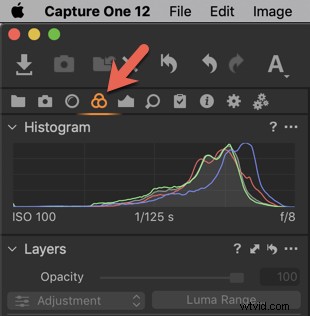
Här hittar du ett RGB-histogram, en panel för vitbalans, färgredigeraren och färgbalans.
Det finns tre flikar i Color Editor:Basic, Advanced och Skin Tone. COP är känt för sin förmåga att återge vackra och mycket realistiska hudtoner i jämförelse med andra RAW-redigerare.
Dessa flikar låter dig ändra nyans, mättnad och ljushet för enskilda färger.
Du kan också arbeta i Layer Masks. Dessa fungerar på samma sätt som lokala justeringar i Lightroom och låter dig modifiera enskilda färger mer exakt.
Fliken Grundläggande
Det finns sex färgintervall representerade i färghjulet under fliken Grundläggande.
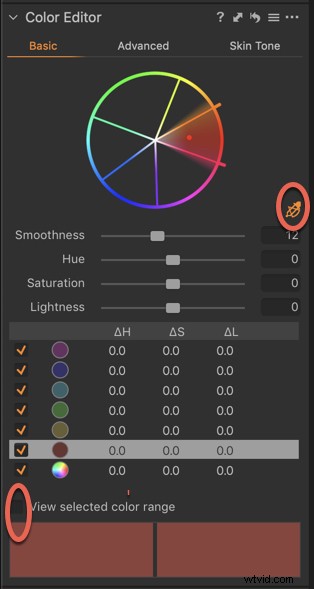
För att arbeta med en viss färg måste du först definiera färgomfånget.
Välj pipetten till höger om färghjulet och klicka på den på önskad färg i din bild.
På min bild av den rostade blomkålen nedan klickade jag på de rostade tomaterna för att arbeta på den röda tonen.
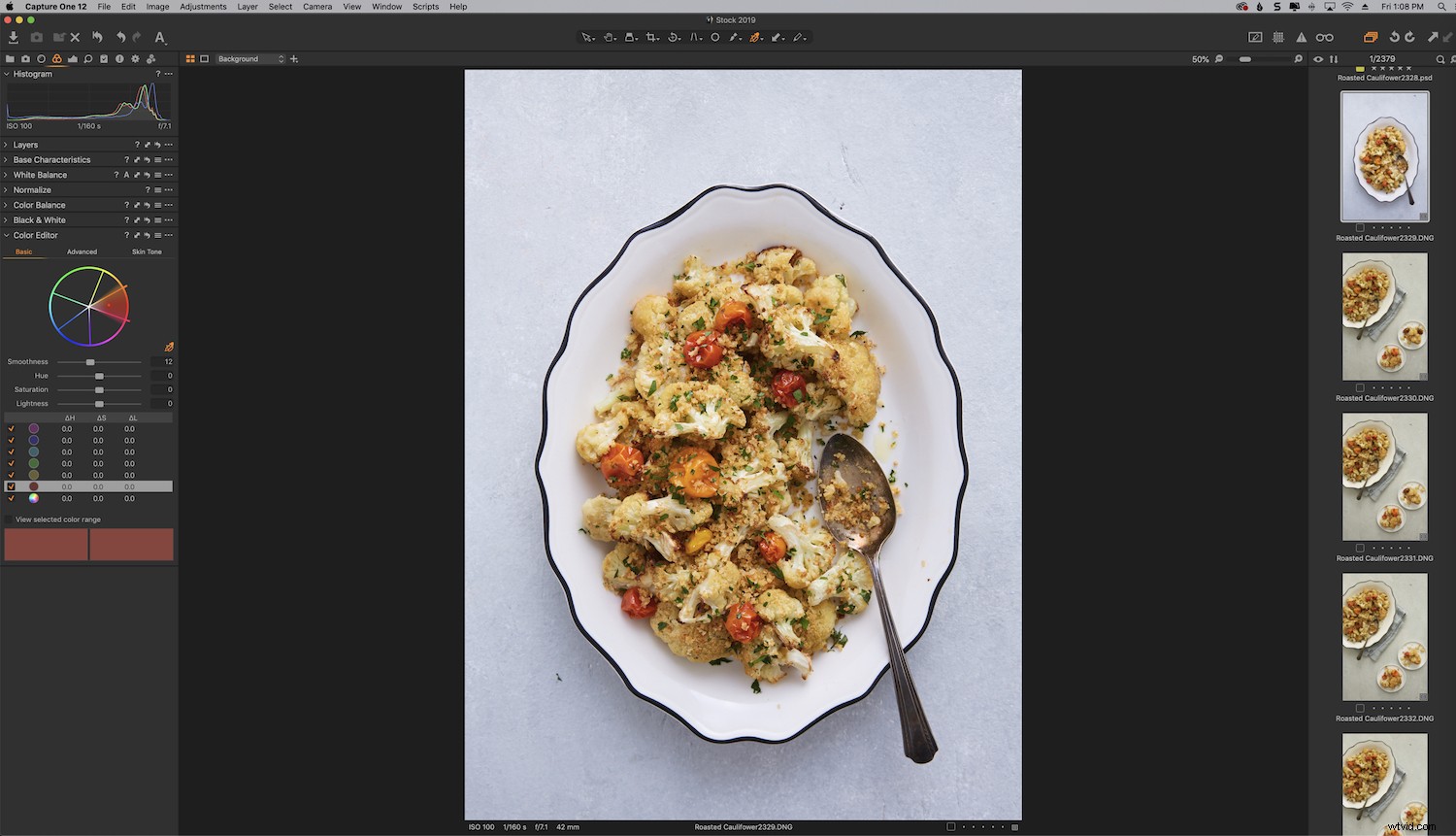
Skuggningen i det röda segmentet av färghjulet visar vilken färg/färger som har valts.
Du kan definiera färgomfånget ytterligare genom att klicka på segmentets kant och justera bredden med musen.
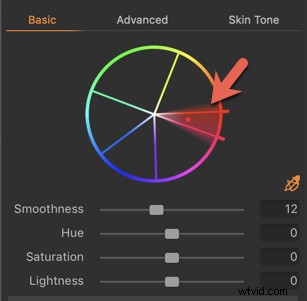
För att se exakt vad sortimentet innehåller klicka på Visa vald färg.
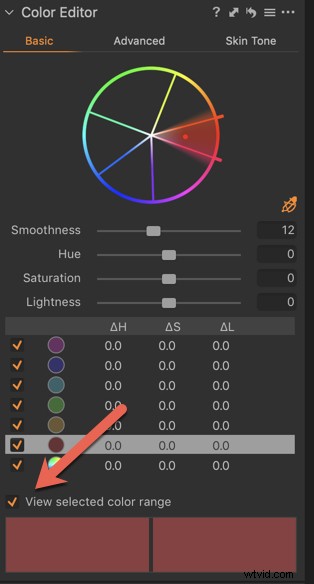
Använd skjutreglaget Jämnhet för att styra nedgången av den valda färgen till närliggande färger. Detta representeras av det skuggade färgade området runt gränserna. Detta förhindrar hårda kanter.
Fliken Basic är fantastisk eftersom den låter dig arbeta med färger i din bild individuellt. Men för maximal kontroll vid färggradering i Capture One, använd fliken Avancerat.
Fliken Avancerat
Precis som med fliken Grundläggande måste du definiera det färgområde du vill arbeta med med färgväljaren.
Klicka på det område du vill justera.
Klicka sedan på Visa valt färgområde.
Allt som inte ingår i urvalet kommer att visas på bilden som svartvitt. Bredden på markeringen på färghjulet visar de uteslutna färgerna.
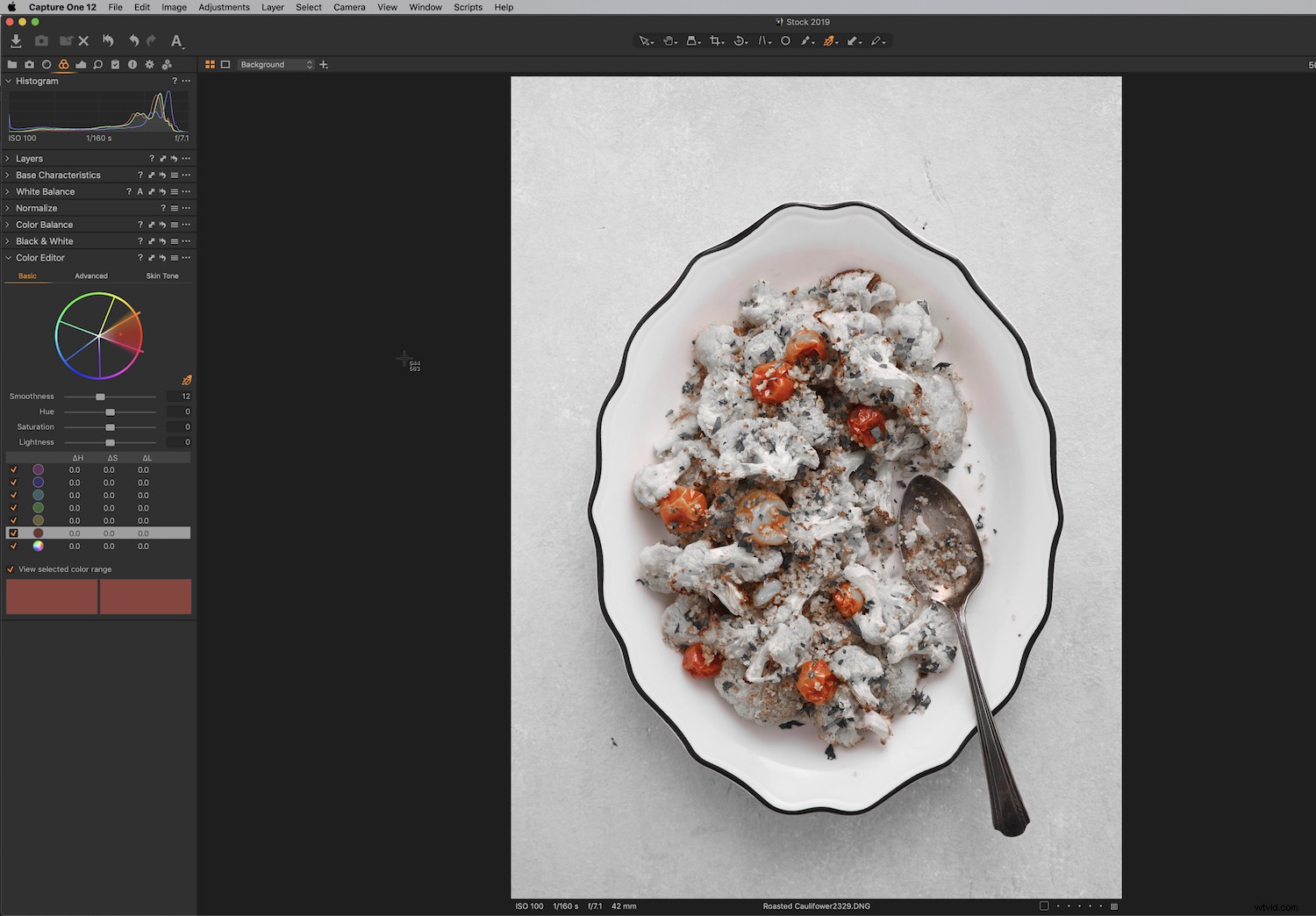
När du arbetar på fliken Avancerat har du extra precision när du kontrollerar urvalets djup, som visas i bilden ovan.
Klicka bara på gränsen och flytta musen mot mitten av färghjulet. Du kan ta tag i kanten för att inkludera andra färger i ditt val.
Nu kan du göra justeringar av Jämnhet, Nyans, Mättnad och Ljushet.
När du har gjort önskade justeringar, avmarkera Visa valt färgområde.
För att redigera vissa färger och inte andra vid färggradering i Capture One kan du också arbeta med lager.
Lager i COP fungerar på samma sätt som lokala justeringar i Lightroom.
Färgbalanseringsverktyget
Färgbalanseringsverktyget är ett enkelt men kraftfullt verktyg för att korrigera färger och även för färggradering i Capture One.
Den finns också under fliken Färgverktyg.
Med Color Balance kan du inte bara justera färg, utan lägga till ljusstyrka till högdagrar, mellantoner och skuggor individuellt i en bild. Det möjliggör exakt kontroll över färgton och mättnad i dina bilder.
Den kan användas för att göra lokala justeringar i kombination med Lagerverktyget.
Verktyget är uppdelat i fem flikar:Master, 3-Way, Shadow, Mellanton och Highlight.
På fliken Master kan du påverka färgen i hela bilden. Till exempel om du vill kyla ner eller värma upp din bild.
3-Way låter dig bekvämt se Shadow, Mellanton och Highlight på en gång.
När du arbetar med verktyget Färgbalans, kanske du vill ta bort det från sidopanelen och låta det flyta i din arbetsyta. Du kan sedan förstora den för mer bekväm visning för att göra extra finjusteringar efter behov.
För att göra detta klickar du helt enkelt på panelen och drar den till en annan del av arbetsytan med musen.
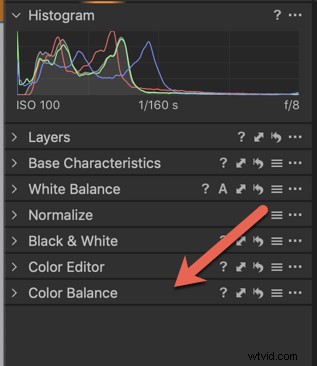
Dra sedan i ett hörn för att expandera det.
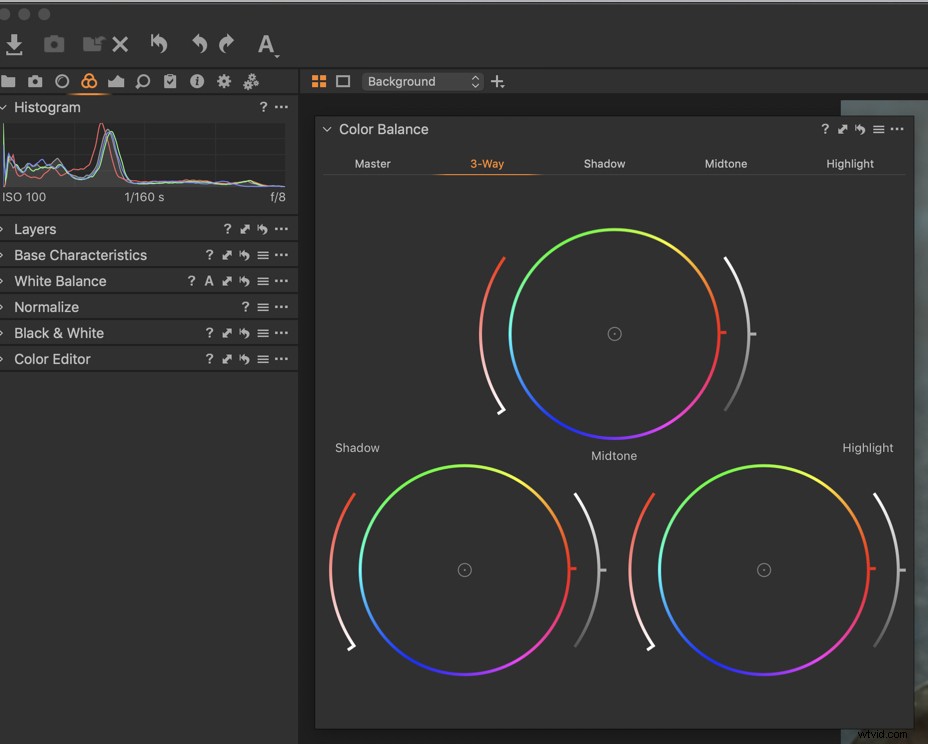
För att använda de individuella färgbalansverktygen, klicka på mittpunkten och dra den runt omkretsen, mot den färg du vill påverka.
Om du flyttar pekaren bort från mitten mot omkretsen ökar mättnaden.
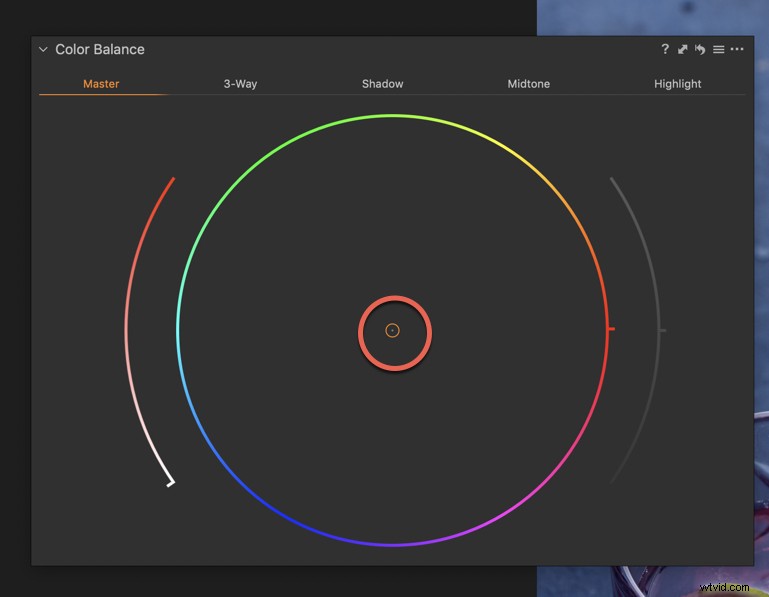
De böjda reglagen på vardera sidan av färghjulet påverkar densiteten för det valda färgintervallet.
För att återställa skjutreglaget kan du klicka var som helst i mitten.
När du har gjort dina individuella färgjusteringar kan du gå över till huvudreglaget och justera den övergripande färgbalansen om du vill.
I bilden nedan gjorde jag ett par justeringar av exponeringen, kontrasten och ljusstyrkan i min bild men jag ville förbättra färgerna.

Jag använde Master-fliken för att kyla ner bilden överlag och få fram den blå undertonen i pionerna.
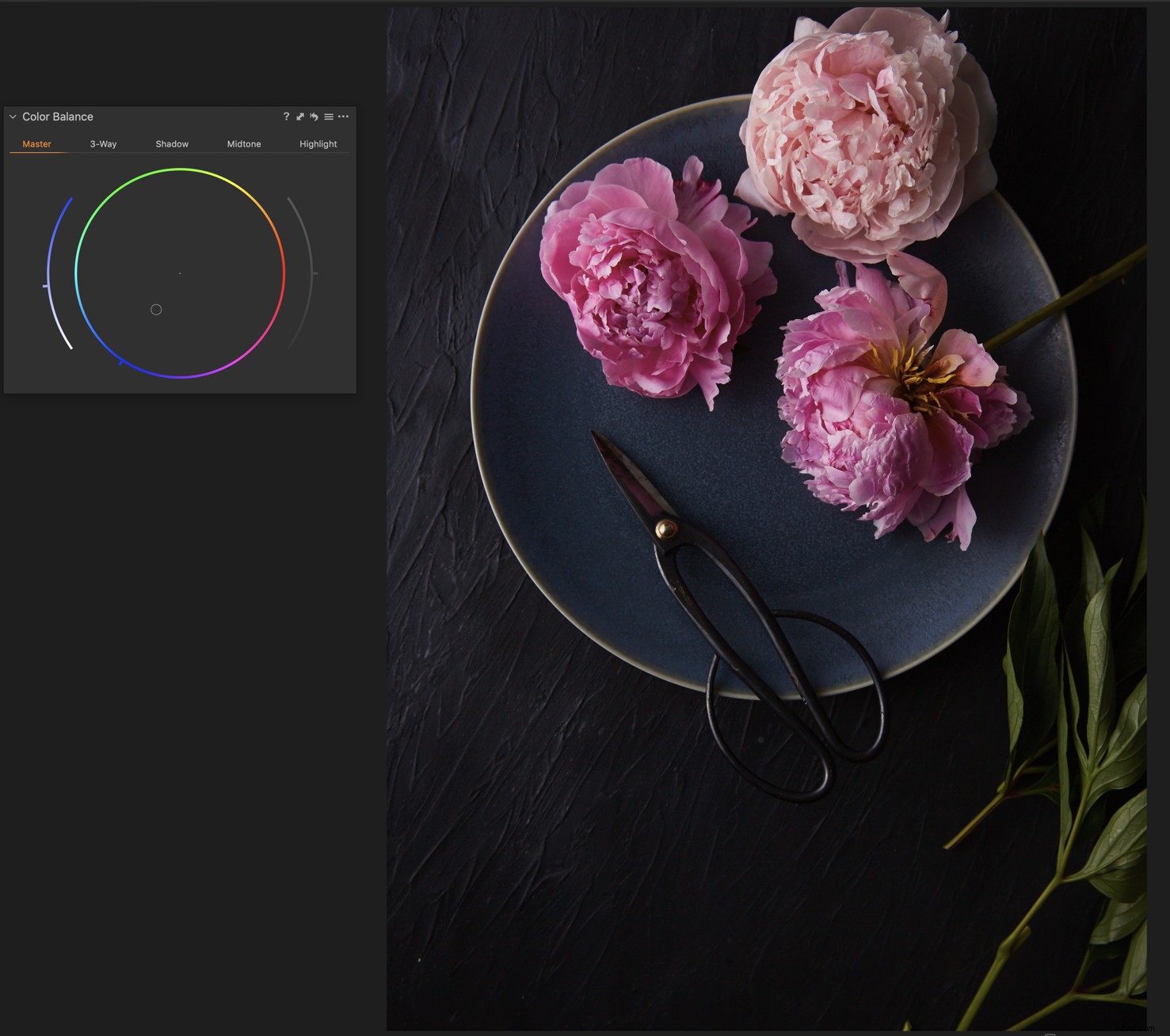
Sedan lade jag till lite blått i skuggan. För blotta ögat var plattan ganska blå och jag ville ta fram detta i min bild.
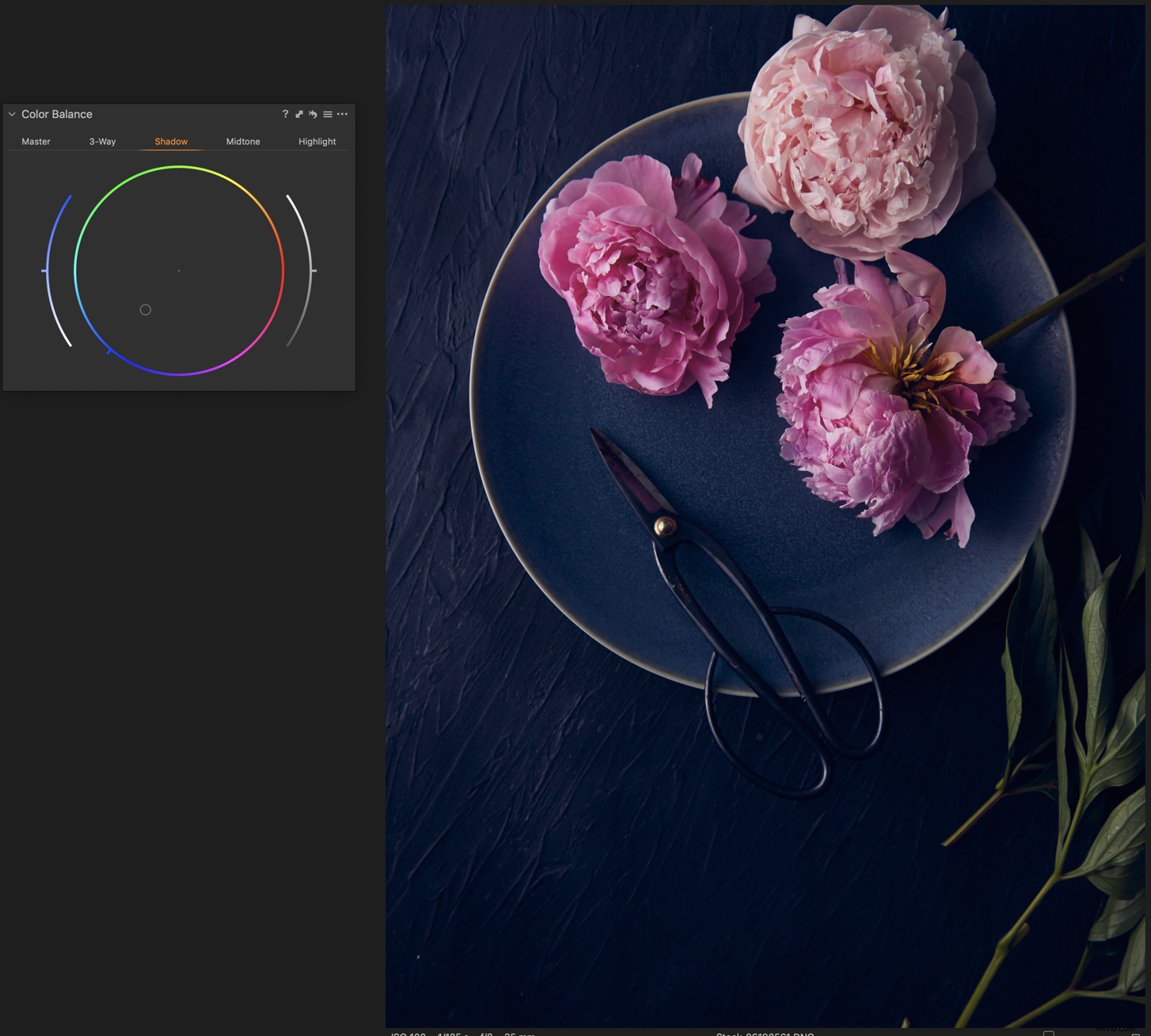
Jag har också lagt till magenta i mellantonerna och högdagrarna för att få fram det rosa.
För att arbeta med färger individuellt, som det gröna på bladen, kan du använda verktyget Färgbalans tillsammans med verktyget Lager.
För att göra detta, klicka på fliken Lager och skapa ett namn för ditt lager så att du vet vad det refererar till. Jag kallade mina "löv".
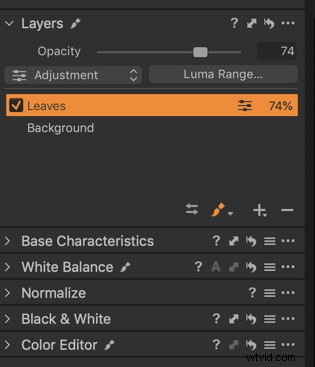
Måla en mask på urvalet av bilden du vill ändra. Det finns ingen anledning att vara superprecis.
Använd fliken Master för att justera färgen.
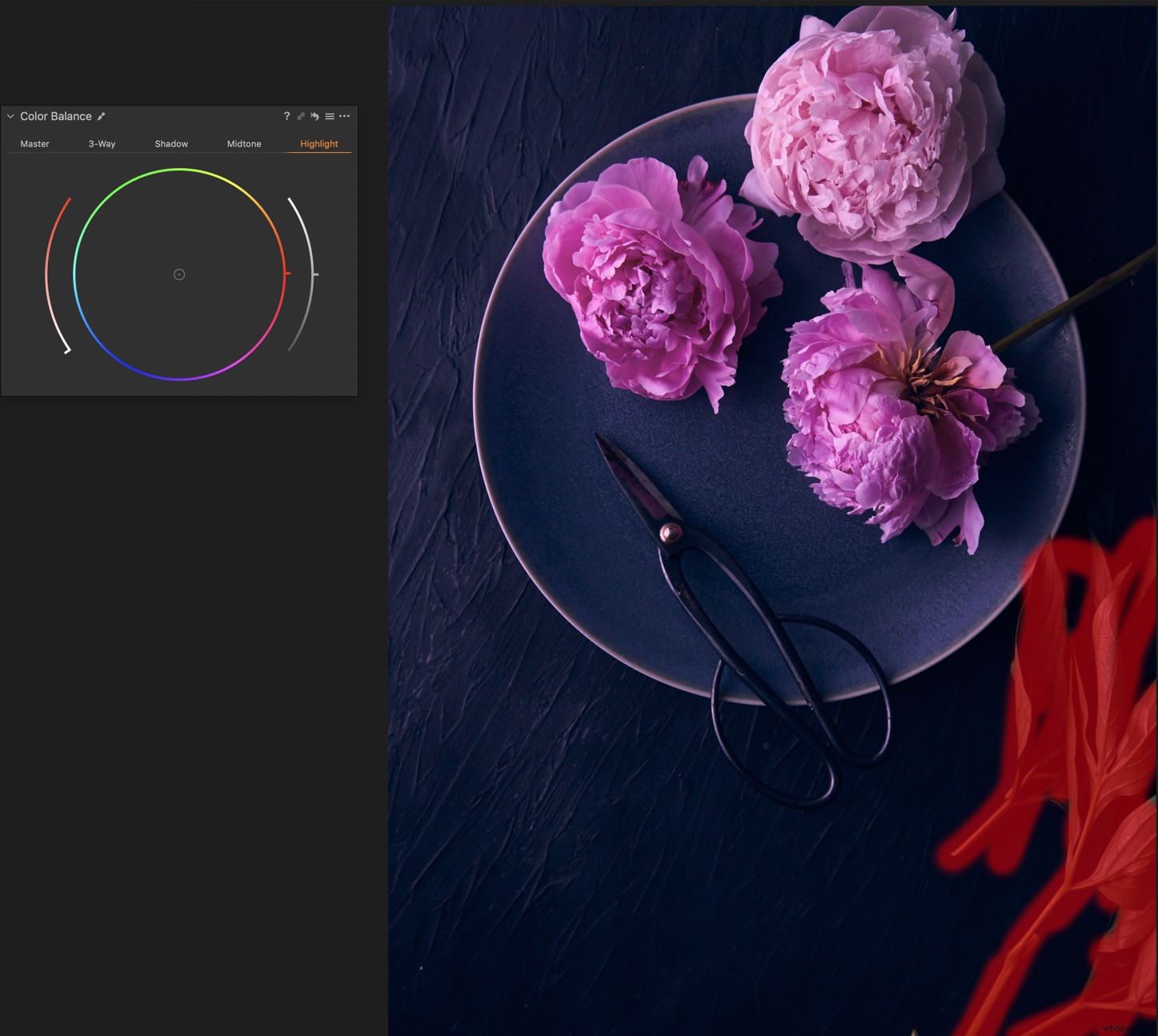
Bilden kommer att justeras med den uppdaterade färgen.
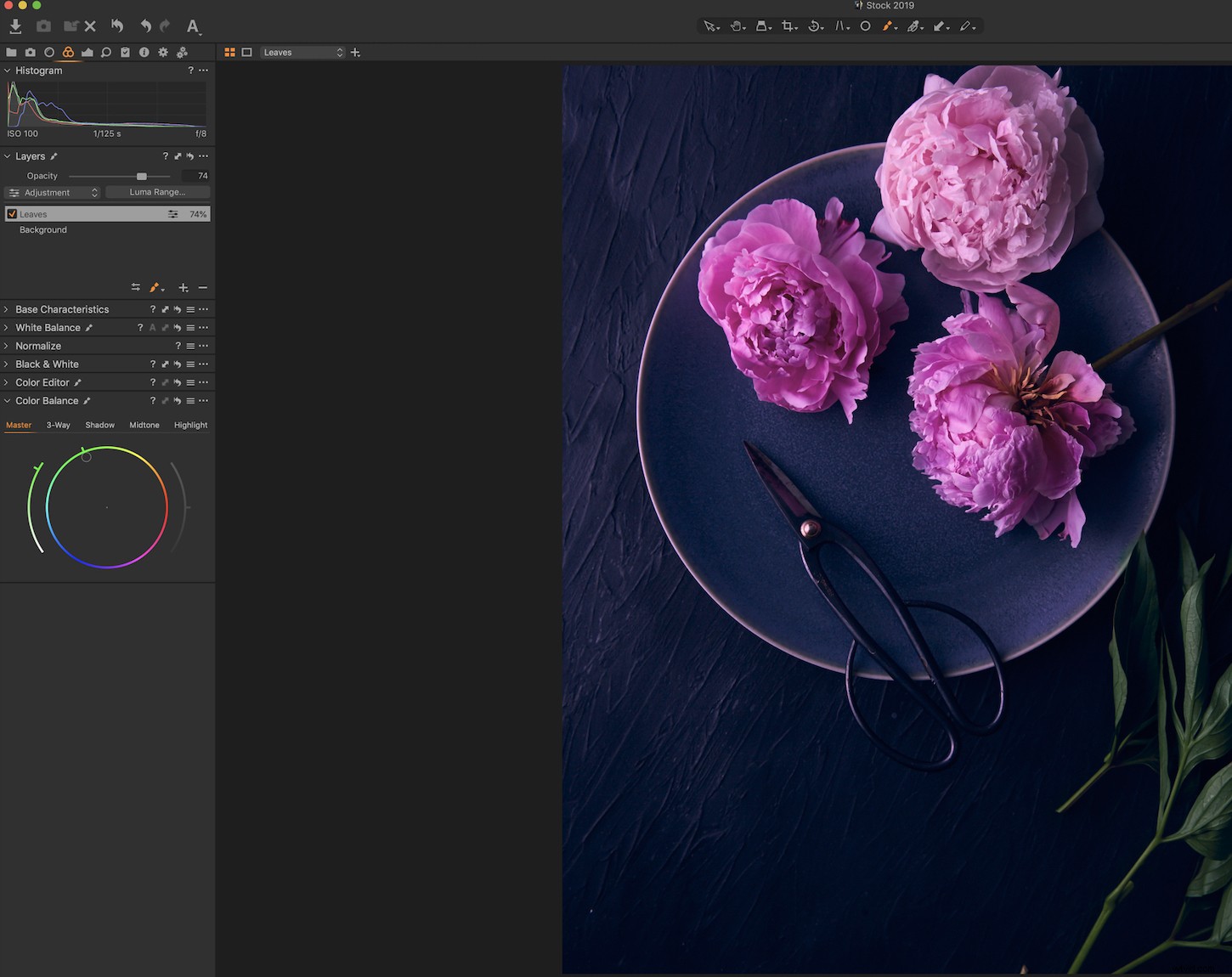
Slutsats
Capture One Pro kommer med en brantare prislapp än Adobe-produkter, men deras påstående att de är förstahandsvalet bland proffs är inte en överdrift.
Ta dig tid att leka med färgredigeraren och färgbalansverktyget. Du kan snart upptäcka att du kommer att överge Lightroom för färggradering i Capture One Pro.
Har du några andra frågor eller tips för färggradering i Capture One Pro? Om så är fallet, vänligen dela dem med oss i kommentarerna.
