Uppdatering:den här artikeln om färgkorrigering i Premiere Pro publicerades först i maj 2018. Vi uppdaterade den i juni 2019 för Adobe CC 2019.
Kännetecknet för varje stor redaktör är en fullständig förståelse för de verktyg som står till deras förfogande – och förmågan att använda dessa verktyg till sin fulla potential. Och få verktyg är så viktiga och nyanserade som de som påverkar färggraderingen. Om du är en redaktör som är intresserad av Premiere Pros färgkorrigeringsverktyg, idag ska jag ge dig en djupgående dykning i Lumetri Color Panel. Förbered dig på att ta ytterligare några steg mot storhet!
du hittar Lumetri Color Panel i både After Effects och Premiere Pro, och den är extremt användbar för både färgkorrigering och gradering. I den här artikeln kommer vi att dyka in i panelens dolda hemligheter och mindre kända hörn. Vi kommer att arbeta med ett brett utbud av problematiska filmer med hjälp av avancerad teknik. Jag antar att du åtminstone har en grundläggande förståelse för färgkorrigeringskoncept och terminologi och känner dig till scopes. Om du inte gör det kanske du vill läsa om grunderna för färgkorrigering , samt hur man läser omfång . Kunskapen du får i den här artikeln kommer att göra dig till en färggraderingsninja utan att någonsin lämna Premiere/AE.
RELATERAT:Frame.io Adobe Extension finns nu i version 2.6.0. Ladda ner det nu!
Detta är huvudämnena vi kommer att diskutera :
- Hur Lumetri fungerar, gå igenom varje sektion av Lumetri Color Panel
- Premiere Pro Color Correction Workflow
- Tips och tricks för Lumetri
- De stora uppdateringarna 2018:
- Jämförelsevy och bildmatchning
- Arbeta med LUT
- Lumetris färgbearbetningspipeline
Observera att allt jag skriver här gäller färgkorrigering i Adobe CC 2019-versionen av Premiere Pro (13.0). Det finns nyare utgåvor från sen våren 2019, men det finns inga nya funktioner förutom några buggfixar och förbättrad hastighet för vissa verktyg. Om du gör färgkorrigering i Premiere Pro kanske du kan njuta av den förbättrade stabiliteten och hastigheten i version 13.1.0-13.1.2, men den här guiden har fortfarande allt du behöver.
Nu kör vi:
Hur Premiere Pros Lumetri-panel fungerar för färgkorrigering
Låt oss börja med en översikt av själva Lumetri Color Panel. Om du har gjort din färgkorrigering med Lumetri ett tag och vet hur kontrollerna fungerar, kanske du vill hoppa direkt till några av de andra avsnitten, länkade ovan.
Lumetri-färgpanelen är en fjärrkontroll
Tänk på Lumetri Color-panelen som en fjärrkontroll för Lumetri Color-effekten . Vad du än justerar i panelen påverkar motsvarande inställningar i Lumetri Color-effekten. Du kan göra exakt samma justeringar i effektkontrollpanelen, men färgkorrigeringskontrollerna i Lumetri Color-panelen är mycket lättare att justera, och de är alltid tillgängliga på samma plats.
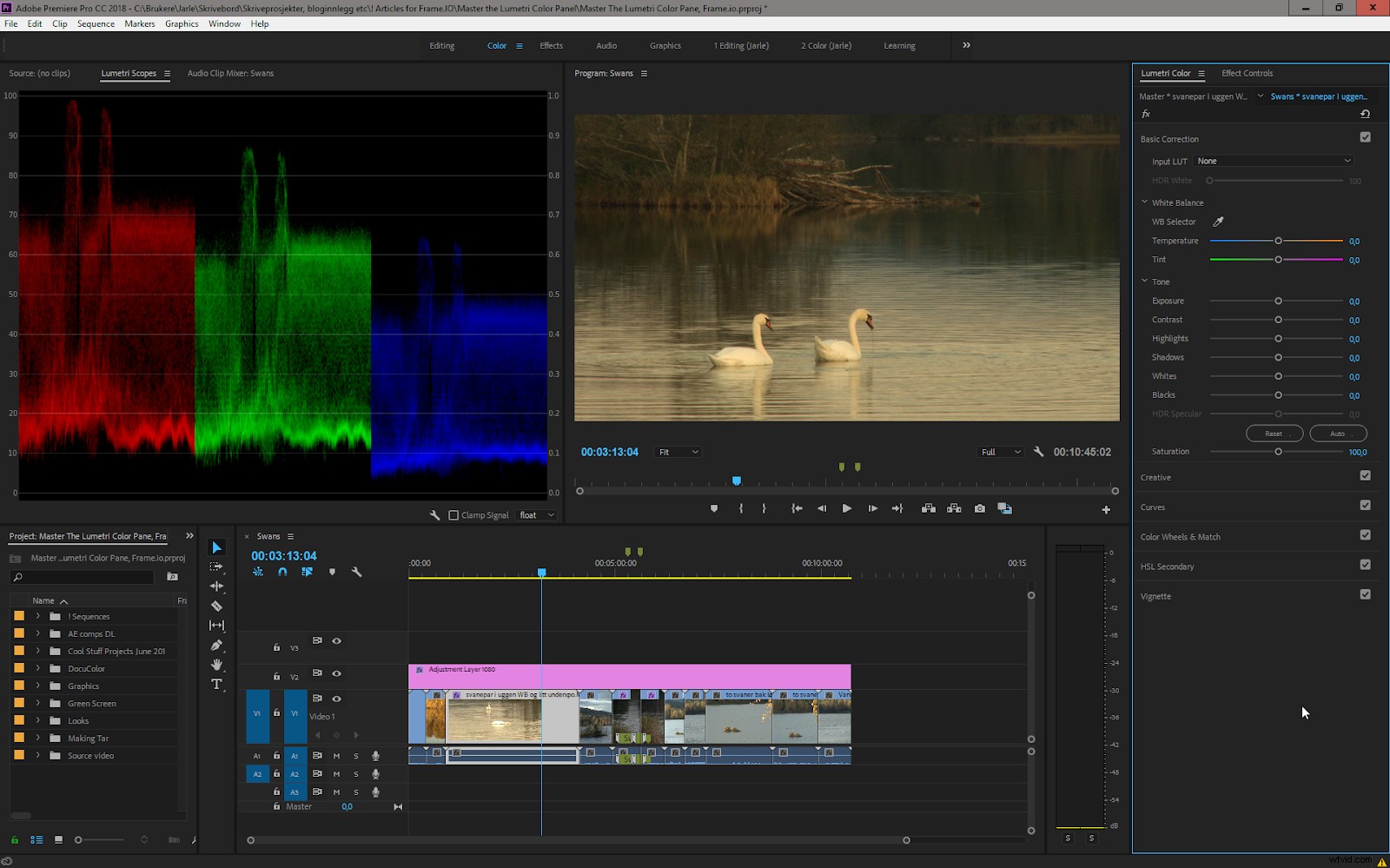
Lumetri Color-panelen (och själva effekten i effektkontrollpanelen) är uppdelad i sex huvudsektioner med något överlappande funktionalitet. Så, vilken bildbehandlings- eller videoredigeringsprogram du än kommer ifrån, bör du vara bekväm med att arbeta med din färgkorrigering i Premiere med minst en av dessa sektioner. Vi ska titta närmare på var och en.
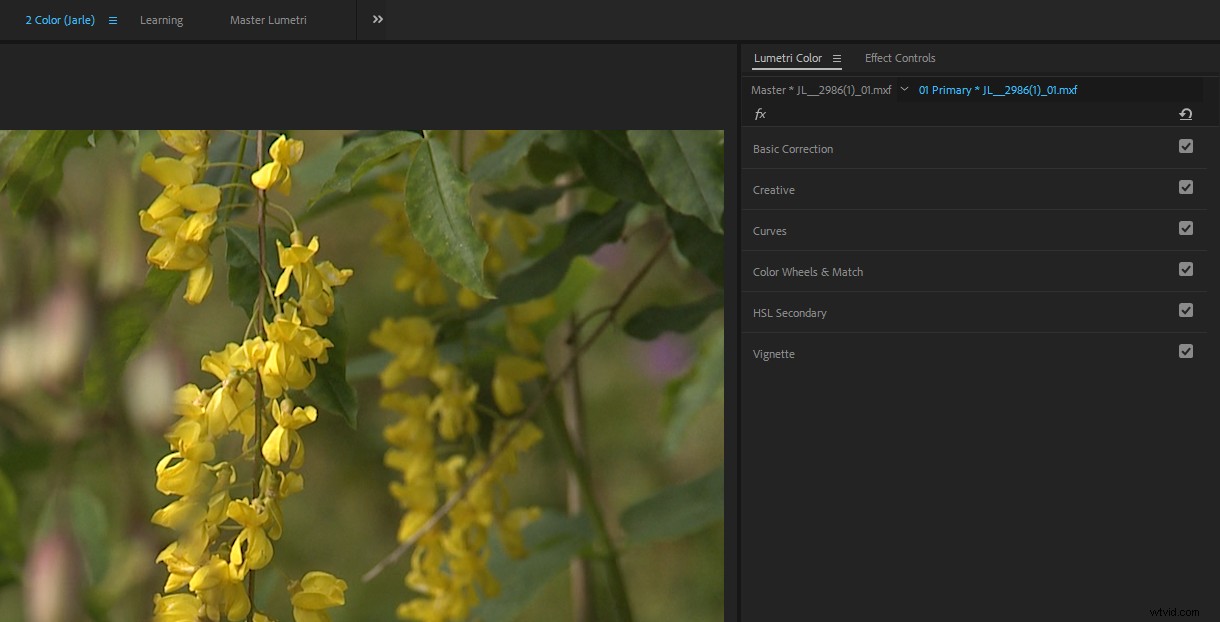
Lumetri brukade vara en enorm resurssvin och beräknade alla sektioner även om du inte hade justerat något i dem. I min bok "The Cool Stuff in Premiere Pro ” Jag rekommenderade att du stänger av oanvända segment för att spara datorresurser. Jag gjorde till och med detta i alla mina förinställningar.
Nu, om du inte har justerat något i avsnitten, förbigås de. Det här är fantastiska nyheter!
Det grundläggande korrigeringsavsnittet
Den här första delen av panelen är baserad på de välkända (åtminstone för stillbildsfotografer) paneler i Lightroom och Adobe Camera RAW, så det är lätt att komma igång. Det är här de flesta arbetar när de gör sin färgkorrigering och betygsättning.
De flesta av reglagen är ganska självförklarande, men ett par är värda att specifikt ta upp.
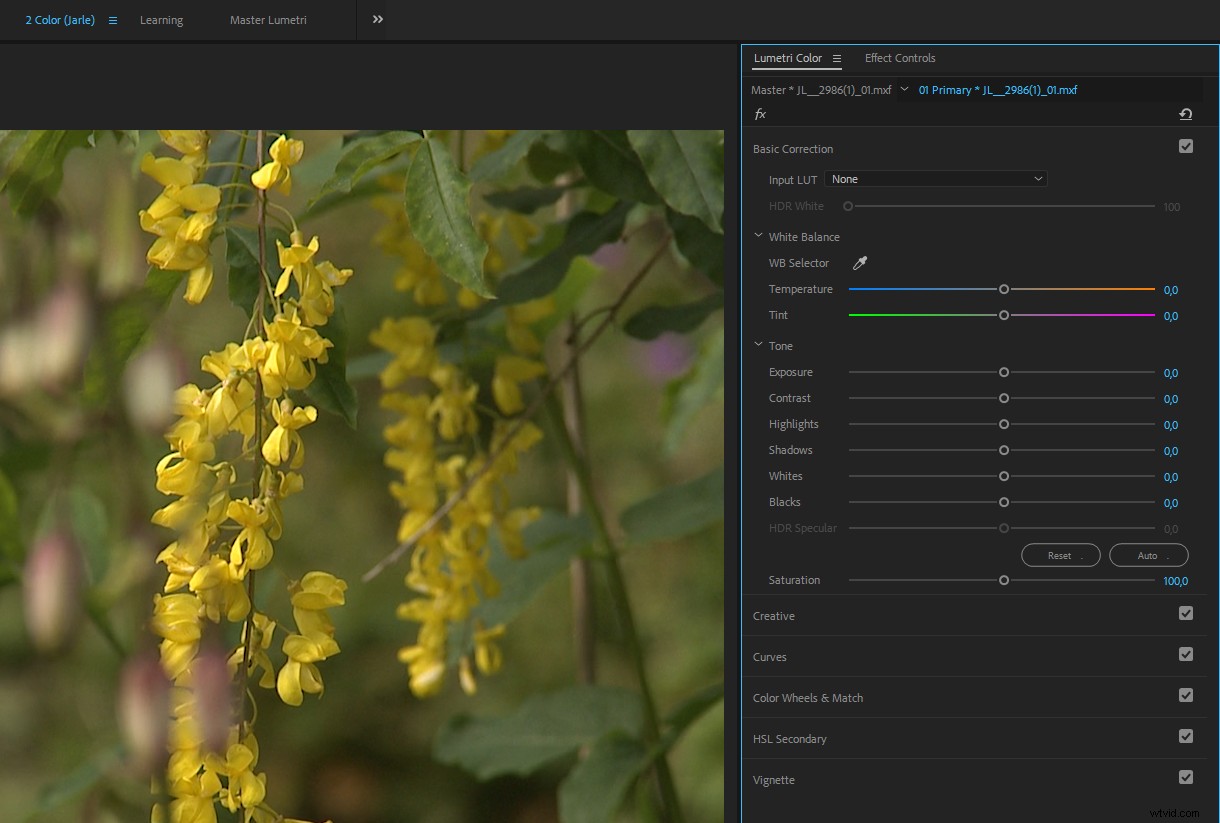
Ange LUT :Det är här du lägger till din tekniska LUT för att få in dina bilder i Rec. 709 färgrymd (mer om tekniska LUT nedan). Om din film är Log eller använder anpassade kamerainställningar kan du lägga till en Input LUT innan du börjar justera kontrollerna. Detta kommer att få färgerna i din bild att se "normala" ut och reglagen kommer att fungera som förväntat.
Obs! Indata-LUTs som tillämpas här bearbetas före alla reglage och andra kontroller.
HDR White-reglaget är inte aktivt förrän du väljer High Dynamic Range i panelmenyn.
Vitbalansväljaren (pipett) kan hjälpa till att fixa vitbalansen i ett klipp. Klicka på den och välj sedan ett område i bilden som ska vara vitt. Ctrl/Cmd-klicka för att sampla genomsnittet av 5×5 pixlar, istället för att bara klicka, vilket kommer att sampla bara en pixel. Detta kommer att ge dig en mycket bättre representation av färgen, eftersom det alltid kommer att finnas små variationer i pixelvärdena på grund av brus och kompressionsartefakter som kan påverka dina korrigeringsbeslut. Pipetten blir lite fetare när du trycker på Ctrl (Cmd) för att indikera att den kommer att prova ett större område.
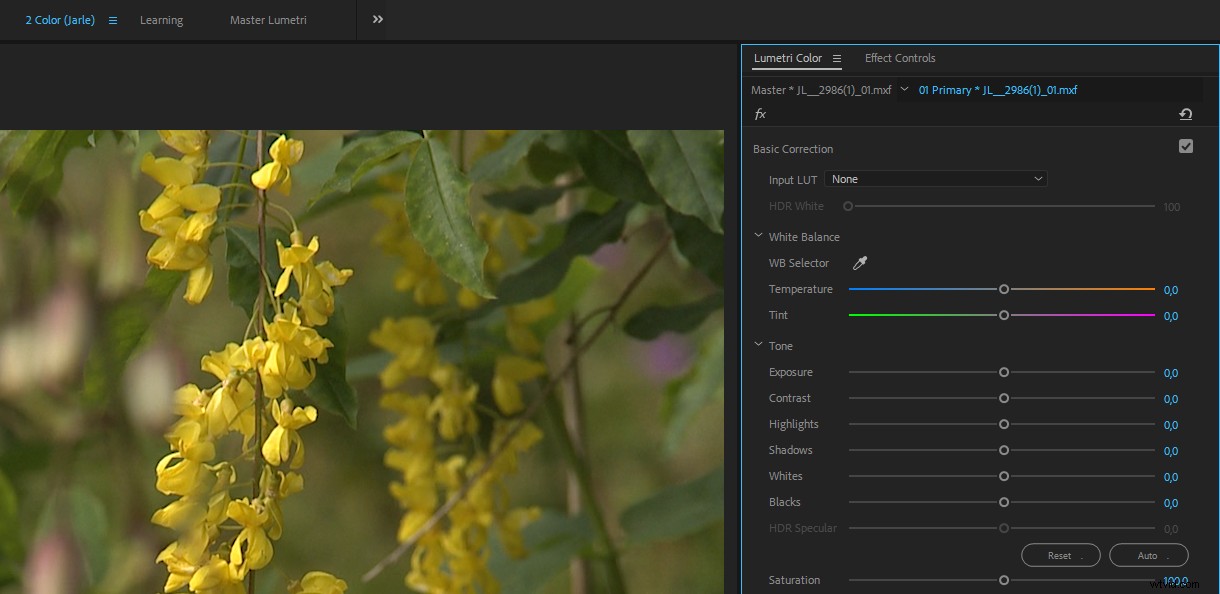
Jag har ofta problem med att hitta ett helt neutralt område i mina bilder, och jag tycker att jag får bättre resultat när jag justerar reglagen manuellt. På vissa klipp, främst när du har några uppenbart vita områden, kommer det att fungera bra.
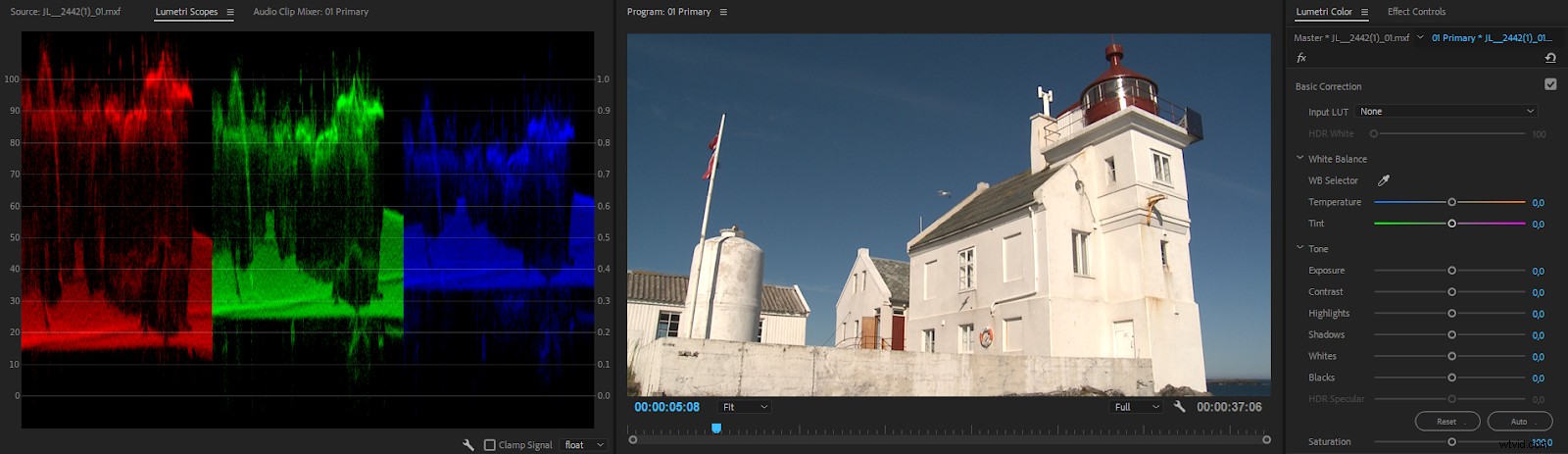
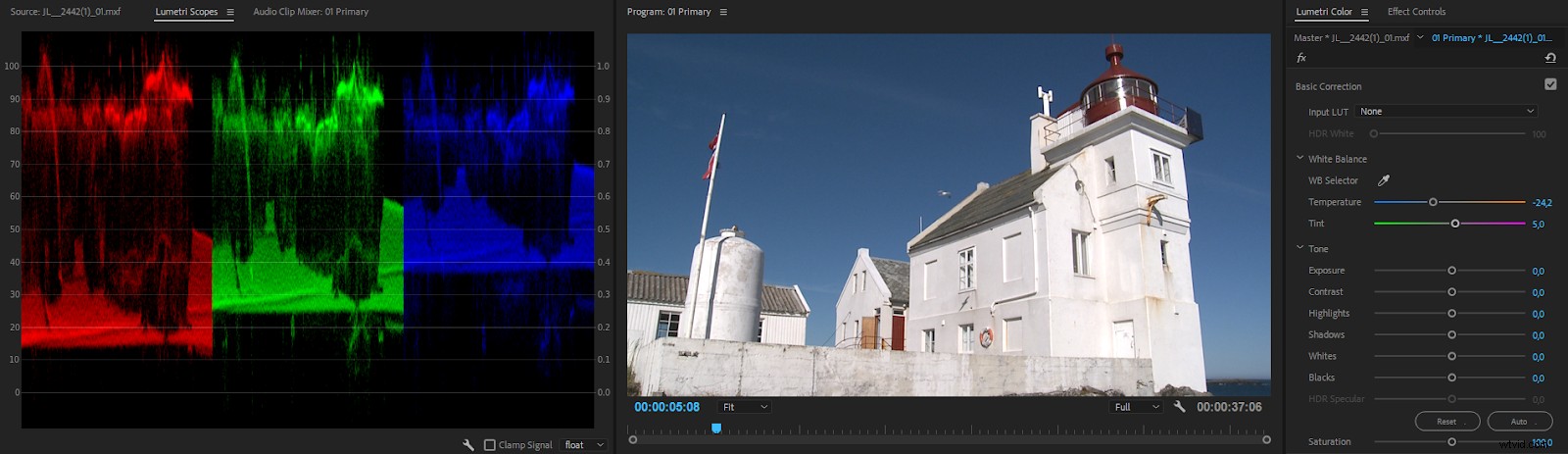
Andra gånger kommer vitbalansväljaren att bråka med svartnivåerna och introducera en färgton i skuggorna. Som du säkert har gissat vid det här laget använder jag inte den automatiska vitbalansväljaren för ofta.
När du manuellt justerar reglagen för en vitbalans, justera temperaturreglaget först tills du får samma röda och blå nivåer . Justera sedan Tint-reglaget tills det gröna matchar de två andra. Det finns en anledning till ordningen de har i användargränssnittet.
Under vitbalanskontrollerna hittar du Tonreglagen . De ska vara väldigt lätta att förstå. De kontrollerar exakt vad deras namn indikerar. Tills du väljer High Dynamic Range i panelmenyn kommer HDR Specular-reglaget att vara nedtonat.
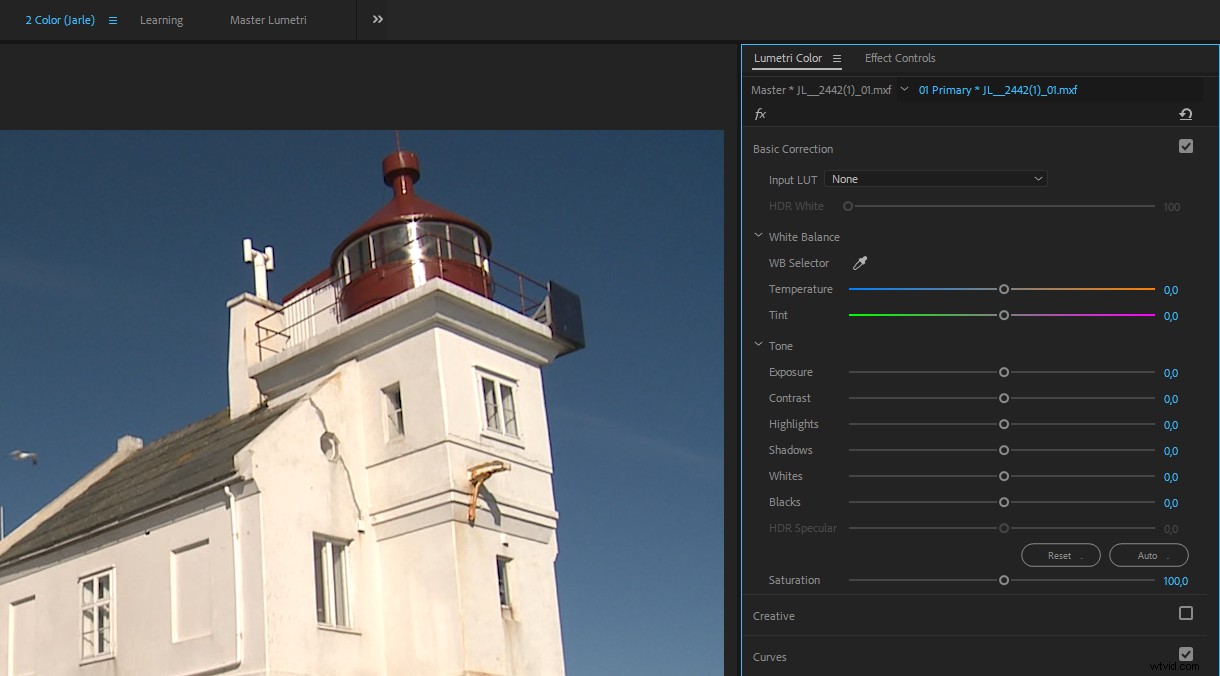
Även om de är placerade längst ner i högen i användargränssnittet, tillämpas Vita och svarta justeringar före de andra reglagen . Mer om det i avsnittet Färgvetenskap.
Kreativt avsnitt
I rullgardinsmenyn Look kan du använda LUT:erna som du lägger i din Creative-mapp (se nedan). Du kan välja en LUT från rullgardinsmenyn eller bläddra i dem med hjälp av pilarna som pekar åt vänster och höger, och klicka sedan på förhandsgranskningsminiatyren för att tillämpa LUT. Om ditt favoritutseende inte finns i listan klickar du på Bläddra och pekar på mappen där du har det.
Förhandsgranskningen som du ser i miniatyrbilden visar LUT som tillämpas på det ursprungliga materialet, och ignorerar andra justeringar du har gjort på det. Så det du ser i miniatyren är inte nödvändigtvis vad du får. Det här är förvirrande och jag gillar inte hur det fungerar.
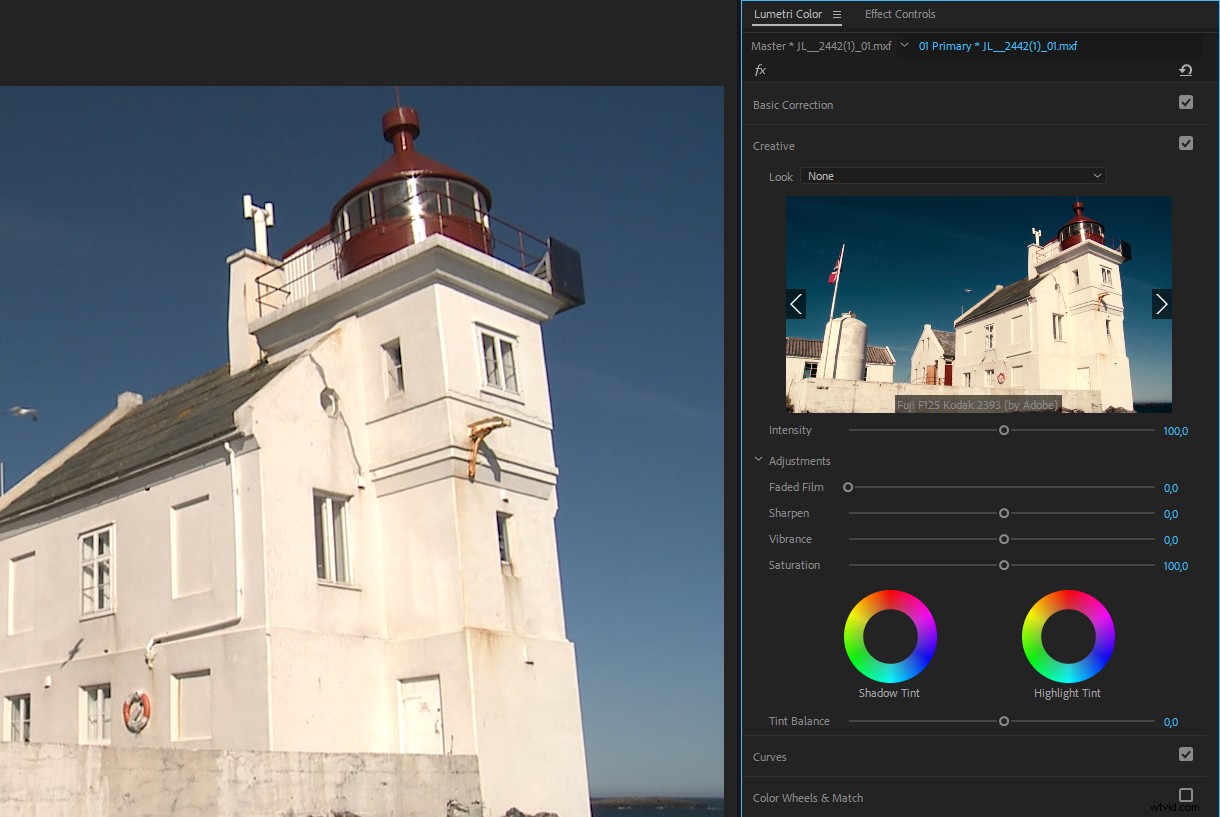
Den bleka filmen höjer de svarta och sänker de vita för en mattare look. Reglaget Vibrance justerar mättnaden men undviker redan mättade pixlar och hudtoner för att undvika övermättade färger. Jag gillar att använda skjutreglaget Vibrance för att skapa en desaturated look. Jag tror att den gör ett bättre jobb för detta än standardreglaget för mättnad.
Sammantaget använder jag inte det här avsnittet mycket. Jag använder den mest när jag behöver justera Vibrancen eller när jag applicerar en look/LUT på ett justeringslager. Det här avsnittet är inaktiverat när du ställer in panelen på HDR.
Kurvsektionen
Det här är min favoritavdelning! När jag inte har en kontrollyta gör jag de flesta av mina justeringar här. I kombination med RGB Parade scopes är RGB Curves ett mycket intuitivt sätt att göra färgkorrigering i Premiere .
Dessutom ger färgmättnadskurvorna dig oberoende kontroll över mättnaden för varje färg, vilket gör det mycket snabbt att justera gröna blad eller lägga till mättnad på himlen för att få den att "poppa".
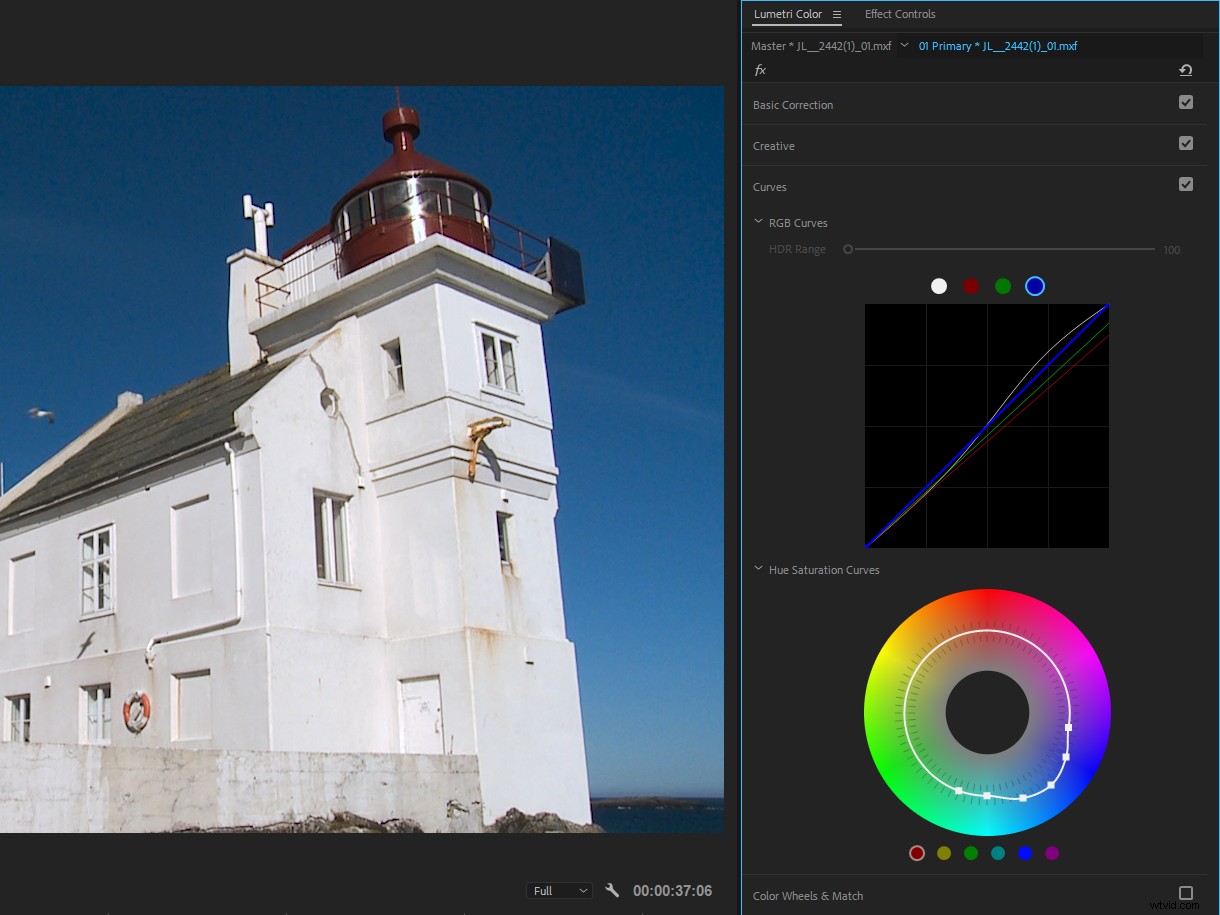
Som med andra kontroller i Lumetri, dubbelklicka bara för att återställa de individuella kurvorna. Överraskande nog kan du inte återställa alla med ett klick eftersom det inte finns någon återställningsknapp. Det finns återställningsparameterknappar för RGB-kurvor, färgmättnadskurvor och hela kurvavsnittet i effektkontrollpanelen.
Se min artikel om Avancerade kurvtekniker för många coola tekniker som du kan använda för färgkorrigering i Premiere med hjälp av Curves.
Färghjul och matchningssektionen
Det här avsnittet kommer förmodligen att vara det mest bekanta om du har gjort färggradering i andra NLE. Med trevägsfärgkorrigeringen kan du justera ljusstyrkan, nyansen och mättnaden för skuggor, mellantoner och högdagrar oberoende av varandra.
Det är också här du hittar den nya färgmatchningsfunktionen och en knapp för att slå på och av jämförelsevy. Alla justeringar från funktionen Färgmatchning görs i det här avsnittet.
För att justera skuggorna, dra krysset i mitten mot den färgton du vill ha – eller bort från färgen du vill ta bort. För att göra skuggorna mörkare, dra reglaget nedåt och dra det uppåt för att göra skuggorna ljusare. Kontrollerna för mellantoner och högdagrar fungerar på samma sätt.
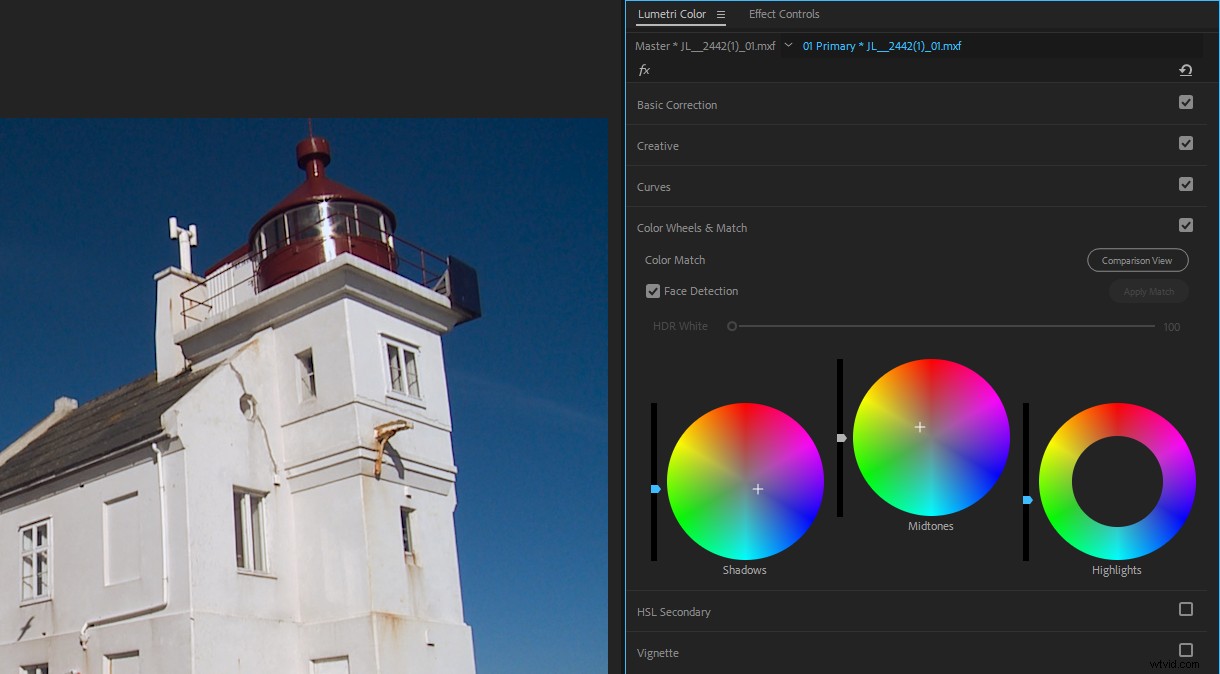
Färghjulen ger dig bra feedback för att visa dig vad som har justerats (av dig eller av färgmatchningsfunktionen). Hjulen fylls när de har justerats och reglagen blir blå. Så i figuren här kan vi se att jag har justerat både skjutreglaget och färghjulet för skuggor, bara färghjulet för mellantonerna och bara skjutreglaget för högdagrar.
Det finns en "växel"-funktion på jobbet i dessa hjul och reglage, så du måste dra tvärhuvudet mycket längre mot önskad färgton än det avstånd du vill att reglaget eller punkten ska flytta. Detta gör exakta justeringar till en lek, även om hjulen är små på skärmen. Tryck på Shift medan du drar för att få dem att röra sig snabbare. Du kan också bara klicka där du vill att hårkorset ska vara och sedan dra det för att justera det ytterligare.
Om du använder en kontrollyta kommer hjulen och rattarna där att justera hjulen och reglagen i det här avsnittet. En bra sak med att använda en kontrollyta är att du inte behöver aktivera Lumetri Color-panelen . Placera bara spelhuvudet över klippet och börja justera.
Liksom i avsnittet Grundläggande korrigering är HDR White-reglaget inaktivt tills du väljer High Dynamic Range i panelmenyn.
HSL-sekundärsektionen
Det här avsnittet låter dig skapa intressanta utseenden, få dina tittare att fokusera på de rätta delarna av bilden och så vidare. Du kan välja pixlar inom ett valt område av nyans, mättnad och ljushet och justera endast dessa pixlar. Det är i huvudsak en mask som definieras av en färgnyckel, om det hjälper. Om inte, oroa dig inte. Jag ska förklara ytterligare.
Här kan du fixa en hudton efter att ha lagt till en krickfärgad nyans, få en klänning eller en logotyp att sticka ut från resten av bilden, och så vidare. Du kan också trycka på knappen Invertera mask för att invertera markeringen och justera alla andra pixlar istället, och bevara de markerade som de är.
Låt oss få den gula färgen på huset i den här bilden att bli lite mer.
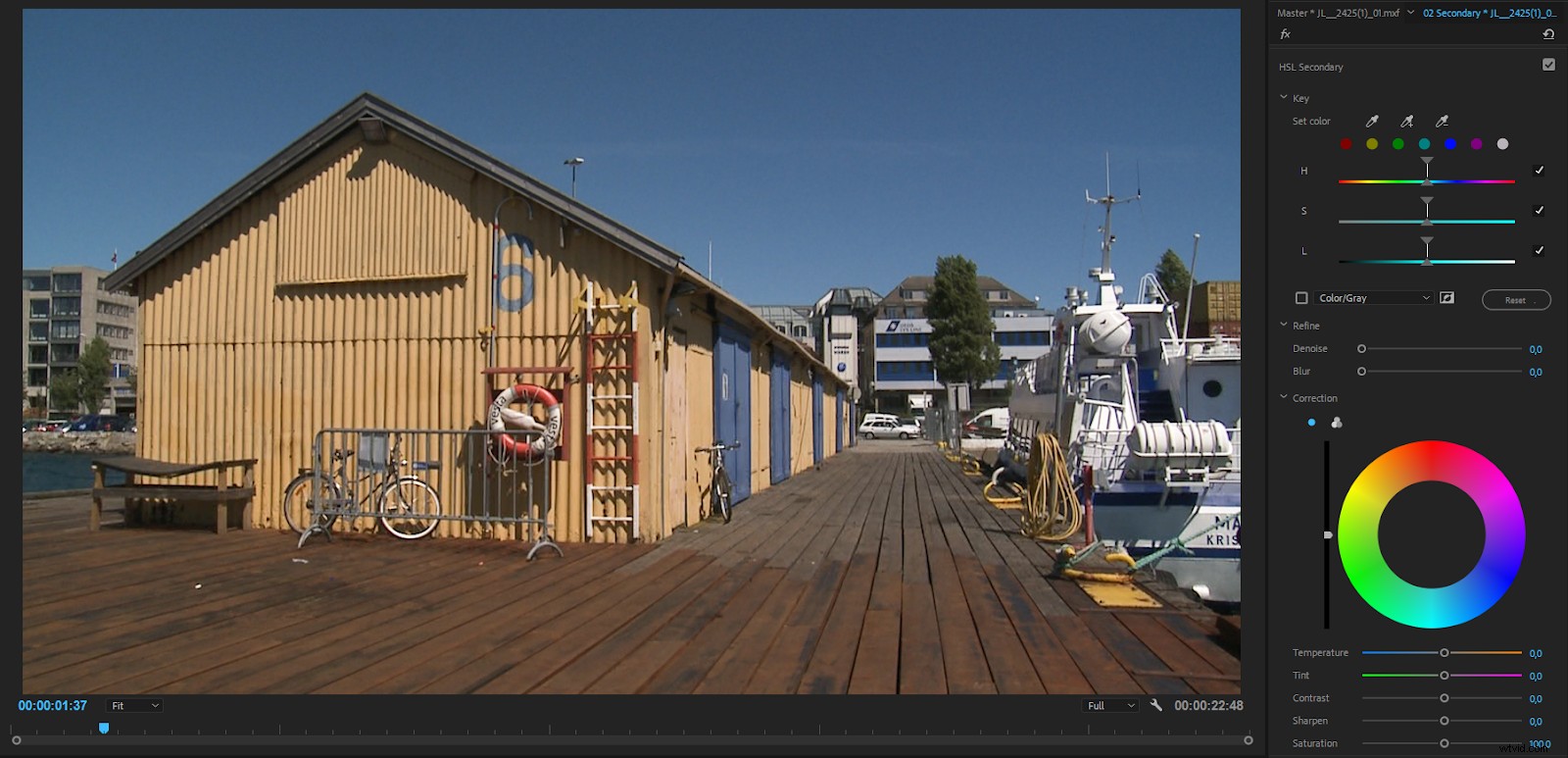
För att göra det första avsnittet kan du klicka på en av de färgade knapparna eller använda den vänstra pipetten. Sedan kan du använda plus- och minuspiporna för att lägga till och ta bort pixlar från avsnittet.
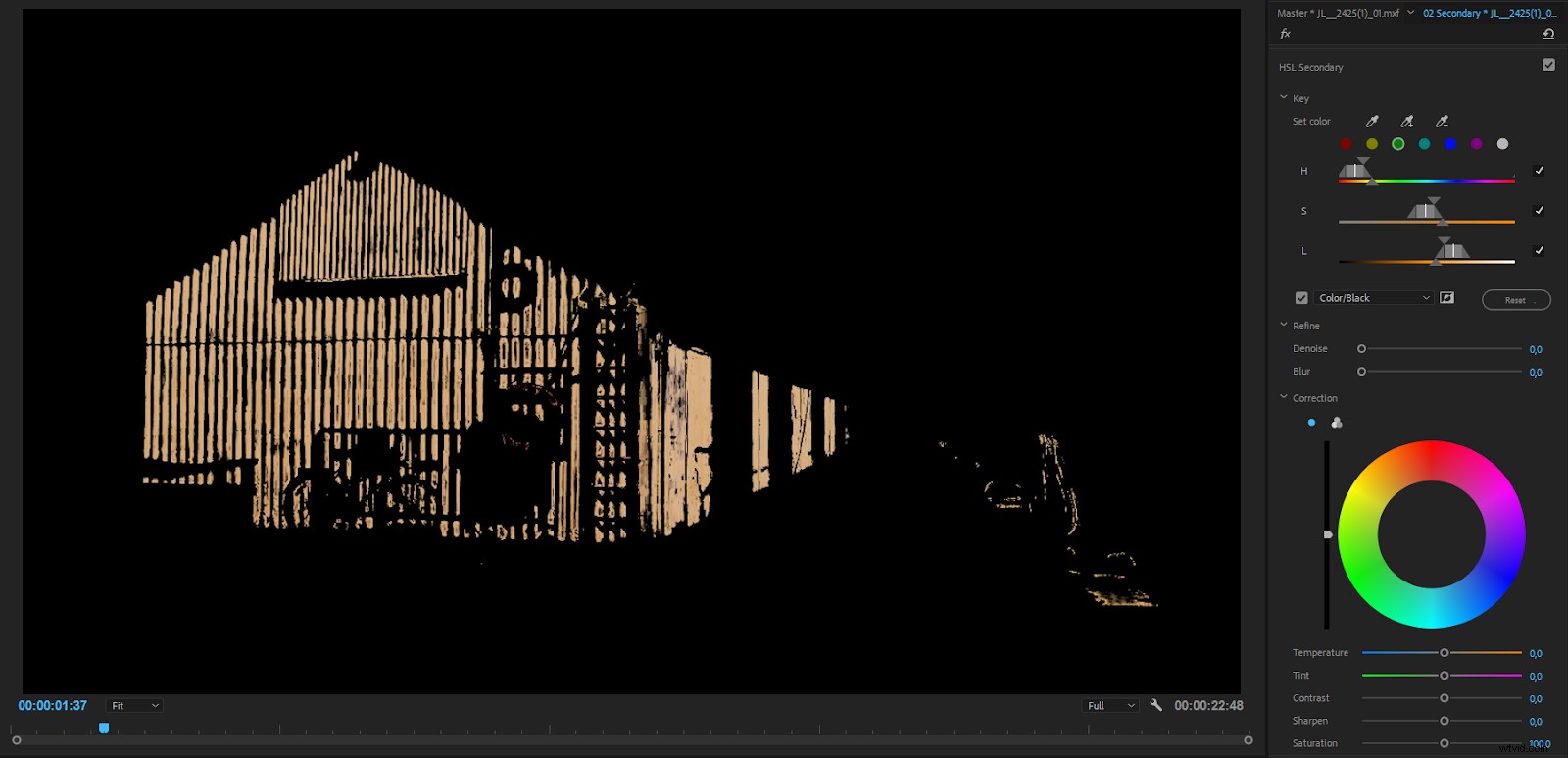
Precis som med White Balance pipett kan du trycka på Ctrl (Cmd) för att få en större pipett som samplar i genomsnitt 5×5 pixlar.
Välj vit/svart, färg/svart eller färg/grå för att se pixlarna valda av din mask. Vilken vy som bäst visar dina valda pixlar beror på materialet. I mitt fall visade sig den gula färgen bäst mot svart.
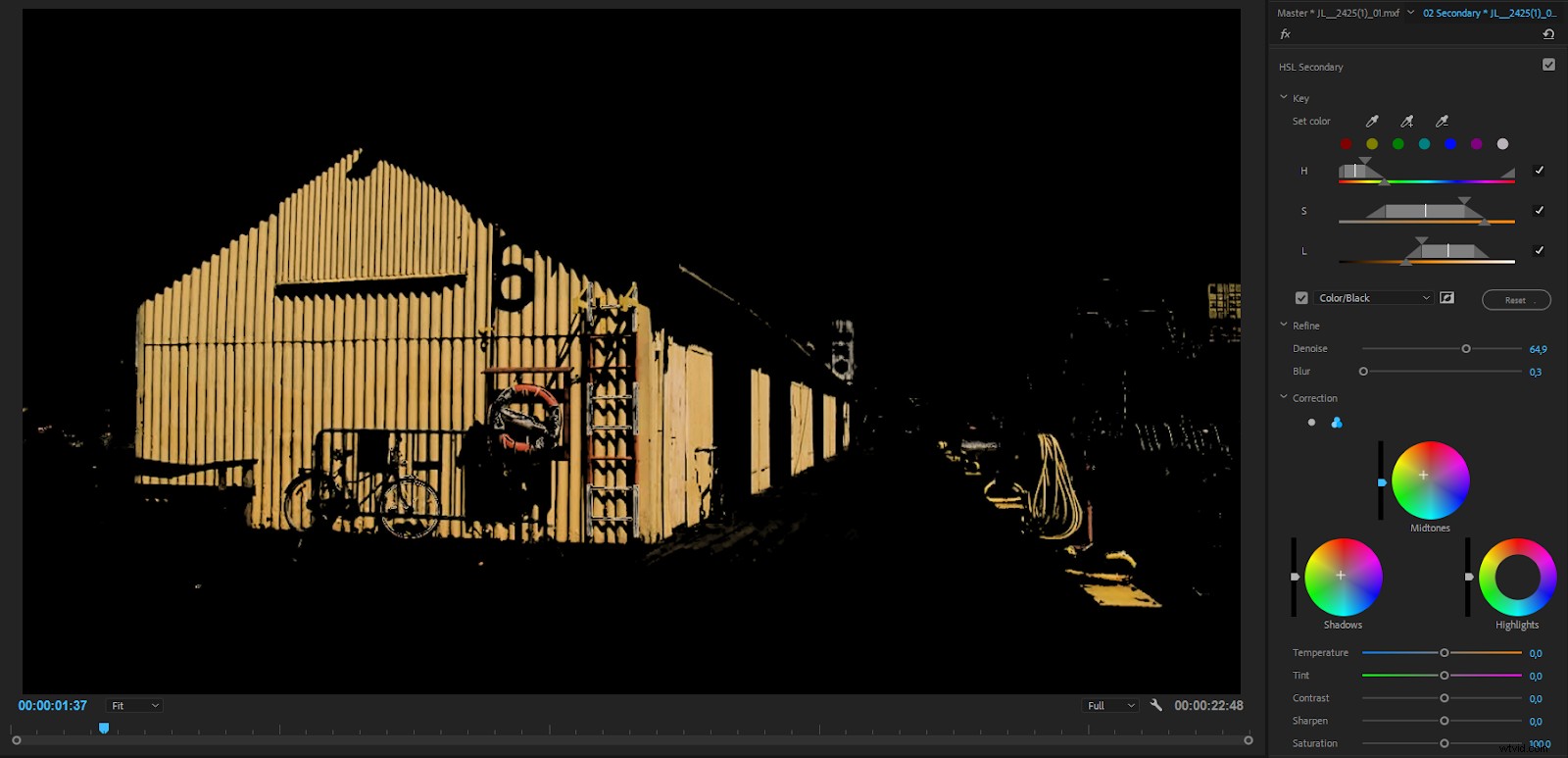
När du har valt de färger du vill ändra med pipetten kan du justera skjutreglagen (nyans, mättnad och nivåer) för att välja ett bredare eller smalare intervall av pixelvärden. Du drar triangeln ovanpå varje reglage för att justera intervallet och den nedre triangeln för att göra övergången mellan markerade och icke-markerade pixlar mjukare.
Använd skjutreglaget Denoise för att bli av med små fläckar i nyckelmasken. Du kan också dra skjutreglaget för oskärpa en liten bit för att mjuka upp masken om kanterna blir lite hårda. Titta noga på maskvyn medan du drar reglagen.
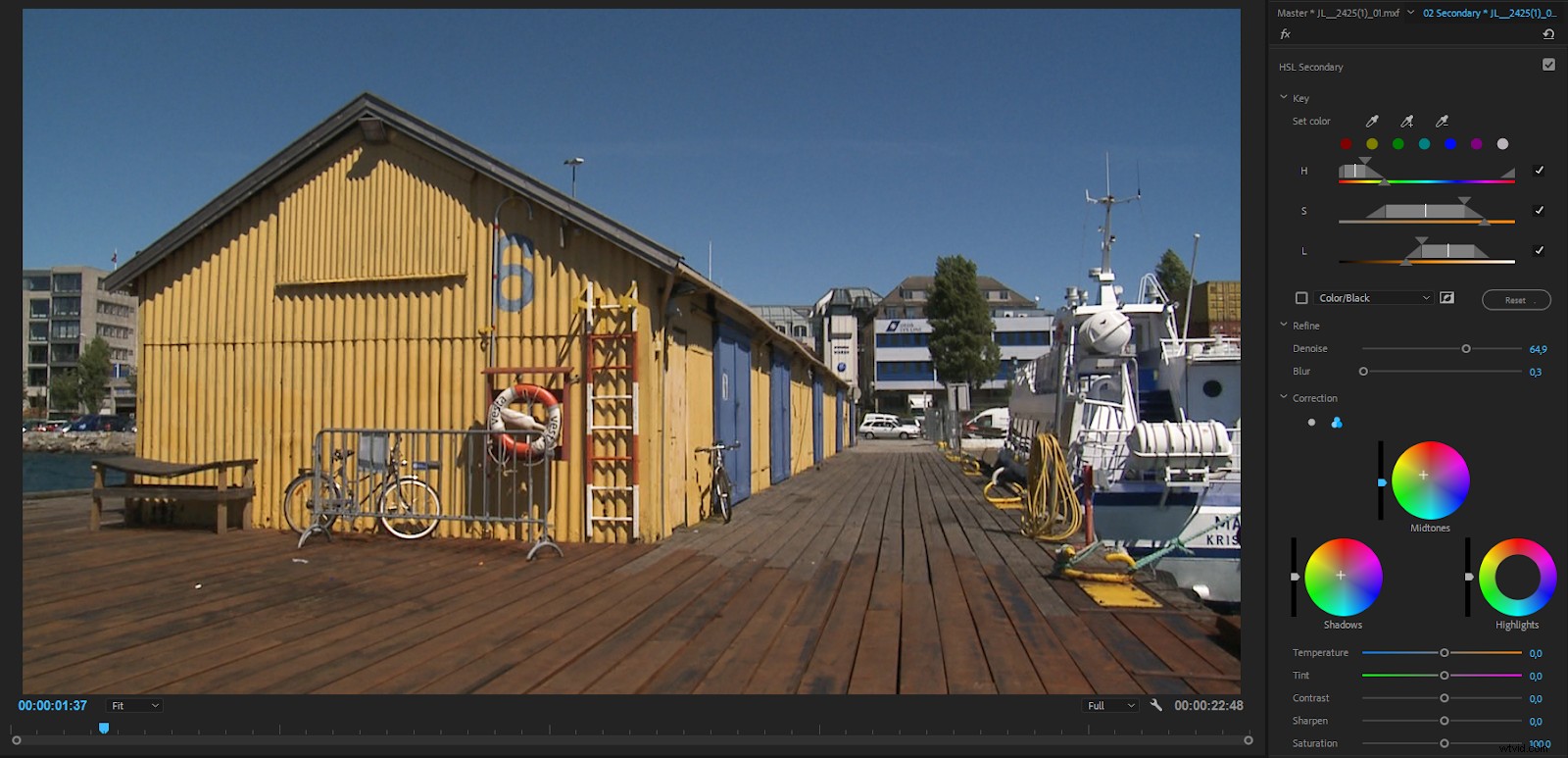

Före och efter justering av de gula färgerna så att de blir mer orange och mer mättade.
HSL Secondary Issue
Istället för att göra nyckeln på originalfilmen, tittar HSL Secondaries-nyckeln i Lumetri på pixlarna efter sektionerna ovanför den. Så att lägga till färgkorrigering i sektionerna ovanför HSL-sekundärerna i samma Lumetri-effekt, eller på Master Clip, kommer att påverka HSL-nycklarna.
Om du bestämmer dig för att öka exponeringen eller kyla ner klippet efter att du har justerat nyckeln, måste all HSL-nyckelning göras igen.
Om du HSL-nyckel, bör du göra detta föreffekter, eller omedelbart efter Input LUT. Att ändra färg, skärpa och så vidare bör inte påverka nyckeln och bör alltid fungera baserat på originalpixlarna.
Vinjettsektionen
I avsnittet Vinjett hittar du reglage för mängden mörker eller ljushet som vinjetten ska ha, mittpunkten, rundheten och fjädern.
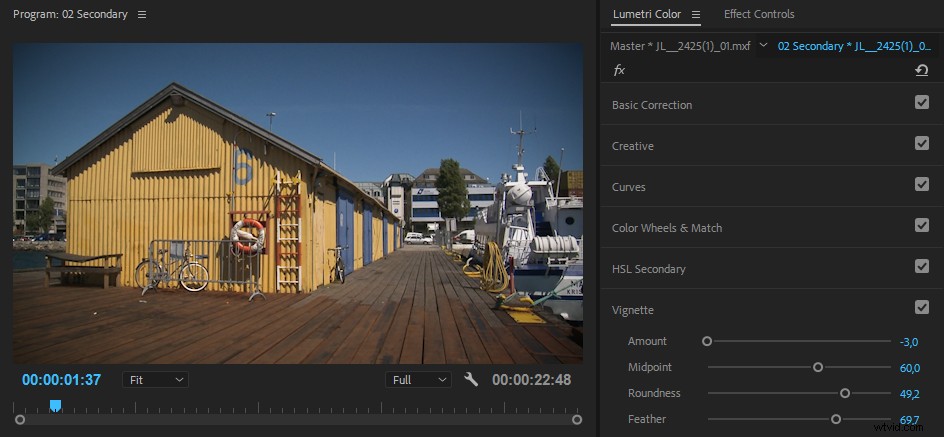
Även om jag ibland använder vinjetter i min Premiere-färgkorrigering, använder jag inte vinjettsektionen i Lumetri mycket. Du kan inte välja blandningslägen och vinjetten är alltid centrerad. Så jag rullar mina egna vinjetter med justeringslager med masker och blandningslägen istället.
Visuell feedback i Lumetri Color Panel
Hjulen fylls på när de är justerade och deras skjutreglage får en blå färg . Så det är lätt att se vad som har justerats eller lämnats ifred.
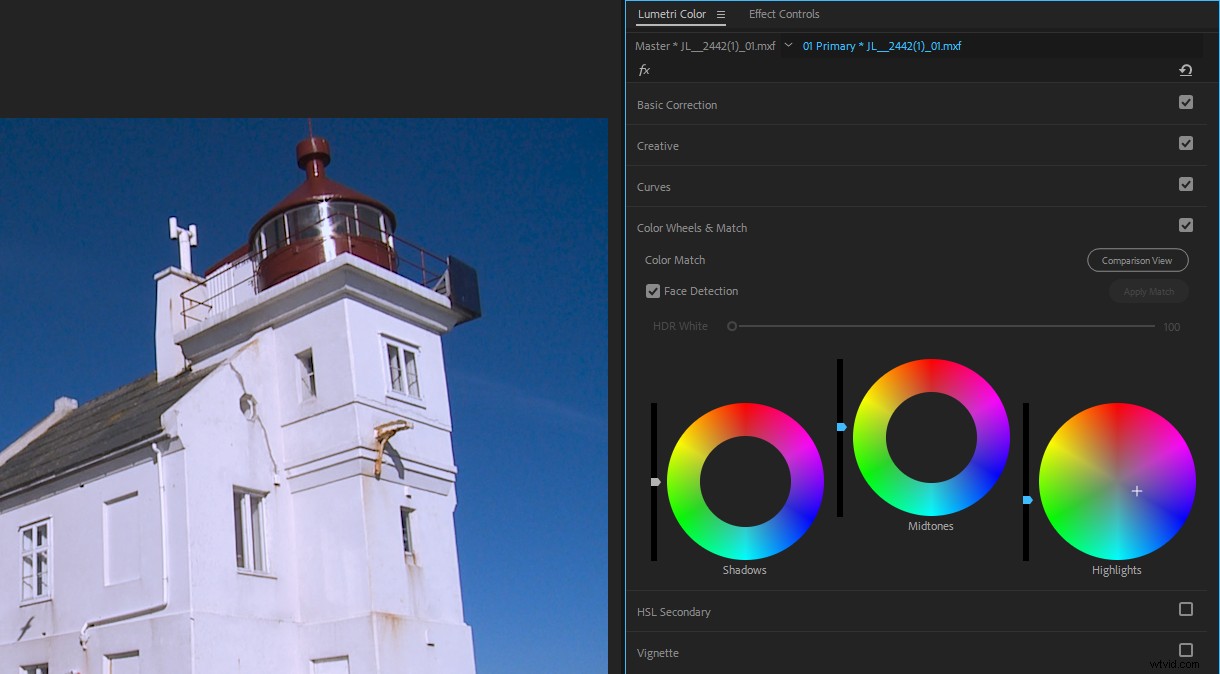
Andra skjutreglage har ofta sitt standardvärde i mitten eller längst till vänster. Återigen, detta gör det enkelt att se vad som har justerats.
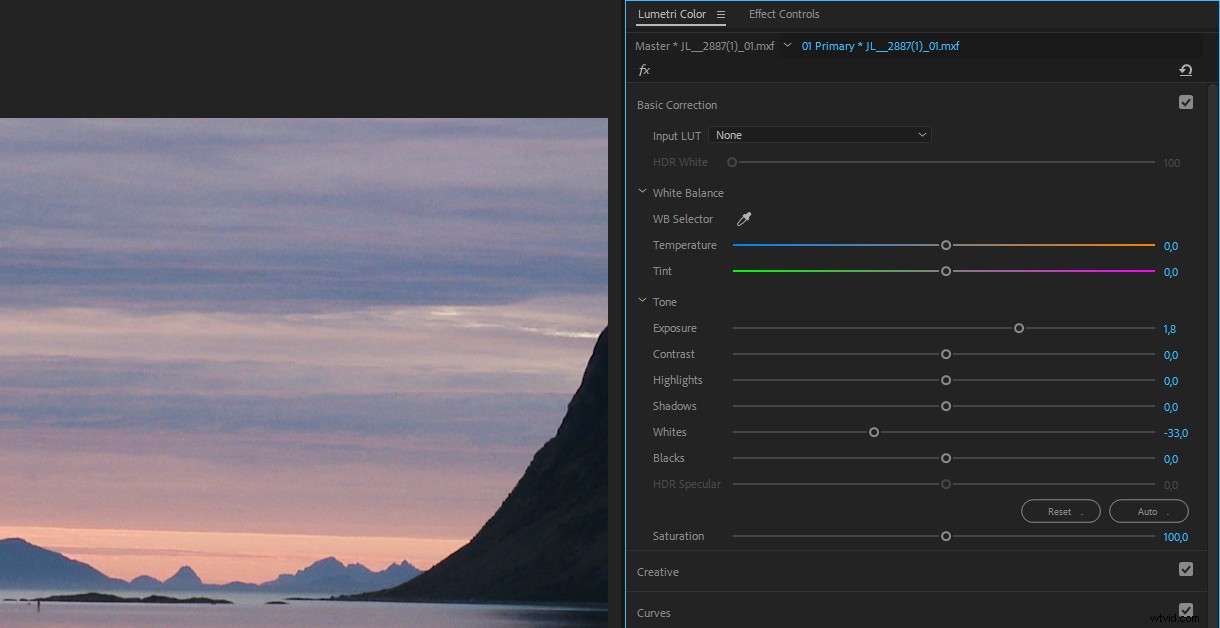
Enkelt återställ skjutreglage, färghjul och kurvor
Du kan återställa varje reglage, hjul och kurva i Lumetri Color-panelen genom att dubbelklicka på dem. Den här metoden fungerar inte i effektkontrollpanelen, men i den panelen har varje parameter sin egen återställningsknapp.
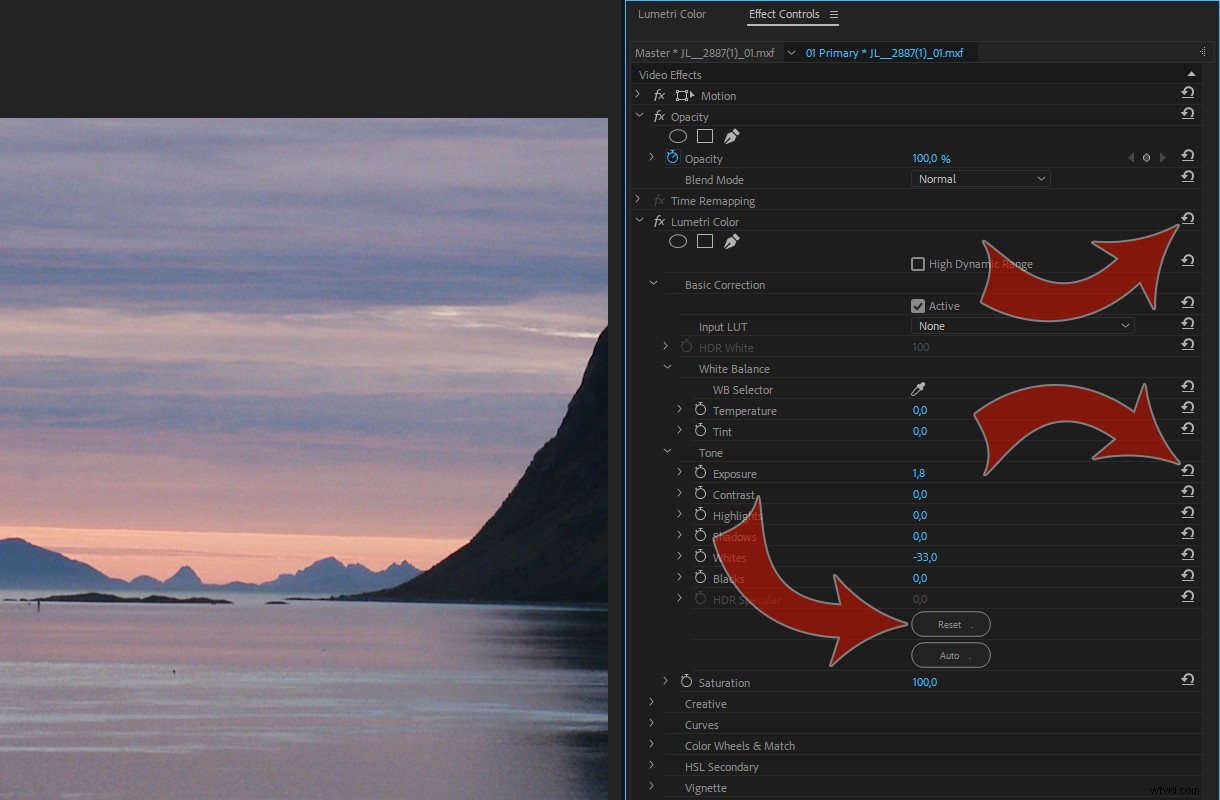
Arbetsflöde för färgkorrigering
Låt oss nu titta på hur du ska attackera en färggraderingssession. Det här vanliga arbetsflödet gör graderingen snabbare, helt enkelt genom att minimera antalet gånger du behöver justera om några parametrar.
1. Betygsätt RAW? Justera källinställningarna först
Du kan hitta källinställningar för alla RAW-format i panelen Effektkontroller under fliken Master. De tillgängliga inställningarna för de olika formaten varierar mycket, från de otroligt detaljerade inställningarna för RED RAW till de mycket begränsade inställningarna för Sony RAW.
Om ditt material inte är RAW kan du hoppa direkt till nästa avsnitt och hitta ditt hjälteskott.
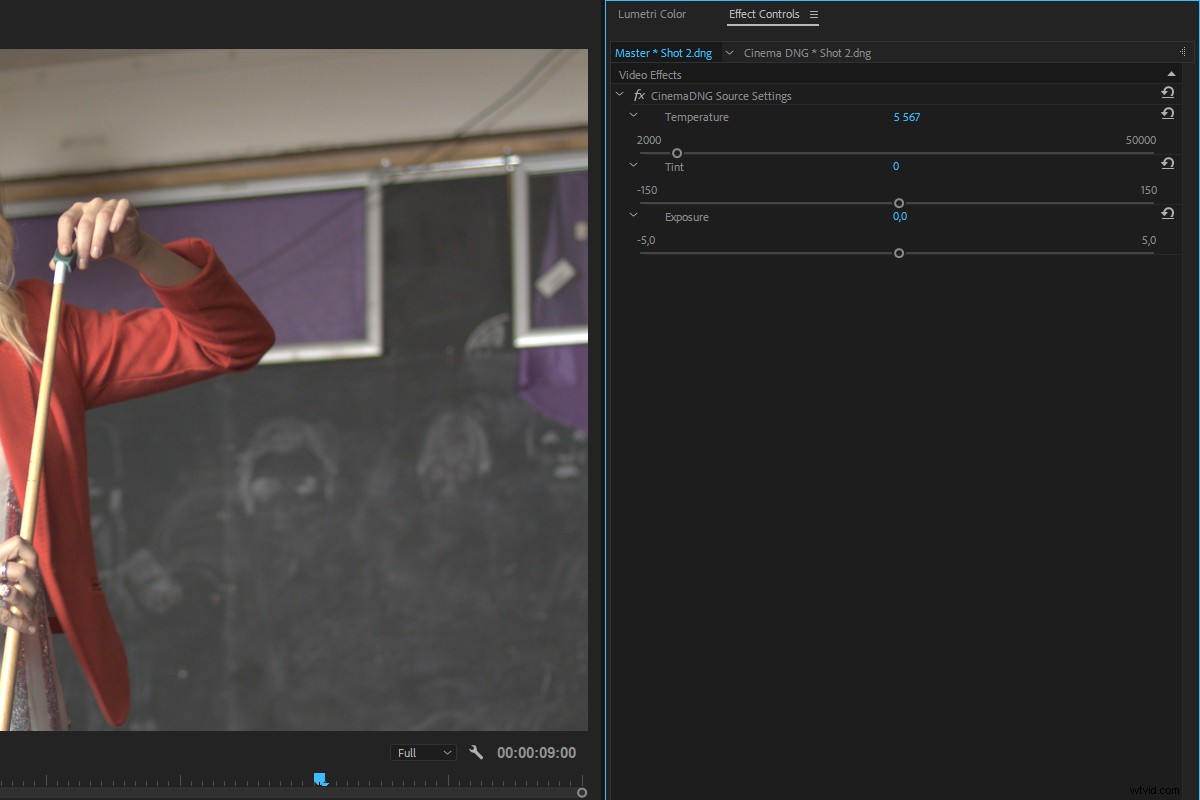
Tanken med Source Settings är att få nivåerna inom ett fungerande intervall och något normalt utseende innan du börjar själva betygsätta. Justeringar du gör i källinställningarna ökar inte CPU- eller GPU-belastningen, och du använder hela bitdjupet för filen.
Du kan också tillämpa källinställningar på flera valda klipp i projektpanelen. Välj klippen och högerklicka och välj Källinställningar eller klicka på Klipp> Källinställningar .
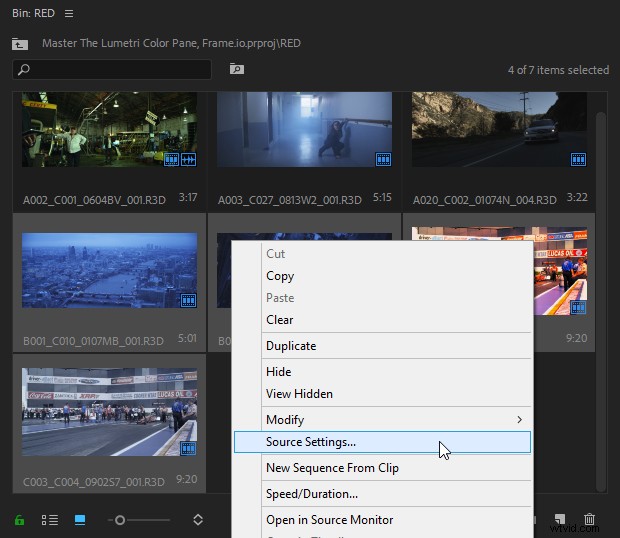
Om källinställningar är nedtonade, använd alternativet Inaktivera Masterclip-effekter i högerklicksmenyn för att göra det här alternativet tillgängligt.
2. Hitta ett hjälteskott och korrigera det
Hjälteskottet är det skott du matchar de andra mot. Men välj inte ditt bästa skott. Du kan inte få en mycket dålig bild att se ut som din bästa bild, så välj en hjältebild som liknar så många andra bilder i din scen som möjligt. Sedan:
- Ställ in svartnivåerna medan du tittar på ditt RGB Parade-kikare. Justera vid behov RGB-balansen för att göra dem neutrala. Mitt favoritverktyg för detta är RGB-kurvorna.
- Ställ in vitnivåerna på samma sätt.
- Ställ in gamma, vilket innebär att du justerar skuggor, högdagrar och mellantoner. Du kan göra detta mest med ögat, även om du kanske vill få hudtoner i rätt intervall etc.
- Justera minnesfärger som hudton, lövverk och gräs, himmel etc. med sekundärer.
- Använd sekundärer och masker för att justera viktiga färger på logotyper, rekvisita, kostymer etc.
3. Matchskott
När du är klar med hjältebilden kan du börja matcha de andra bilderna till den i jämförelsevyn. Du kan göra detta manuellt eller använda matchningsfunktionen i Lumetri Color-panelen. Båda förklaras i detalj nedan.
4. Lägg till en kreativ look
När alla bilder ser bra ut är det dags att lägga till den kreativa looken. Jag föredrar att använda ett justeringslager för detta, placera det på ett spår ovanför alla klippen. Det kan vara nödvändigt att göra individuella justeringar av vissa klipp efter att ha lagt till justeringslagret.
5. Håll nivåerna lagliga med Video Limiter
Om du levererar till sändningar, streamingtjänster eller bio måste du hålla dina videonivåer inom lagligt område. Även om du matar ut till YouTube eller andra platser på internet, eller en fil som ska spelas upp lokalt på en dator, bör du hålla dina nivåer inom vissa gränser. Nivåer över 100 IRE visas i allmänhet inte på en datorskärm och kommer bara att visas som vitt.
För att se till att dina nivåer är inom räckhåll, lägg till ett justeringslager ovanför allt annat och applicera Video Limiter-effekten på det. Den nya Video Limiter-effekten vi fick i version 12.1 är mycket bättre än den gamla och har även en varningsfunktion för omfång. Den innehåller ett litet utbud av meningsfulla förinställningar, kombinerat med bra bildbehandling under huven.
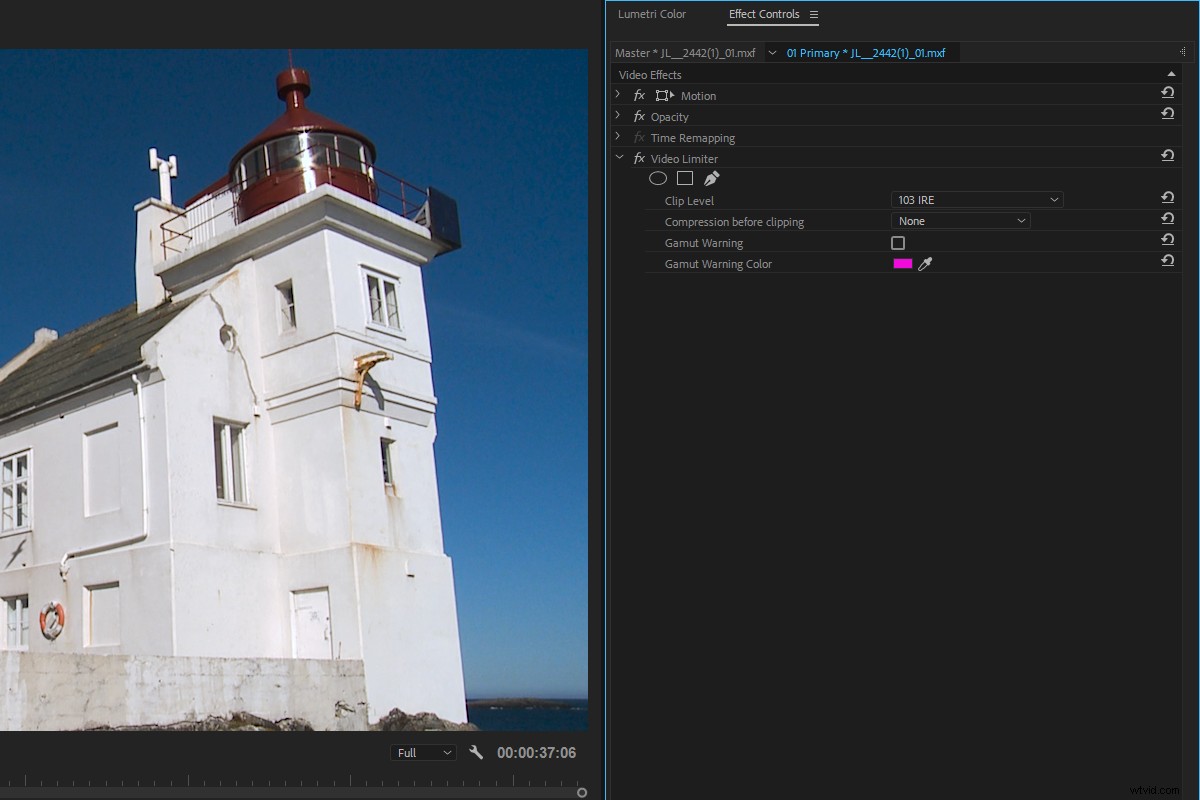
Som standard kommer videobegränsaren bara att klippa det vita och skära mättnaden till de nivåer som dikteras av inställningarna för klippnivå. Använd detta som skyddsnät efter gradering. Lita inte på denna effekt för att ta hand om dina nivåer. Du kommer att få mycket bättre resultat om du graderar dina klipp ordentligt, får dem inom räckhåll och sedan lägger till videobegränsaren för att ta hand om eventuella små misstag du har gjort. Detta minskar chansen att ditt projekt kommer att sparkas tillbaka av sändaren.
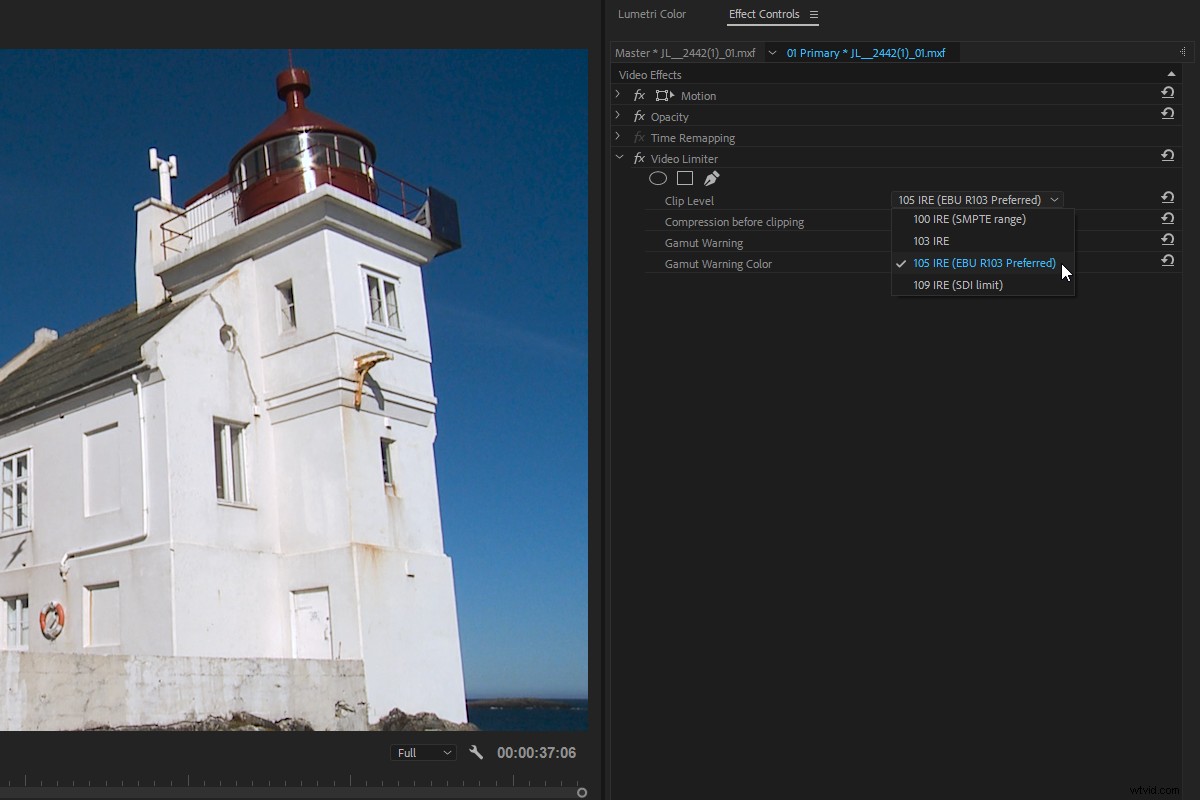
Jag valde EBU-förinställningen eftersom jag är baserad i Europa. Om du aktiverar gamutvarningen kan du se vilka pixlar som videobegränsaren har påverkat. Nu när du vet att nivåerna är utanför omfånget kan du gradera klippet för att få det att följa standarderna.
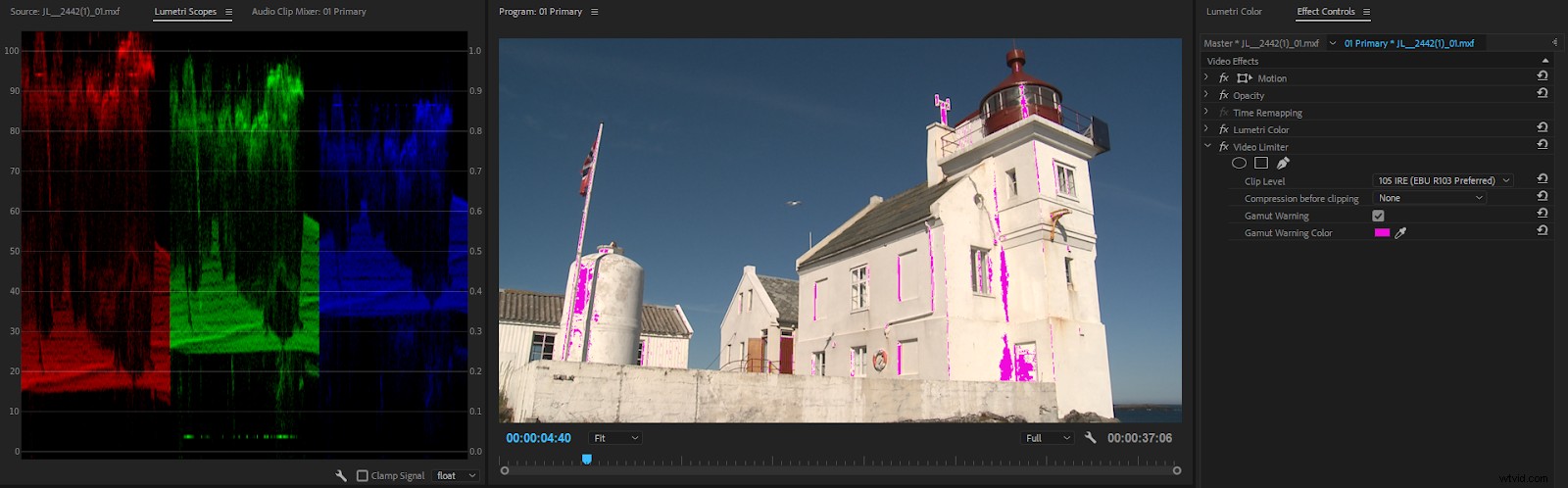
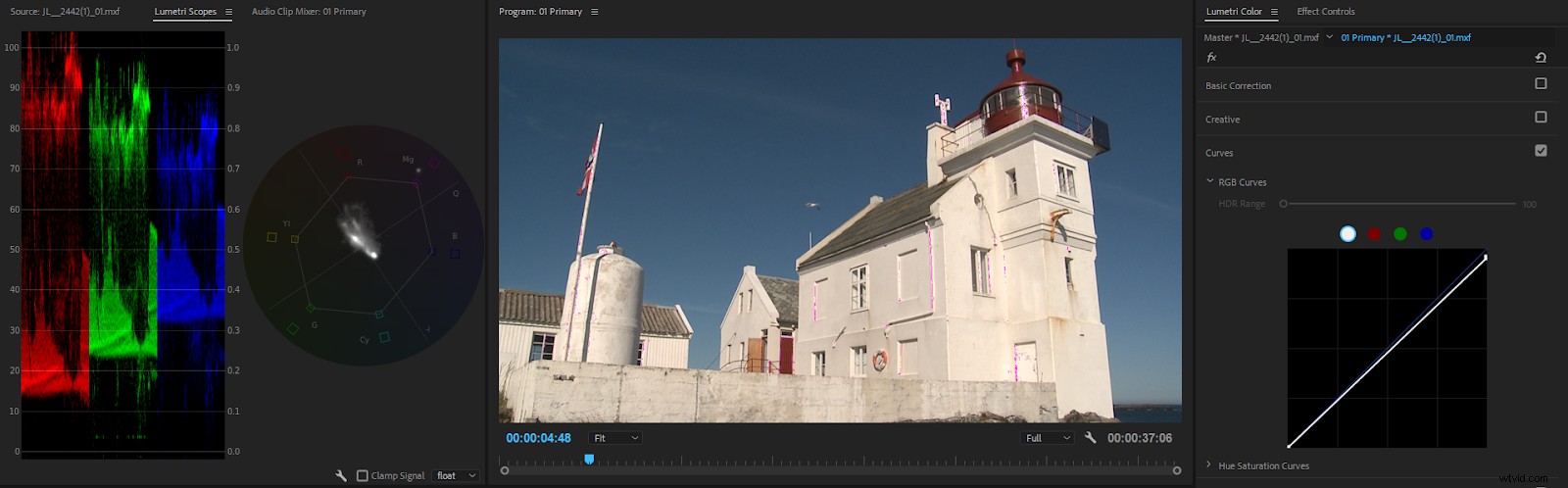
Efter att ha sänkt det vita med en kurvjustering, klipps väldigt få pixlar av videobegränsaren. Jag mår bra av att de pixlarna blir klippta.
Om klippningen är lite hård kan du tala om för Video Limiter-effekten att komprimera högdagrarna innan klippning. Jag använder vanligtvis inte det här alternativet, eftersom jag gillar att få mina bilder lagliga genom manuell justering.
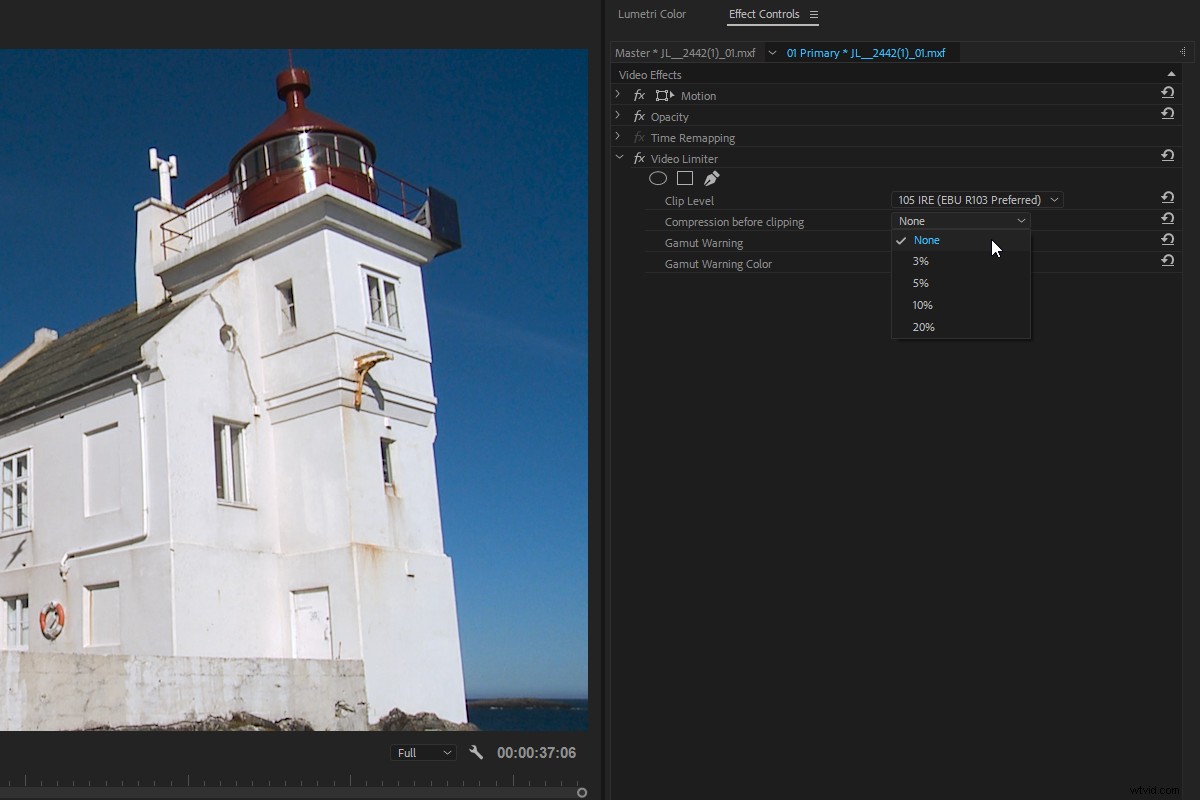
Om du ställer in komprimeringen högt komprimeras mer av bilden.
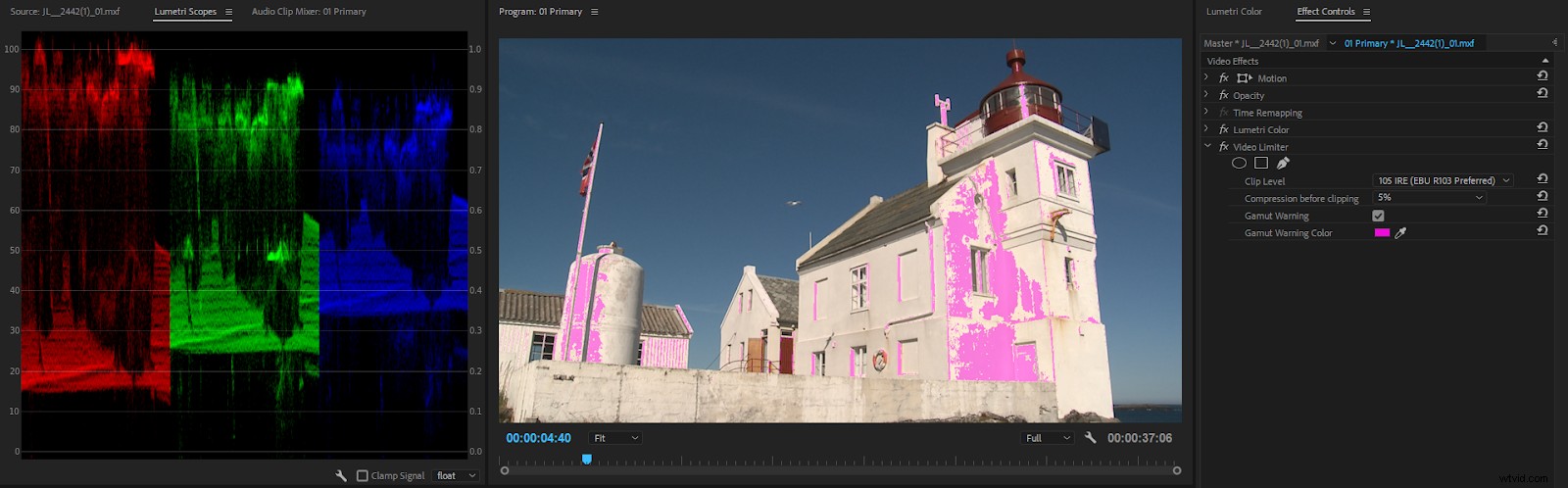
När du använder Komprimering före klippning visar färgöverlägget vilka delar av bilden som har komprimerats och beskurits för att få dem inom lagligt område. Inte alla färgade sektioner är för ljusa, men limitern når tillbaka till det nästan för ljusa området för att göra övergången smidig.
Jag använder videobegränsaren som är inställd för att klippa vid 100 IRE och aktiverar Gamut-varningen när jag betygsätter video som kommer att ses på en dator eller på YouTube eller andra sociala medier. Eftersom nivåer över 100 IRE kommer att klippas på de flesta datorskärmar, vill jag veta vilka pixlar de inte kommer att se och göra manuella justeringar, så att de hamnar inom visuellt räckvidd.
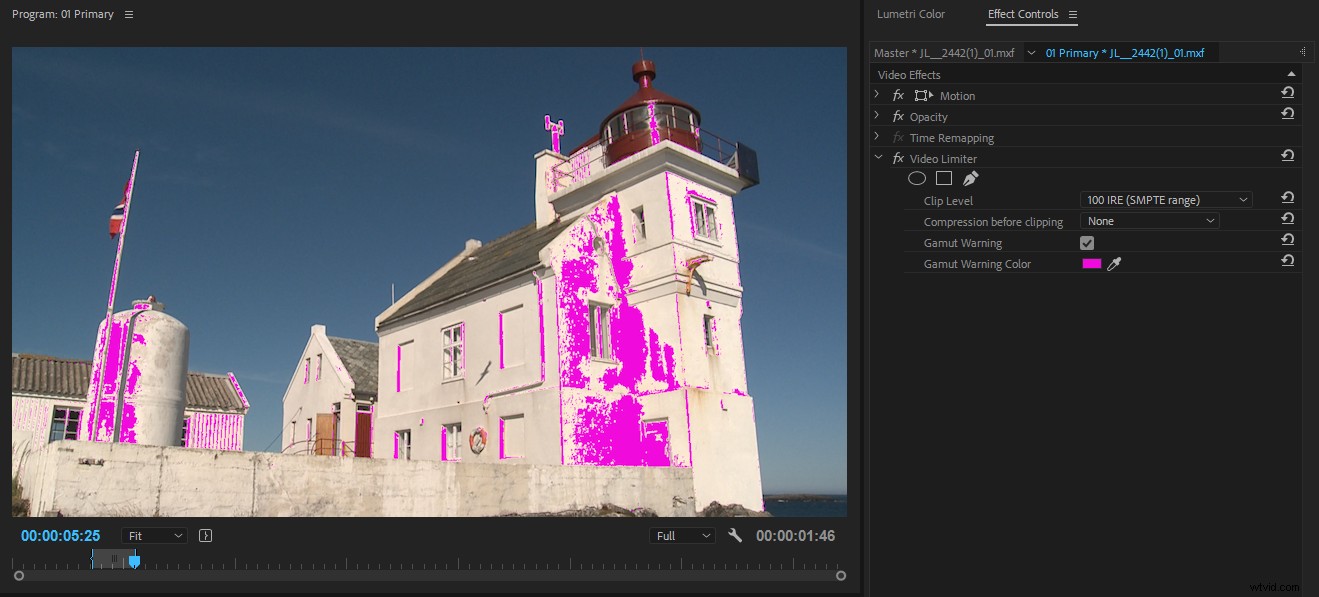
Som du har sett är Video Limiter ett bra verktyg för färgsättare. Kom dock ihåg att stänga av Gamut-varningen innan du exporterar – den kommer att visas på din exporterade video!
Tips och tricks för att arbeta med Lumetri
Använd masker med Lumetri
Medan Resolve använder den tjusiga termen "Power Window", är det i Premiere Pro bara en mask - en metod för att rikta dina effekter till en isolerad del av bilden. Sättet de används på är detsamma. Det finns ingen maskersektion inuti Lumetri-panelen, men det betyder inte att vi inte kan använda masker. På panelen Effektkontroller kan du skapa en ellips, rektangel och fria Bezier-masker som på alla andra effekter.
I min bild ville jag inte att de gula föremålen till höger skulle påverkas av justeringen som användes för att ändra husets gula färg. Så jag klickade på pennikonen under namnet på effekten i effektkontrollpanelen och ritade en mask runt huset.
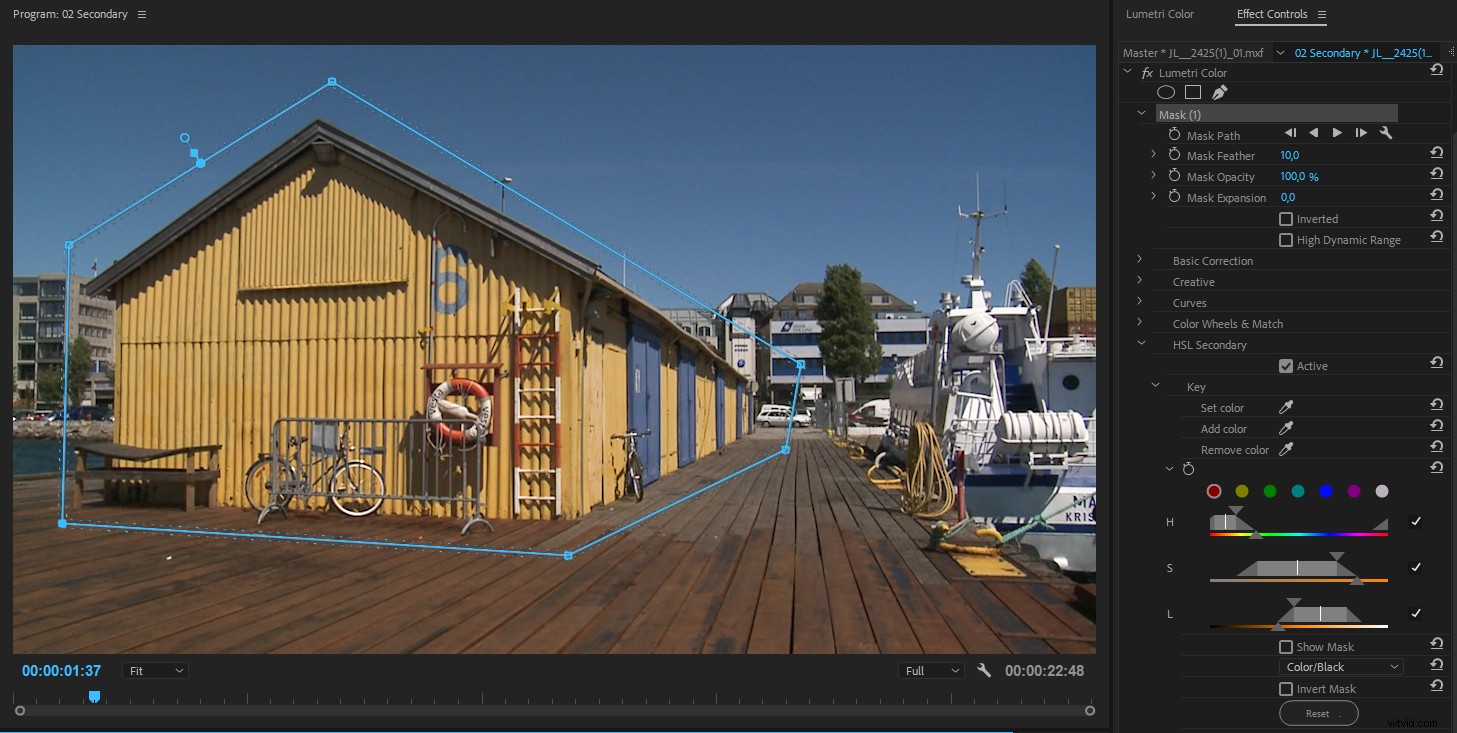
Nu är det bara pixlarna inuti masken som påverkas. Jag kunde också ha gjort en mask runt de andra gula föremålen och vänt masken genom att markera rutan Inverterad.
För rörliga skott eller objekt, använd maskspårningsknapparna för att få masken att spåra objektet.
I kombination med HSL Secondaries och andra delar av Lumetri, är maskerna mycket användbara för färggradering. Du kan använda kraftiga fjädermasker för att ljusa upp och mörka vissa områden för att fokusera tittarens uppmärksamhet där du vill ha den.
Arbeta med flera instanser av Lumetri Color
I Adobe CC 2019-uppdateringen av Premiere Pro fick Lumetri Color-panelen en mycket välkommen ny funktion:Vi kan nu arbeta med flera instanser av Lumetri Color direkt från panelen. I äldre versioner arbetade Lumetri Color-panelen alltid på den sista instansen av Lumetri Color på ett klipp.
Överst på panelen, där vi har fx-knappen som slår på och av effekten, har vi nu en rullgardinsmeny. Som standard står det bara Lumetri Color, men när du klickar på den kan du lägga till fler instanser och byta namn på eller ta bort befintliga.
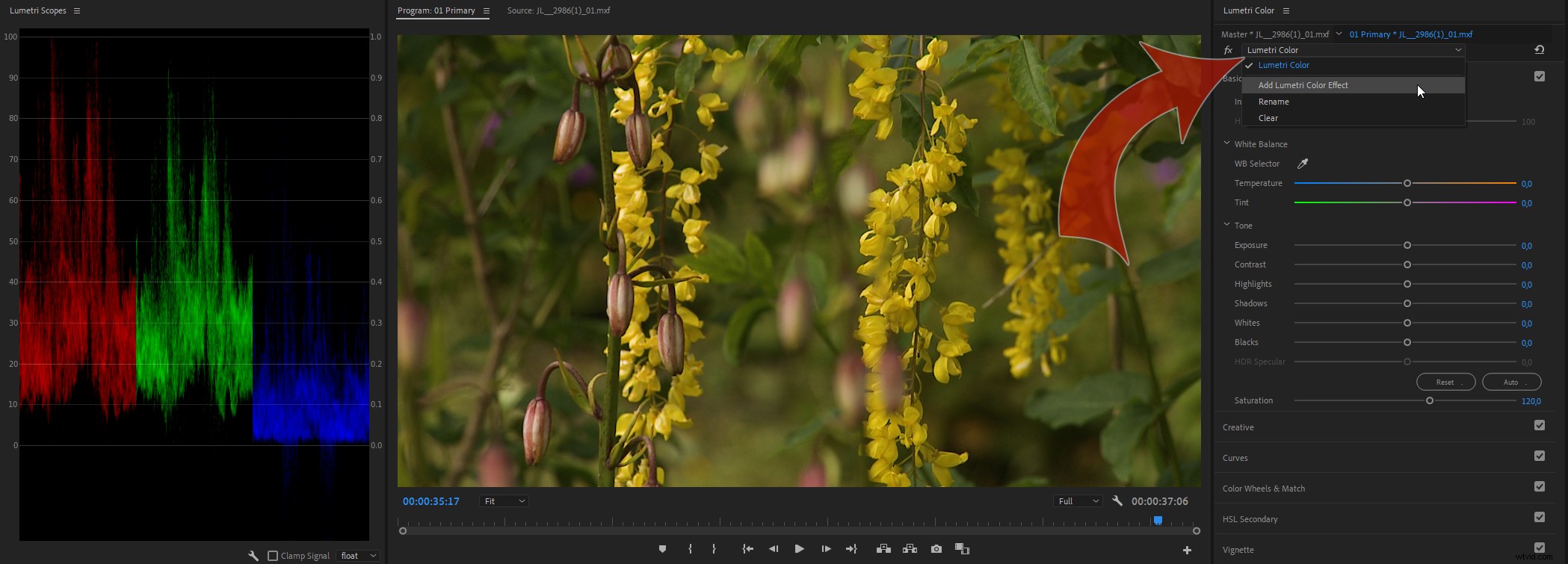
Varje ny instans du lägger till kommer bara att heta Lumetri Color . Se till att du byter namn på dem. Flera instanser med samma namn Lumetri Color är ett recept på katastrof, eftersom du kommer att förlora koll på vilken instans du arbetar med.
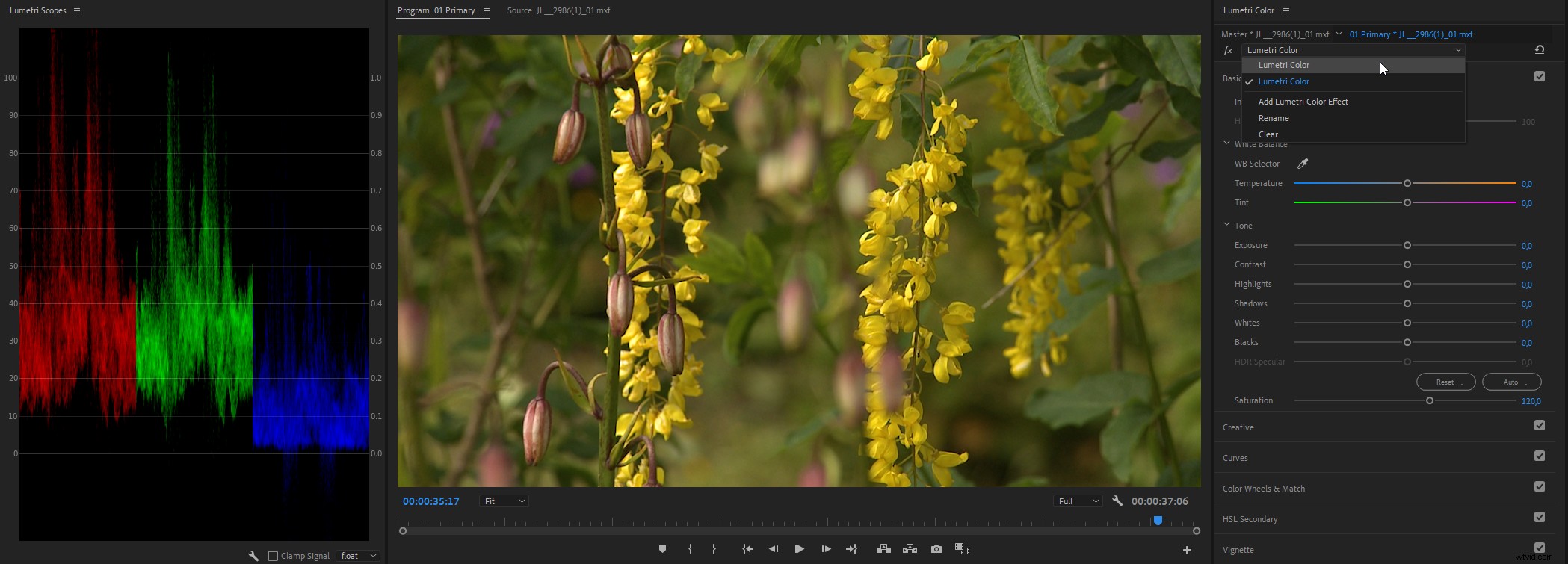
Namnen kommer att återspeglas i panelen Effektkontroller, och ordningen i panelen Lumetri Color är densamma som ordningen i panelen Effektkontroller. Den övre är den första instansen, så se till att du undviker att klippa här – du kommer inte att kunna återställa de klippta nivåerna med justeringar i ytterligare instanser.
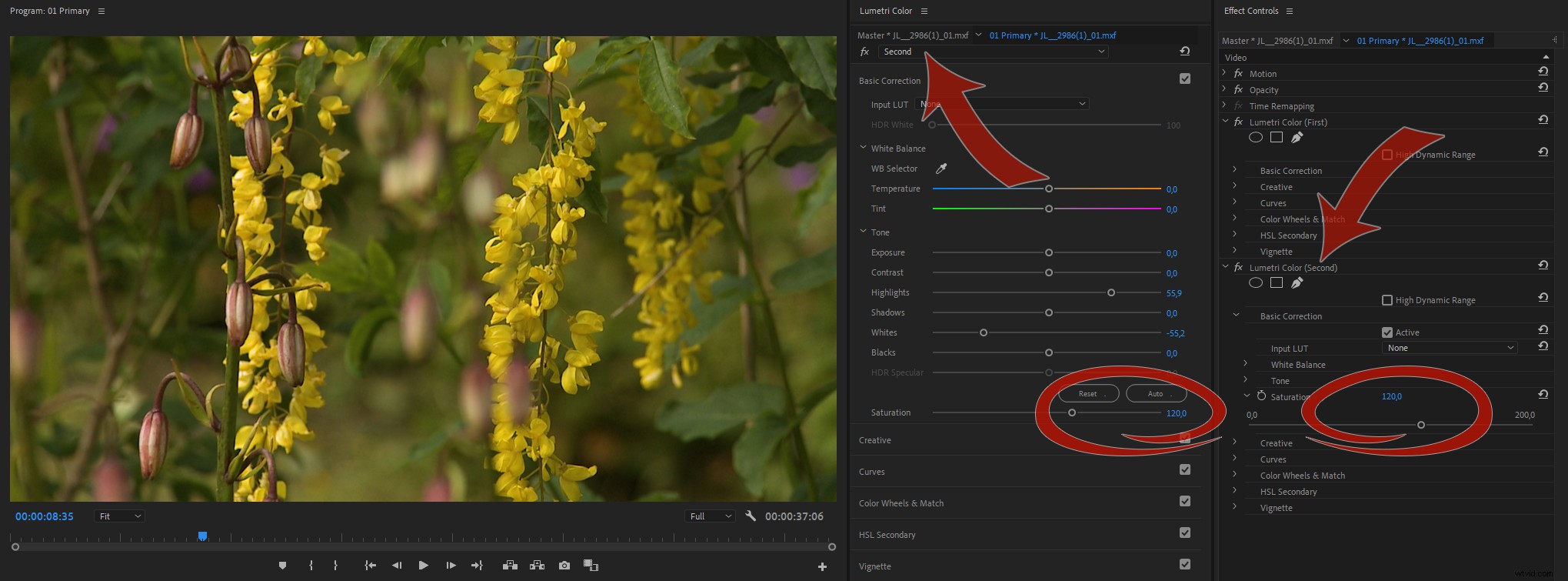
För att använda två instanser av Lumetri på ett smidigare sätt kan du använda panelen Effektkontroller och använda kontrollerna för en instans där. Jag gillar att ha min effektkontrollpanel dockad med Lumetri Color-panelen för att göra den hög. Denna dockning gör också att växla mellan panelerna riktigt snabbt och enkelt.
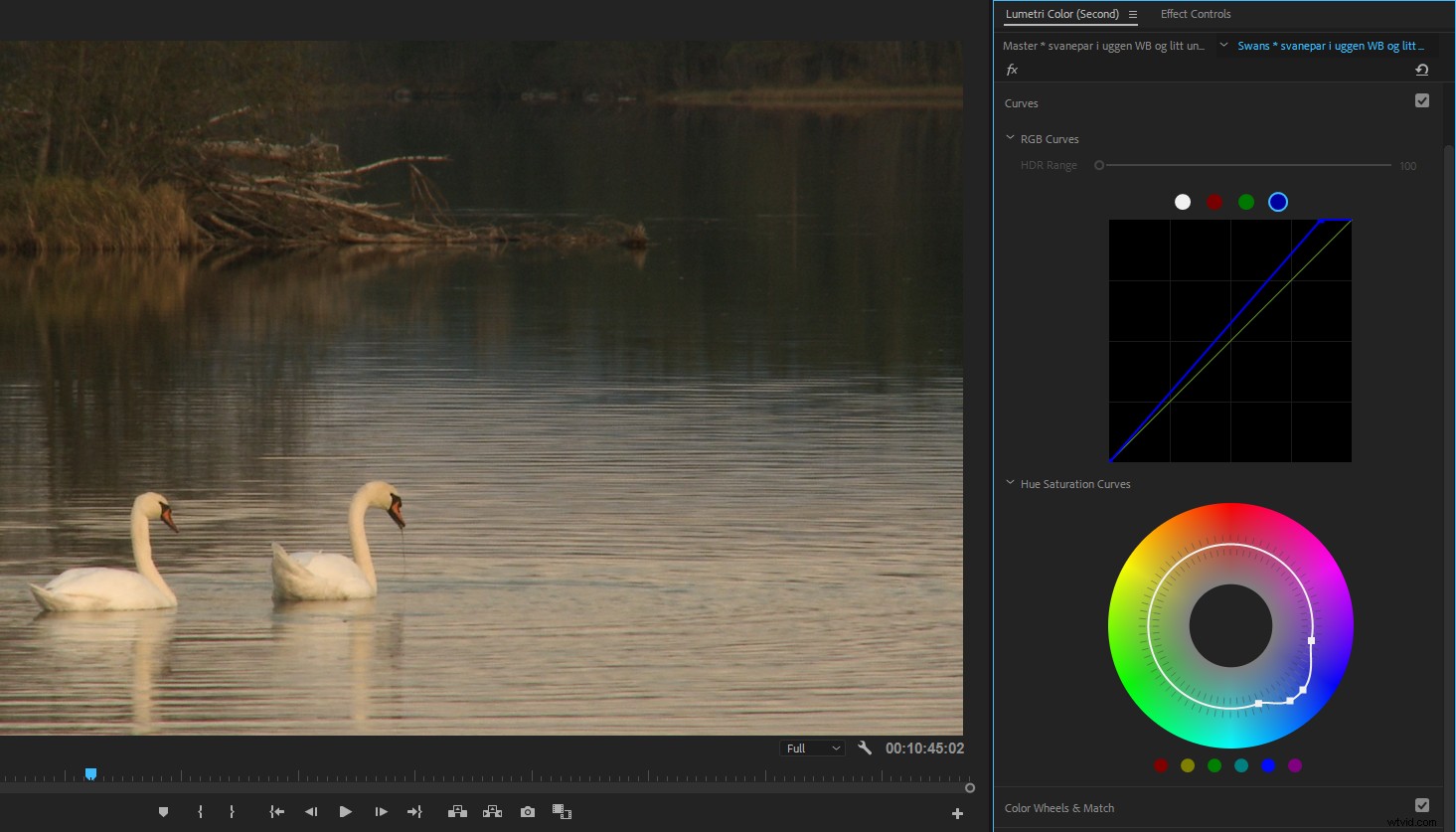
För snabbare växling, använd kortkommandon för att växla mellan panelerna. Standardgenvägen är Skift+5 för effektkontrollpanelen, men Lumetri Color-panelen har ingen kortkommando i standardtangentbordslayouten. Jag har ställt in min på F5 för panelen Effektkontroller och F6 för Lumetri Color-panelen. Vanligtvis är dessa inställda på Fånga och Batch Capture , men när var sista gången du fångade från band? Jag har också ställt in kortkommandot för Lumetri Scopes-panelen till F7 .
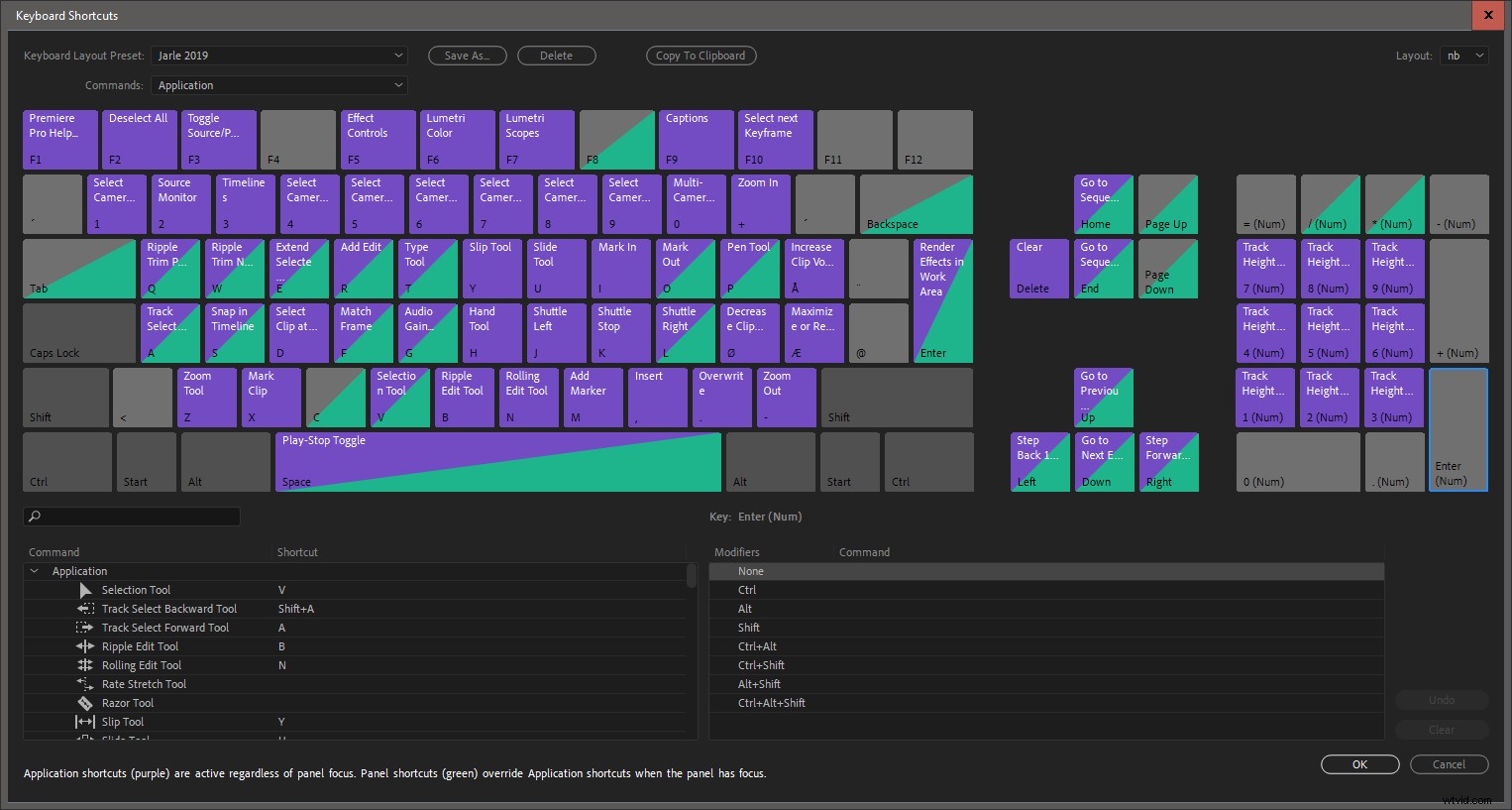
Du kan också docka panelerna sida vid sida, vilket ger dig ännu snabbare tillgång till alla justeringar, men detta är bara praktiskt om du har en stor bildskärm – eller flera skärmar.
Förbigå Lumetri-färgeffekter
Jag rekommenderar starkt att du tilldelar en genväg med en knapp till Kringgå förbi Lumetri-färgeffekter , för att enkelt växla mellan ditt betyg och originalfilmen. Jag har tilldelat Asterisk (*) knappen på mitt numeriska tangentbord för detta, så att jag snabbt kan jämföra utseendet före och efter justeringarna.
Om du trycker på knappen stängs alla av förekomster av Lumetri Color på det valda klippet så länge du håller knappen intryckt. Släpp knappen och alla Lumetri Color-effekter på klippet slås på igen. Trevligt!
Observera att denna kortkommando bara fungerar när Lumetri Color-panelen är aktiv.
Det finns en fx knappen längst upp på Lumetri Color-panelen, till vänster om knappen Återställ. Denna knapp slår på och av den valda Lumetri-färgeffekten.
Kortkommandot för Bypass Lumetri Color Effects kommer att stänga av alla instanser av Lumetri Color-effekten. Det är trevligt att ha båda alternativen.
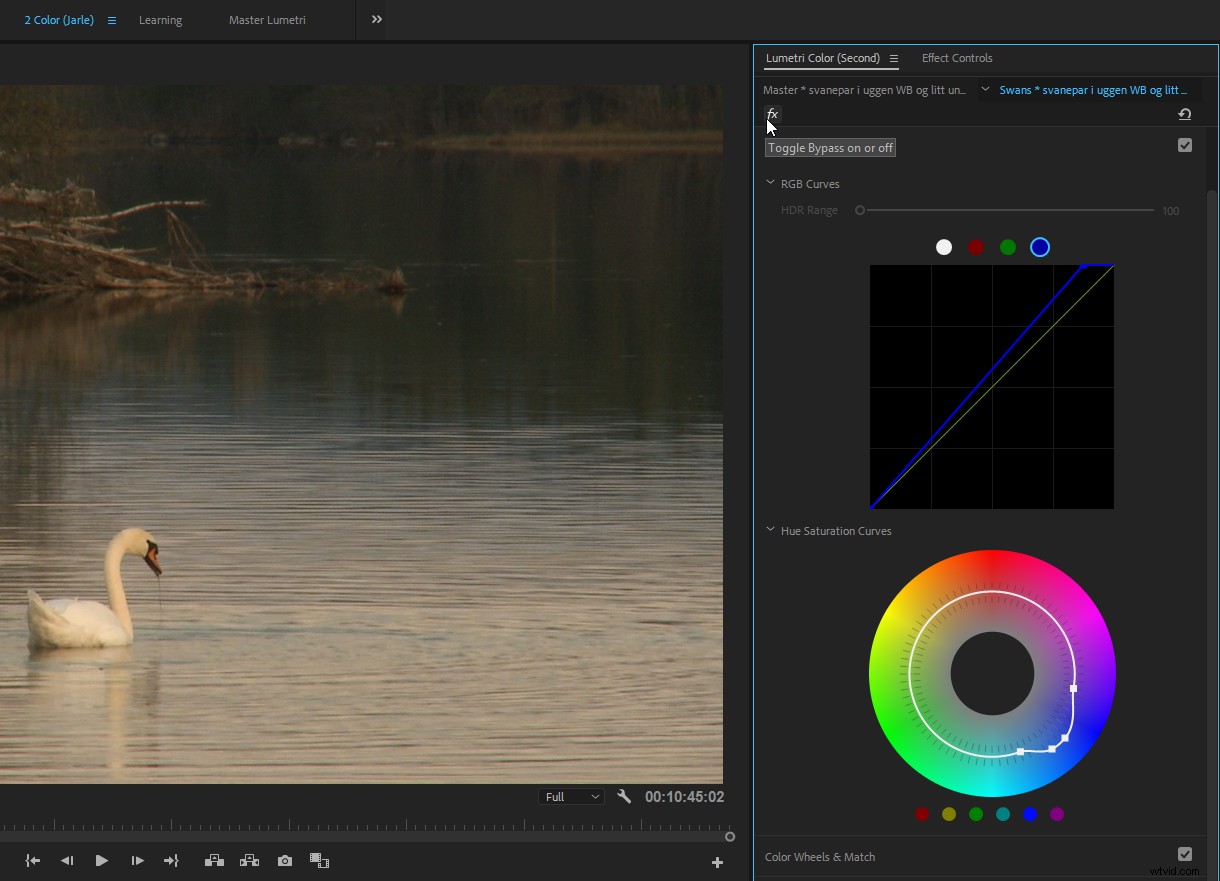
Använd fx-knapparna på effektkontrollpanelen för att växla Lumetri Color-effekten på/av om du arbetar med Lumetri Color-panelen stängd.
Global FX Mute
Du kan också tilldela en kortkommando till Global FX Mute funktion. Detta inaktiverar alla effekter på alla klipp (exklusive fasta effekter som rörelse, opacitet, etc.) Att stänga av effekterna påverkar inte exporten, bara dina förhandsvisningar.
Det här är trevligt när du vill se klippet före och efter alla effekter och färggradering. Det är också bra när ditt system har svårt att spela upp tidslinjen. Tryck bara på genvägen, gör dina redigeringsändringar utan effekter och tryck på genvägen igen för att se den sista biten. Det fungerar bara när programövervakaren är aktiv, vilket kan orsaka viss förvirring.
Du kan också lägga till fx-knappen i området Transportkontroller under monitorn. Jag döljer alltid transportkontrollerna för att få mer utrymme på min skärm, så jag använder kortkommandot. Du kan aktivera och inaktivera transportkontrollerna i Program Monitors inställningsmeny – skiftnyckelikonen.
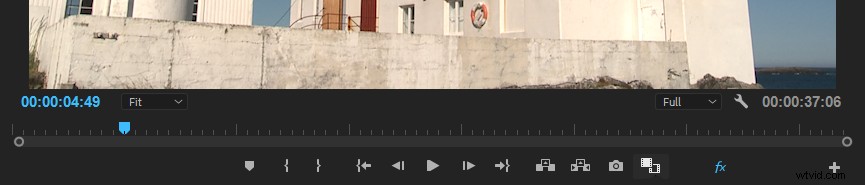
Tryck skjutreglagen längre
Reglagen kanske inte visar hela utbudet av tillgängliga värden. Vissa reglage stannar vid 100, men du kan ange siffror manuellt eller dra de blå siffrorna till ett högre nummer. Så om reglagen inte låter dig gå tillräckligt långt, börja dra de blå siffrorna.
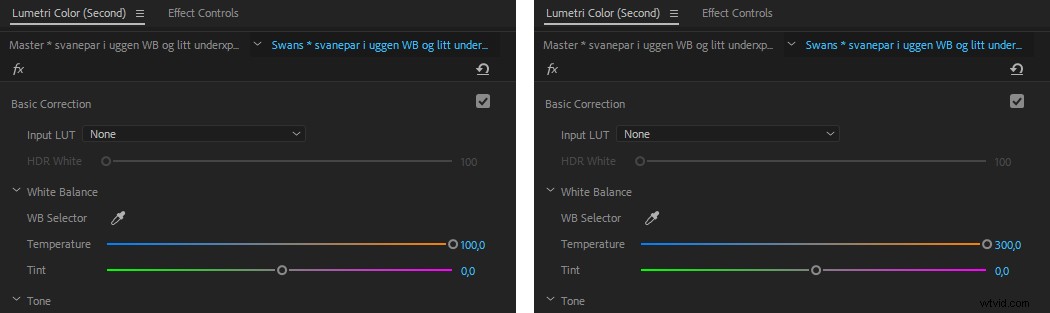
Göm Lumetri Scopes-panelen för att få ett snyggare system
Tänk på att om du visar Lumetri Scopes-panelen kommer Premiere att använda mer datorresurser (GPU och CPU) eftersom signalen måste bearbetas två gånger – en gång för Program Monitor och en gång för Lumetri Scopes-panelen.
Jag gjorde ett test där jag lade till Lumetri Color i ett justeringslager och spelade upp tidslinjen i en minut. Under den första halvan hade jag bara Program Monitor öppen och höll Lumetri Scopes-panelen gömd. För den andra halvan tog jag Lumetri Scopes-panelen fram för att aktivera den. Under hela tiden mätte jag GPU-belastningen och CPU-användningen. Resultaten kan ses i figurerna nedan.
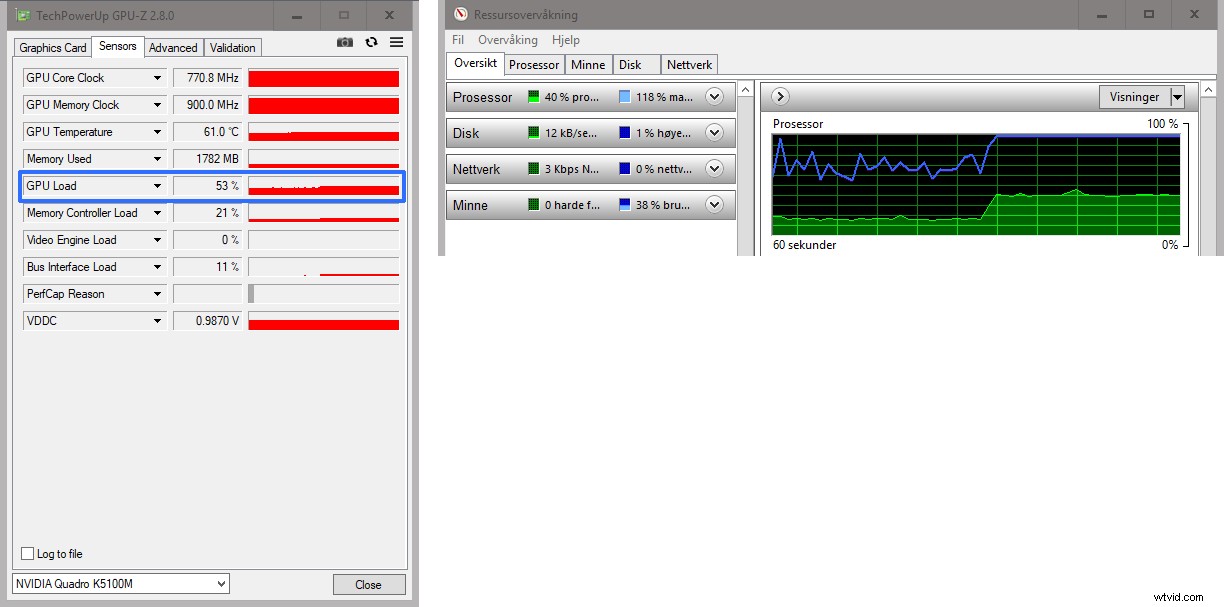
Så för att ditt system ska fungera smidigt, stäng eller dölj Lumetri Scopes-panelen när du inte behöver den .
Använd förinställningar i Lumetri
Som jag nämnde tidigare kan du spara förinställningar i Lumetri Color. Jag älskar Lumetri Color-förinställningar!
Om du vill utforska mina förinställningar kan du ladda ner dem gratis . Det finns mer än 100 förinställningar i version 4.0 av Jarles förinställningar , och de inkluderar handhållen kamera förinställningar som används av redaktörerna för Deadpool film!
Använda en kontrollyta
Tyvärr är Lumetri Color-panelen enormt musdriven. Det finns väldigt få tangentbordsgenvägar tillgängliga, och de återspeglar mestadels panelmenyinställningarna.
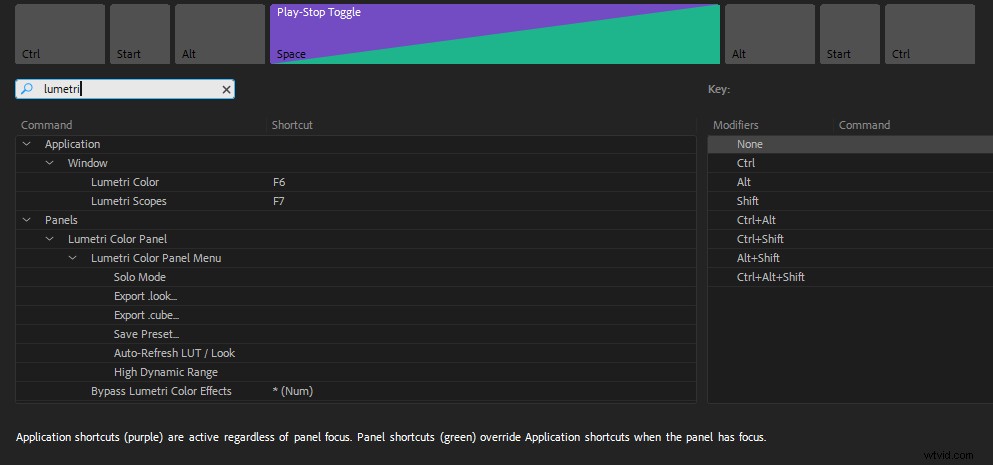
Om du använder en kontrollyta för att köra Lumetri blir den så klart mycket mindre musdriven. Jag rekommenderar starkt att du köper en kontrollyta om du gör mycket gradering i Premiere.

Lumetri Color-panelen behöver inte ens vara öppen eller aktiv för att använda kontrollpanelen, vilket är fantastiskt! Du måste fortfarande välja klippet du vill justera. It can’t read your mind (yet).
This feature enables a great workflow. During editing, when you want to tweak a clip, you simply start rolling the wheels and turning the knobs. Then you go back to editing. Pretty neat!
So what control panels will work? Any Tangent panel supported by the Tangent Hub software will work, including Tangent Elements, Wave, and Ripple. Besides Tangent hardware, you can also use the Palette controller for Lumetri .
THE BIG 2018 UPDATES
Comparison View and Shot Matching
In the spring 2018 version of Premiere, Adobe introduced Comparison View in the Program Monitor, featuring both shot and frame comparison. This is a nice addition, so we don’t have to load the sequence into the Reference Monitor and the Source Monitor to compare shots. Even though After Effects has both Lumetri Scopes and the Lumetri Color effect, this feature is available only in Premiere Pro.

You can get into and out of Comparison View in a few different ways. The most obvious one is to click the new Comparison View button in the Transport controls, located in the lower right-hand portion of the Program Monitor. If it’s not there, click the big + sign to add it.
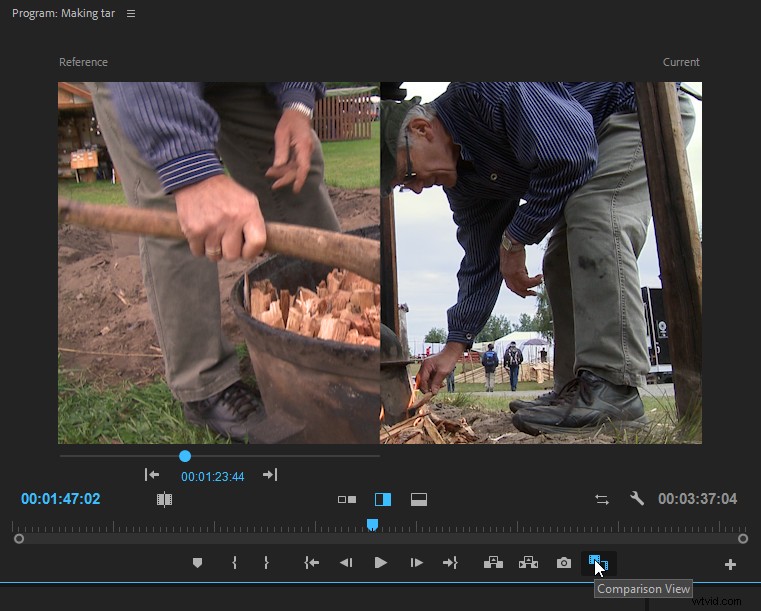
You’ll also find a Comparison View button in the Color Wheels &Match section of the Lumetri Color panel.
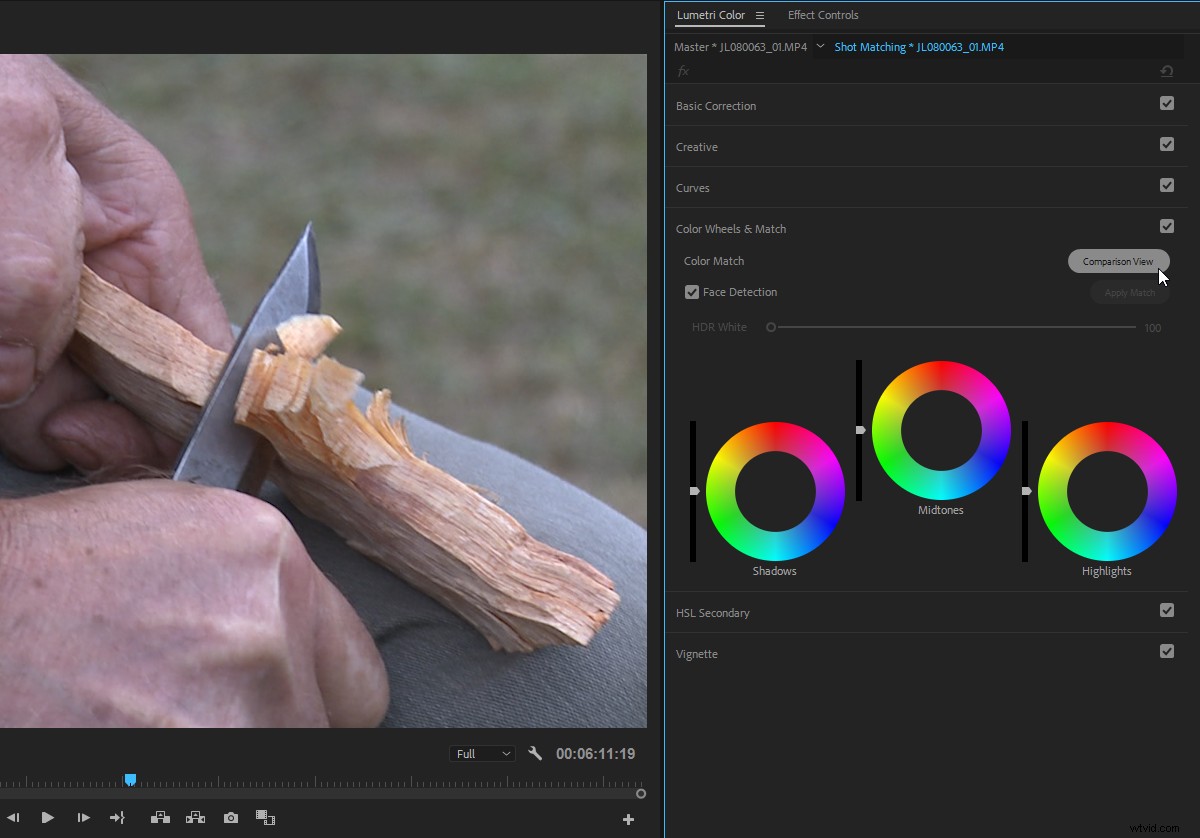
If, like me, you’re hiding the Transport Controls in the Program Monitor because you use keyboard shortcuts for all its features, you can assign a keyboard shortcut for toggling Comparison View, although only to activate it, not to change between the view options.
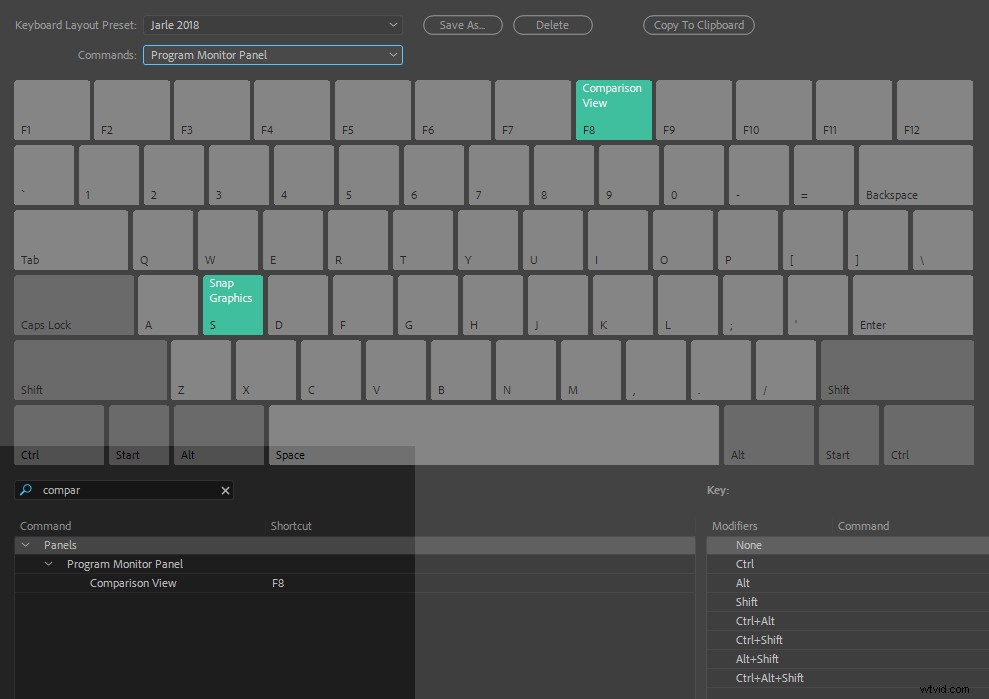
I’ve used F8 for toggling Comparison View on and off. Unfortunately, this keyboard shortcut only works when the Program Monitor is the active panel, which seems like an oversight, since you’ll probably be working in the timeline, the Effect Controls panel or the Lumetri Color panel when you want to compare shots. Let’s hope this changes in future versions.
Finally, you can enter Comparison View from the wrench menu in the Program Monitor, but I can’t see why anyone would want that.
Shot Comparison
The most common use of the Comparison View is to match different shots, and it’s also the most intuitive way to use it.
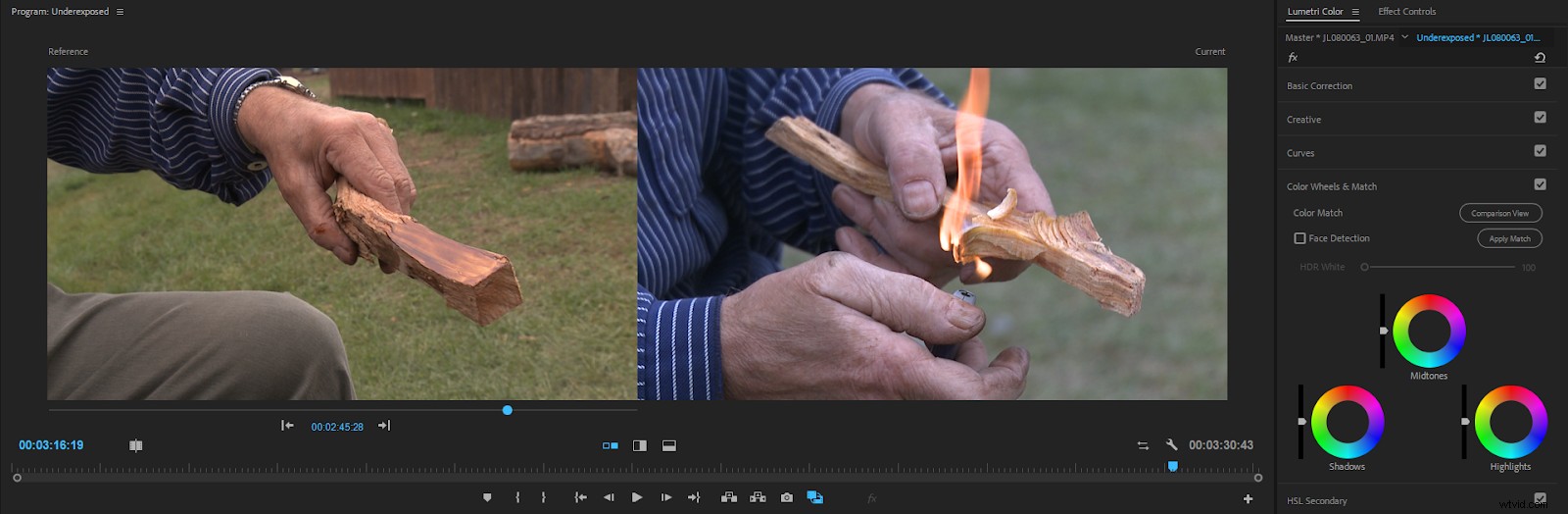
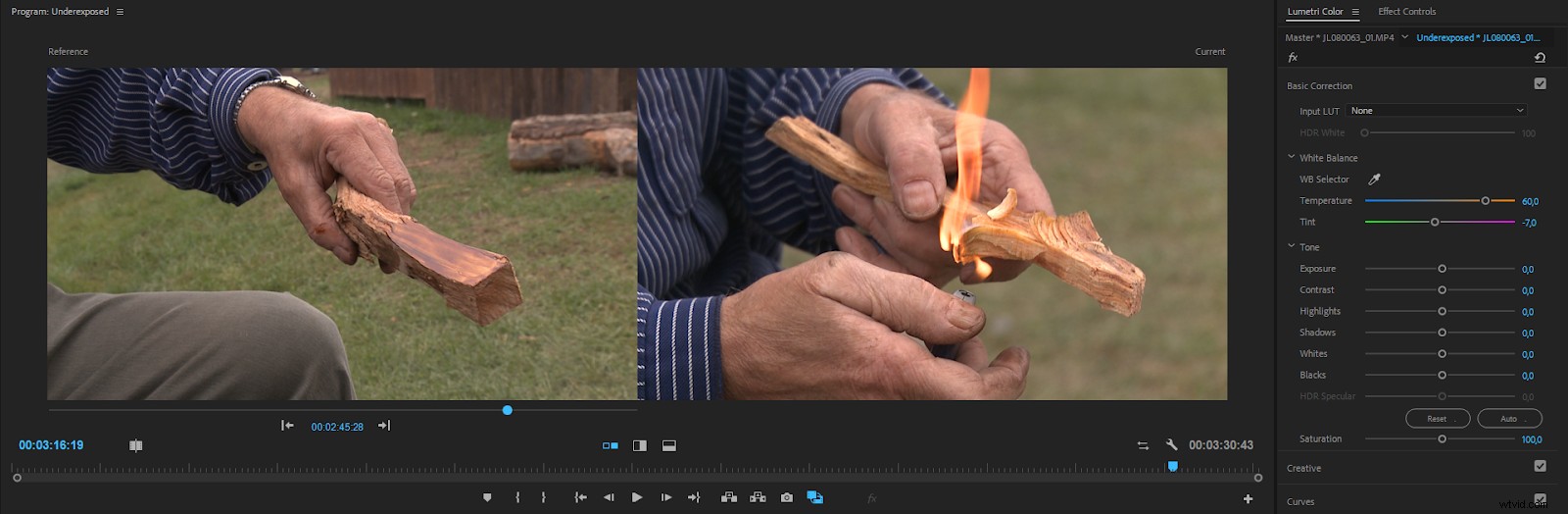
I use the side-by-side comparison a lot, and only switch to vertical and horizontal split view when I’m in doubt. But especially for matching skin tones, the two split views are very handy.
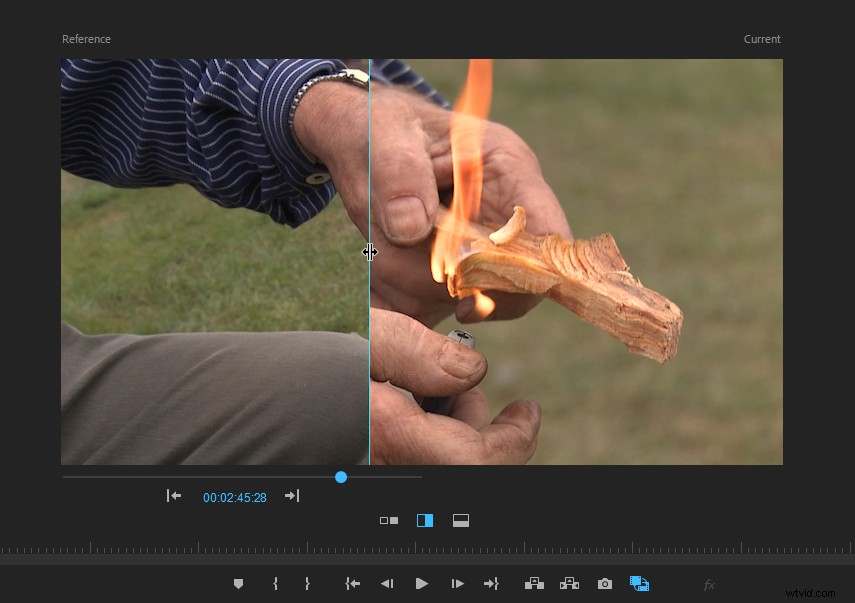

The Lumetri Scopes reflects the view in comparison mode, so you can see the two shots side by side. This is especially useful with waveform scopes in vertical split view.

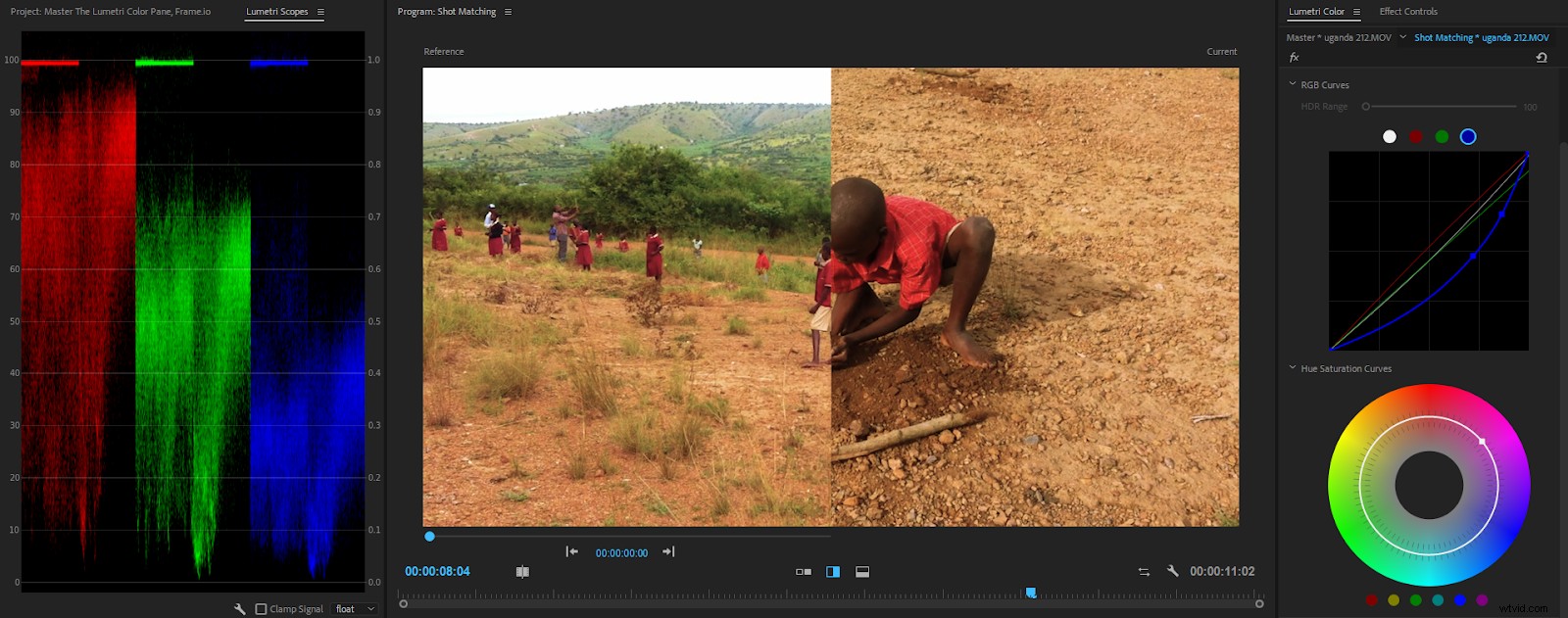
The slider on the reference side is of course a playhead, so you can use any reference frame you want. You can also click the forward or backward arrows to go through your clips and find the perfect reference frame.
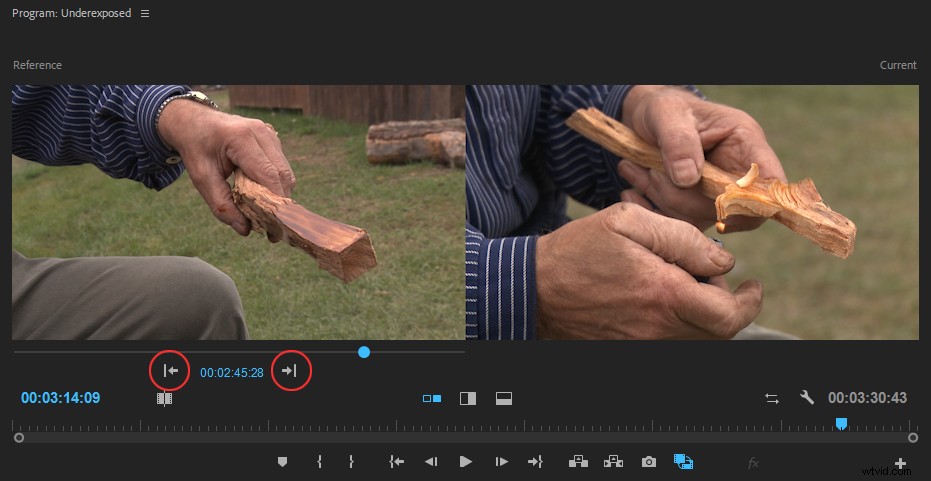
This is quite intuitive and works fine for short timelines. In longer timelines with lots of cuts, it’s not accurate enough for my taste. Oh, well—it’s version 1.0 of the Comparison View, so it may improve in later versions. A different colored playhead in the main timeline would be great.
There are two buttons in the Comparison View that are easy to miss—the Shot or Frame Comparison button on the left, and the Swap Sides button on the right.
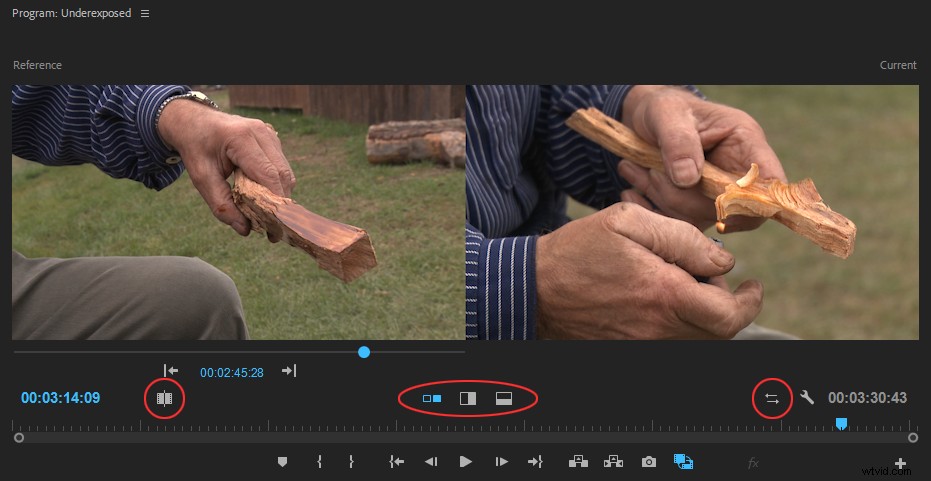
The Swap Sides button does exactly what you’d expect:It swaps sides, so you can have the reference frame on the right, and the current frame on the left.
My brain is wired so that the result should be on the right, so I tend to keep it at the default setting. But swapping sides can be useful in split view, so you can see the opposite side of the two frames.
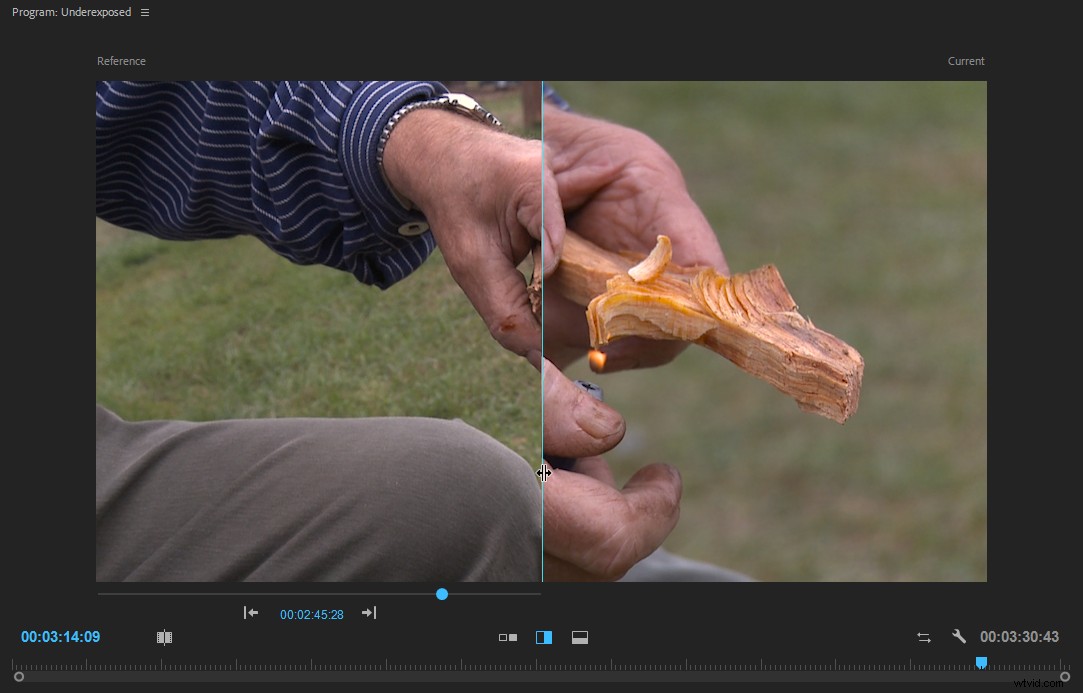
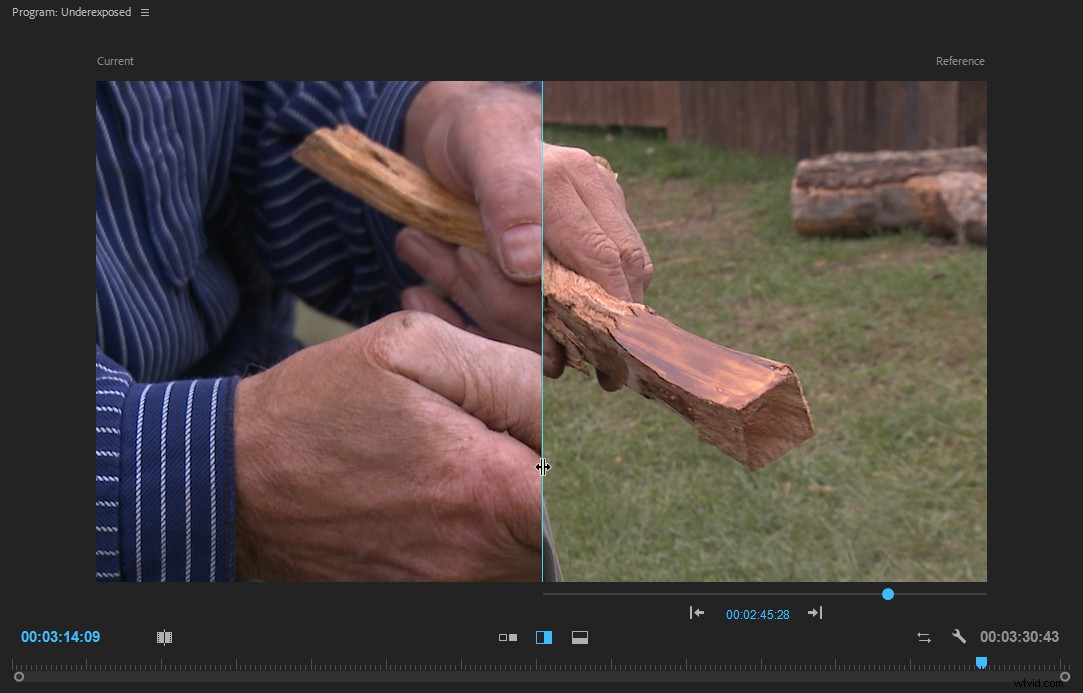
Frame Comparison
When you switch to Frame Comparison mode by clicking the Shot or Frame Comparison button, you get the same image on both sides.
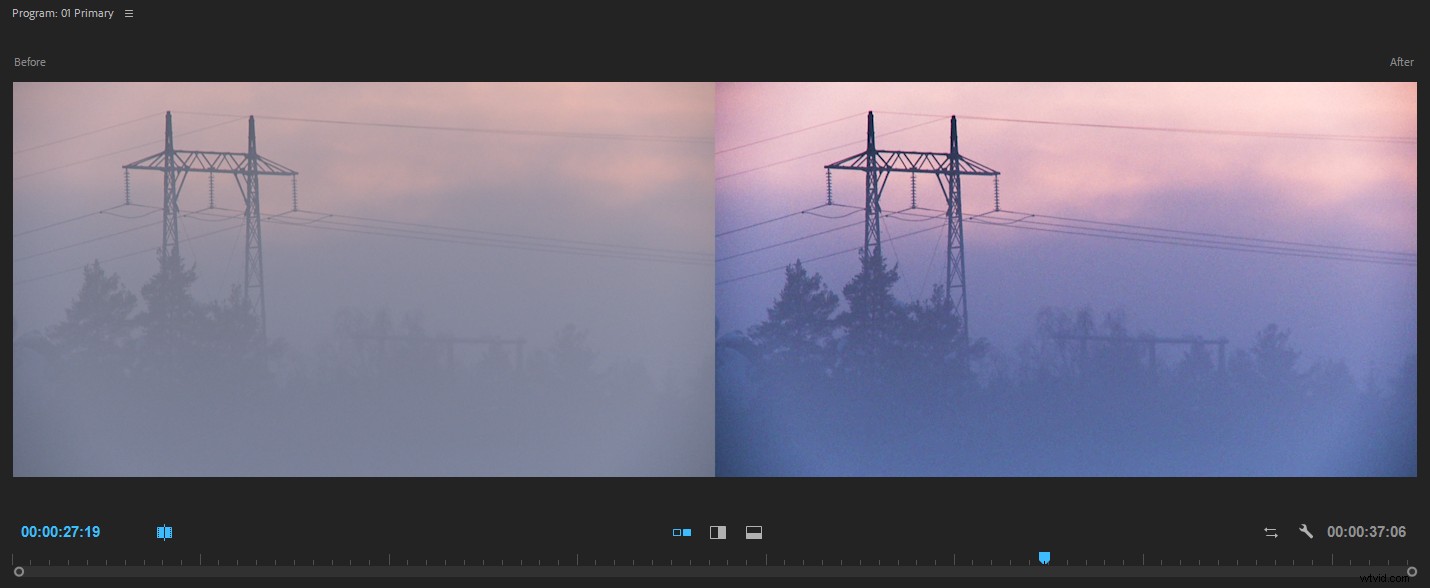
This way, you can see what changes you’re making to color before you commit to the changes. So, in most cases, working in this mode is pretty straight forward. But there’s one thing you need to understand:
The “before” shot will stay in the buffer until you click out of Frame Comparison mode. When you enter this mode again, Premiere loads a new “before” image into the buffer.
So, if you click in the timeline, or switch to Shot Comparison mode, and then go back to Frame Comparison, you will see the same image on both sides.
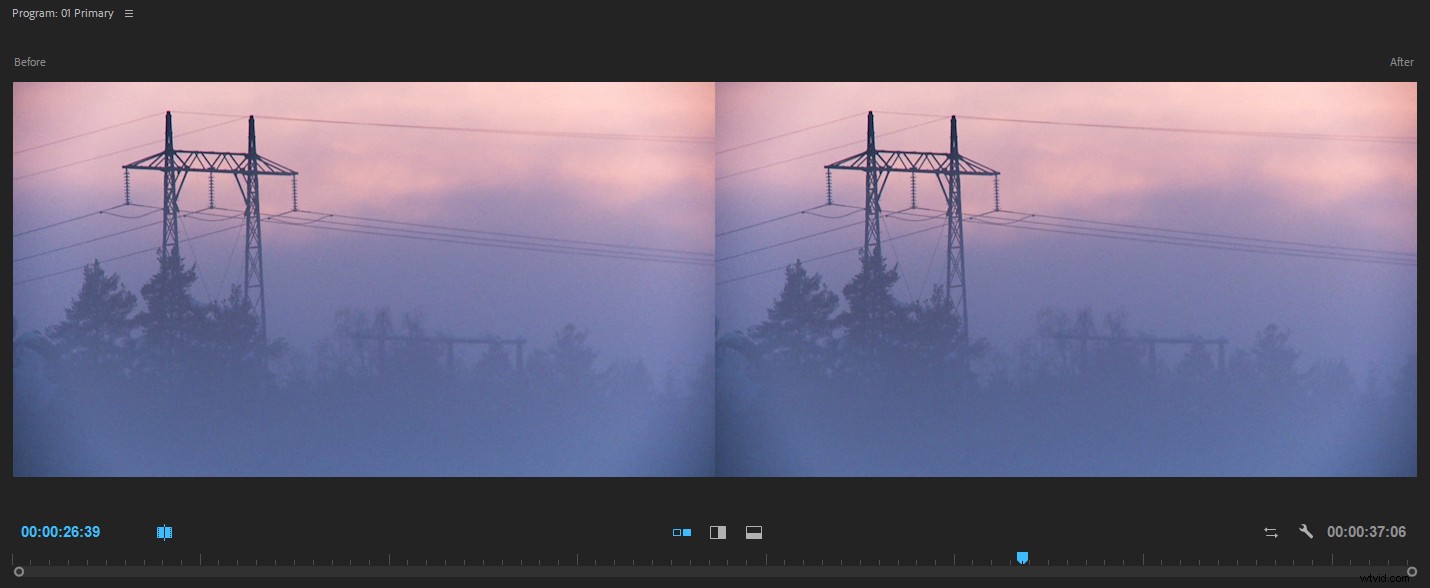
So any changes you do now will be compared to how the image looked immediately before you entered the Frame Comparison mode the last time—not to the original image. The Current state in Comparison view is not the original state.
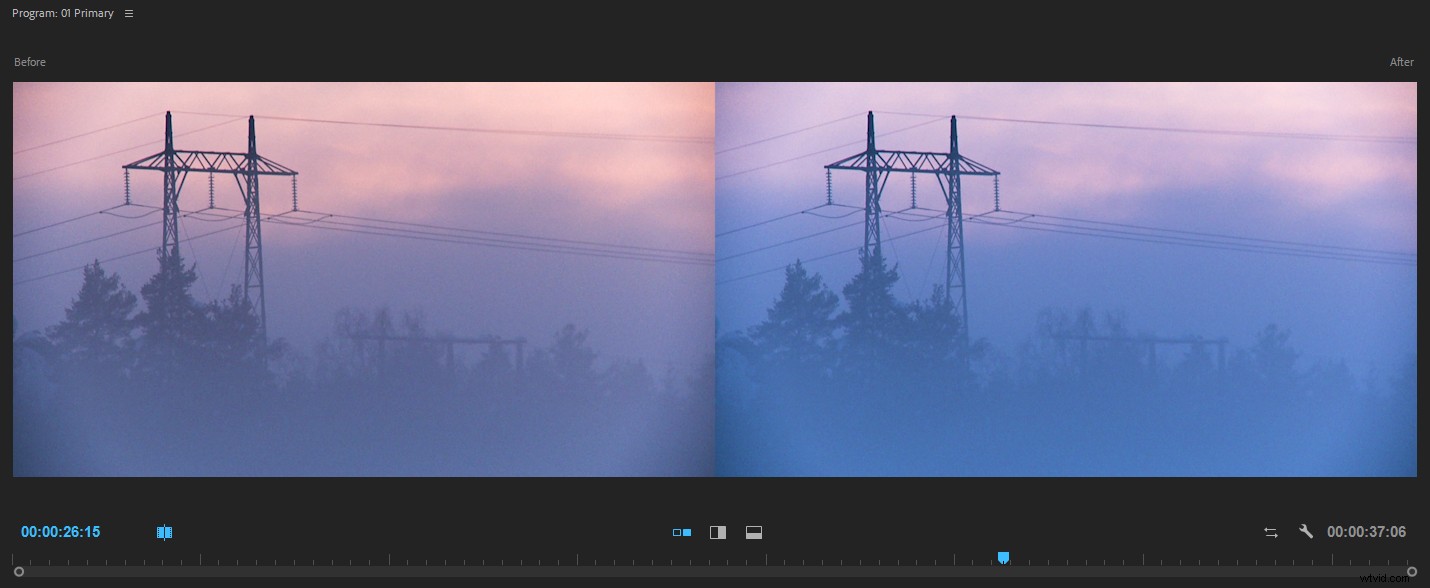
To trick Premiere into showing you the original image, toggle the Lumetri effect off by clicking the fx button in the upper left corner of the Lumetri Color panel and then exit Frame Comparison mode. Then enable Frame Comparison mode again to load the untouched image into the “before” buffer. Now you can re-enable the Lumetri Color effect and compare your adjustments to the original, untouched image.
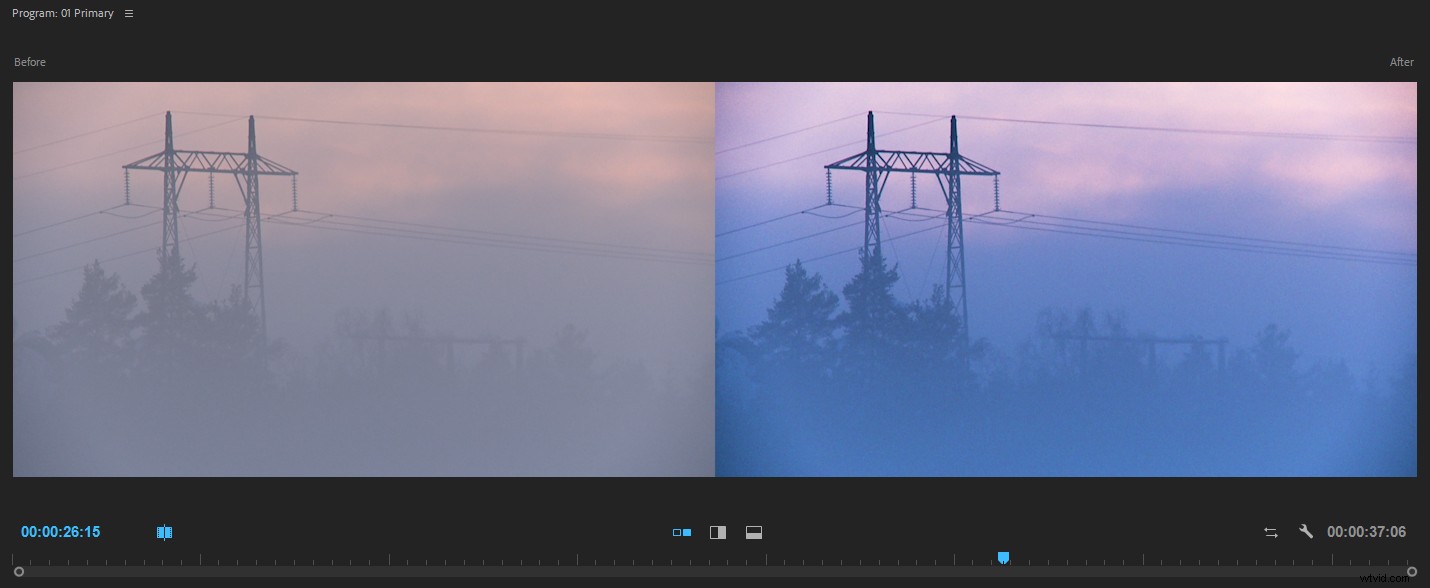
Auto Color Match
Comparison View is great when you’re matching shots manually, but the spring 2018 version of Premiere also introduced Color Match, which can give you a head start. Color Match is powered by Adobe Sensei, which is an example of Adobe’s machine learning technology (it’s also the power behind other features like Content Aware Fill in Photoshop, automatic music ducking in Premiere, or Facial Recognition in Lightroom). It can use Face Detection to prioritize the skin tones over the other parts of the image. If there is more than one face, the face detection will focus on the one closest to the camera.
Machine learning can easily read black and white levels, but the midtones are a challenge. So, often you’ll only need to adjust the midtones after matching. Saturation is not adjusted by Color Match, so it will not work well with oversaturated images. Make sure you get the saturation of oversaturated images into legal levels before you do the match.
These three shots were captured with an iPhone and need some serious shot matching. The colors vary all over the place. Let’s see what Adobe Sensei can do with them.

In Comparison View, park the playhead over the hero shot, and move the playhead in the timeline to show the shot you want to match to the hero shot.
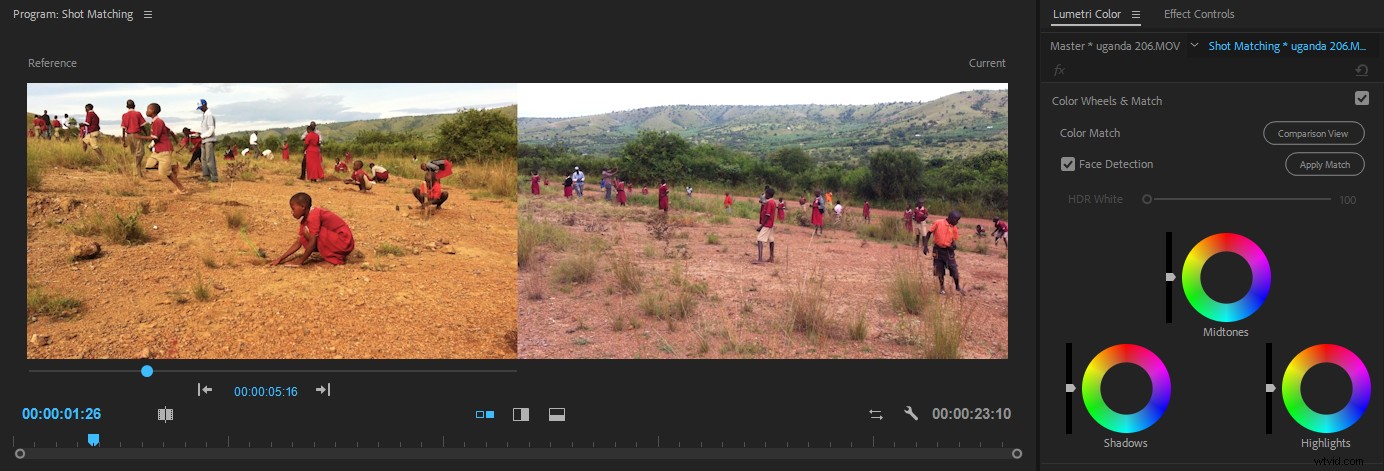
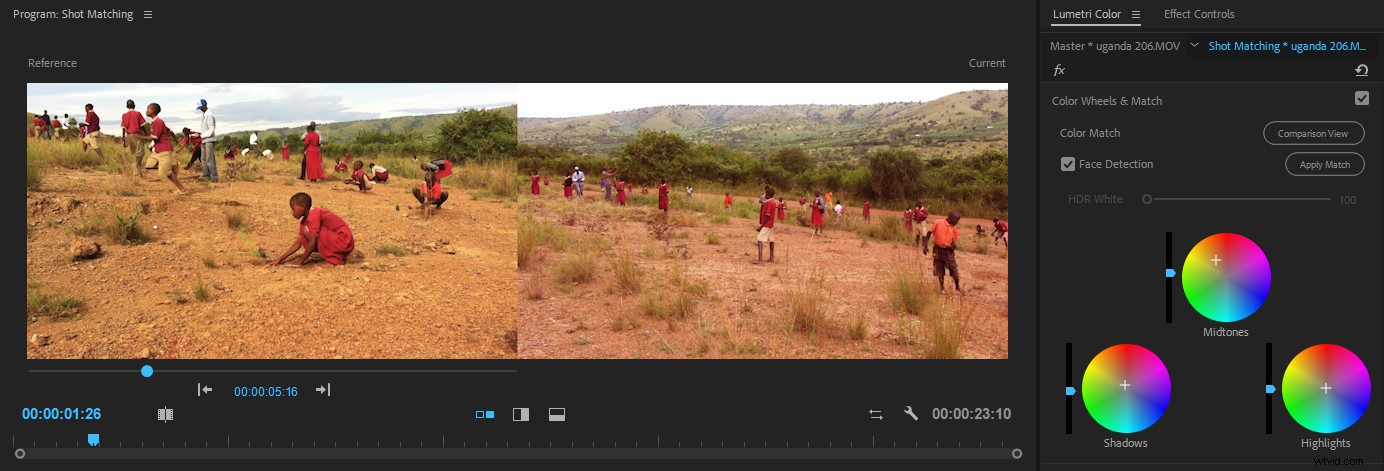
That helped a lot. What’s great is that even though the process is done by Adobe Sensei magic in the background, it’s still transparent. You can see what changes the machine learning did in the Color Wheels &Match section of the Lumetri Color panel, where all its adjustments are done. In this case, the match is not bad, but it’s not perfect either. But we can tweak it further manually.
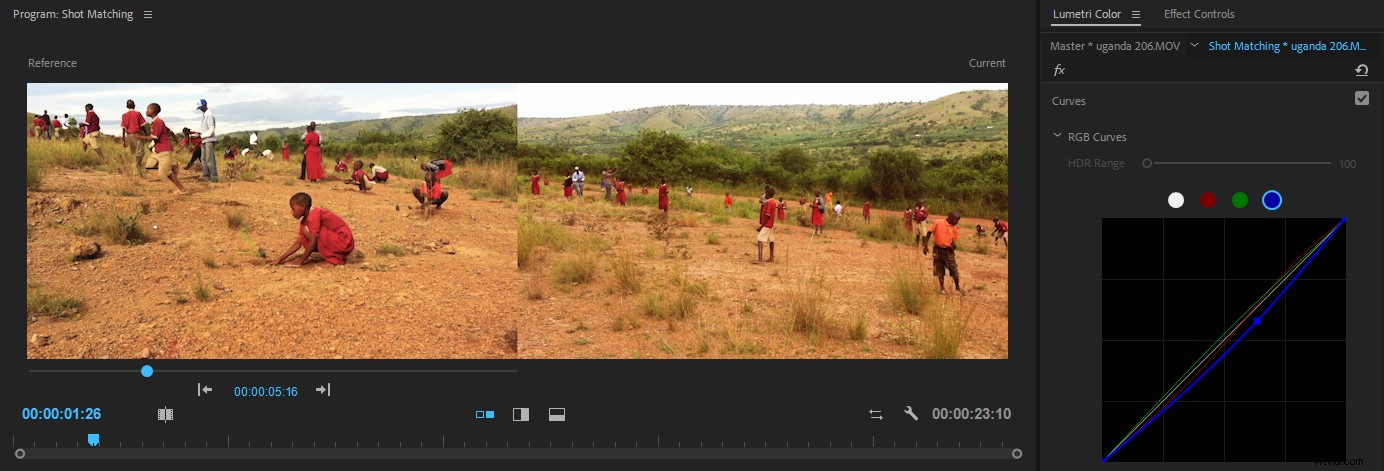
Now let’s see what Color Match can do with the other shot.
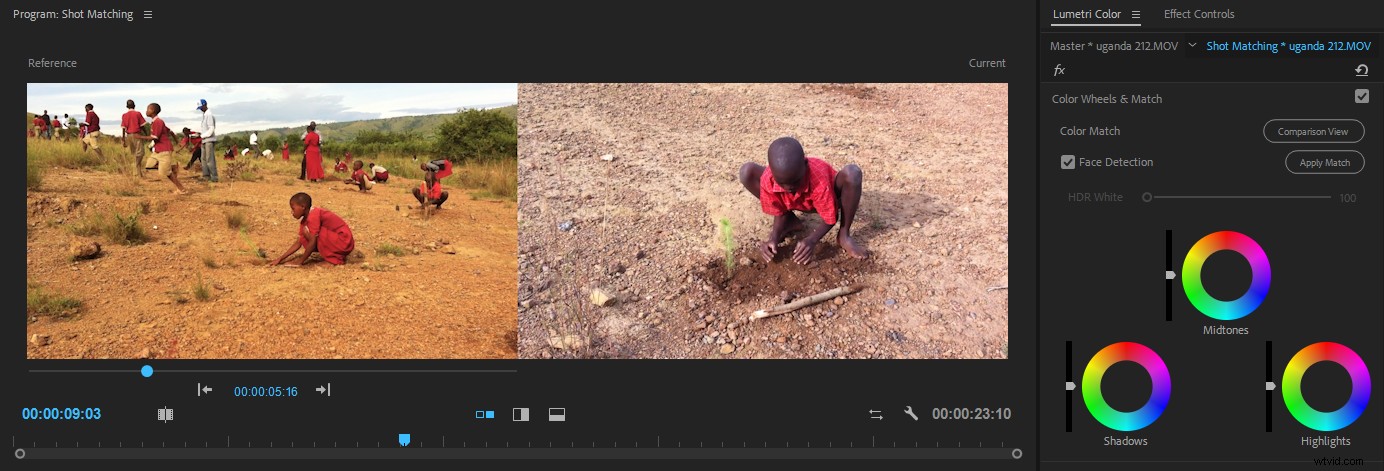
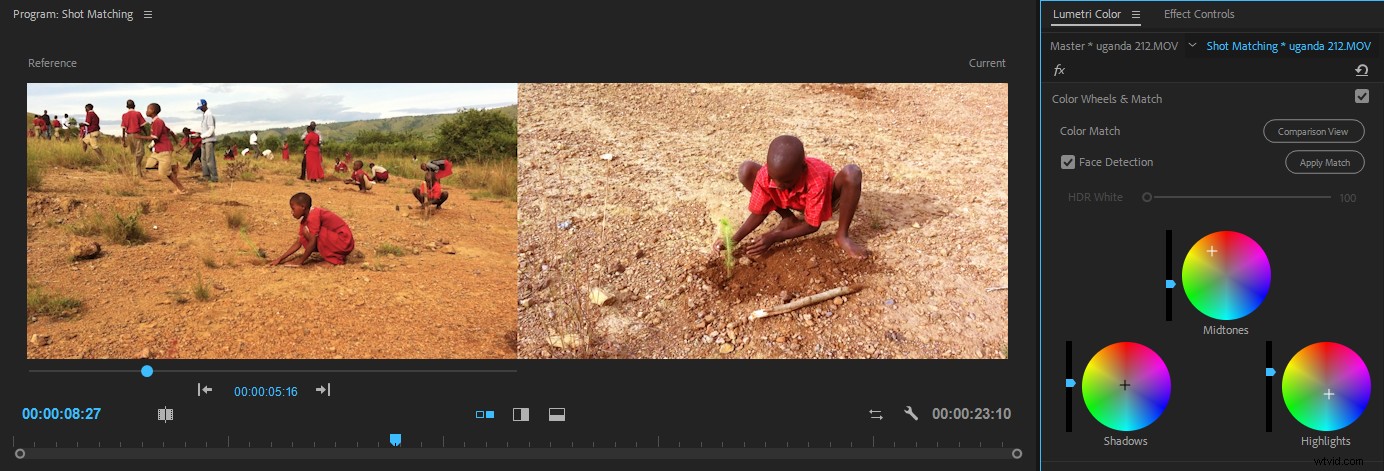
The shot after clicking the Apply Match button.That’s not good at all! So, what’s going on here? The highlights areas in the hero image are the clouds and the sky. The highlights in the other shot are some sticks and stones on the ground. Let’s try to help the Color Match by temporarily taking away the sky in the hero shot. I do this by adjusting Scale and Position for that clip it in the Effect Controls panel.
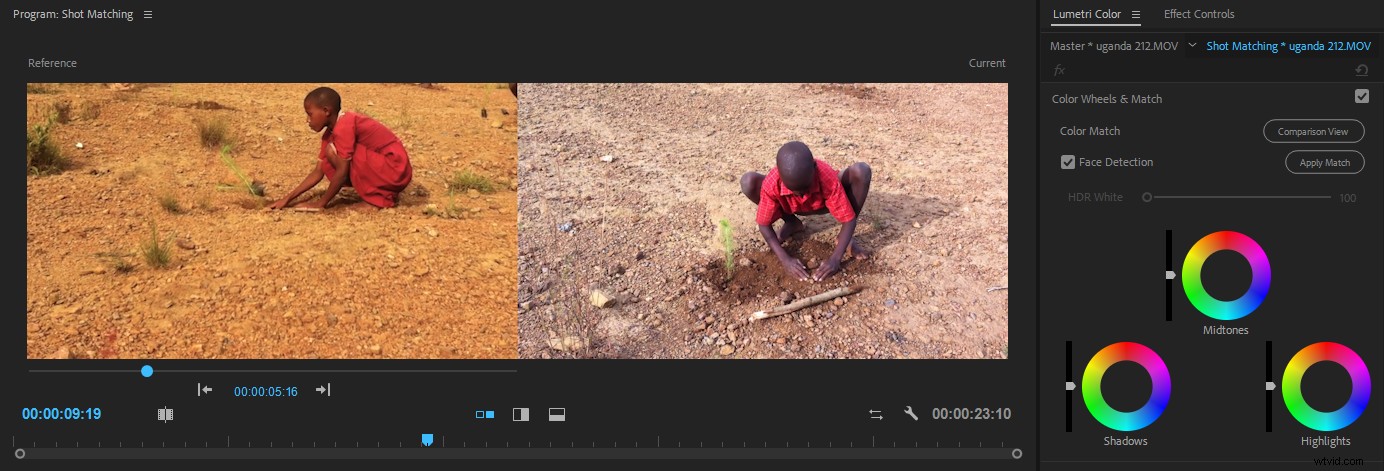
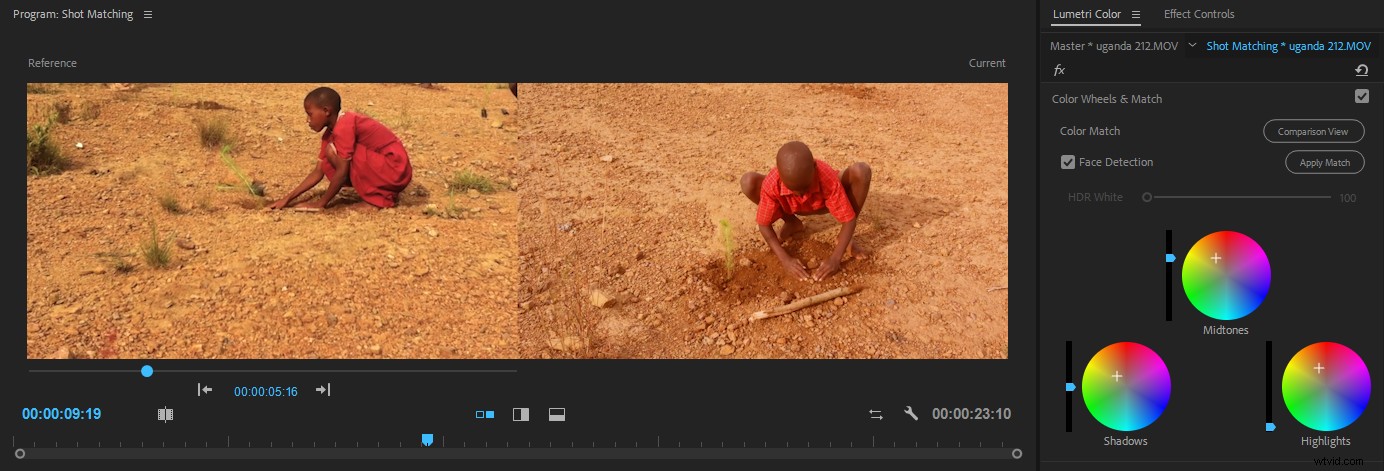
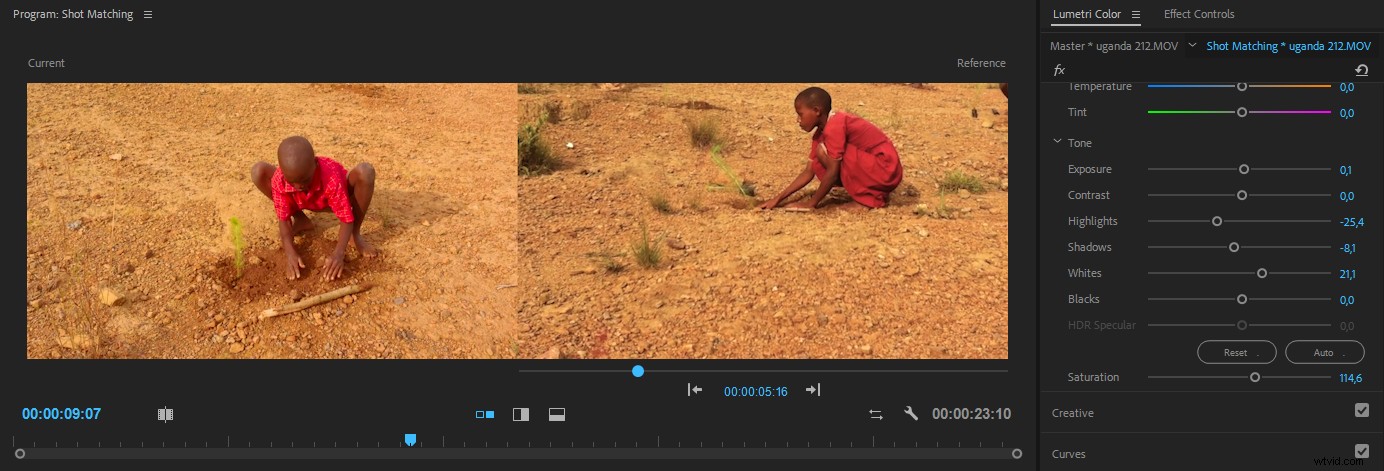
Yes, I swapped the shots in the image above. It eases the manual comparison when the levels on the left and right of the frame are different. If you want to see shots both before and after the hero shot, you can open the Reference Monitor (Window> Reference Monitor ) and scrub its timeline until you see the desired shot.
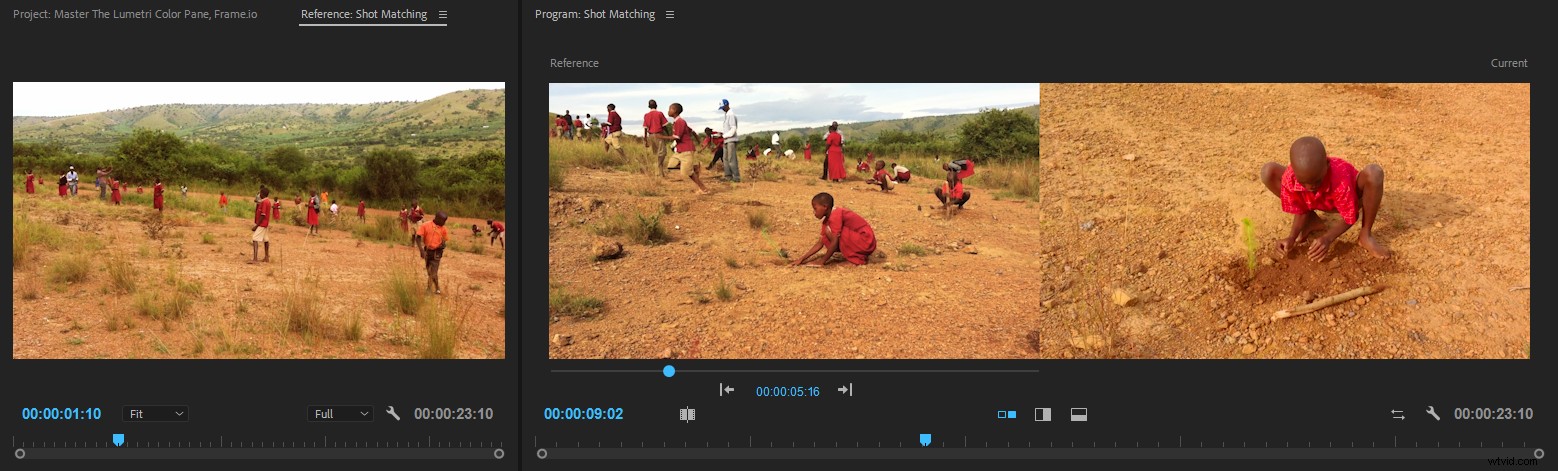
You could also load the sequence into the Source Monitor to get four monitors, all with different shots.
Looking at these shots, I found that there was a bit too much saturation, and the scopes confirmed that. Rather than adjusting each clip again, I used an Adjustment Layer on top of all the clips, with just two small tweaks:I lowered the whites and reduced saturation.
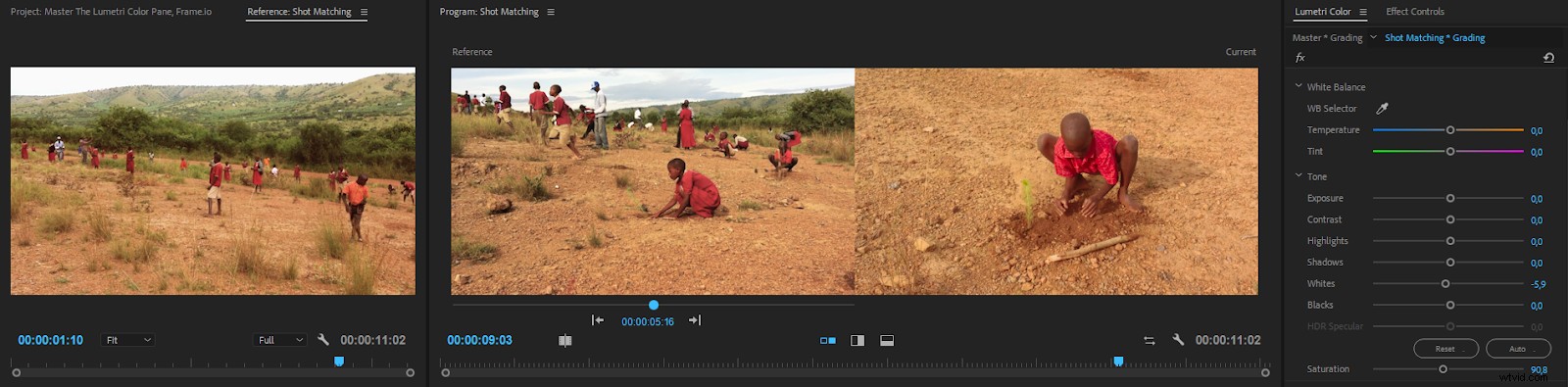
As you can see, the Color Match feature isn’t perfect, but it gets you very close to a finished result. And sometimes it’s spot-on. If you get the exposure into the ballpark before matching, this can increase accuracy.
Be aware that Color Match may reset your settings in the HSL Secondary section.
Scopes in Comparison View
The scopes behave as you’d expect in Comparison mode. They reflect what you see in the Program Monitor.
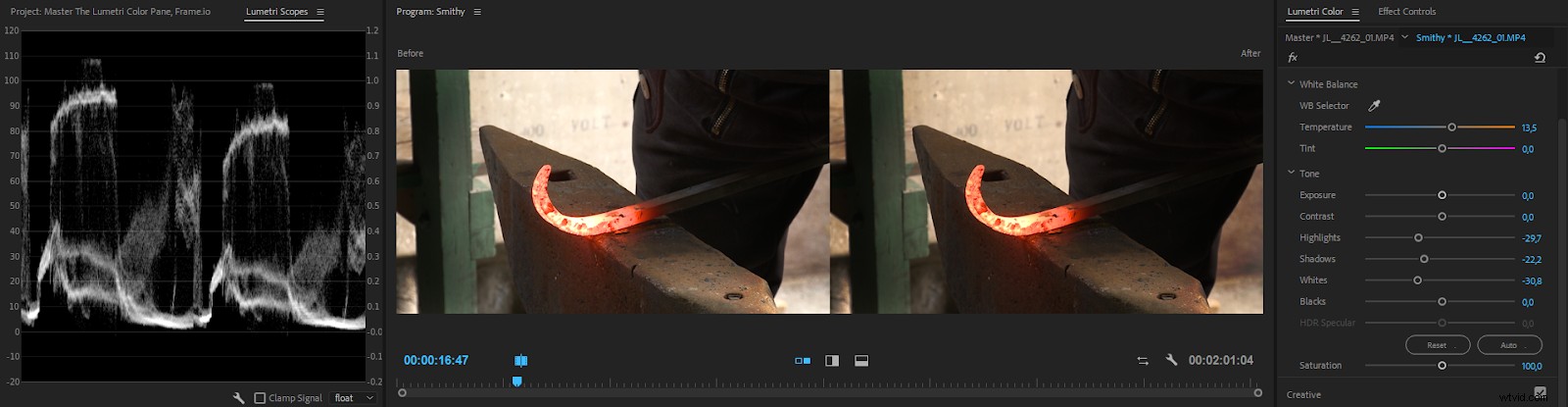
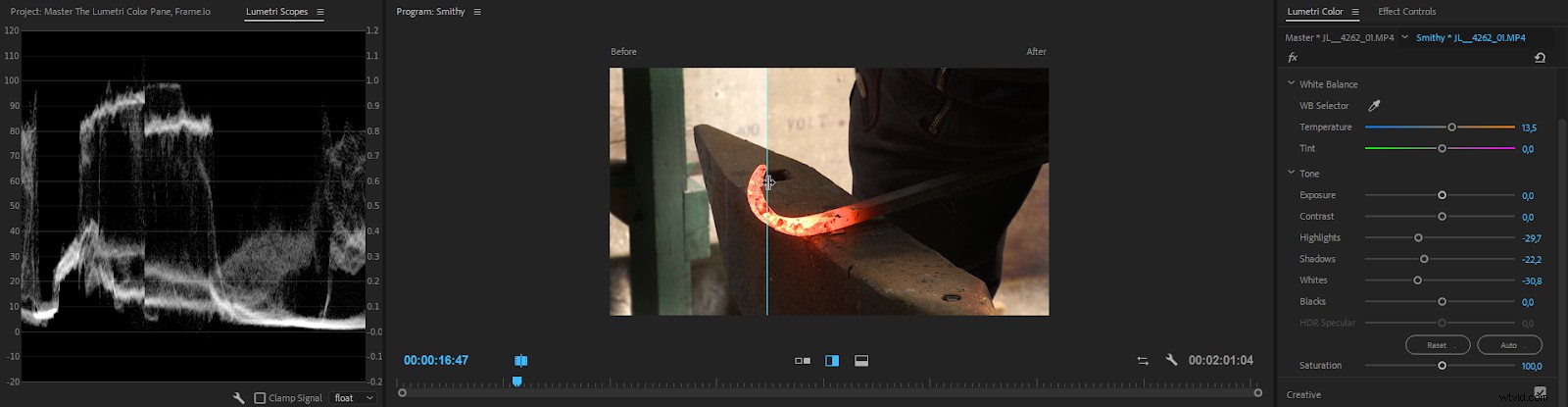
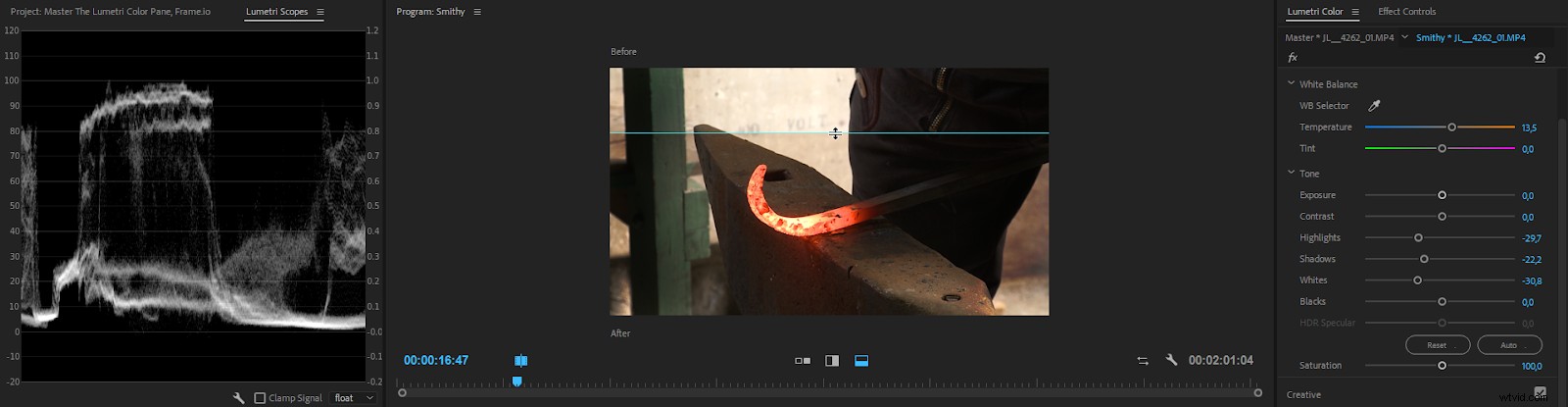
In Horizontal Split mode, the scopes show the full image, but there’s no visual split in the scopes. But when you start adjusting sliders and color wheels, you will see if the before and after levels are aligned or not.
Use Comparison View for Motion Graphics and Effects
Comparison view is also very useful for other things than color grading. If you’re adjusting things in the Effect Controls panel or editing Motion Graphics Templates in the Essential Graphics panel, you can load the frame, including the state of all applied effects, into Comparison View before you start tweaking.
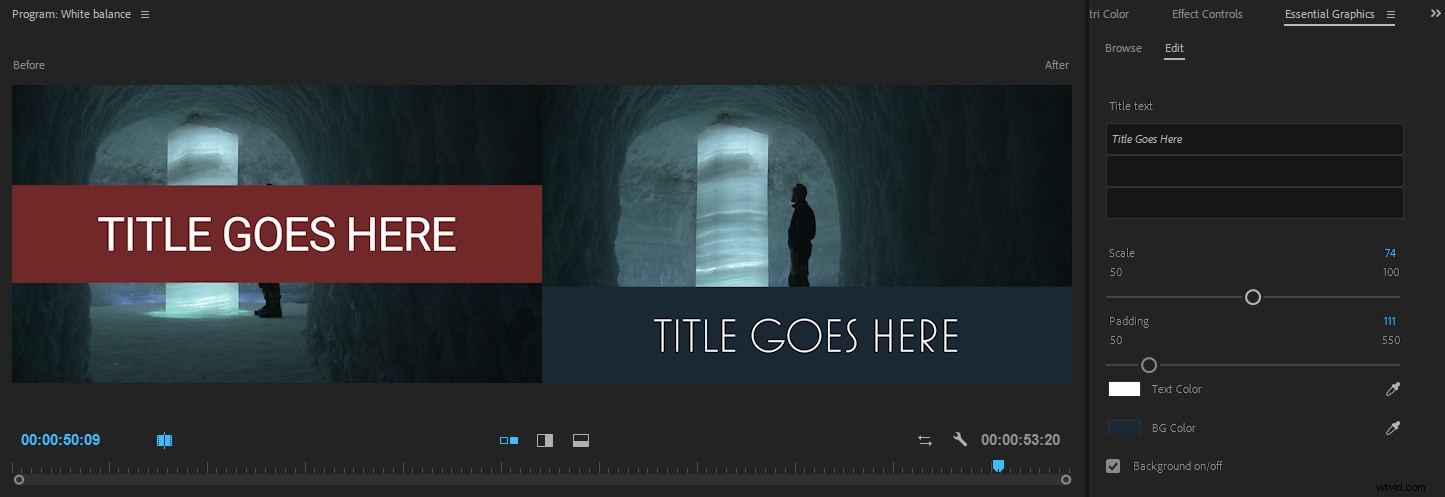
Working with LUTs
Before I explain how Premiere uses LUTs, here’s a quick primer on what they do.
You can think of a LUT (look-up table) as a locked color grading preset. The difference between using a LUT and using a Lumetri Color effect preset is that the LUT can’t be adjusted apart from the intensity, and you can’t see what parameters it has changed.
There are two main types of LUTs:technical LUTs and creative LUTs.
A technical LUT is often used to bring Log footage from a certain camera into a proper video color space (Rec. 709) with correct levels and contrast. In Premiere Pro, these are called Input LUTs, and you add them to your footage using the Input LUT drop-down menu in the Basic Section of the Lumetri Color panel.
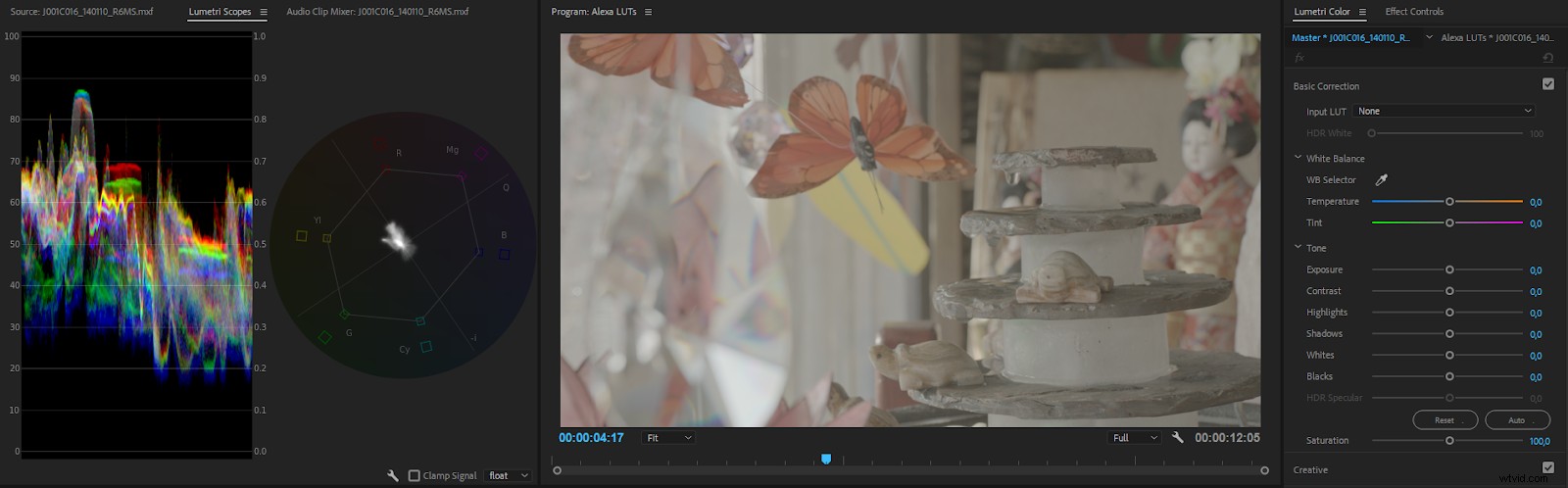
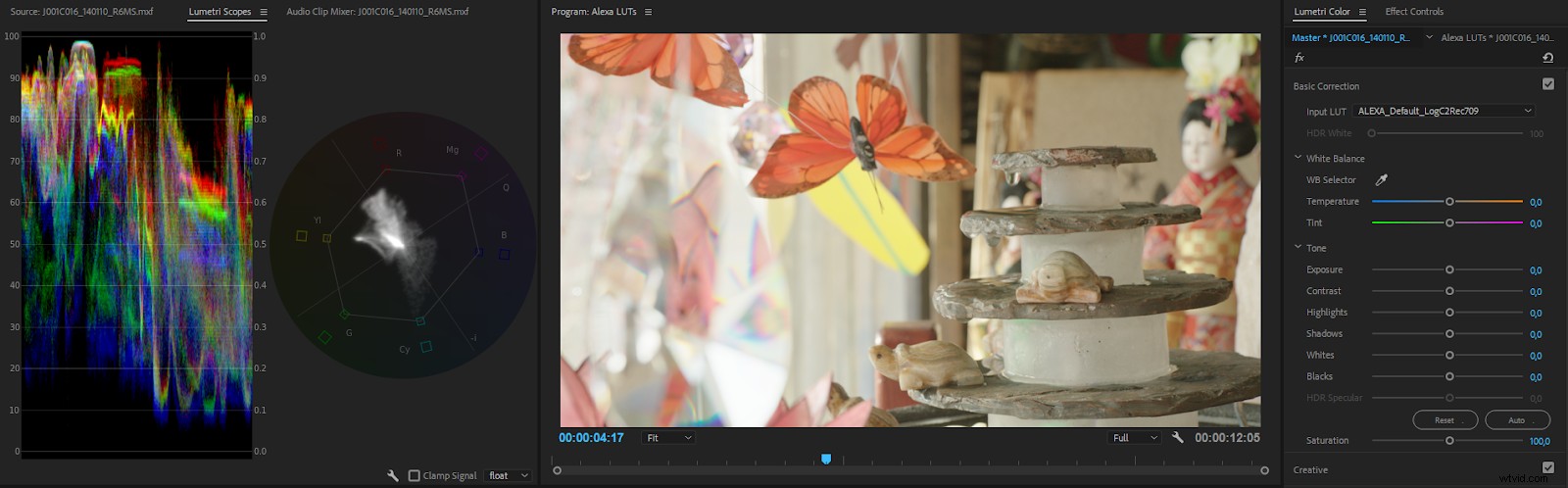
Note that I added the Input LUT to the Master clip. This means it will already have the LUT applied when I put it in the timeline.
You can download technical LUTs from the web sites of the camera makers, like Sony, Arri, Panasonic, Canon, etc.
While a technical LUT is designed to make the image look “normal,” a creative LUT can do all sorts of things to achieve a desired look. Lots of secondary color correction is the norm in such creative LUTs. In Premiere, these are called Looks, and you add them in the Look drop-down menu in the Creative section of the Lumetri Color panel.
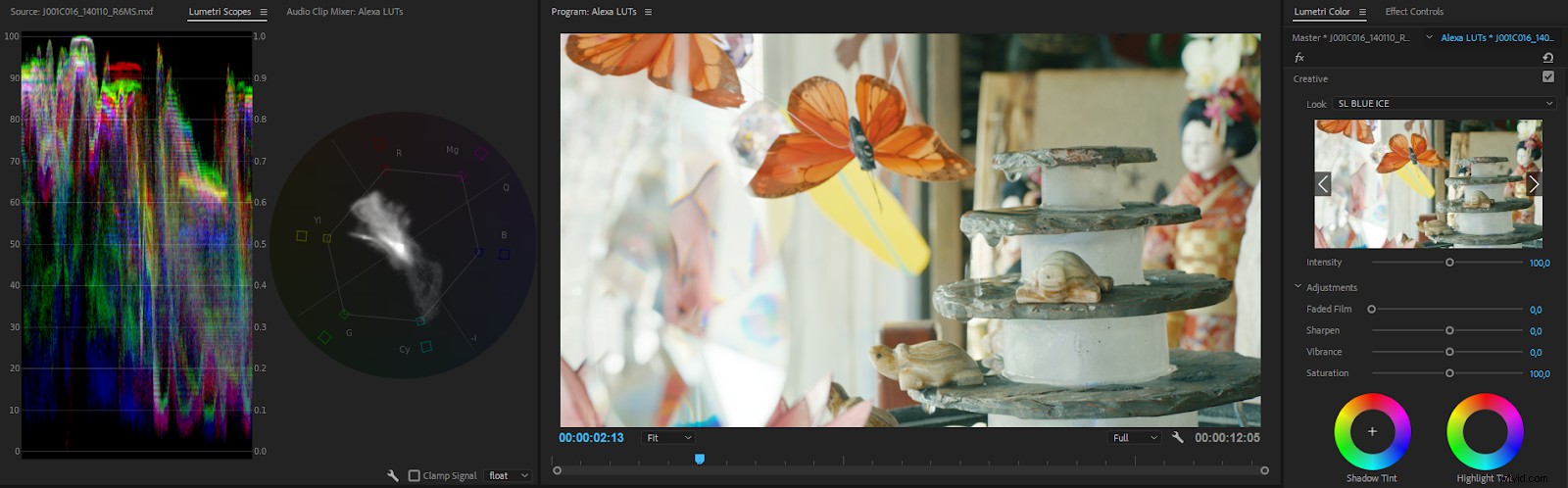
You can find creative LUTs all over the internet. Websites that deal with color grading are full of them, both free and paid ones.
Some colorists recommend that you apply the input LUT on an adjustment layer and do your other adjustments on the clips below. I do not recommend this. The controls in Lumetri are expecting standard gamma, not Log, and adjustments will be very difficult because the controls will not work in the range they’re made for.
And remember that creative LUTs will not magically make your footage look good. LUTs are calibrated for use with correctly white-balanced images . They expect an image with standard levels, contrast, and saturation. Throwing a LUT on a badly exposed shot or a shot with a color cast will not give you a good result. You must balance your shots before you apply creative LUTs.
New common LUTs folders in the spring 2018 version
In older versions, some clever editors found a way to make their custom LUTs appear in the drop-down menus for convenience. This involved tampering with the LUTs within the application package, and it resulted in all kinds of problems when editors worked on several systems, when several editors collaborated, and when they exported via Adobe Media Encoder.
This is why we got the Lumetri Color custom LUT directory in the spring 2018 version. You can now install custom LUT files which will appear in the Basic Correction> Input LUT and Creative> Look drop-down menus.
To install a custom LUT file, create one or more of the directories listed below as follows. Create a folder named LUTs, then create two more folders inside the LUTs folder:Technical and Creative.
Custom LUT directories
MacOS:/Library/Application Support/Adobe/Common/LUTs/
Windows:C:\Program Files\AdobeCommon\LUTs
Now copy your custom technical LUTs into the Technical folder, and your creative LUTs into the Creative folder. After Effects, Premiere Pro and Adobe Media Encoder will scan these folders at launch and load LUT files from these directories. So, to see the changes, you’ll need to restart Premiere Pro.
Your LUTs now show up in the drop-down menus. This will persist through updates unless you delete or change these directories.
If you want the LUTs to be available only to the local user, use the following folders instead.
MacOS:/Users/
Windows:C:\Users\
On a shared storage facility, you may want to talk to the IT people and have them auto-sync the folders between edit bays regularly.
Time-saving Pro tip for LUT users
When you need to add a technical LUT (Input LUT) to a lot of clips, you don’t want to use the Input LUT drop-down menu, because the Lumetri Color panel only works on one clip at the time. Instead, add make a Lumetri Color preset, where you’ve only applied the LUT.
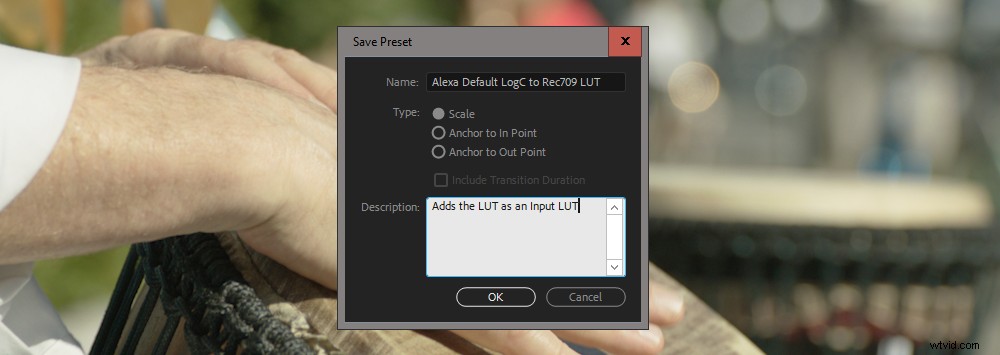
Then select all the clips in your bin and drag the preset to one of them. Now all your clips have the Input LUT applied as a Master Clip Effect.
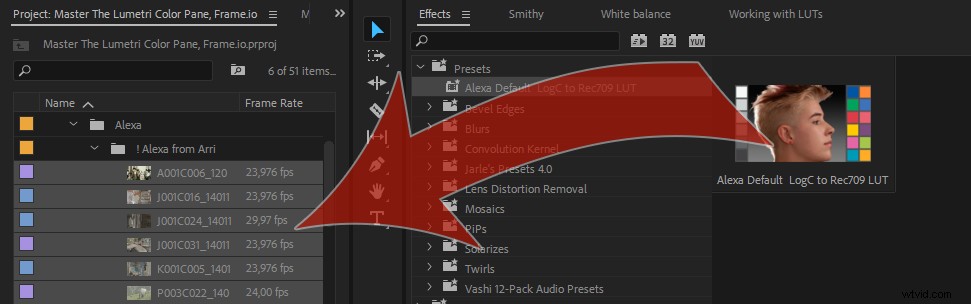

If you want to temporarily disable the Master Clip effects, select the clips in a bin, right-click, and choose Disable Masterclip Effects . Be warned, though—you will have to re-enable them manually on each clip one by one; there is no way to re-enable them all in one go.
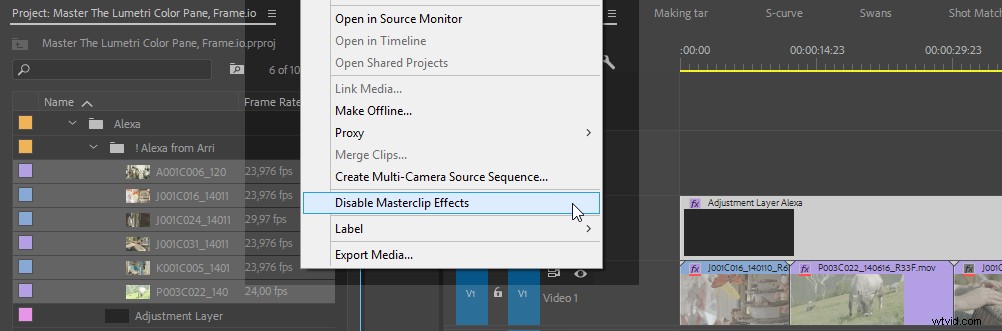
There’s also no indication in the timeline that the Master Clip effects have been disabled—the red lines are still there. You’ll have to re-enable them by checking the little fx icon in the Master tab in the Effect Controls panel or at the top of Master tab in the Lumetri Color panel.
Remove Arri Amira LUTs to Avoid Project Bloat
Arri Amira cameras can be set to add LUTs to the source footage, and these are automatically applied as a Master Clip effect in Premiere. These Amira LUTs are huge, and are known to cause project bloat, which can slow down the project and even cause instability and crashes.
To fix this, you can remove the automatically added Lumetri effect, or you can replace it with one that has your own preset. Paul Murphy has a good video tutorial on this:
Exporting a LUT from Lumetri
Since a LUT is just a preset, you can create your own LUT by making adjustments to your footage in the Lumetri Color panel and then exporting them as a .cube or .look file from the panel menu. The LUTs will contain all the adjustments from all the sections in the Lumetri Color effect and can be used in any color-grading software. (It should be noted that settings in the Vignette section are not supported by the .cube LUT format, though, only by the .look format.)
The .cube format seems to be the most widely supported one, so I recommend that you export all your LUTs in that format.
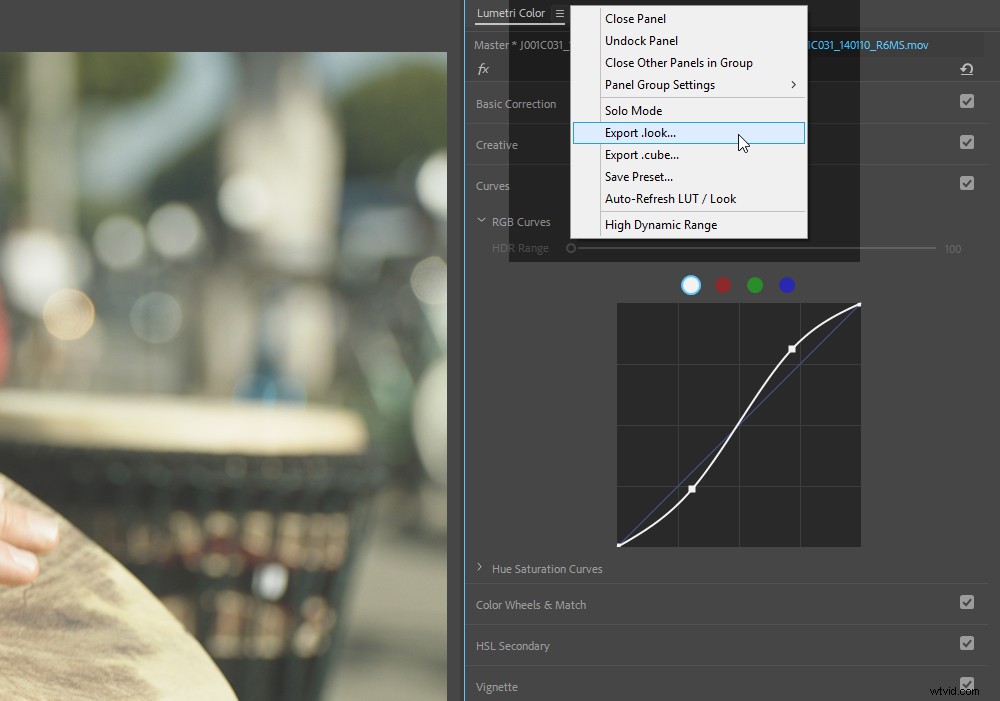
If you want to see the settings used in your looks, save your adjustments as Lumetri presets instead, using the Save Preset choice in the panel menu. Just bear in mind that the preset will only work in Premiere, while LUTs work in most software.
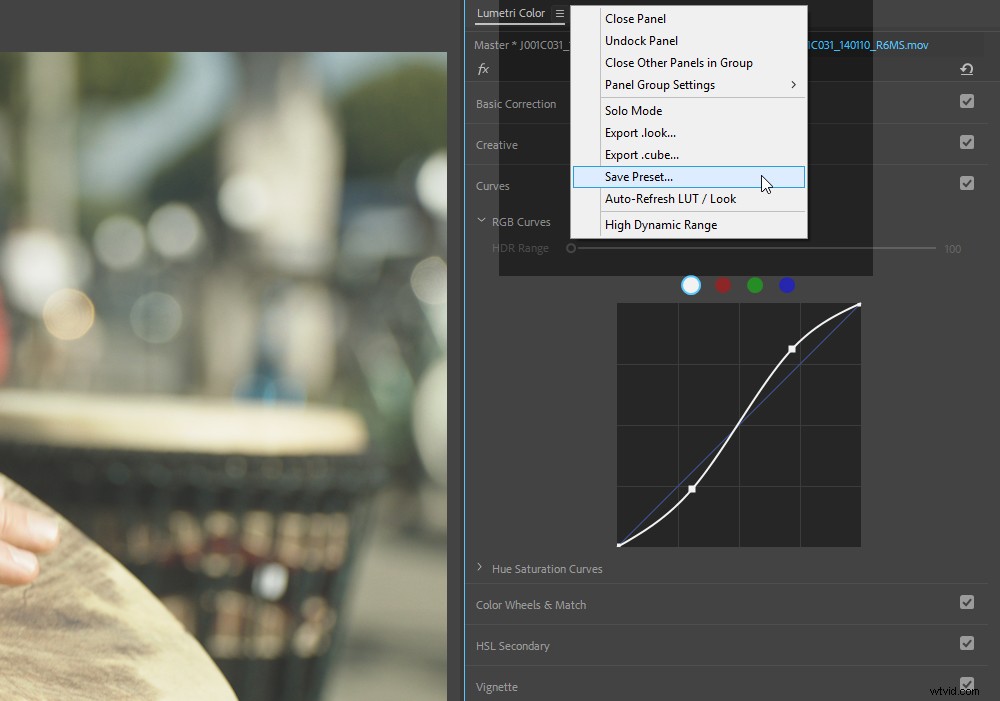
Auto-Refresh LUTs
The Auto-Refresh LUT/Look feature in the Lumetri Color panel menu will force the looks and LUTs to be updated every time you open a project. This means you (or your colorist) can modify the LUT on your disk, and the changes will automatically apply the next time you open the project.
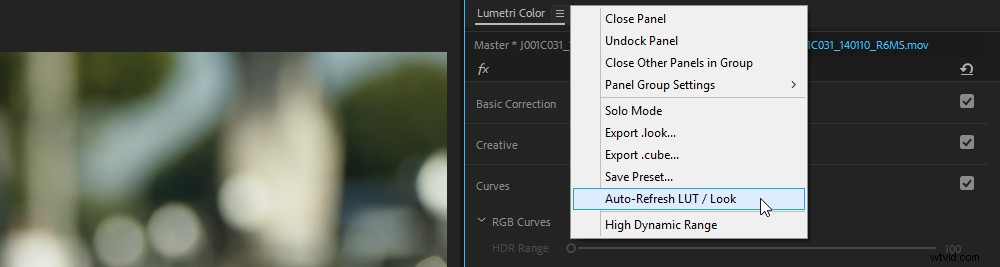
Lumetri’s Color Processing Pipeline
In our last section, I will cover some technical details you need to know about the panel in order to avoid some common mistakes. This knowledge enables you to take full advantage of the panel and be sure that you understand exactly how your images will be processed by Lumetri.
Lumetri works in Rec. 709 Color Space
Adobe says something like this about what color space the Lumetri effect works in:
Premiere Pro uses gamma-encoded 709 throughout, which Lumetri converts to linear for internal processing, without touching the primaries, and then back to 709 Gamma before spitting it back out.
It’s OK if you don’t understand what this means, since you can’t change it anyway. I just included it for the nerds.
This means that your monitoring will always be in Rec. 709—the standard color space for HD TV. You can’t monitor true HDR out of Premiere. It also means that the Composite in Linear Color option in Sequence settings has no effect on Lumetri , because Lumetri is always working in linear color internally.
Whites and Blacks Sliders Work First On The Signal
Even though they’re placed at the bottom of the UI in the Basic Correction section of the Lumetri Panel, the Whites and Blacks sliders are applied before the other sliders !
Why is this important? Because it affects how the image is processed and, consequently, how it will look. Since the Lumetri Color effect works in 32-bit floating point linear color, you may think you can adjust Exposure first, and then raise the Whites, and it will all look good. It won’t, because Lumetri handles overbrights (levels above 100 on the scope) in strange ways internally. Let me illustrate this with a linear gradient.
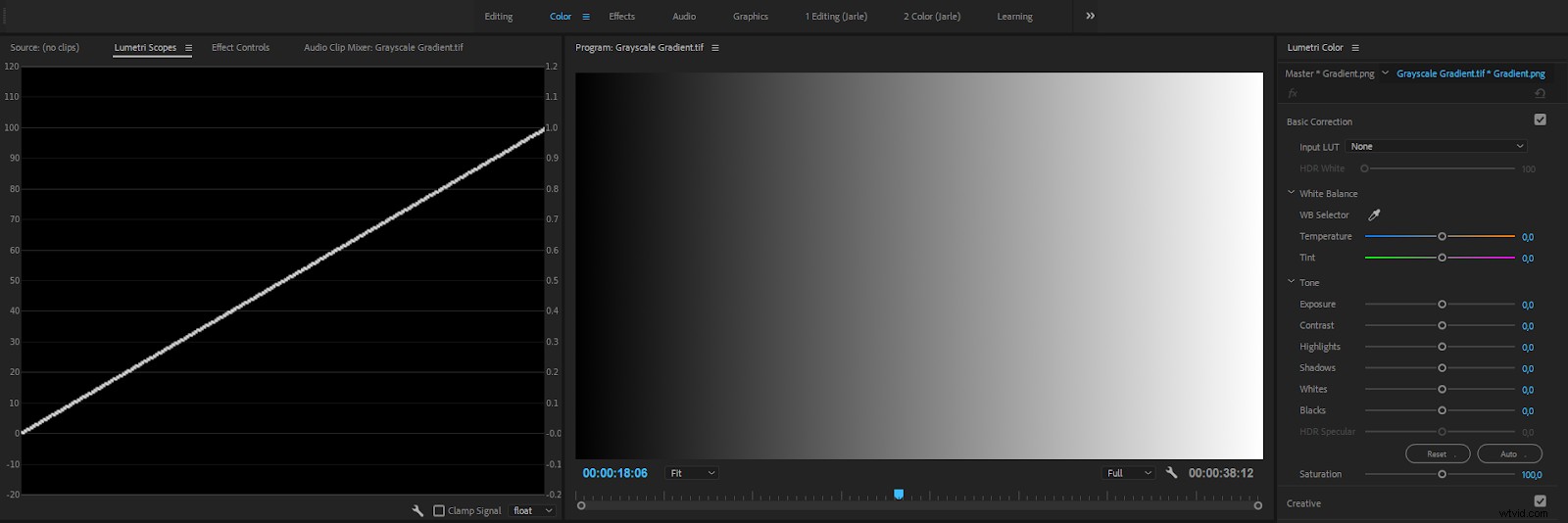
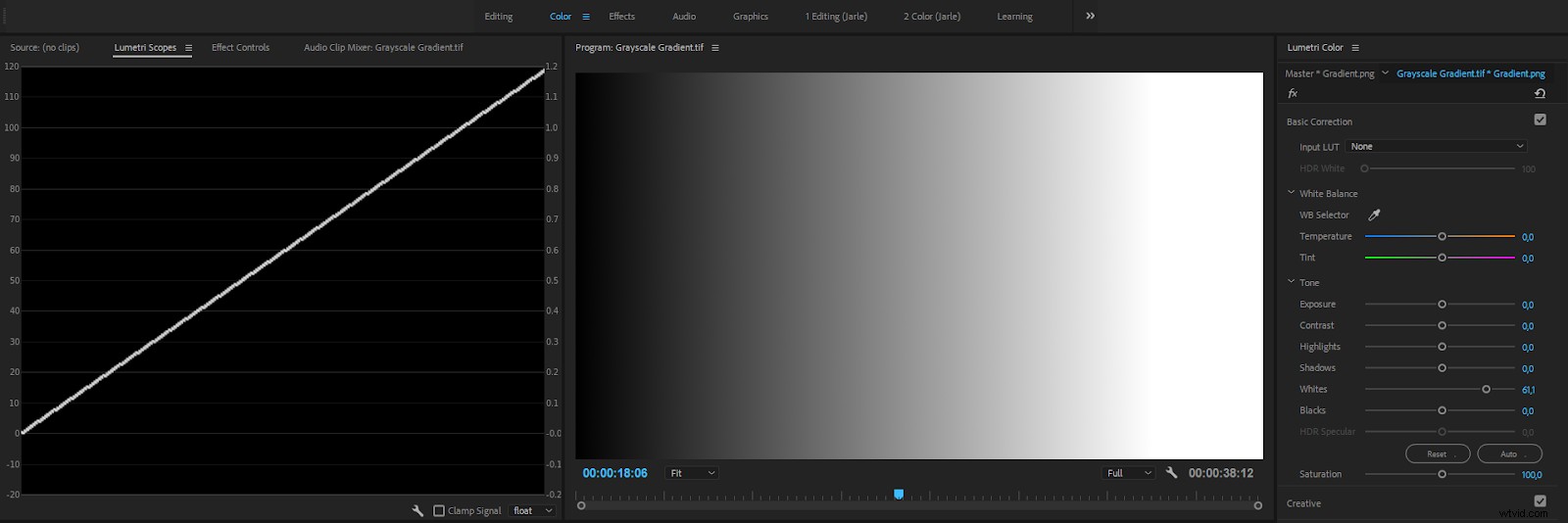
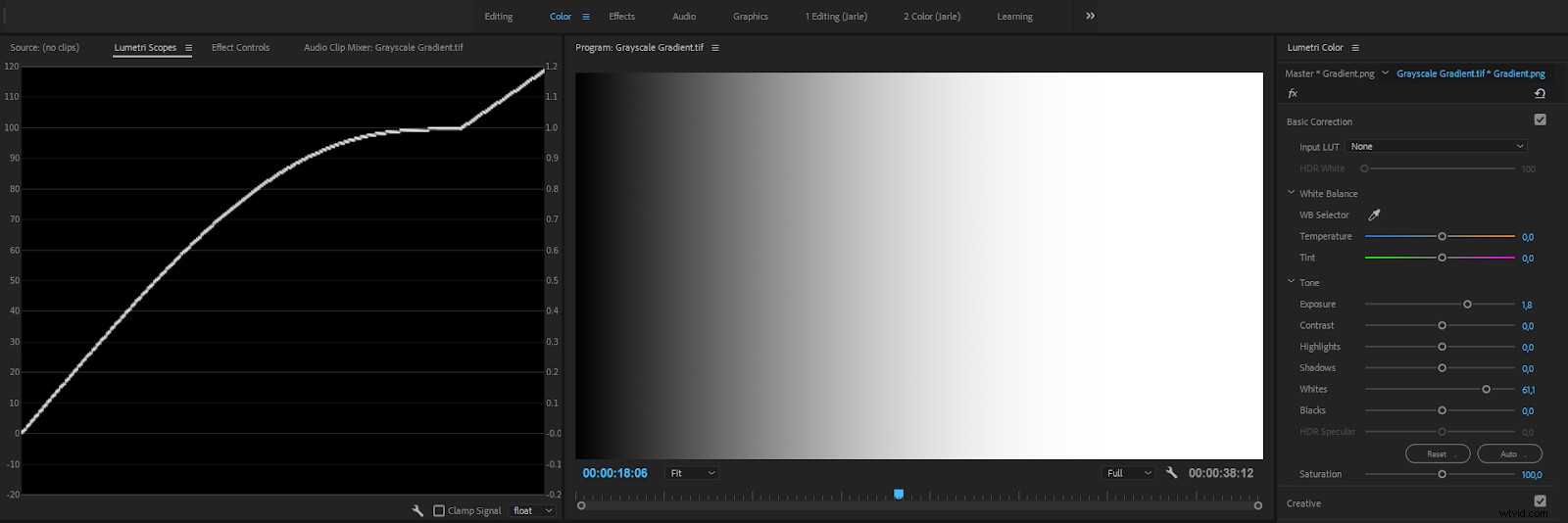
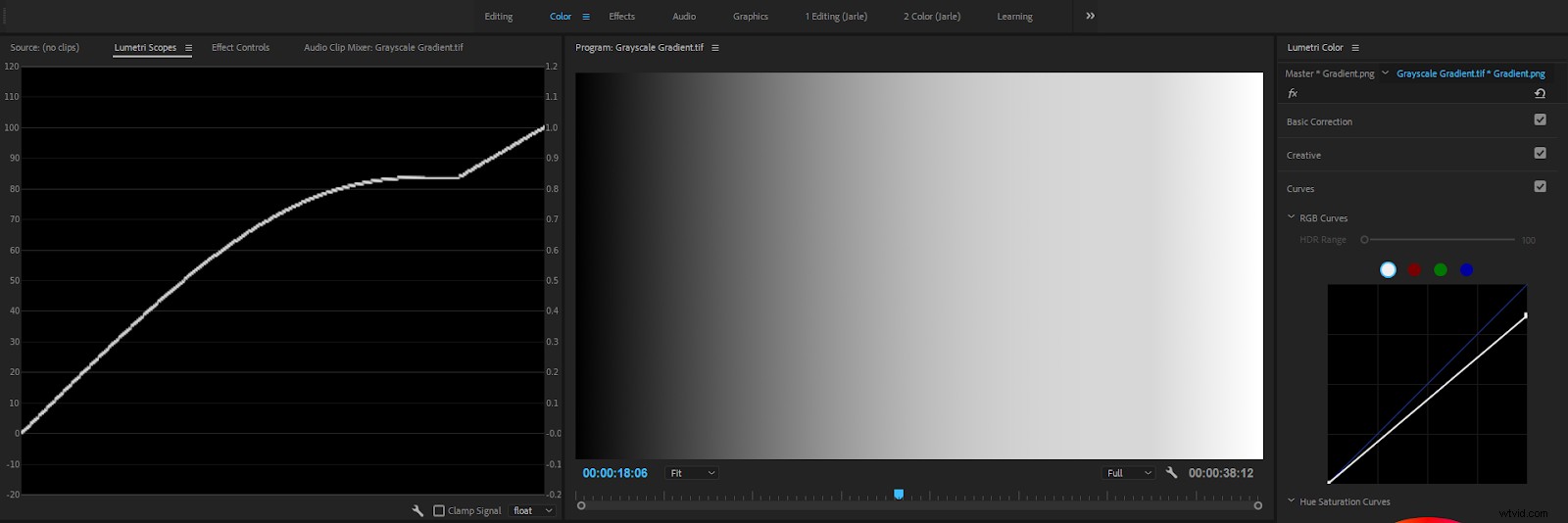
As you can see from this image sequence, this creates a very strange curve and introduces artifacts in the highlights of the image. I don’t know any other Color Grading effect that works this way, so beware!
Note that this is only a problem when you don’t get your levels right with the Whites and Blacks sliders first .
So, the render order is almost like the order you see in the Lumetri Color panel, except that the Whites and Blacks sliders in the Basic Correction section work before the other controls. Here’s the full render pipeline internally in Lumetri:
- Input LUT
- Basic Correction (Whites and Blacks before other sliders)
- Creative LUT
- Creative Adjustments
- Curves
- Color Wheels &Match
- HSL Secondary
- Vignette
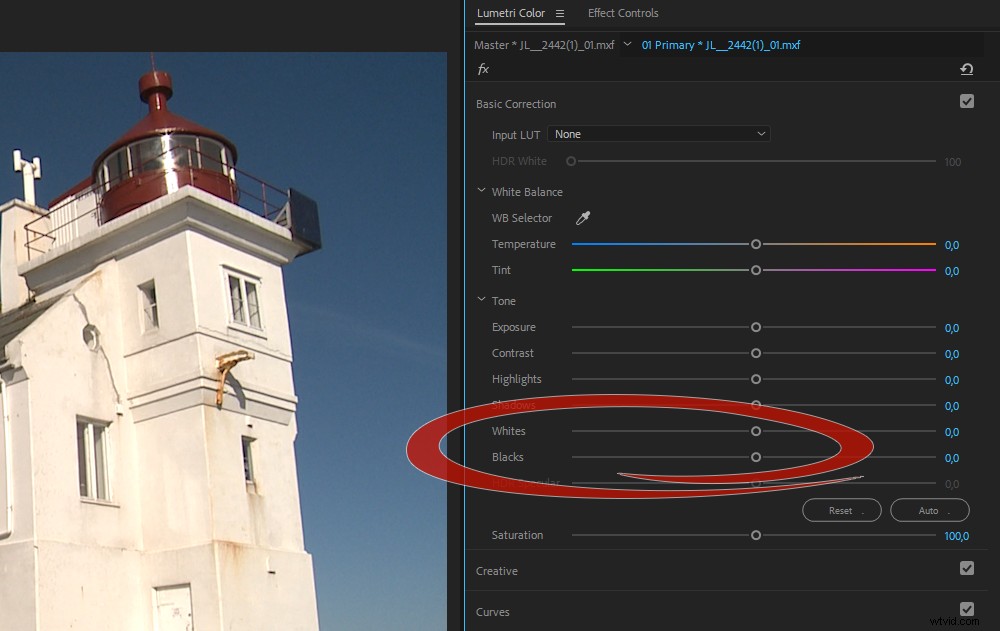
So, my advice to avoid unexpected processing problems is:
Adjust the Whites and Blacks sliders to get the signal in the 0-100 range before you even think of adjusting anything else.
Some Sliders introduce Compression
The Lumetri effect is designed to help you avoid clipping in Luma and Chroma signals by introducing compression , which results in soft “knees” at the extreme highs and lows. See the figures below.
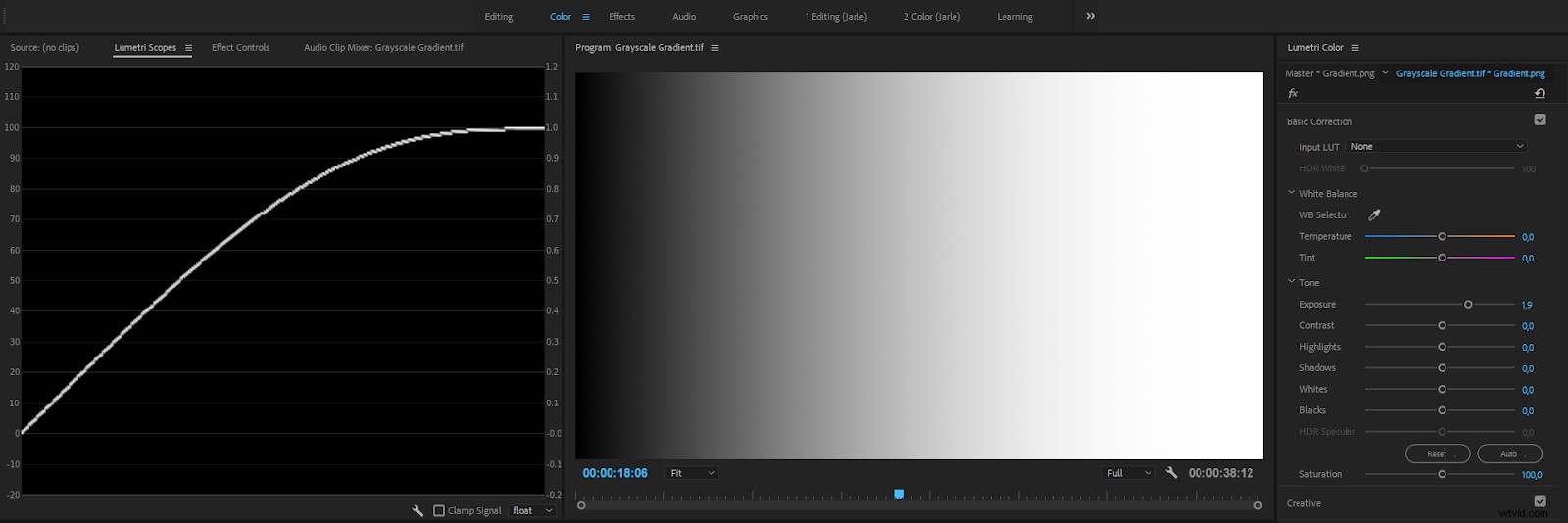
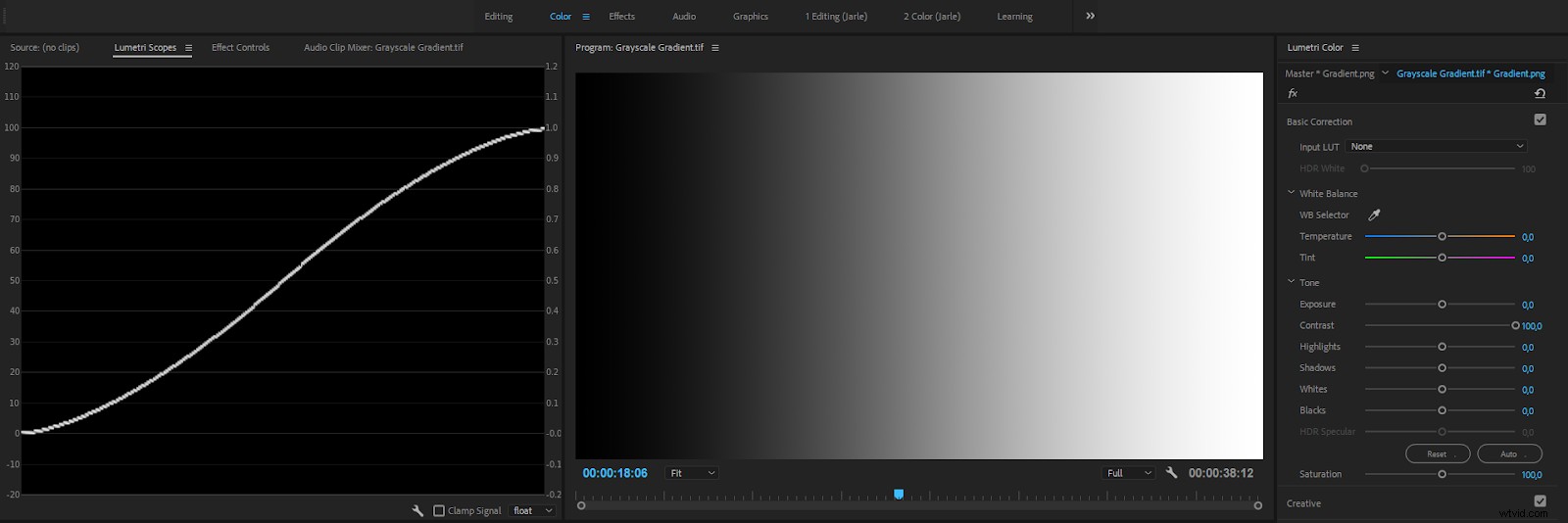
Most of the time, this is a good thing! No matter how much you increase Exposure or Contrast, you will never create illegal levels , plus your images will look good.
But it’s not the standard behavior for exposure controls in color tools from other software, so you might be surprised.
Note that this soft compression also means that if you push Saturation too far, it will skew the color a bit away from the original. This may sound like a big problem, but in real life, you very seldom increase Saturation that aggressively unless you can take rejection from broadcasters and streaming services in your stride.
As we saw in the linear gradient above, dragging the Whites above 100 and increasing the Exposure before dragging the top of the RGB Curves down, results in a distorted version of your pixel values. This is because sliders like Exposure and Contrast only work on pixel values between 0 and 100 and compress the levels when you bring them close to 0 and 100.
Your overbrights are not affected by these two sliders! But since RGB Curves can handle overbrights, and comes after the Basic Correction section, you can still get those overbrights into legal range, and maybe get some surprises.
As long as you know about this, it’s not a problem, but people new to Lumetri and Premiere Pro will inevitably destroy their images. Sometimes without even knowing they did.
Blacks and Whites Sliders do not introduce Compression
The Basic Correction section has two sliders that will affect levels above 100 and below 0—the Whites and Blacks sliders. As we’ve seen, these will let you introduce, and bring back, overbrights and super-blacks.
Before version 2017.1, even these did not affect out-of-range levels, but after my complaints, we can adjust overbrights from YUV formats correctly and bring them down to 100. Just remember to do this before any other adjustments to avoid trouble.
Now that you know this, you can easily avoid problems. Just start by adjusting the Whites and Blacks sliders until the signal in the Waveform scope lies safely between 0 and 100.
Fix some of these Issues with HDR Settings
By default, the Lumetri Color effect will cap any Exposure and Contrast adjustments at 100 percent. So, when you stack Lumetri Color effects, you will not be able to keep your overbrights intact .
A partial solution is to set the Lumetri Color effect to High Dynamic Range, HDR.
One of the challenges that people have when using Lumetri is that they don’t expect the effect to use compression. There is a way to avoid some of the compression, and that’s to set the Lumetri Color effect to HDR , even though your material is not HDR. You can set this in the Effect Controls panel or in the panel menu in the Lumetri Color panel.
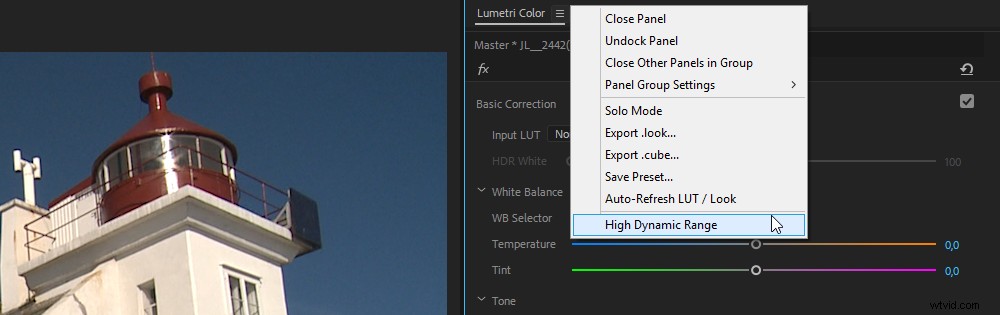
It’s a hassle to do this on every clip, so I recommend that you save an effect preset with this already in place. To do this, add the Lumetri Color effect to a clip and change the setting to HDR. Then, without making any other changes, go to the panel menu and click Save Preset . Throw this preset on all your clips in one go before you start grading, and your overbrights will be preserved.
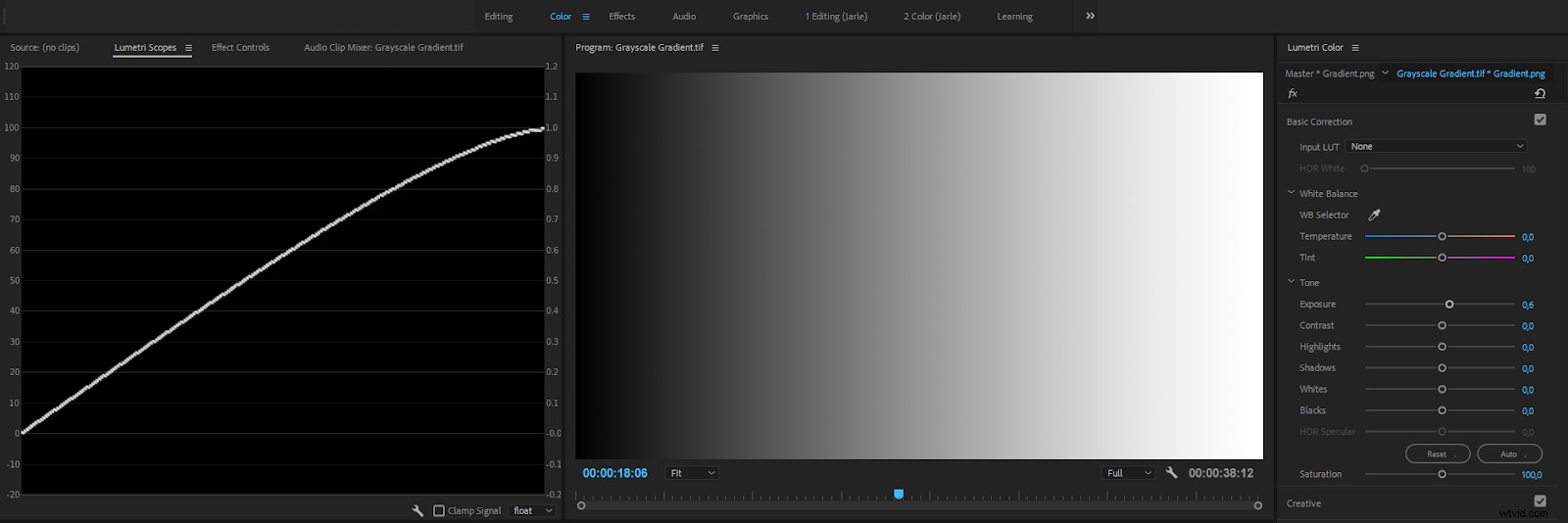
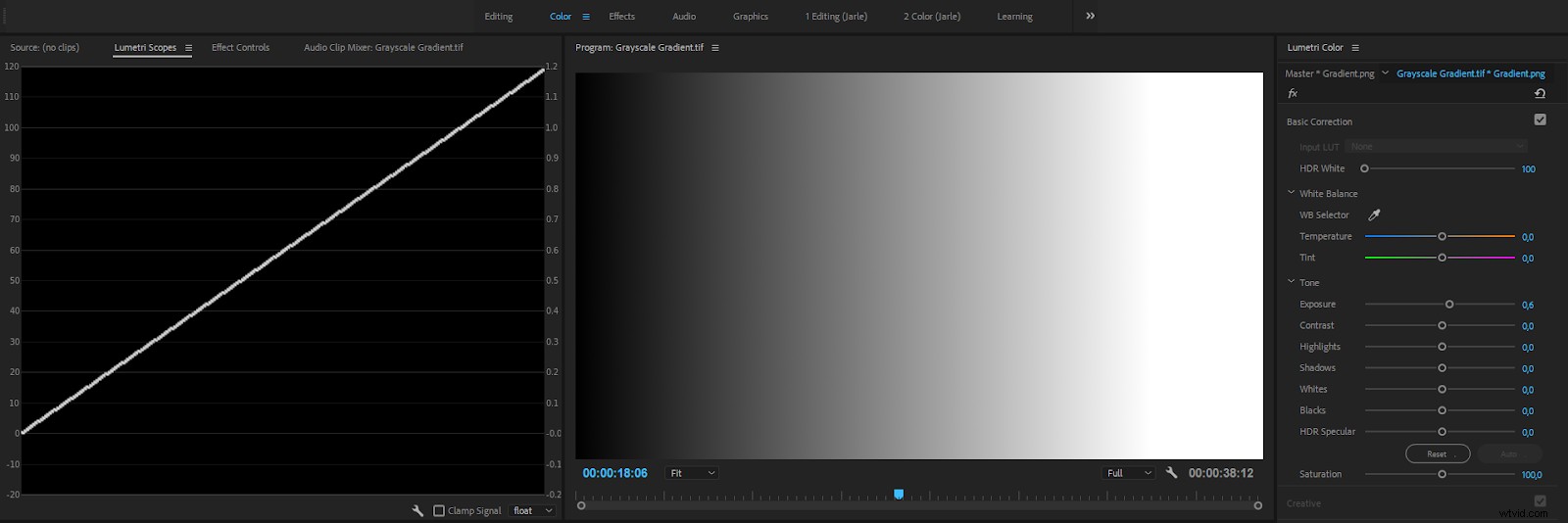
It’s a good idea to always set Lumetri to HDR mode because you may be stacking Lumetri Effects without knowing it. Say you have added an Input LUT to all your clips, and then you add an Adjustment Layer above them where you control the overall look. Now, at least two instances of the Lumetri Color effect every clip on the timeline.
OK, enough of this testing with boring grayscale gradients. How does this work when we have clips that already have overbrights? Let’s have a look.
Preserve the Overbrights from your Footage
Many cameras record in a format that has some overbrights. You may wonder why you’d ever want your camera to shoot illegal levels? But this is a good thing since you can get back some detail in slightly overexposed footage. Many formats, especially those used in Broadcast, record overbrights .
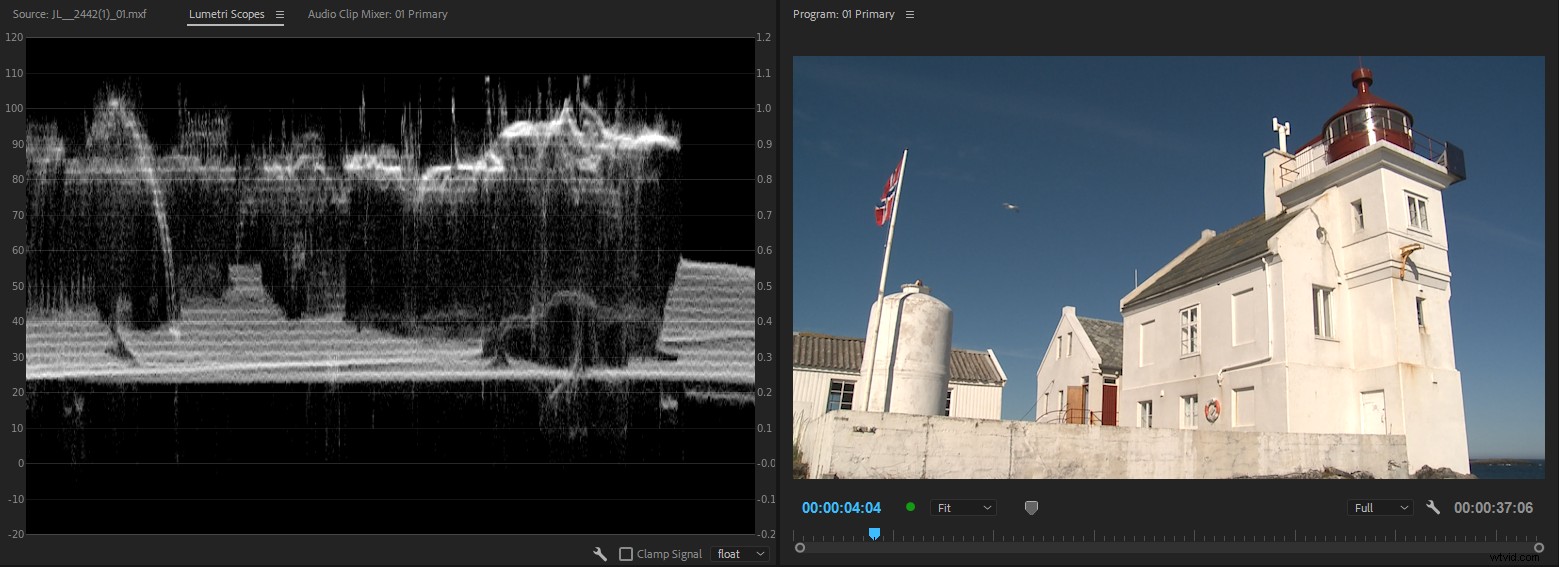
Let’s stack two instances of Lumetri Color with an Exposure adjustment to illustrate the problems you can run into.
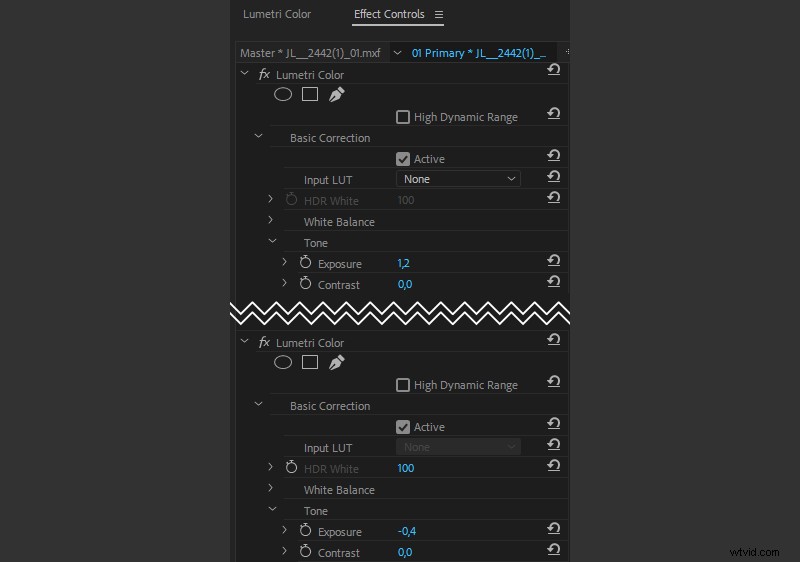
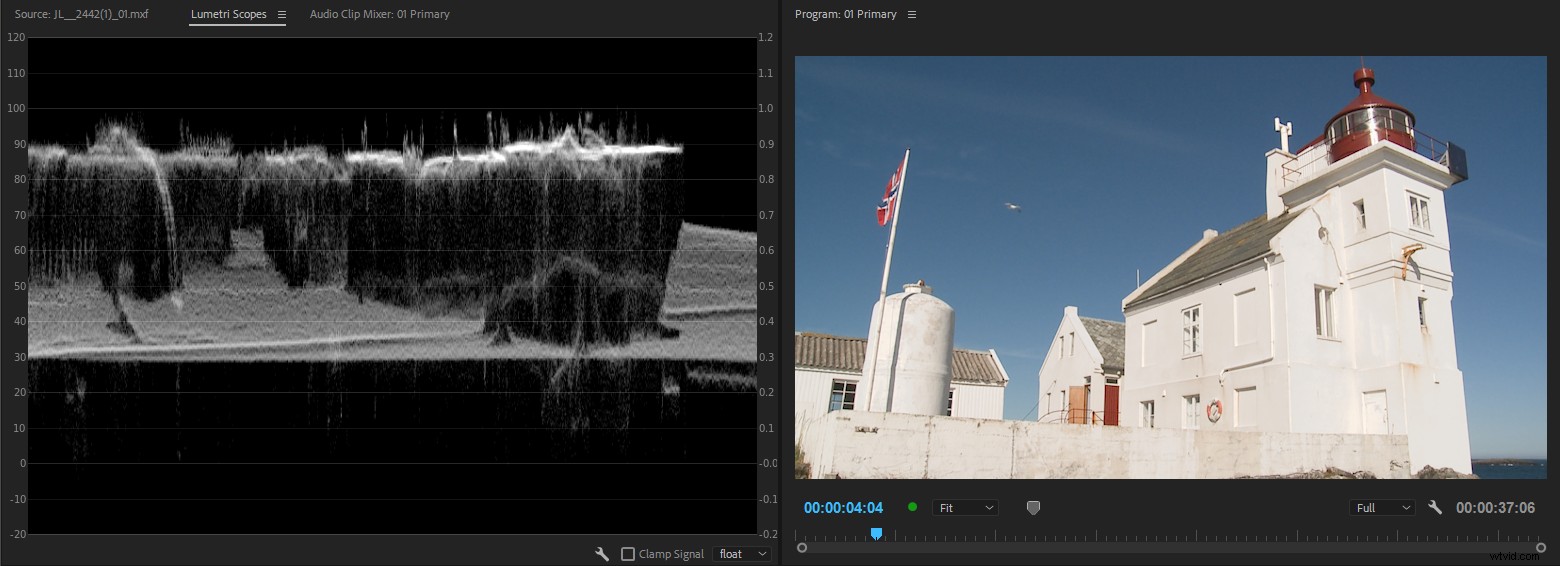
Now let’s set the Lumetri Color effect to HDR and try the same approach.
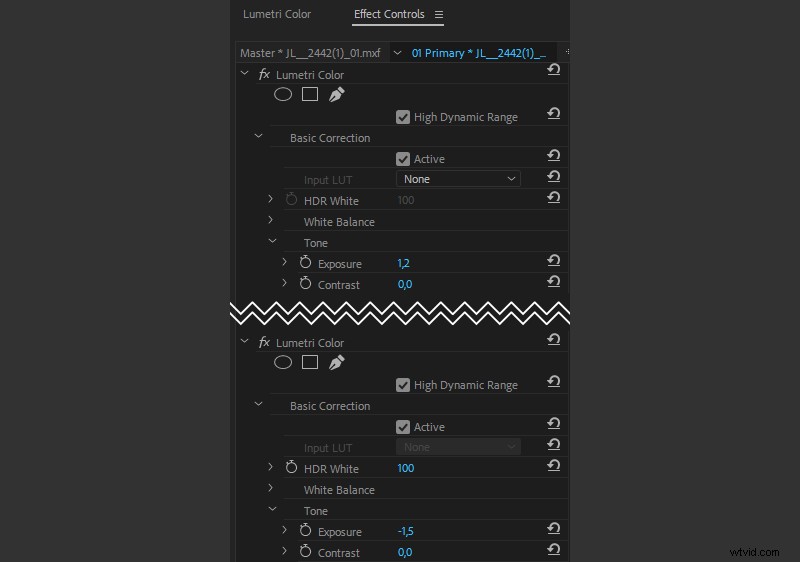
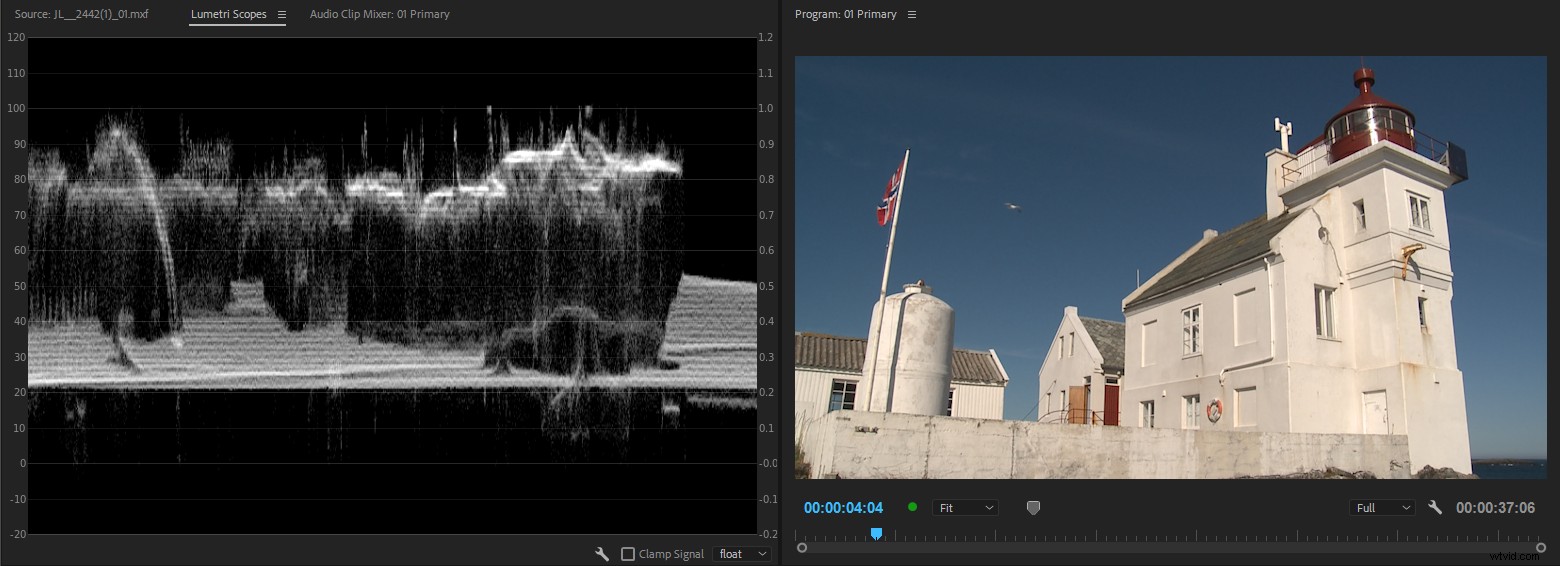
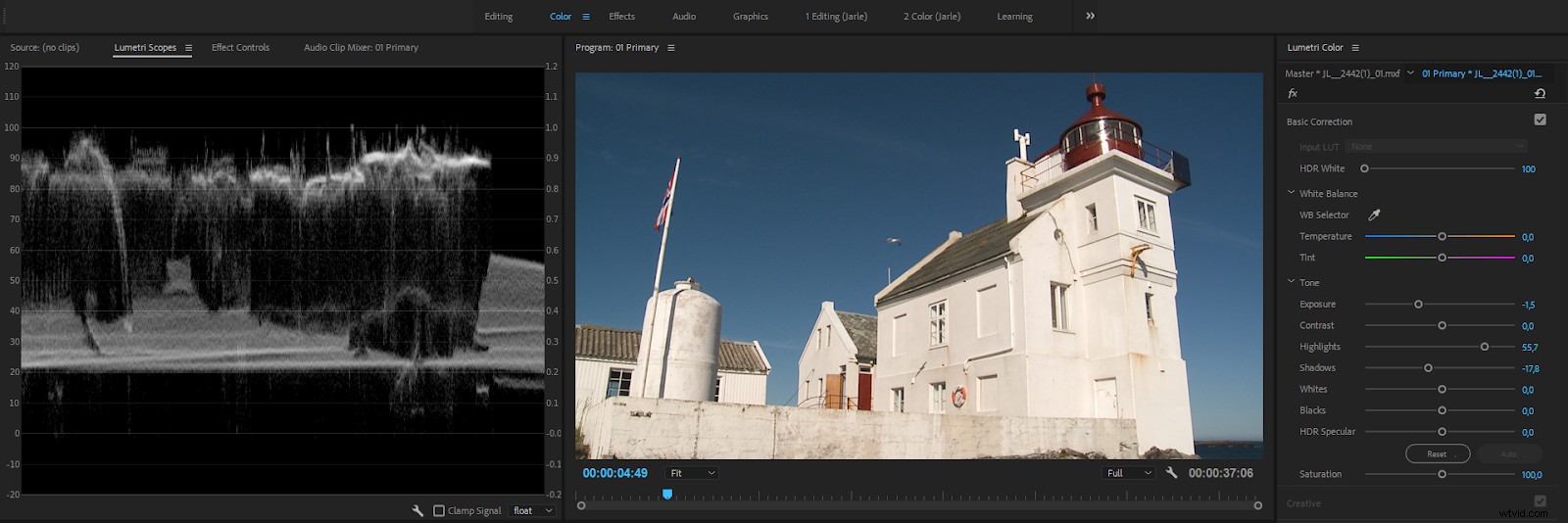
If you want to keep levels far beyond 100, set the HDR White level to 1000. Beware though, that you are creating levels that are far from Broadcast Safe, so make sure you have a strategy for getting them back to legal range. Normally, you’d only use this setting when you’re stacking Lumetri Color effects, to avoid compression in the intermediate image.
Also, when you change the White point to 1000, of course the Shadows slider will work on HDR shadows, which is just about the whole visible range in Standard Dynamic Range (SDR). So with this setting, your sliders will not always do what you’d expect.
A more normal approach would be to set only the first instance of the Lumetri Color effect to HDR, to preserve the highlights. Then set the second instance to operate in SDR (HDR switch off), so the sliders work as expected.
Congratulations!
If you’ve made it this far, thanks, and I commend you. As you can see, there’s a lot to the Lumetri Color Panel. Adobe has done a great job adding some much-needed features and changes. There are still a few things here and there I’d like to see adjusted, but overall, this suite of color grading tools makes Premiere a powerful all-in-one tool. Share in the comments how you use it. What are your favorite features? What would you like to see added or changed?
