
Även om vi alla flockas till Photoshop för vår retuschering, har Capture One nu många fantastiska verktyg. Men är det möjligt att göra en fullständig bildredigering inklusive retuschering? Mer så, om det är det, bör du göra det och undvika Photoshop helt och hållet?
För att ta reda på det stängde jag Photoshop och bestämde mig för en fullständig redigering med endast Capture One Pro. Låt oss gå igenom processen och se vad jag lärde mig.
Annotera
Capture Ones inbyggda anteckningsverktyg gör det enkelt att planera din retuschering av dina bilder. En mängd olika färger kan enkelt läggas till bilden om du vill. Jag gillar verkligen det här verktyget. Det låter dig göra enkla anteckningar på skärmen. Även om det kan se ut som att jag utövar min abstrakta expressionism, lyfter jag faktiskt fram det jag vill förbättra. I det här fallet är det röda för retuschering och gult för exponeringsproblem. Jag älskar det här verktyget! Så långt har det gått bra.
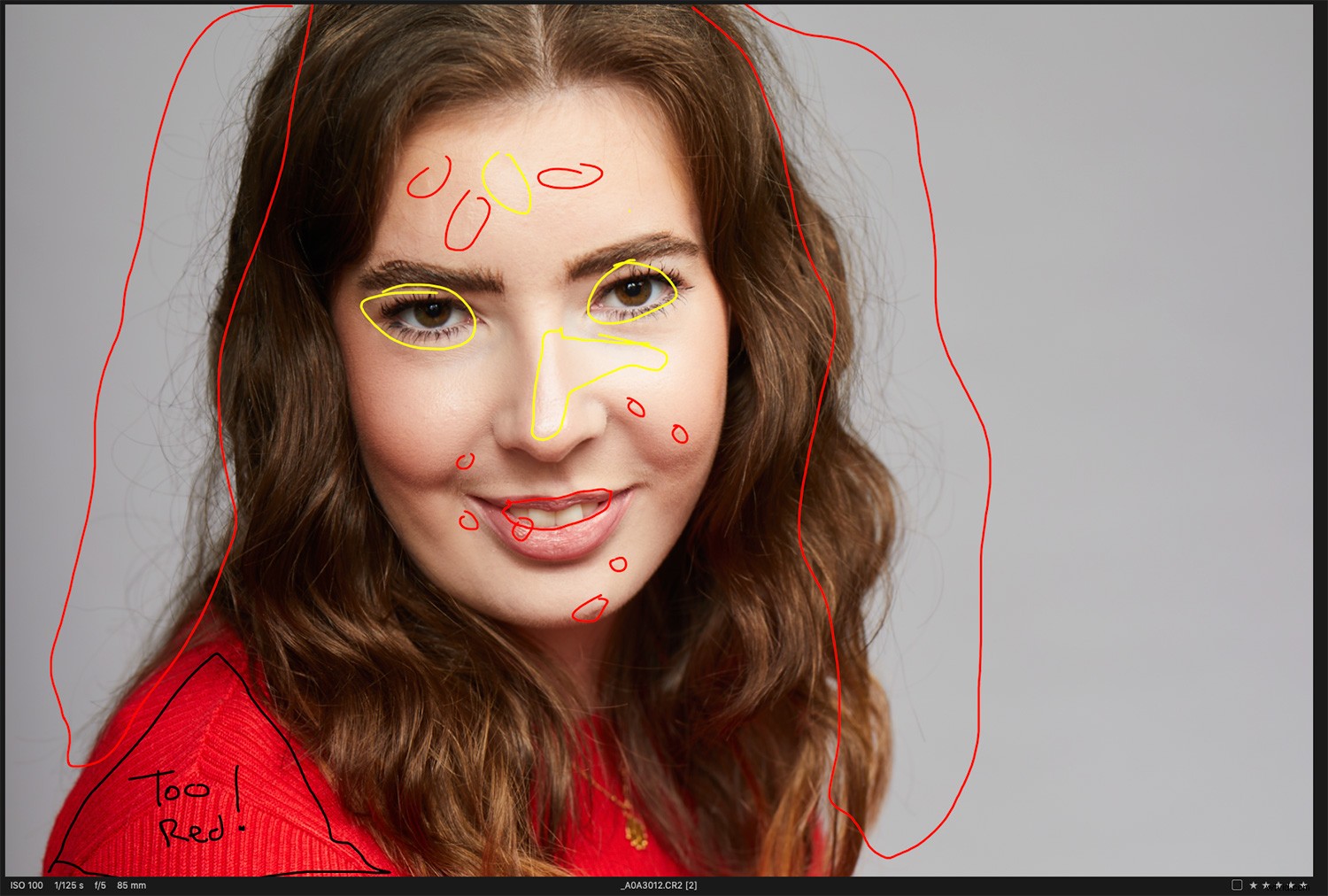
Anteckningsverktyget är utmärkt för att göra anteckningar innan du påbörjar redigeringen.
Färgbalans
När bilden kommer in i Capture One är det första att få en bra neutral färgbalans. Jag börjar alltid med att låta Capture One få mig in i bollplanken via Auto-verktyget i White Balance. Även om det inte är perfekt, ger det en bra utgångspunkt. Sedan anpassar jag färgen efter smak. I de flesta fall är det bara en liten justering från den automatiska vitbalansen för att få en utgångspunkt som jag är nöjd med.
Exponering
Fortsätter med grunderna, nästa är exponering. Det lönar sig alltid att komma så nära du kan i kameran, och det här fodralet krävde väldigt lite. För den här bilden höjde jag exponeringen knappt 0,5 stopp och lade till en liten mängd kontrast och mättnad efter min smak. Allt som återstod var en liten höjdpunktsåterhämtning för att ta bort de värsta hotspotsna. De värsta höjdpunkterna kommer att tas om hand i nästa steg (och första lagret) Luma-maskering.
Layer One:Luma Mask
Nytt i Capture One 12 är Luma-maskering. Jag älskar det här verktyget! Det är en fantastisk tidsbesparare för att maskera höjdpunkter. Jag använder den här för att maskera de högsta högdagrarna i bilden och använder sedan skjutreglagen för High Dynamic Range för att dra tillbaka högdagrarna. Subtilt är nyckeln här. Jag vill bara ta bort hårdheten ur ljuspunkterna.

Kanske mitt favoritverktyg i Capture One 12. Luma-masken
lager två (och tre och fyra):fläckretuschering
Att försöka göra hur mycket fläck som helst i Capture One visar dig snart att den inte var designad för den här uppgiften. Systemet är klumpigt. Du provar med hjälp av alt-tangenten (på samma sätt som Photoshop); Du kan dock inte sampla om ett annat område på samma lager. Istället måste du skapa ett nytt lager och ett nytt prov. Det slutade med att jag använde 3 lager bara för att göra grundläggande fläckborttagning (och det här gick inte ens så långt som jag skulle göra i Photoshop). Capture One är inte effektivt för att ta bort några allvarliga fläckar. Jag provade den här processen på en annan bild för att se om det gick bättre, men det var sämre. Det kom till den punkt då jag bara gav upp. Ja, det fungerar för enkla föremål, men i framtiden kommer fläckar att bearbetas endast i Photoshop.
Lager fem:Hudutjämning
Skin Smoothing-verktyget är ett superbra sätt att förbättra huden med en enkel mask och ett par reglage. Jag använder det här verktyget hela tiden när jag redigerar bröllopsfotografering. Det ger en fantastisk effekt med så liten ansträngning.
Det första steget är att skapa en mask med ett nytt lager och penselverktyget. Se till att du utelämnar detaljområden, såsom ögon och läppar. Du kan sedan förfina masken för att få den mer exakt. Jag brukar använda ett tal mellan 100-150 för de flesta situationer. Efter detta går jag tillbaka in med borsten och raderar verktyg tills jag är nöjd med masken. Ett litet tips här är att ändra maskfärgen från standardfärgen röd när du arbetar med människor. Det gör bara att masken sticker ut mer mot huden.
Därefter den speciella såsen. A.K.A Clarity-verktyget. Gå bara till klarhetssektionen, välj Naturlig som klarhetstyp och skjut in siffrorna i negativen. Jag tycker generellt att den söta platsen för denna teknik är mellan -60 och -70. Mycket mer än så här och det kan bli lite fejk. Det beror på bilden du arbetar med. Justera helt enkelt reglagen tills du är nöjd med resultatet.
Detta i sig har en enorm skillnad på bilden, men när du lägger till i verktyget Color Editor tar det detta till en annan nivå.
Lager fem fortsättning:Hudfärg
Förmågan att arbeta med färg så exakt är en av Capture Ones största styrkor. Att redigera hudton är ett bra sätt att få din modell att glöda. Du hittar det här verktyget i avsnittet Color Editor. För att börja klicka på ikonen och prova en hudton. Därefter arbetar du med de två delarna av detta verktyg, mängd och enhetlighet. Mängdreglagen är till för att få en hudton som du är nöjd med. Du flyttar sedan till enhetlighetsreglagen för att jämna ut hudtonen genom hela ansiktet. Som med mycket retuschering är det lätt att gå över toppen. Mitt tips för detta är att göra redigeringen, sedan ta en paus i ett par minuter och återkomma. Du ser omedelbart om bilden är över och du kan ringa tillbaka därefter.
Vi har nu en jämn, mjuk hudton genom bilden. Detta lager har gjort en enorm skillnad för vår bild. Det är nu dags att finslipa detaljerna.
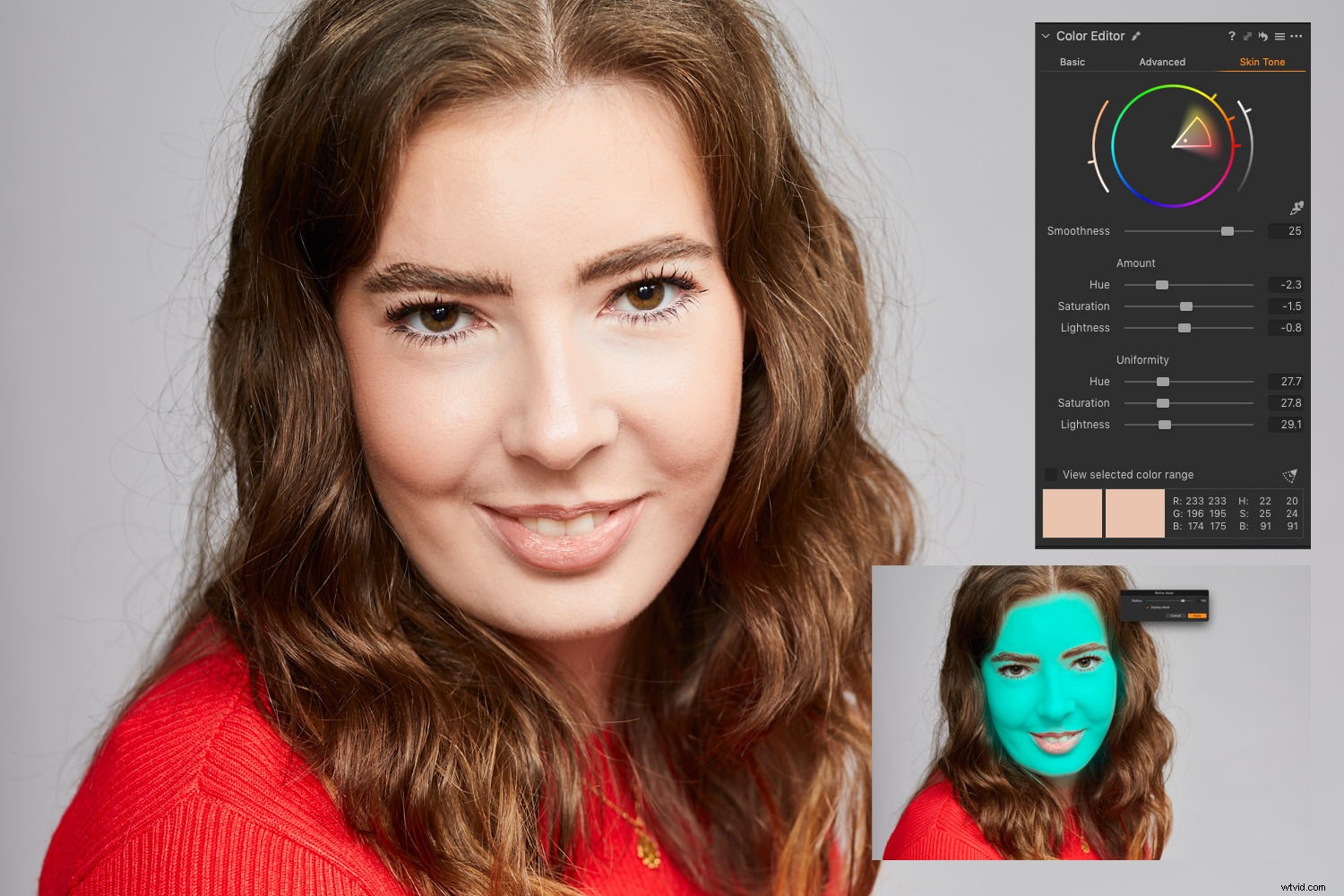
Som du kan se har kombinationen av klarhetsreglaget och hudfärgsredigeraren verkligen gjort skillnad. Den blå masken, kanske inte så smickrande.
Lager sex:Tänder
Tänderna behöver blekas något. Detta är så enkelt som en mask, följt av att minska mättnaden. Återigen, ta det inte ner till noll – det kommer att se konstigt ut. Ta ner den lagom mycket så att tänderna ser naturligt vita ut. På den här bilden var sweet spot -51. Jag tryckte sedan på exponeringen bara något för att ge ett vitare leende. Men återigen, som med all retuschering, less is more.
Lager sju:Ögon
Känner du något tema ännu? Jag skapade en annan mask för ögonen. Den här gången lade jag till en mycket liten stöt i exponeringen och lite klarhet för att ge dem en subtil pop som saknades tidigare.
lager åtta:toppen
Den röda toppen som modellen bar i den här fotograferingen var alldeles för ljus. Med en kombination av en mask och färgredigeraren kunde jag enkelt reducera den röda tonen till något mindre överväldigande.
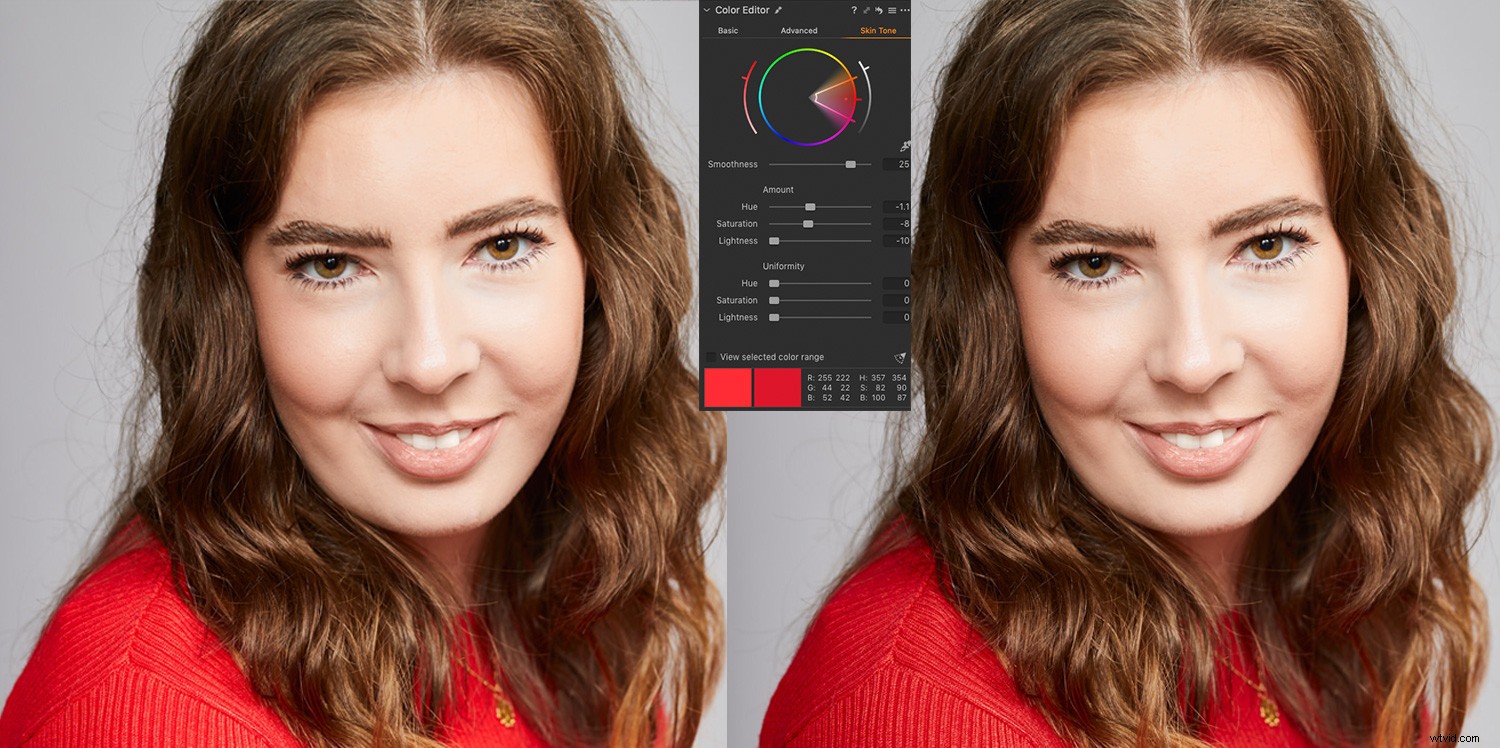
Att tona ner den röda toppen betyder att den inte är riktigt lika kraftfull i bilden.
Layer nio och tio:The Hair
Som det gamla ordspråket säger; in för ett öre, in för ett pund. Efter att ha arbetat med läknings- och klonlagren för grundläggande fläckborttagning, skulle detta vara något som jag var osäker på skulle fungera. Men med mycket trial and error producerade jag något som var okej. Skulle jag göra det igen? Nej. Men jag lyckades förbättra håret avsevärt från det tidigare tillståndet.
Det slutade med att jag använde ett klonlager för ena sidan av håret och ett läklager för den andra. Återigen, redigering som denna visar begränsningarna hos Capture One för avancerad retuschering. Men efter lite försök och misstag gjorde det ett okej jobb.
Lager elva:Färggrad
Jag färgar i allmänhet inte bilder särskilt mycket – om alls. Jag föredrar vanligtvis en naturlig look. Men för den här handledningen lade jag till ett färgbetyg. För att göra detta lägger du till ett nytt fyllningslager och lägger till din gradering där. Detta gör att du också kan minska effekten genom opacitet eller helt enkelt slå på eller av den snabbt för att ge olika utseende.
För den här bilden bestämde jag mig för att använda Capture Ones utmärkta filmkornemuleringar för att lägga till lite mjukt korn. Därefter tillbringade jag lite tid med färgbalansverktygen och drog skuggorna in i blått och högdagrar något till orange. Slutligen använde jag nivåerna för att ge ett lite blekt utseende till det slutliga färgbetyget. Det är allt. Det är klart!

Den sista redigeringen.
Vad lärde jag mig?
Tja, det är möjligt att göra en fullständig retusch i Capture One. Men i verkligheten är det klumpigt och inte alls lika kraftfullt som Photoshop.
Det värsta med detta var fläckborttagningarna. Det var smärtsamt att använda för mer än ett par fläckar i en bild. Även när man testade detta på en annan bild för att ta bort en ögonfrans, var det omöjligt att få det att ge ett tilltalande resultat.
Det som sticker ut i den här redigeringen är en process som jag använder hela tiden:kombinationen Hudutjämning och Hudfärg. Dessa två verktyg kan snabbt ta hand om många hudproblem du kan se. Som bröllopsfotograf är detta ett kraftfullt verktyg. Jag kan få en bruds hud att se glödande ut, snabbt och enkelt utan att behöva gå runt till Photoshop. För att ge dig ett exempel, kolla in detta före och efter att du endast använder denna kombination. Du kan uppnå snabba, enkla och kraftfulla resultat på bara ett par minuter.

En sådan enorm förbättring med bara två verktyg.
Slutsats
I allmänhet är färgverktygen i Capture One fantastiska, och förutom att de fungerade bra på huden, var de utmärkta för att färgklassa den slutliga bilden. Mitt vanliga arbetsflöde för en bild som denna skulle vara en resa till Photoshop för huden och sedan tillbaka till Capture One för färggradering.
Sammantaget gav Capture One ett bra slutresultat, men på bekostnad av tid och med viss frustration.
Kan Capture One Pro göra en fullständig redigering med retuschering? Det kan – typ.
Skulle jag rekommendera det? Nej.
Det är helt enkelt inte tillräckligt exakt för att kunna använda regelbundet för den här typen av redigering. Det där skinntricket är dock guld!
Använder du Capture One för din retuschering? Vilka är dina erfarenheter?
