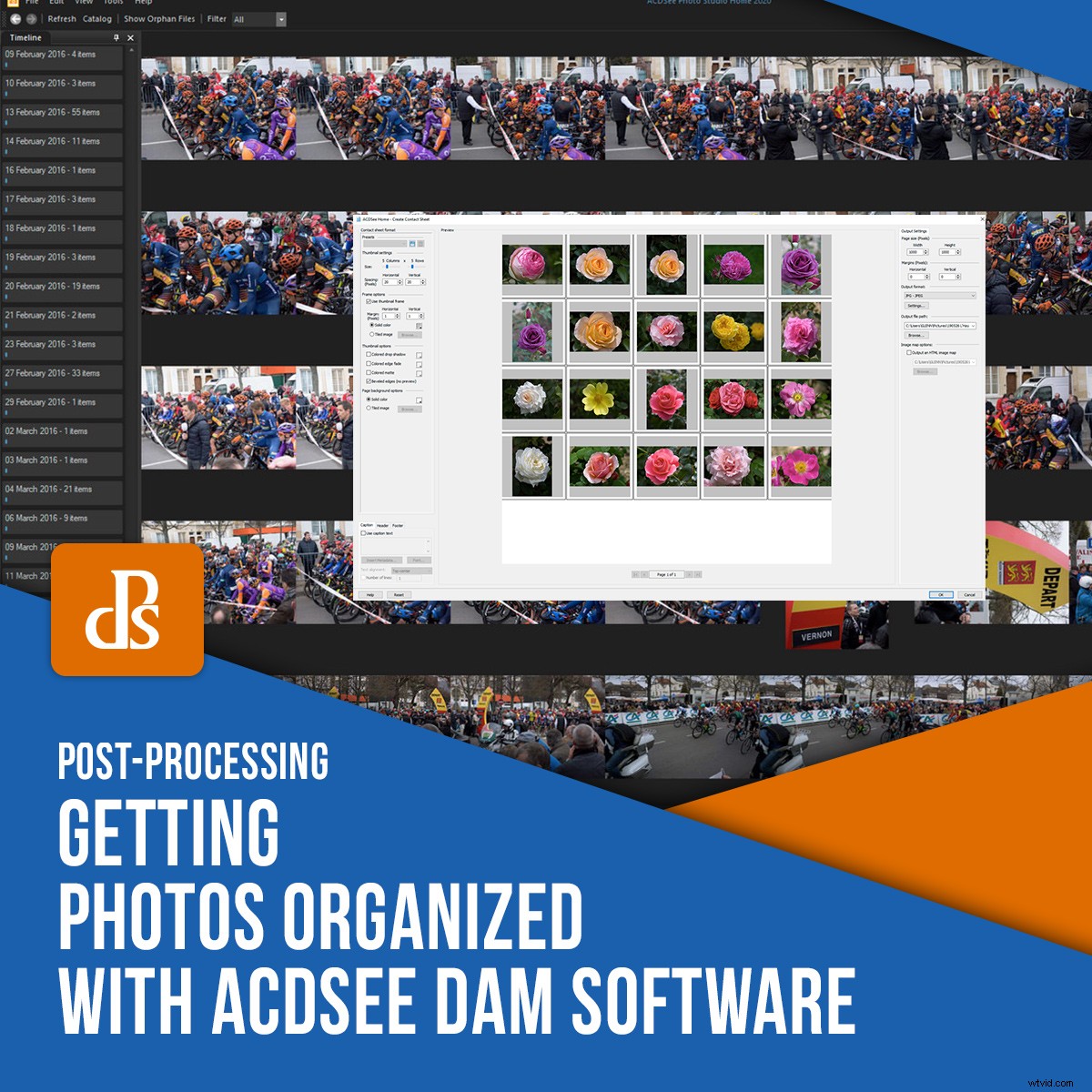
Så snart du börjar använda en kamera med någon regelbundenhet måste du hitta ett sätt att märka foton och ställa dem i ordning. Om du inte gör det kan det snart ta timmar att hitta en given bild bland alla dina mappar, hårddiskar och enheter. ACDSee DAM-mjukvaran sätter dig på rätt väg från början.
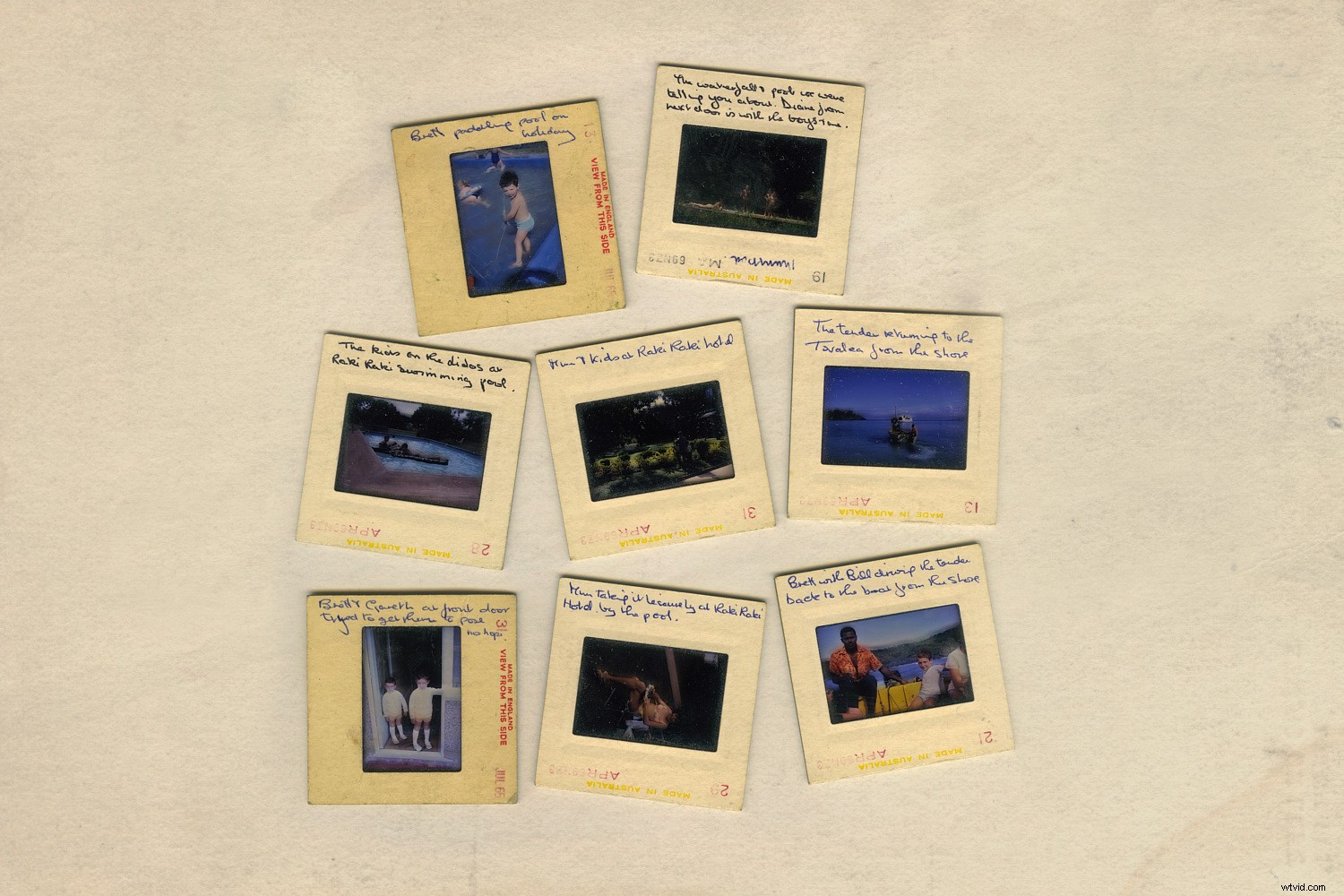
Genom att investera i bra DAM-programvara så snart som möjligt kommer du inte att hamna i en position där du har en enorm eftersläpning av digitala bilder att organisera. I den här artikeln kommer jag att presentera dig för ACDSee Photo Studio Home 2020, som erbjuder en fantastisk uppsättning funktioner utan att bryta banken.
Fler anledningar till att behöva DAM
Det finns många anledningar till att du kanske vill hitta specifika foton i din samling. För mig är att skriva dessa artiklar en av dem. En uppsättning bilder som illustrerar ett tema kan vara utspridda i min samling.
Det är där ACDSees bildkorg är så användbar. Du kan arbeta med bilder från alla håll som om de vore i en mapp.
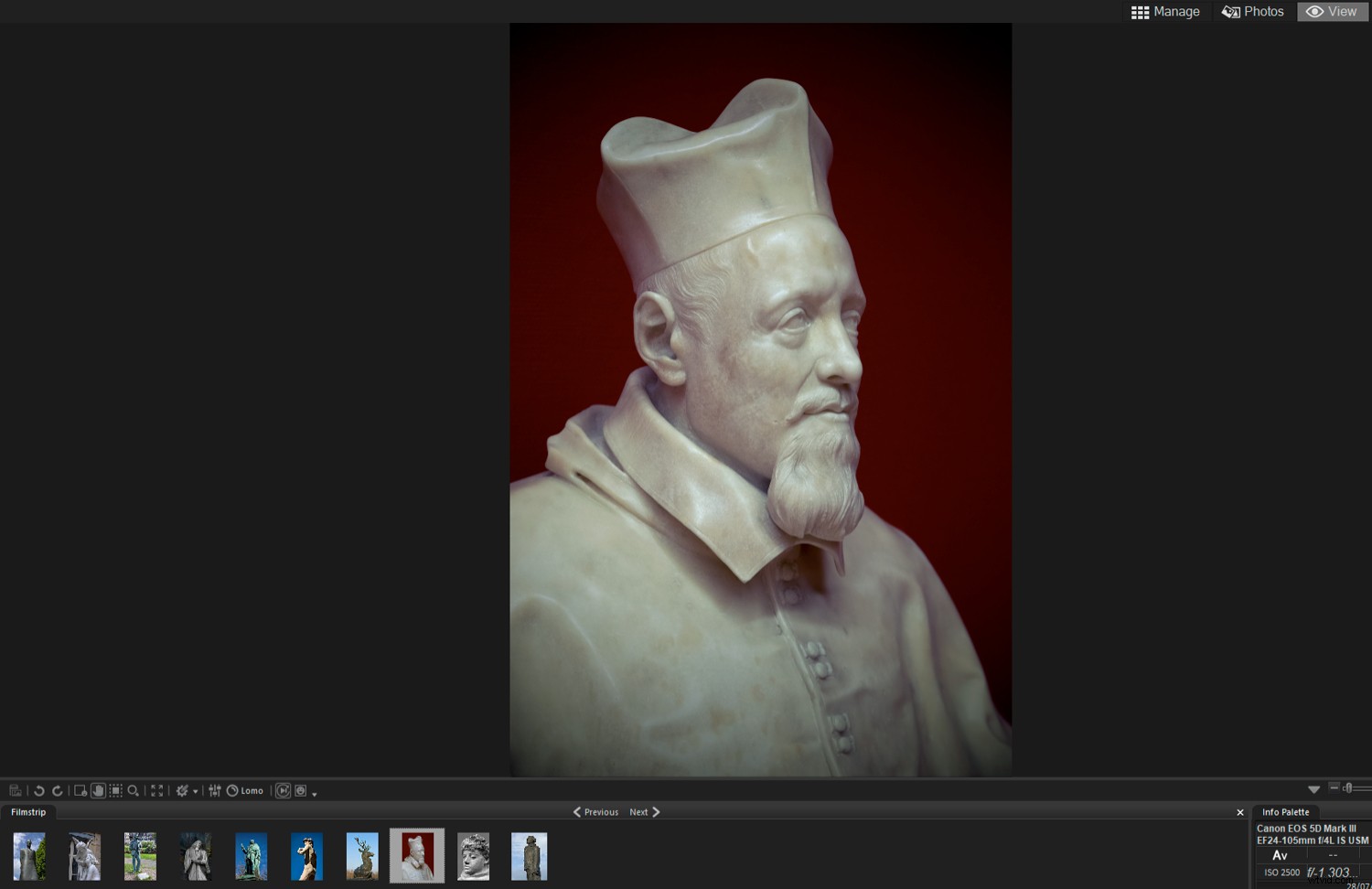
För dig kanske det blir en fotobok eller en webbplats som får dig att söka efter foton. Eller så kanske du letar efter porträtt av vänner och familj. ACDSee DAM-programvaran innehåller utmärkt teknik för ansiktsigenkänning. När du har identifierat någon några gånger, gör programvaran ett bra jobb med att hitta andra bilder av samma person. Eller, om det är osäkert, kommer det att be dig att bekräfta ID.
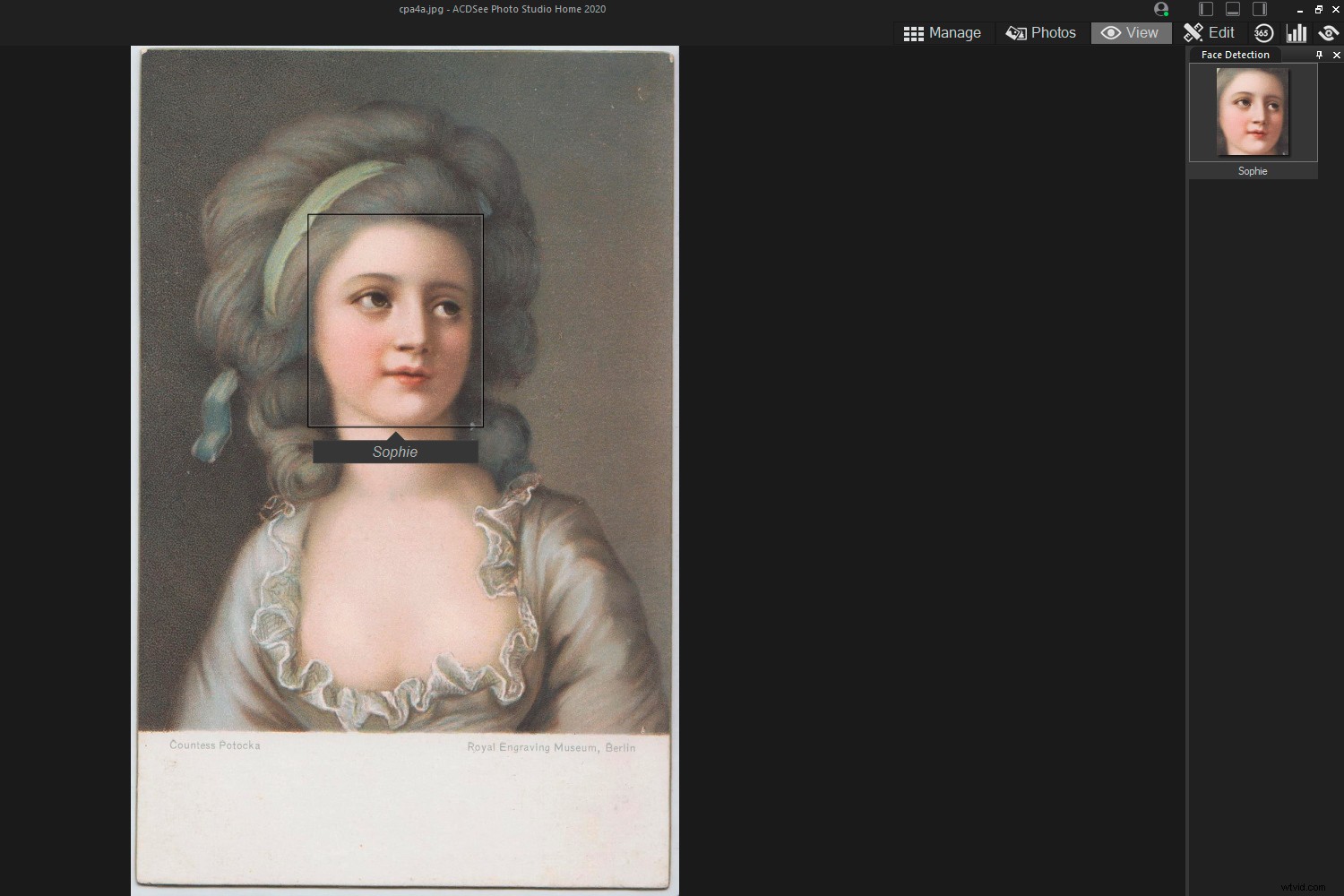
Ett legitimt skäl att märka foton och få dem i ordning är för eftervärlden. En dag kan dina bilder intressera framtida generationer av din familj eller till och med lokala historiker. Hur många tryck finns det från förra seklet där identiteten på motiven och platsen går förlorad? Jag tycker att det är synd.

ACDSee Photo Studio Home 2020:En lösning
Det finns några seriösa delar av DAM-programvara på marknaden. Den överlägset mest kända är Adobe Lightroom, som råkar vara en stark råredigerare också. Andra exempel är iMatch och FotoStation. Men alla dessa produkter har ett pris.

ACDSee Photo Studio Home 2020 är anmärkningsvärt av flera anledningar.
Den erbjuder en blixtsnabb webbläsare, flera sätt att söka i dina bilder, enkel taggning och nyckelord för bilder och en bra uppsättning redigeringsverktyg för renderade filer.
Vad finns det att inte gilla? Du får allt det för ungefär en tredjedel av priset eller mindre av många konkurrenter.
Hantera läge
I Photo Studio Home och annan ACDSee DAM-programvara är hanteringsläget där du får många saker att hända. Det är ett huvudkontor för din fotografering. Så vad kan du göra där?
Mappar och katalogrutor – hitta bilder
Mappsystemet för ditt operativsystem är tillgängligt via den vänstra mappen i hanteringsläget. Och det är praktiskt eftersom du redan är bekant med det.
Så länge dina bildmappar är väl namngivna är det en lätt uppgift att hitta det du letar efter. Alternativt kan du använda den intilliggande Katalog-fliken för att filtrera foton efter en mängd olika attribut.
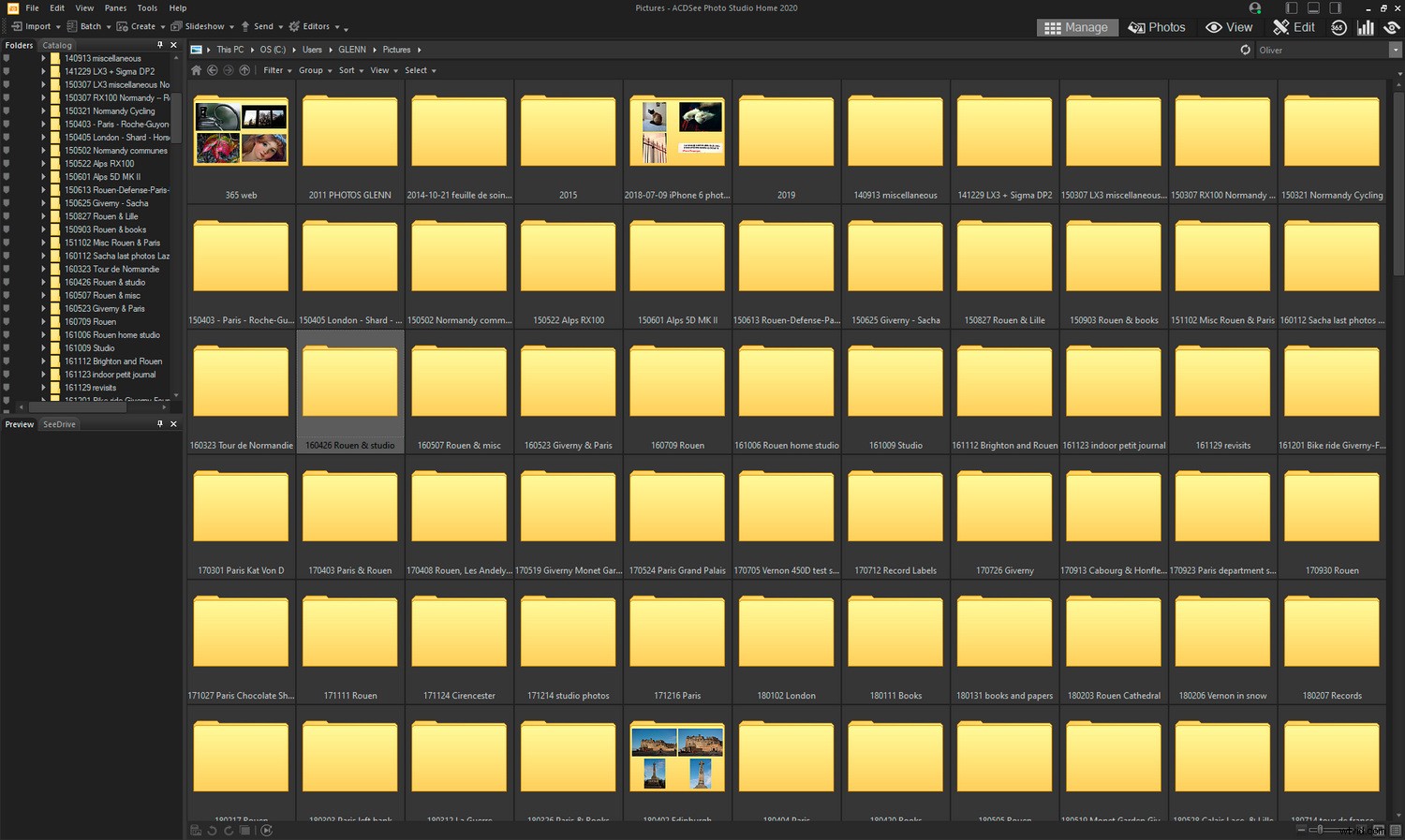
Rullgardinsmenyn Hantera läge
Det finns sex rullgardinsmenyer exklusiva för hanteringsläge:Importera, Batch, Skapa, Bildspel, Skicka och Redaktörer. Det är enkelt att importera filer. I det här skedet kan du bland annat byta namn på filer, lägga till metadata och dela upp filtyper i undermappar.
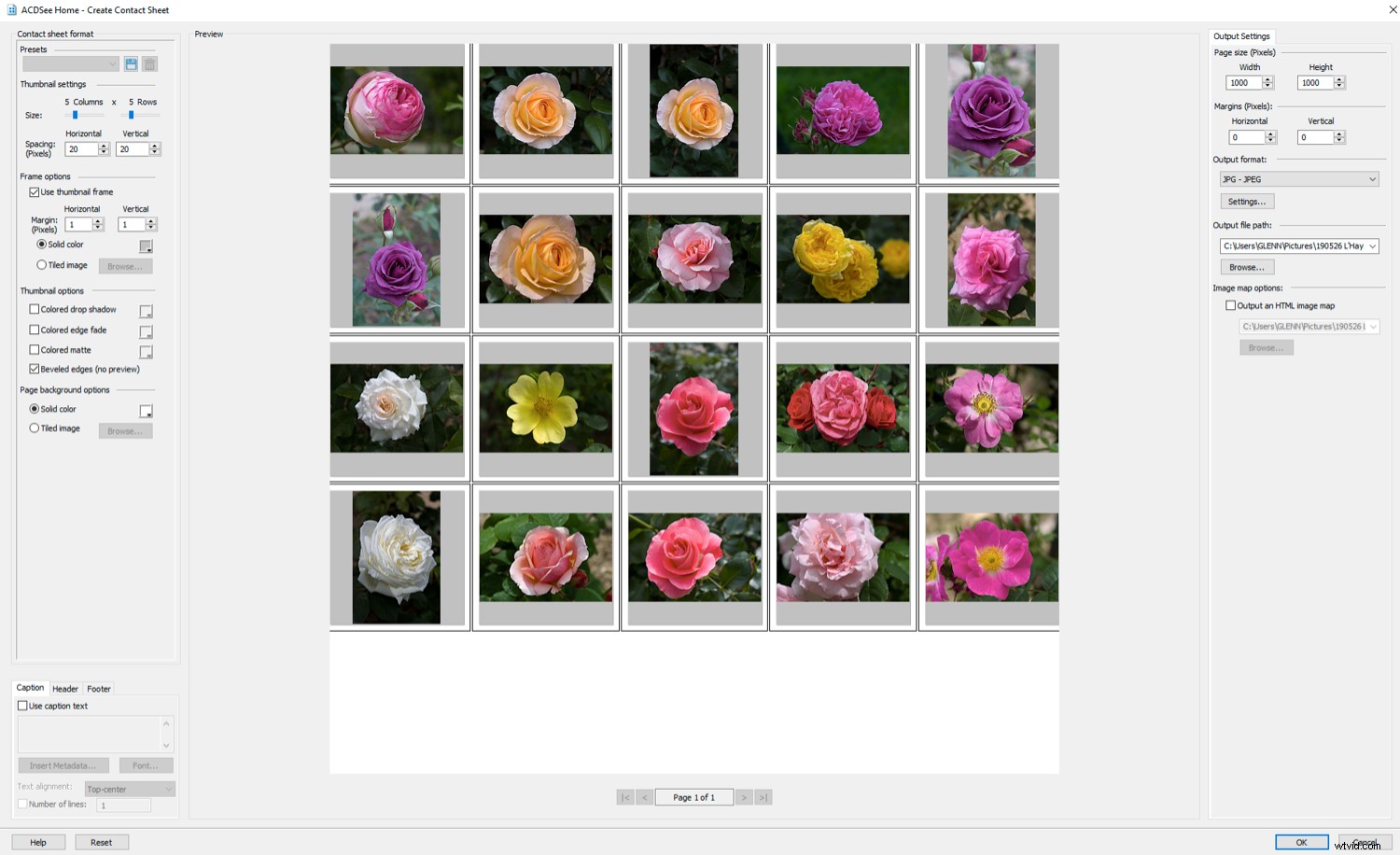
ACDSee länkar sömlöst upp med annan programvara också, vilket är vad rullgardinsmenyn "Editors" är till för. Lägg bara till andra program som du sannolikt kommer att använda så är du igång. Du kan bläddra mellan dem som du kan med Lightroom och Photoshop eller Photoshop och ACR.
Egenskapsrutan – organisera, kategorisera
Du kan lägga till metadata och nyckelord i läget Hantera, Visa eller Redigera i ACDSee. Det är vad egenskapsrutan till höger är till för.
Som stockfotograf är nyckelord en nödvändighet för mig. De hjälper potentiella köpare att hitta mina bilder om jag har tur. Jag lägger till alla ord som jag tycker är relevanta för bilden.
Åtminstone bör du lägga till nyckelord i grupp till foton från samma fotografering.
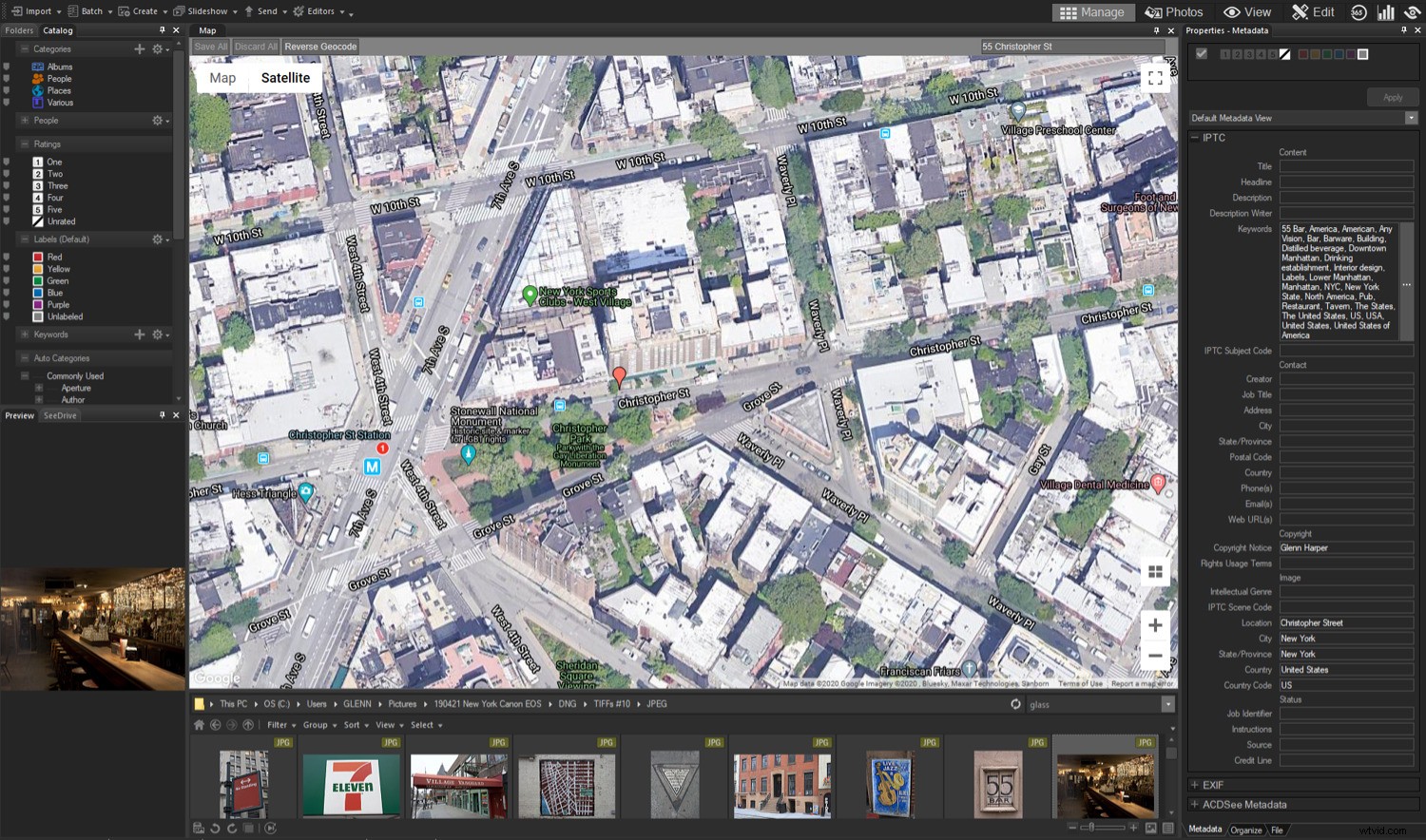
Importera sökord
En välkommen förbättring i 2020 års version av ACDSee är möjligheten att importera uppsättningar av sökord. Det är oerhört tidskrävande att skapa en sökordslista från början, men nu kan du importera listor från Internet eller någon annanstans. Du kan också exportera listor så att du kan flytta dem från ett program till ett annat.
Sökordslistor hjälper dig att vara noggrann i dina sökord istället för att lita på slumpmässiga idéer. De sparar dig också från att upprepade gånger skriva samma ord.
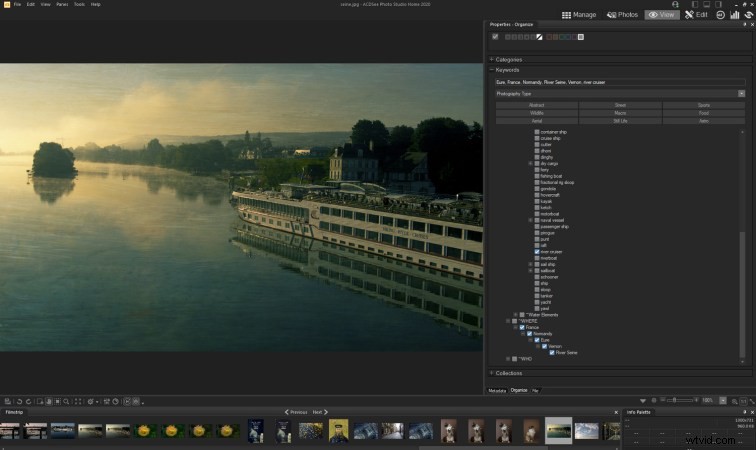
Du kan importera Foundation List version 2.0.1 till ACDSee. Du måste bygga vidare på det, men det ger dig en användbar struktur och ett bra försprång.
Nyckelord lagras i ACDSee-databasen och kan tillämpas på alla filtyper. Observera att verktyget "Bädda in ACDSee Metadata" inte skriver nyckelord till IPTC-nyckelordsdatafältet. Jag rekommenderar att du kopierar och klistrar in nyckelord i det här fältet om du vill att de ska vara synliga någon annanstans.

Fotoläge, visningsläge
ACDSee katalogiserar bilderna automatiskt när du bläddrar. Du kan också katalogisera mappar som du inte har bläddrat i, vilket kan vara användbart om du lägger till många bilder i en träff. Detta är möjligt i läget Hantera eller Foton.
Fotoläget låter dig bläddra igenom mappar med bilder enligt deras datum. Det ger dig till och med en rimlig chans att hitta bilder utan nyckelord eller taggar av något slag. Detta är ett bra sätt att se alla foton på din enhet på kort tid.
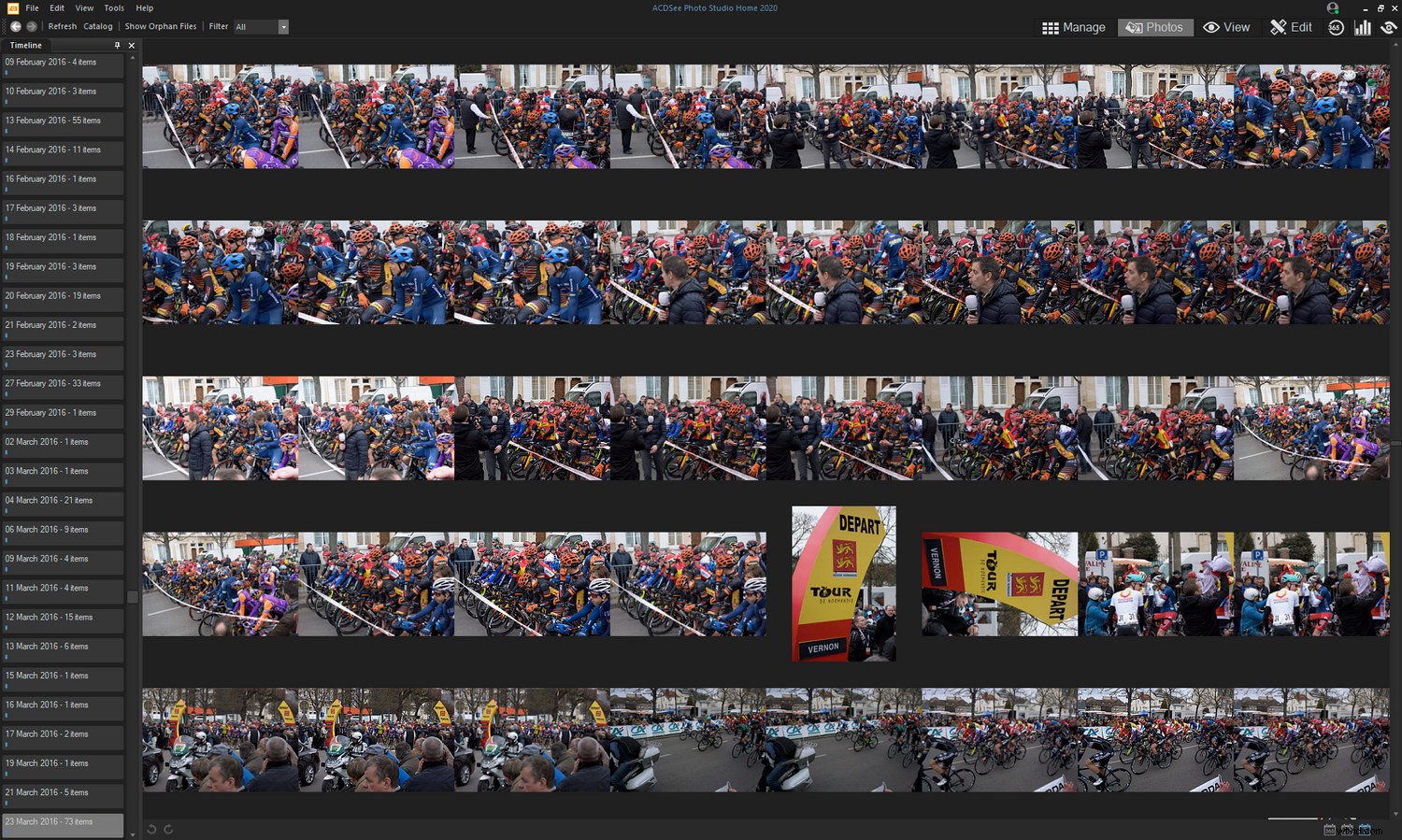
För att bläddra individuella foton är visningsläget rätt plats. Det är otroligt snabbt och det ger dig en stor förhandsvisning av varje foto. Det här är också ett bra ställe att betygsätta, kategorisera och nyckelorda dina foton.
Jag ger dig ett komplett arbetsflöde att använda nedan, så att du kan katalogisera foton som ett proffs!
Redigeringsläge
ACDSee Photo Studio Home 2020 erbjuder en solid uppsättning redigeringsverktyg för fotografer på alla nivåer. Naturligtvis finns det saker som utelämnas i denna prisklass som avancerade fotografer kan missa. Här är tre frånvarande, tillsammans med deras lösningar:
- Inga lager eller justeringspensel som sådan, men du kan utföra lokaliserade redigeringar med övertoningsverktyg eller ett vanligt borstverktyg. Dessa kommer med blandningslägen, så att du får ganska mycket kontroll över resultatet utan förfining eller förvirring av lager.
- Ingen råredigering. Du kan öppna de flesta typer av råfiler utan att säga något om deras bearbetning. Glöm inte att du kan länka ACDSee till en råprocessor om du behöver den extra kontrollen. Det kan också lösa problemet med andra saknade funktioner (t.ex. perspektivverktyg).
- Inget 16-bitars stöd, så du måste spara alla filer du redigerar i 8-bitars färg. Om du tar med 16-bitars arkivfiler till Photo Studio Home 2020 och vill bevara deras färgdjup måste du använda "spara som" för att skapa nya 8-bitarsfiler med alla dina redigeringar.
En niggle och några bra poäng
På min PC, Clone-verktyget i denna programvara och versionen innan det vägrar att fungera. Jag får en svart skärm. Det är konstigt eftersom jag inte ser samma sak med ACDSee Ultimate.
Det finns mycket att gilla med redigeringsverktygen i Photo Studio Home 2020. Du får all kontroll över färg och ton som du troligtvis behöver, inklusive den grundläggande versionen av ACDSees uppskattade Light EQ™-verktyg. Detta låter dig justera skugga, mellanton och högdagrar i en bild separat.
Jag gillar några av de små detaljerna i ACDSee, som att högerklicka återställer standardvärdet för alla verktyg. Det finns kreativa funktioner här också, som Color LUTs, Special Effects och ett roligt Tilt-Shift-verktyg.
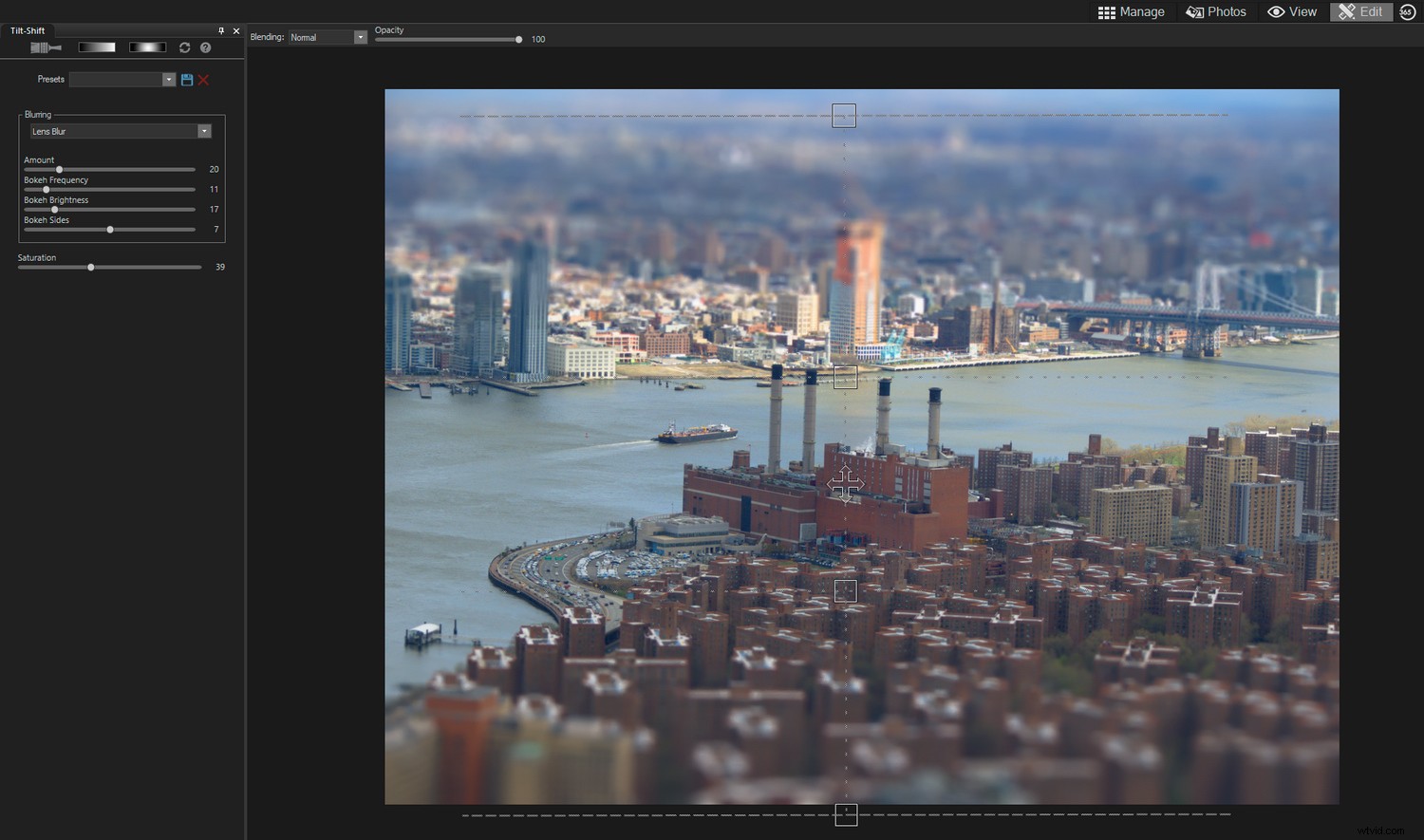
Arbetsflödesförslag
Även om detta är ett sponsrat inlägg, är jag en vanlig användare av ACDSee-mjukvaran. Jag använder den för att organisera bilder och jag redigerar många TIFF- och JPEG-filer i den. Nedan finns ett Photo Studio Home 2020-arbetsflöde som tar dig från att importera foton till att spara de färdiga artiklarna.
Importera foton och namnge mappar
1. Importera dina foton. Du kan öppna dialogrutan Importera i hanteringsläge eller få den att öppnas automatiskt genom att välja programvaran i Windows Autoplay.
2. Välj en destination för dina foton i dialogrutan Importera. Ett exempel kan vara "Bilder" i Windows. Namnge en "enskild undermapp" med hjälp av följande namnkonvention:ååmmdd-plats (t.ex. 200531-Paris-Frankrike).
3. Leta reda på din importerade mapp med foton via fliken Mappar i hanteringsläge. Med hjälp av ovanstående namnkonvention finns de senaste mapparna längst ned i mapplistan som standard.
4. Dubbelklicka på den första miniatyren i din nyligen importerade bildmapp. Detta öppnar bilden i visningsläge samtidigt som du får åtkomst till andra bilder i mappen. Du är redo att börja betygsätta och katalogisera dina bilder.
Bedöma och betygsätta foton
5. Se till att rutan Egenskaper är öppen bredvid dina foton.
6. Bestäm avslag genom att tagga alla djurhållare med kryssrutan i rutan Ordna (överst till vänster). Tagga nu alla foton du kommer eller kan behålla av någon anledning. Viktigt :avvisa inte råfiler på grund av dålig skärpa i View Mode, eftersom du förmodligen tittar på en förstorad vy av den inbäddade JPEG. Kontrollera den tekniska kvaliteten på råfiler senare i redigeringsläge.
7. Bläddra tillbaka till hanteringsläge och klicka på Visa> Filtrera efter> Otaggat. Ta bort dina avslag. Eller så kan du bara filtrera bort dem genom att välja "Taggade" om du inte gillar att ta bort saker.
8. Tillbaka i visningsläget kan du nu betygsätta dina bilder. Betygen går från ett till fem. Istället för att betygsätta foton på ett infall, föreslår jag att du skriver ner innebörden av varje betyg i början så att du har en referenspunkt. Till exempel:
- 1 – dåligt foto med sentimentalt värde.
- 2 – tillräckligt bra foto, genomsnittlig familjebild.
- 3 – ganska starkt foto med visuellt intresse, värt att visa för vänner.
- 4 – närmar sig ditt bästa, värd att inkluderas i portföljer.
- 5 – din allra bästa, potentiella tävlingsvinnare.
Spårningsarbetsflöde
9. I redigeringsläge använder du färgetiketter för att indikera var i arbetsflödet bilderna finns. Återigen, jag har förslag:
- Röd – för att radera. När du väl fått in råfiler i redigeringsläge kan du bedöma deras tekniska kvalitet bättre till 100 %. Du kanske ändå vill ta bort några av dem eller nedgradera deras betyg.
- Gul – redigering pågår. Ännu mer arbete att göra med färg och ton eller retuschering. Kanske andra möjligheter att utforska eller versioner att skapa.
- Grön – redigering över. Inget mer att göra med den här bilden. Klar att använda.
- Blå – för att skriva ut. Du kan återställa statusen till grön när den har skrivits ut.
- Lila – laddas upp till en specifik fotowebbplats, lagerbibliotek etc. Du kan också använda den blå etiketten för detta om du inte brukar skriva ut foton.
- Ingen färgetikett – inget gjort sedan de första bedömningarna.
10. Foton som behöver arbete (de med gula etiketter eller inga färgetiketter med ovanstående system) kan avslutas i redigeringsläge. Använd redigeringar som sträcker sig från grundläggande färg och ton till specialeffekter och LUT. När du är klar med redigeringen ändrar du färgetiketten så att du vet att du har arbetat med den eller avslutat den.
Kategorier och sökord
11. Ge dina färdiga foton kategorier och nyckelord. Om du har importerat en uppsättning sökord kan du gå igenom listan uppifrån och ned och använda alla som passar bilden. ACDSee kommer med snabba sökordslistor inbyggda, vilket kan räcka, beroende på hur noggrann du vill vara.
12. Kopiera och klistra in nyckelord från fältet Ordna> Nyckelord i Metadata> IPTC> Nyckelord. Skriv en bildtext i fältet Beskrivning av IPTC. Tryck på "Enter" annars sparas inget av detta. Detta gör data universellt synliga utanför ACDSee.
Döpa filer
Jag har inte talat om filnamn ovan, eftersom du kanske vill göra det i början eller slutet.
Varje foto behöver ett unikt namn. Du kan göra det vid import om du vill. Men om du senare tar bort foton kan du lämna irriterande luckor i din nummersekvens (filnamn inkluderar alltid siffror).
Ett sätt att komma runt detta är att glömma på varandra följande siffror och använda datum och tid istället. Detta fungerar så länge du inte tar flera bilder per sekund, vilket skulle skapa dubbletter.

Jag byter alltid namn på filer efter att jag har valt, konverterat och redigerat dem. Det är då jag gör det mesta av min admin. Raw-filer behåller sina ursprungliga namn eftersom jag sällan besöker dem igen.
Jag rekommenderar att du använder ett sekvensnummer och plats, eller ämnesnamn i dina filer (t.ex. 0001-Eiffel-tornet-Paris). Detta kan ofta göras snabbt med ACDSees Batch Rename-verktyg. Numret ska självklart vara unikt i varje bild.
Kom igång
Photo Studio Home 2020 är inget om inte mångsidigt. Erfarna fotografer som vill ha extrafunktioner som råredigering eller lager kan ansluta den till andra redigerare och fortfarande dra nytta av de fantastiska DAM-verktygen.
För nybörjare eller fotografer som bara fotograferar JPEG-bilder kan den här funktionsladdade programvaran vara allt de behöver. Varför inte sortera dina foton nu?
ACDSee är en betald dPS-partner.
