
Om du letar efter roliga fotomanipuleringsidéer för att skapa fantastisk konst, har du kommit till rätt plats.
Idag är det en snabb och enkel process att manipulera digital fotografering. Vill du skapa en dubbelexponering? Skapa en tilt-shift-effekt? Simulera en fisheye-lins? Alla dessa alternativ och fler är tillgängliga tack vare bildbehandlingsprogram som Photoshop.
Så här är 11 fotomanipuleringsidéer för att få din kreativa känsla att flöda!
1. Gör en tilt-shift-effekt

När man tittar på ett landskap på avstånd ser scenen enhetligt fokuserad ut för våra ögon. Men när vi tittar på ett falskt eller modelllandskap skapar vår fysiska närhet till miniatyrscenen några intressanta optiska effekter.
Men du behöver inte ett falskt landskap för att skapa denna "tilt-shift"-effekt. Med rätt linser kan du uppnå det i kameran – eller så kan du replikera fenomenet i efterbehandling!
Här är en bra handledning om att simulera en tilt-shift-effekt i Photoshop.
2. Generera en anaglyf 3D-effekt

Anaglyph 3D-renderingar består av två olika filtrerade och något förskjutna färgbilder. När de ses genom speciella glasögon, ses de två olika färgerna av olika ögon, vilket skapar en 3D-effekt.
Det är enkelt att skapa en anaglyf 3D-bild i Photoshop. Öppna först ett foto och duplicera bakgrundslagret två gånger. Välj ett av de duplicerade lagren och klicka på FX ikonen längst ned på panelen Lager. Välj Blandningsalternativ – detta öppnar fönstret Lagerstil. Avmarkera G och B kryssrutor bredvid Kanaler i mittpanelen. Klicka sedan på OK .
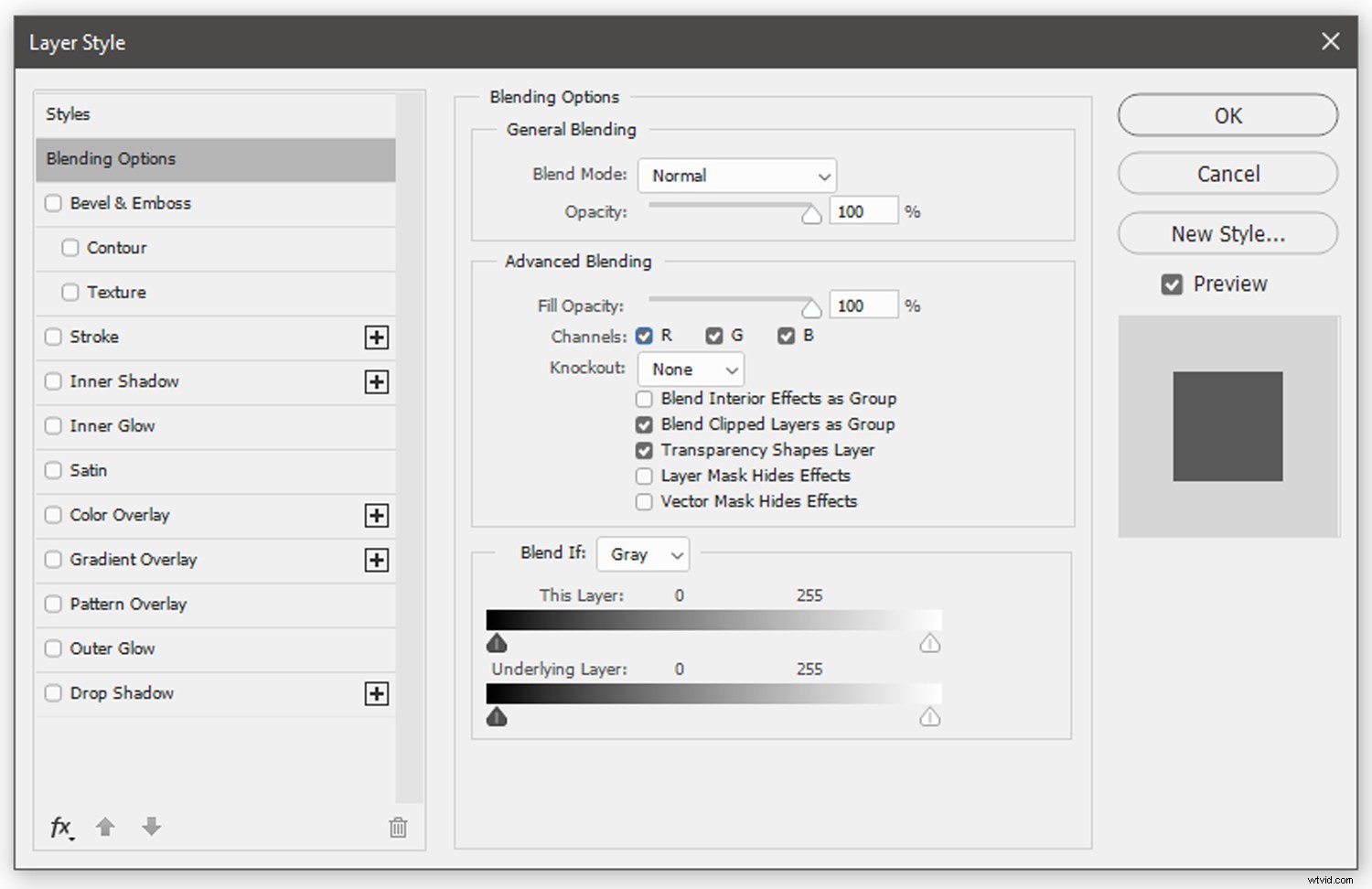
Välj sedan det andra duplicerade lagret. Klicka på FX ikonen längst ned på panelen Lager och välj Blandningsalternativ om igen. Den här gången, när fönstret Lagerstil öppnas, avmarkera R kryssruta. Klicka på OK .
Slutligen, välj ett av de duplicerade lagren och för det något åt vänster eller höger med hjälp av musen eller riktningstangenterna på tangentbordet. Färgerna i lagren kommer att separeras, vilket genererar en anaglyfeffekt.
3. Imitera en cirkulär fisheye-lins

Fotomanipulationsidéer inspirerade av kamerautrustning kan ge engagerande resultat. En fisheye-lins är en ultravidvinkel som producerar en stor mängd distorsion, vilket skapar distinkta panoramabilder eller halvklotformade bilder.
För att skapa en cirkulär fisheye-effekt öppnar du en bild och väljer Elliptical Marquee verktyg. Ställ in Stil rullgardinsmenyn på toppmenyn till Fast förhållande och dra markeringsverktyget över mitten av bilden. Klicka på Filter> Förvränga> Sfärisera . Justera mängden distorsion du vill ha i popup-panelen (jag brukar låta reglaget stå på 100%). Klicka på OK .
För att isolera den sfäriska sektionen från resten av bilden, behåll det sfäriska lagret markerat. Högerklicka innanför omkretsen av det sfäriska lagret och tryck sedan på Välj omvänd .
Högerklicka sedan på utsidan av cirkeln och välj Fyll . I popup-rutan Fyll kontrollerar du att rullgardinsmenyn Innehåll är inställd på Svart , är läget inställt på Normal , och opaciteten är inställd på 100 % . Klicka på OK .
Området utanför det sfäriska motivet fylls med svart, vilket isolerar fisheye-effekten.
4. Kombinera två bilder för en dubbelexponeringseffekt

Från tidiga fotograferings dagar har skyttar ansträngt sig för att undvika spökbilder och dubbelexponeringar. Vissa fotografer genererar dock flera exponeringar medvetet för kreativa syften.
Dubbelexponeringar kan göras i kameran (både digitalt och på film), men de kan även imiteras i Photoshop.
Den här artikeln visar ett enkelt sätt att skapa en dubbelexponeringseffekt i efterproduktion.
5. Simulera en infraröd effekt

Infraröd fotografering fångar våglängder av ljus som fungerar utanför det synliga spektrumet.
Även om det finns flera sätt i kameran att skapa infraröda bilder, kan effekten simuleras i Photoshop också. Ta en titt på vår artikel om att skapa vackra infraröda effekter.
6. Skapa en linsreflex
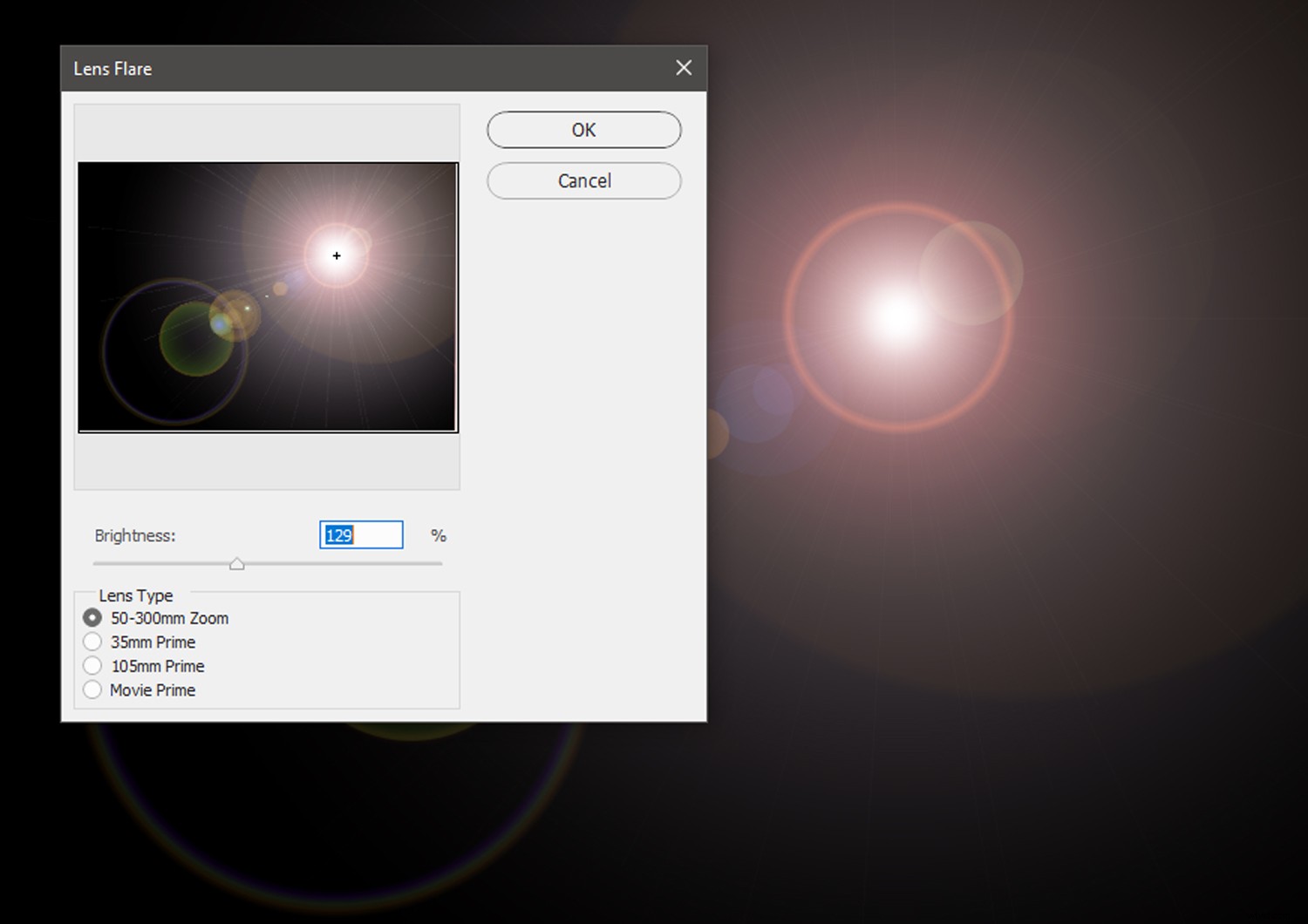
När starkt ljus når din kamera kan det reflekteras från olika delar av linsen för att skapa en intressant överstrålningseffekt.
Även om linsutstrålning ibland är oönskad, kan den ha intressanta kreativa tillämpningar. I den här artikeln visar vi hur du lägger till en linsreflex till en bild med Photoshop.
7. Skapa en sepia-look med Photoshop

Sepia är en varm brun ton uppkallad efter pigmentet som härrör från bläcksäcken från bläckfisksläktet Sepia . Inom fotografi är termen sepia hänvisar till en form av trycktoning. Användningen av sepia i fotografi började på 1880-talet, och idag är den vackra värmen av sepiatoning förknippad med ålder och historia.
Om du vill använda en sepiaton på ett fotografi i Photoshop öppnar du först en bild. Skapa ett kurvjusteringslager och justera kurvan för att introducera en blekad estetik:
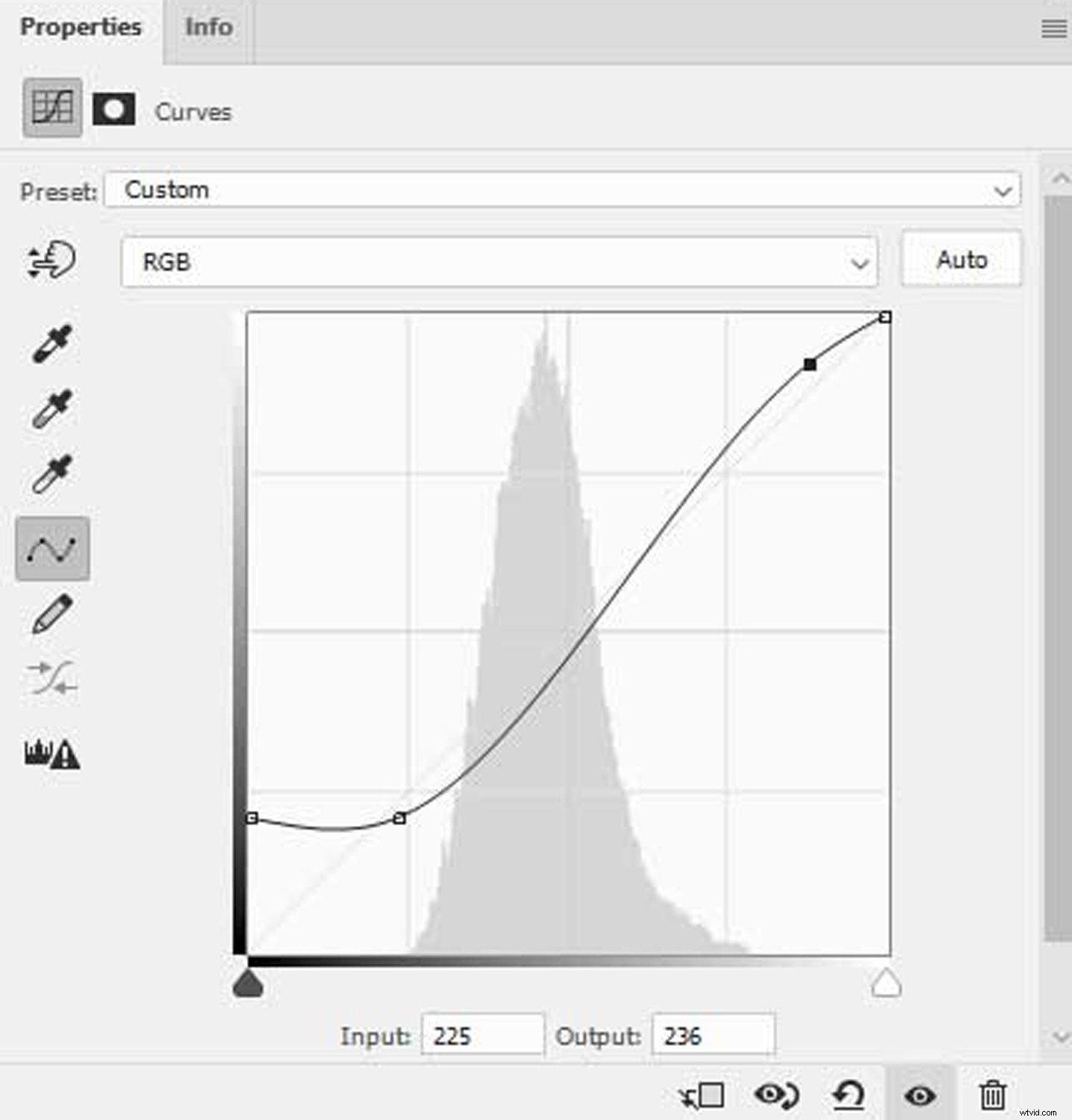
Nästa steg är att ställa in Photoshops förgrundsfärg runt #35322e-märket och bakgrundsfärgen till runt #cebbab. Klicka på Skapa nytt fyllnings- eller justeringslager ikonen längst ned på panelen Lager och välj Gradientkarta alternativ. Detta kommer att tillämpa en gradient från förgrunds- och bakgrundsfärgvalen.
Välj lagret Gradient Map på panelen Lager och öppna Egenskaper panel. På fliken Egenskaper klickar du på remsan med graderad färg för att öppna Gradient Editor.
Väl i Gradient Editor, se till att Gradient Type är inställd på Solid och jämnheten till 100 % . Så här ska fönstret se ut:
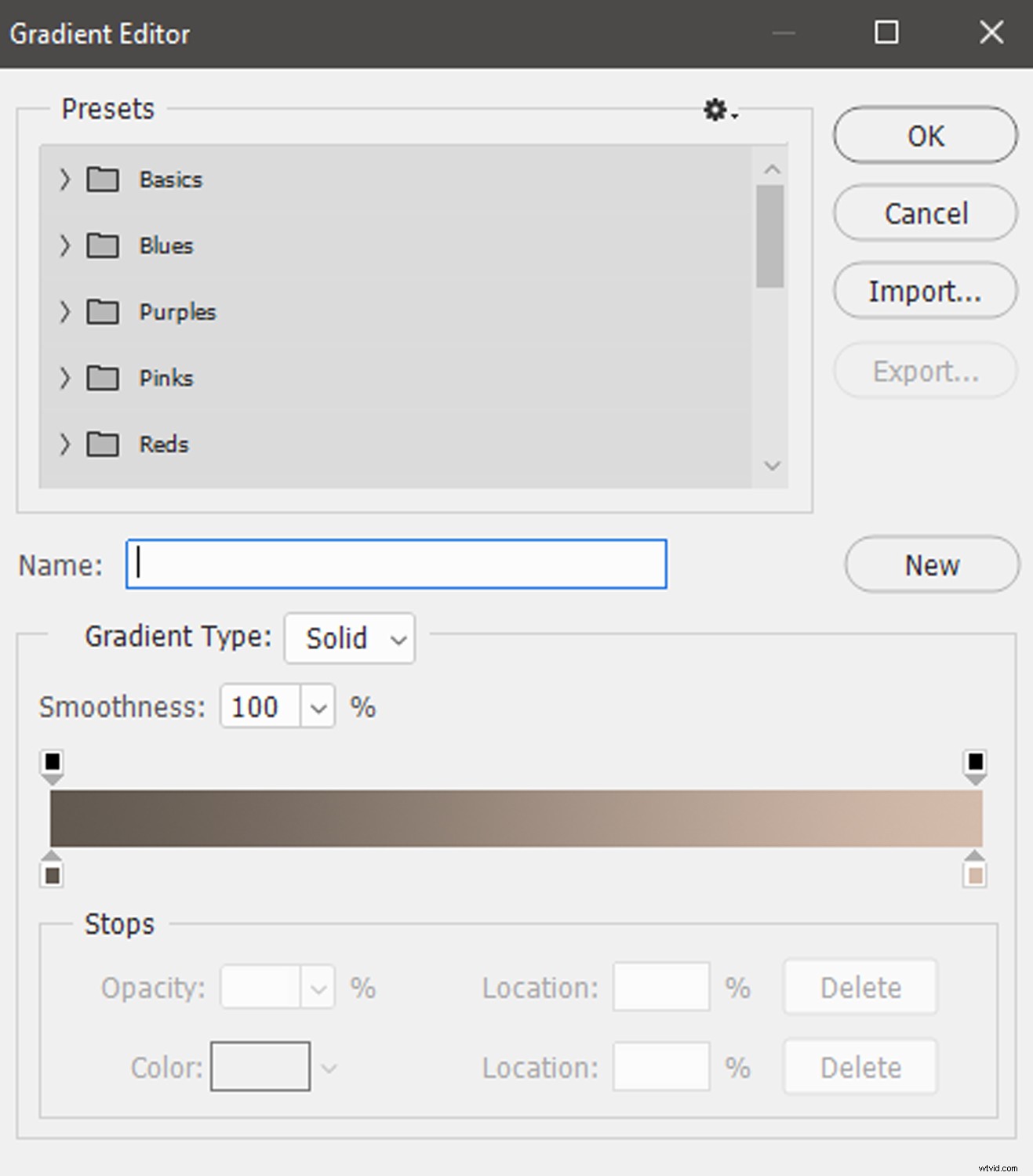
Slutligen, gör gärna justeringar av övertoningskartan (detta kommer att ändra sepiaeffekten). När du är klar med att förbereda Gradient Editor klickar du på OK . Och du är klar!
8. Använd ett Instagram-liknande filter i Photoshop

Instagram ger användarna möjlighet att enkelt anpassa bilder eller videor innan de laddas upp till den sociala medieplattformen. Och med varierande och iögonfallande resultat har många användare försökt efterlikna Instagram-filter i Photoshop!
Om du är intresserad av att applicera Instagram-inspirerade effekter på ditt fotoarbete utanför den sociala medieplattformen kan den här handledningen vara användbar.
9. Skapa en Lomografi-inspirerad effekt

Uppkallad efter optiktillverkaren Lomo använder Lomography de oförutsägbara och unika optiska egenskaperna hos plastkameror och alternativa bearbetningstekniker. Och med framväxten av digital fotografering har Lomo-estetiken spridit sig till digitala manipulationstekniker.
Även om det inte finns någon enskild Lomography-look, har olika Photoshop-tekniker utvecklats för att återskapa Lomography-liknande effekter.
För att producera ett Lomo-inspirerat digitalt fotografi, öppna först en bild i Photoshop. För ett mer traditionellt utseende kan du beskära fotot till en kvadrat med Beskär verktyg.
Skapa sedan en Kurvor justeringslager. I kurvhistogrammet klickar du på rullgardinsmenyn RGB och väljer Röd . Gör en grund S-kurva i histogrammet.
Välj sedan Grön från RGB-rullgardinsmenyn och gör en något mer uttalad S-kurva. Slutligen väljer du Blå kanal från RGB-rullgardinsmenyn och gör en S-kurva som liknar den gröna S-kurvan.
Tänk på att kurvorna inte behöver spegla varandra exakt – det vi siktar på är en välmättad bild med stor kontrast och en distinkt nyans. För bästa resultat rekommenderar jag att du experimenterar! Du kan också lägga till lite korn via Filter> Brus> Lägg till brus .
Lomografiska bilder tenderar också att ha uttalade vinjetter. För att emulera denna effekt, duplicera det ursprungliga bildlagret. Sedan med lasson verktyg valt, rita en lös oval eller cirkel runt mitten av bildytan. Klicka på Välj> Ändra> Fjäder . Ställ in fjäderradien på 250 pixlar (maximalt) och klicka på OK .
Klicka sedan på Välj> Omvänd . Med det omvända urvalet aktivt skapar du en Nivåer justeringslager. På panelen Nivåer, justera reglagen för att introducera en mörk vinjett runt bildens kanter (effekten varierar från foto till foto, så lite experiment kan krävas!).
10. Använd en Sabattier-effekt i Photoshop

Sabattier-effekten är en av många fotomanipulationsidéer som har sitt ursprung i mörkrummet. Processen innebär att ett negativ eller utskrift antingen delvis eller helt tonalt omvänds. Med andra ord blir mörka områden i bilden ljusa och ljusa områden mörka – för en effekt som kallas solarisering .
I mörkrummet kan denna Sabattier-effekt uppstå när ett halvframkallat tryck eller negativ återexponeras för ljus en kort stund; resultatet är en overklig, iögonfallande version av fotot.
Naturligtvis kan du också återskapa Sabattier-effekten i Photoshop med två enkla metoder:
Sabattier-metod 1
Den första tekniken applicerar ett solfilter direkt på ditt foto.
Öppna först en bild och duplicera den. Med dubblettlagret markerat klickar du på Filter > Stylisera> Solarisera . Det är allt! Bilden kommer omedelbart att anta en solariserad estetik.
För en mer klassisk solariseringseffekt, konvertera bilden till svartvitt med ett svartvitt justeringslager. Olika svartvita inställningar kommer att ändra utseendet på solariseringen, så prova några olika förinställningar eller gör dina egna anpassade justeringar.
Sabattier-metod 2
Även om filtermetoden Solarize fungerar bra, erbjuder den inte mycket kreativ kontroll – det är bara en rak konvertering. För att göra en mindre destruktiv och mer anpassningsbar solariseringseffekt, öppna din bild i Photoshop och lägg till ett svartvitt justeringslager (om så önskas). Skapa en kurvor justeringslager.
Skapa denna kurva i justeringsskiktet:
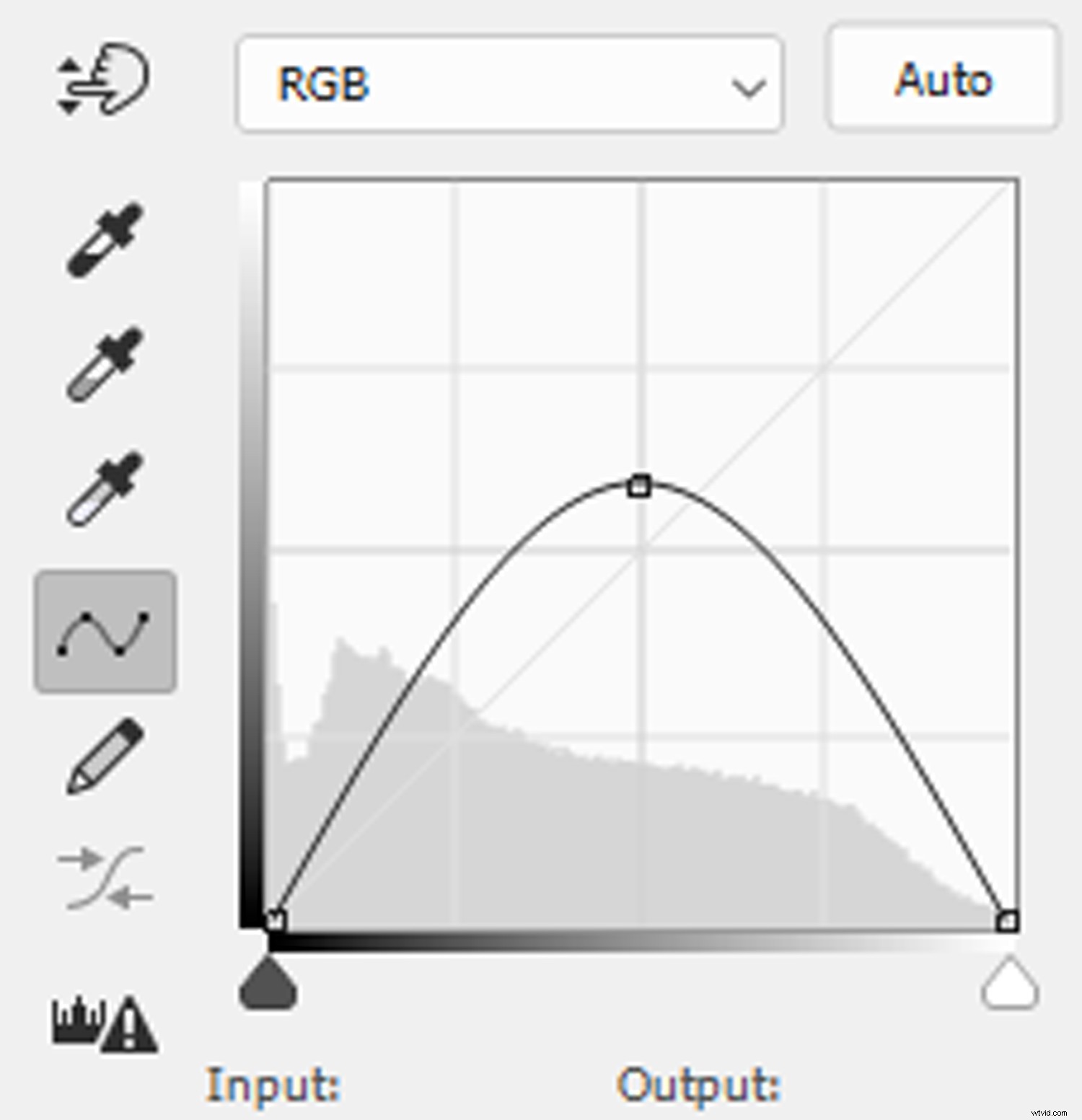
Därifrån kan du justera kurvan för en dramatisk look. Beroende på bilden kan du även vända på kurvjusteringslagret för en mer uttalad eller subtil effekt. Eftersom du arbetar oförstörande med ett justeringslager kan denna process enkelt ångras när som helst.
11. Simulera en glitch-effekt
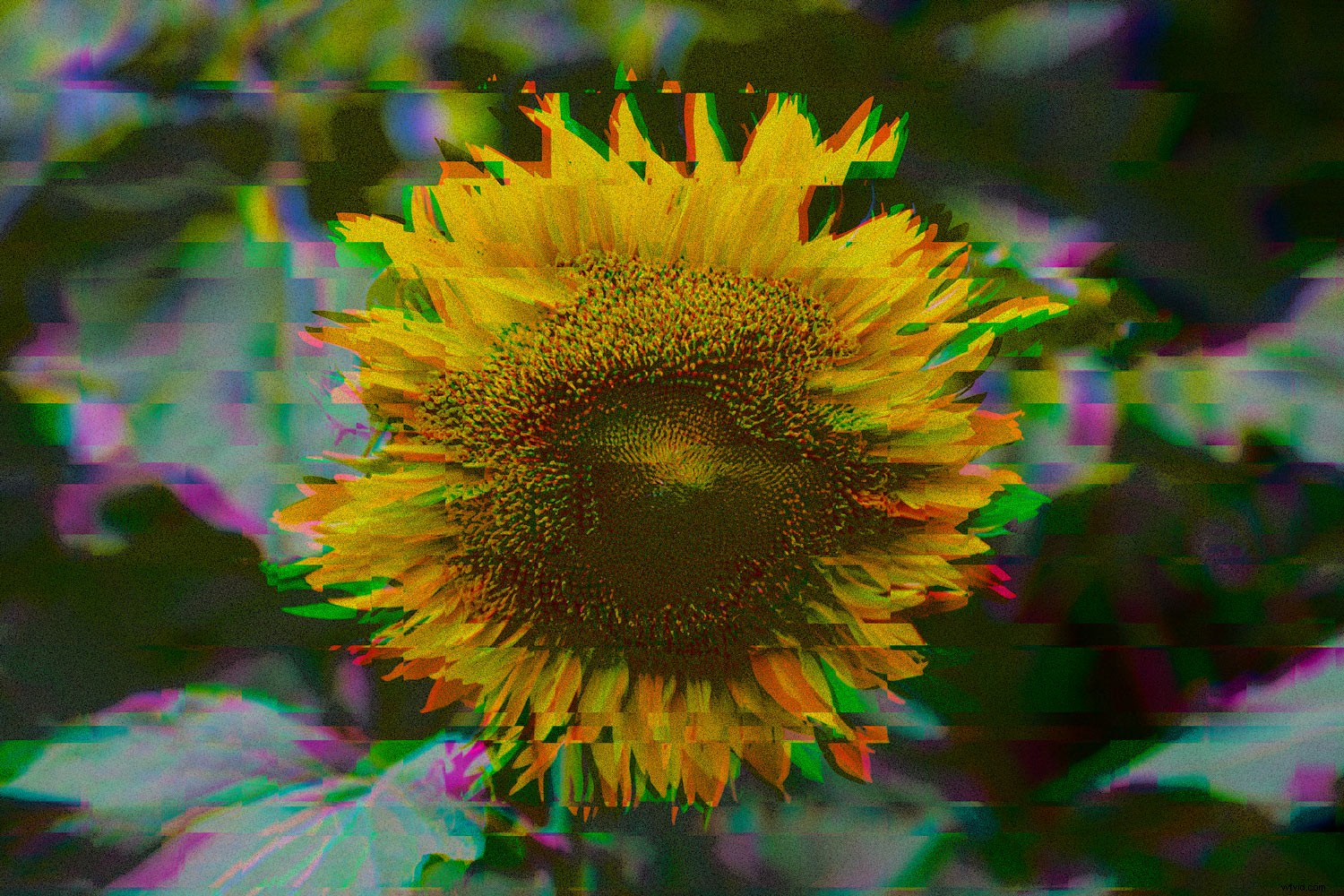
Sist (men inte minst!) på vår lista över fotomanipuleringsidéer är en glitch-effektsimulering.
Fel är brister i ett digitalt medium. Inneboende i vårt moderna tekniska landskap, skapas sann glitchkonst genom att fånga organiska fel, manuellt korrumpera digitala medier eller genom att fysiskt manipulera elektroniska enheter för att odla misslyckade bilder. Processen kan dock vara ganska knepig – så att simulera en glitch-effekt kan vara ett enklare sätt att förmedla bräckligheten hos digitala medier.
För att upptäcka hur man skapar en glitch-effekt i Photoshop, kolla in vår steg-för-steg-handledning.
Idéer för fotomanipulation:slutsats
Från Lomografi-inspirerade effekter till simulerad glitch-konst, de kreativa möjligheterna med fotografi är nästan obegränsade. Så om du befinner dig i ett kreativt hjulspår, prova en av idéerna för fotomanipulation från den här listan – du vet aldrig vilka nya perspektiv dina manipulationer kan inspirera!
Nu över till dig:
Vilka är dina favorittyper av fotomanipulation? Dela dina tankar (och exempel!) i kommentarerna nedan.
