DaVinci Resolve 12.5 är en icke-linjär redigering kraftverk. Effektivisera ditt arbetsflöde med dessa snabba tips.
Det tar tid att hålla sig uppdaterad med nya appversioner. I slutändan är det därför många helt enkelt fortsätter att använda samma version år ut och år in. Det är bekant, och du är redan skickligt med det. Att kunna arbeta snabbt kan trots allt göra eller bryta ett jobb.
Här är några snabba tips för att få dig uppdaterad med funktionerna i DaVinci Resolve 12.5 .
Favoritmapp
Har du en uppsättning element eller ljudeffekter som du använder ofta, men det finns bara så många som importerar hela mappen skulle vara för processtung? Om så är fallet, titta på att ställa in en favoritmapp. Mycket enkelt, medan du är på mediesidan, navigera till den angivna mappen i volymlistan, högerklicka och välj Lägg till mapp till favoriter .
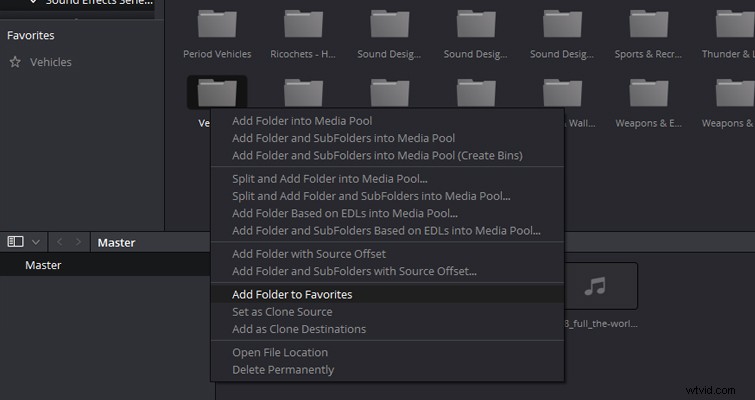
Nu kan du mycket enkelt kringgå hierarkin i din mappdatabas och hoppa rakt in i din element/mediamapp för att importera de valda filerna när du behöver dem.
Synkronisera ditt ljud i mediapoolen
Glöm de dagar då du var tvungen att synkronisera ditt ljud med ett separat program eller plugin - eller till och med för hand. Du kan göra detta snabbt i mediapoolen med bara några enkla steg.
Ctrl-välj ditt klipp och din ljudfil, högerklicka med båda markerade och välj synkroniseringsalternativen du behöver.
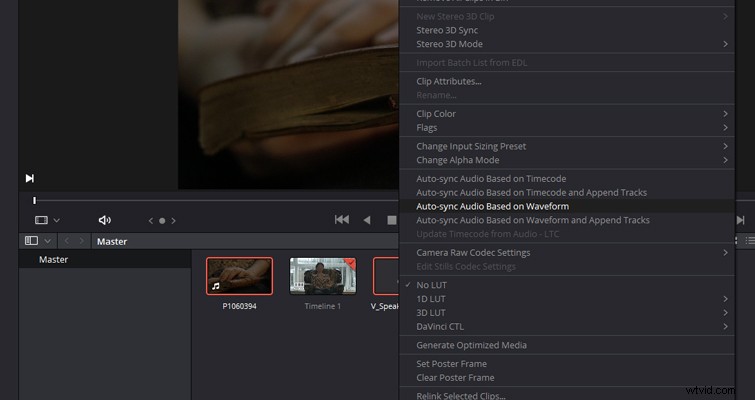
Om din film och ditt ljud har samma tidskodsmetadata väljer du Auto-synkronisering baserat på tidskod . Om du filmade med en DSLR och har inbyggt ljud med dina videofilmer kan du välja Auto-synk baserat på vågform .
Resolve gör ett otroligt bra jobb med att automatiskt synkronisera oavsett om du använder tidskods- eller vågformsmetoden. Du kan också välja Auto-synkronisering baserat på tidskod och lägg till spår, vilket kommer att lägga till det synkroniserade ljudet till alla tidslinjer som inkluderar materialet. Om du upptäcker att ditt klipp spelar upp det inspelade ljudet och kameraljudet, följ dessa steg för att ta bort kameraljudet.
- Högerklicka på ditt videoklipp och välj Klippattribut .
- Växla till fliken ljud i popup-menyn.
- Ändra ljudspåren från 2 till 1.
- Ändra ljudkanalerna från inbäddad kanal till länkad kanal för båda källkanalerna.
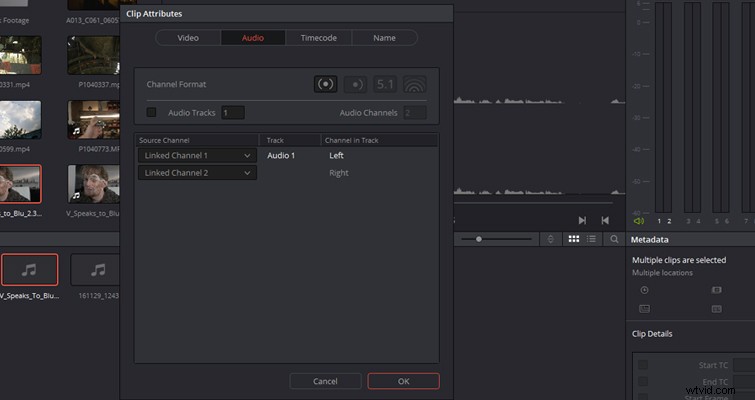
Använd ljud för att markera klipp
Om du har synkroniserat ditt ljud och din film på mediasidan kan du göra trimningen av klippet lite mer flytande på redigeringssidan genom att trimma klippet till ljudvågformen . Detta är mycket användbart om du redigerar en intervju eller ett tal.

På sidan Redigera dubbelklickar du på ditt filmklipp för att visa det på källmonitorn. Klicka på ellipsen i det övre högra hörnet och välj Visa hela klippet med vågform .
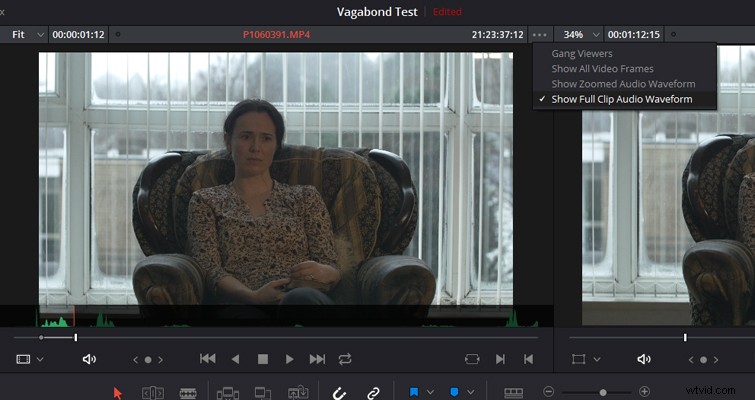
Du kommer nu att kunna trimma dina filmer snabbare genom att lokalisera ögonblick av tal innan du tar med dem på tidslinjen.
Klippa långa klipp före import
Konventionellt skulle du importera dina filer och sedan justera start- och slutpunkterna i källmonitorn eller på själva tidslinjen. Resolve erbjuder möjligheten att trimma långa klipp under import . Det här är användbart om du har ett tiominutersklipp, kanske en time-lapse- eller naturbild, och att importera hela filen och skrubba igenom den i tidslinjen blir för tidskrävande. Att skapa underklipp gör det mycket lättare att hantera media.
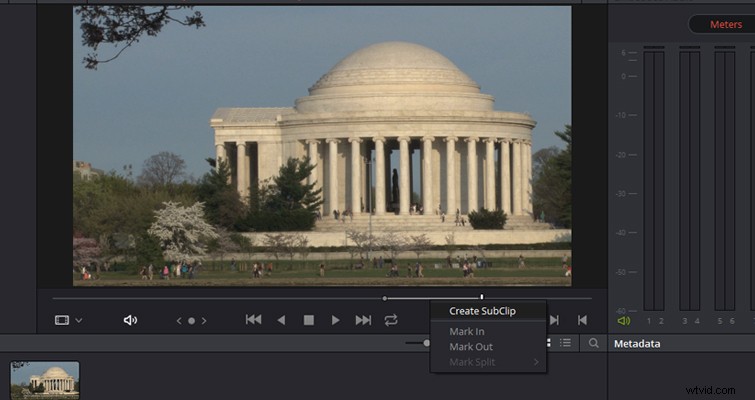
Klicka bara på mediefilen för att ta med den i visningen, hitta ditt angivna område, markera dina in- och utpunkter , håll muspekaren över joggern, högerklicka och välj Skapa underklipp . Detta kommer då att importera filen med den angivna längden istället för hela klippet. Det är viktigt att notera att detta inte skapar en ny fil på din mediaenhet. Underklippets tidskod börjar också där den ursprungligen visas i källklippet. Du kan också göra flera underklipp från samma film.
Bonustips
Om du redigerar en redan existerande scen eller ett stycke media som arkiverade nyhetsbilder, kan du importera med Scene Cut Detection . Detta skär automatiskt dina media i flera bilder baserat på var Resolve tror att det finns ett klipp. Du kan läsa mer om det i denna PremiumBeat-artikel.
Har du andra Resolve-tips att dela med dig av? Låt oss veta i kommentarerna.
