
Hörnstenen för varje stor redaktör är deras förmåga att överträffa förväntningarna hos dem i deras värld. Innehåll måste utbilda, belysa eller underhålla, kunder och chefer måste hållas nöjda och arbetet måste komma in och levereras i en takt som gör att en redaktör kan upprätthålla sitt liv. Oavsett om de utför uppgifter för en studio eller en kund som frilansare, jobbar smartare än att arbeta hårdare. Vi är här för att ge dig tips och tricks om hur du kan påskynda ditt Premiere Pro-arbetsflöde.
Så, hur snabbar en redaktör upp saker och ting utan att rusa och göra en handfull misstag? Som alla proffs är det viktigt för videoproffs att effektivisera sitt arbetsflöde för att hålla projekt framåt i tid och under budget.
För den här artikeln kommer vi att hoppa förbi några av de uppenbara hackarna, som att veta vad alla inbyggda verktyg gör. Även om många självlärda redaktörer inte bryr sig om att glida och glida i tidslinjen, är det definitivt värt den korta tid som behövs för att lära sig och bli skicklig med dessa verktyg för redigering i Premiere Pro.
1. Lär dig grunderna
Lär känna dina grundläggande redigeringsgenvägar. Den här kan tyckas självklar, men det är lätt att lära känna bara grunderna – C för Razor Tool, V för Selection Tool, etc. Ta lite tid att memorera utökade funktionstangenter. Visste du till exempel att Q och W kommer att rippelredigera ett klipp? Q kommer att klippa och rippelta bort vald film från CTI mot början av klippet, medan W klipper och rippelraderar från CTI mot slutet av klippet.
2. Använd in- och utpunkter
Ta in och ut poäng till en annan nivå. I sätter en in-punkt, O sätter en ut-punkt, men shift+I eller shift+O går till in- eller utpunkten i käll- eller programmonitorn, eller till och med i tidslinjen. Vill du ta bort dessa poäng? Alternativ eller Alt + I eller O tar bort in- eller utpunkten.
3. Lär dig och använd genvägar
Navigera på dessa paneler utan att röra en mus eller styrplatta. En bra genväg för att ta sig runt i Premiere Pro är att använda genvägarna för val av fönster. Dessa är:
Skift+0:Referensvy
Skift+1:Väljer projektpanelen
Skift+2:Väljer källpanelen ADVERTISEMENT
Skift+3:Väljer tidslinjepanelen
Skift+4:Programpanelen för urval
Skift+5:Väljer effektpanelen
Skift+6:Väljer ljudpanel
Skift+7:Väljer ytterligare effekter
Skift+8:Väljer Media Browser Panel
Skift+9:Väljer Ljudmixerpanelen
4. Använd Tilda-nyckeln
Se vad du gör! Om du vill maximera en panel för att verkligen se vad du gör, kommer tilda-tangenten (~) att fungera som en växling till vilken panel som markören svävar över. Vill du gå ett steg längre när du spelar upp ett klipp? Skift + ~ växlar mellan maximering av din programmonitor utan ram.
5. Använd JKL-genvägen
JKL kan göra mer än att bara spela framåt, bakåt och stoppa. Håll ned K för att få J och L att flytta framåt eller bakåt på tidslinjen en bild i taget.
6. Skapa dina egna genvägar
Skapa dina egna genvägar! Genom att använda alternativet Kortkommandon från menyn Redigera i Windows och Premiere Pro-menyn på MacOS kan du skapa och redigera kortkommandon för de flesta funktioner i Premiere, inklusive de som är specifika för att arbeta med vissa kontrollpaneler.
7. Använd den här genvägen för att skjuta ett klipp upp eller ner på tidslinjen
Alt/Opt + Upp- eller Nedpiltangent:den här är den bästa. Det kommer att skjuta ett klipp rakt upp eller ner i ett lager på tidslinjen.
8. Använd genvägen "Alt/Opt + Dra ett klipp"
Alt/Opt + Dra ett klipp:Ytterligare en enorm tidsbesparing, den här kommer att skapa en klon av ett klipp eller en titel. Håll helt enkelt Alt på Windows eller Option på MacOS, klicka och dra sedan klippet du vill klona och du är klar. När du använder det här tricket med titlar kommer det att skapa en helt ny instans av en titel som matchar originalets konfiguration.
Till exempel, om du klonade en lägre tredjedel som sa "tisdag, 17:00" som var 3 sekunder lång med en Film Dissolve som varar 15 bilder i början och slutet av den, skulle du kunna ändra den nyklonade sekunden nedre tredjedelen för att säga "onsdag, kl. 9" utan att ändra originalet. Båda klippen skulle behålla sin Film Dissolves och klipplängd, men vara helt fria att ändra utan att påverka den andra. Det här verkar inte vara en enorm tidsbesparing förrän du uppmanas att göra ett gäng unika titlar. Om du inte behöver konfigurera teckensnitt, storlek, stil och andra attribut varje gång kommer projektet att se och kännas konsekvent.
9. Skapa papperskorgar
Låt oss börja med att skapa en handfull papperskorgar i projektpanelen. Numrera dina papperskorgar så att de håller ordning och skapa underkorgar för saker du kan använda mycket.
Några exempel på fack på toppnivå som kan visa sig vara praktiska är "Footage", "Graphics" (du kan lägga in Motion Graphic-mappen Premiere genererar här), "Audio", "Stock Footage" och så vidare. Återigen, du kommer att känna dina projekt bättre än någon annan, så skapa efter dina egna behov.
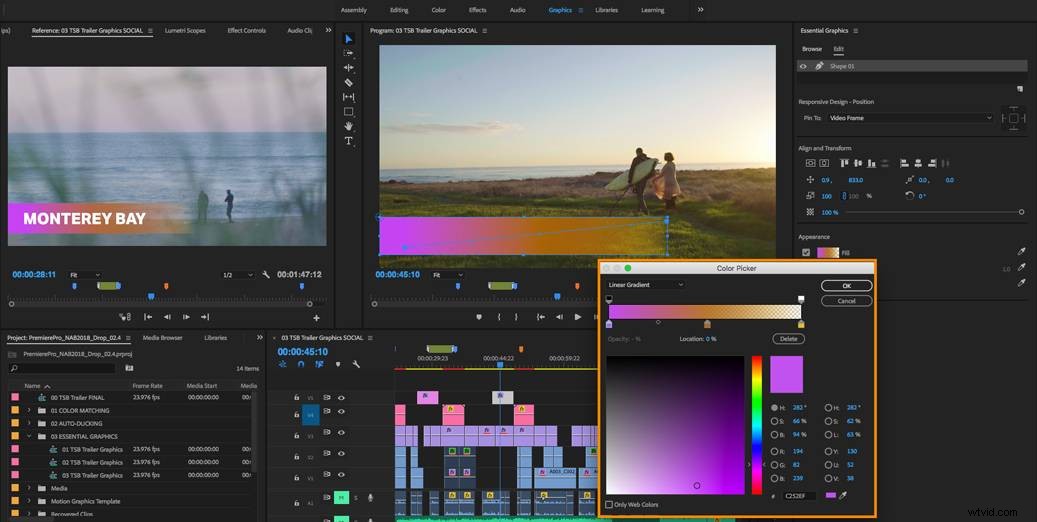
10 Lägg till spår
Få de spåren att arbeta hårdare. Börja med att högerklicka på ett befintligt spår och välj "Lägg till spår". Lägg till tillräckligt med video- och ljudspår för att få igång de flesta av dina projekt. När du har lagt till högerklickar du på enskilda spår och väljer att byta namn på dem. Om ett projekt har en tendens att växa är det alltid trevligt att veta vilket spår som har alla nedre tredjedelar, vilket som har grafiska överlägg etc.
11. Ordna om knapparna som sås på varje spår
När spåren är korrekt märkta, arrangera om knapparna som visas på varje spår. Bara så mycket information kan visas på varje spår i deras standardstorlek, men Premiere Pro låter dig ordna om vad som visas och var. Du kan till och med låta dina ljudmätare visas bredvid ditt ljudspårnamn. Audiofiler ger dig bonuspoäng för att högerklicka på ljudmätarna på ditt spår OCH i ljudnivåpanelen och avmarkera "visa gradientvärde". I ljud behöver vi inte gradienter – vi behöver veta när ljudet är i gult och när det är i rött.
Nästa steg blir att skapa en anpassad arbetsyta eller välja från en av de förinställda arbetsytor som skapats av Adobe. Även om att skapa, spara och redigera arbetsytor kan vara en artikel i sig, låt oss bara säga så här:att veta hur arbetsytor fungerar är fantastiskt, och om du använder en multi-monitor-inställning är alternativen otroliga.
Men direkt från lådan har Adobe försett oss med fantastiska alternativ för montering, redigering, färg, grafik och ljud.
Experimentera med dessa alternativ. Även om det till en början kan verka kontraintuitivt att bryta ner stegen i ett projekt och arbeta med dem så tydligt, är utrymmena genomtänkt utformade och gör vanliga uppgifter mer bekväma.
12. Skapa effektförinställningar
Detta är ett mycket enkelt och effektivt sätt att snabba upp arbetet i Premiere Pro. Om ett jobb kräver regelbunden användning av en eller flera effekter med samma inställningar varje gång, är det mycket lättare att använda en effektförinställning. Tänk på det så här:varför använda den grundläggande Lumetri Color-effekten för att påverka huvudbilderna i ditt projekt när du kan använda "Lumetri Color för Johns utomhushuvudbilder" och sedan använda "Lumetri Color för Marys över axeln"?
Att skapa en effektförinställning är lika enkelt som att högerklicka på en effekt i effektkontrollpanelen – eller CMD/CTRL-välja flera effekter – välja "Skapa förinställning" och sedan namnge och välja hur effekten ska fästa vid klipp.
När de har skapats kommer effektförinställningar att visas i en förinställningar-mapp i effektpanelen. Ta dem ett steg längre genom att skapa projektspecifika mappar i effektpanelen och sedan dra förinställningar och inbyggda effekter till den här mappen. Det bästa är att effekterna i din nya mapp inte påverkar de ursprungliga effekterna eller ens ursprungliga förinställningar du har skapat, så skapa tillfälliga projektmappar fulla av effekterna du går tillbaka till om och om igen för att göra livet enkelt, radera sedan projektmappen när du är klar. Eller helt enkelt byt namn på det och ändra dess innehåll när du går vidare till ditt nästa projekt.
14. Ställ in varaktigheter på mattor och justeringslager
Ställ in varaktigheter på mattor och justeringslager som ska återanvändas. Den här kan vara lite specifik för vissa typer av videor, men vissa redigerare måste använda färgade mattor i flera videor, och standardlängden på fem sekunder klipper inte alltid den. Till exempel kommer redigerare av träningsvideor som är tagna på svart bakgrund att använda en svart matt som baslager och inom många kapslade sekvenser för att säkerställa att övergångar inte visar kanterna på de olika klippen som övergår. Om den redigeraren skapar 50 videor varje vecka, med en genomsnittlig längd på 10 minuter, med två sekvenslängder per video, kommer de att spara en handfull tid med hjälp av mattor som börjar på tio minuter. För att ändra varaktigheten för en matte till tio minuter, hitta den i projektpanelen, högerklicka på den och välj Hastighet/Varaktighet. Ange sedan en varaktighet på 00:10:00:00, för 0 timmar, 10 minuter, 0 sekunder och 0 bildrutor. Nu, varje gång den matten släpps på en tidslinje kommer den att vara tio minuter lång.
15. Fortsätt experimentera
Detta är bara en början, för att få effektivitetsjuicerna att flöda, så att säga. Det tar tid att hitta det Premiere Pro-arbetsflöde som fungerar bäst för dig. Om det fanns ett tema för något av detta är det att undersöka de mörkaste delarna av Premiere.
Använd ett semikolon (;) för att lyfta, en apostrof (') för att extrahera (som att lyfta, bara utan att lämna ett hål i storleken clips bakom), eller ta Rate Stretch Tool (R) till en ny nivå genom att använda Ctrl/ CMD + R för att utföra en global hastighetsändring. Exportera en stillbild av den aktuella bilden i programpanelen genom att klicka på den lilla kameraknappen precis under det fönstret. Ser du det inte? Klicka på den lilla skiftnyckelikonen och ordna om knapparna. Gillar du skiftnyckelikoner? Klicka på den i tidslinjepanelen och välj Visa ljudtidsenheter – nu är det möjligt att redigera ljudspår i steg som är mycket mindre än en bildruta åt gången.
I grund och botten är uppdraget att hitta en redigeringsrytm genom att använda arbetsytan och de inbyggda verktygen mer fullständigt för att förbättra ditt Premiere Pro-arbetsflöde. Undersök vad det kommer att göra att hålla ned modifieringstangenter eller dubbelklicka på något (t.ex. om du håller Ctrl/CMD över en redigeringspunkt kan du utföra en rullande redigering utan att faktiskt ändra verktyg, eller genom att dubbelklicka i projektpanelen öppnas dialogrutan Importera).
Adobe skapade ett verkligt kraftfullt verktyg i Premiere Pro, och även om inte alla verktyg tilltalar alla arbetsflöden, finns det tillräckligt med alternativ där för att göra alla projekt till ett nöje att redigera.
Bild med tillstånd:Adobe
