Lär dig hur du ändrar hastigheten på dina videoprojekt i DaVinci Resolve — och mer.
Det finns flera olika sätt att ändra hastigheten på en videofil i DaVinci Resolve 12.5 — precis som det finns flera sätt att ändra hur Resolve tolkar föregående bildruta när den saktas ned.
Du kan till exempel minska hastigheten på ett helt klipp och ställa in bildruteinterpolationen till "Närmast ", som duplicerar ramarna. Alternativt kan du minska hastigheten på ett klipp under endast en del av dess varaktighet och välja "Optiskt flöde .” Detta genererar nya bildrutor baserat på informationen från föregående och följande bildrutor för att skapa en realistisk slowmotion-effekt — som om originalbilden filmades med hög bildfrekvens.
The Simple Stuff
Låt oss ta en titt på att skapa enkla hastighetsändringseffekter , inklusive ökningar och minskningar i hastighet, samt att frysa ett klipp helt och hållet.
Det finns två sätt att göra detta:
- Välj ett klipp i menyraden och välj "ändra klipphastighet .”
- Högerklicka på ett klipp på tidslinjen och välj "ändra klipphastighet .”
Båda metoderna kommer att visa följande popup-ruta.
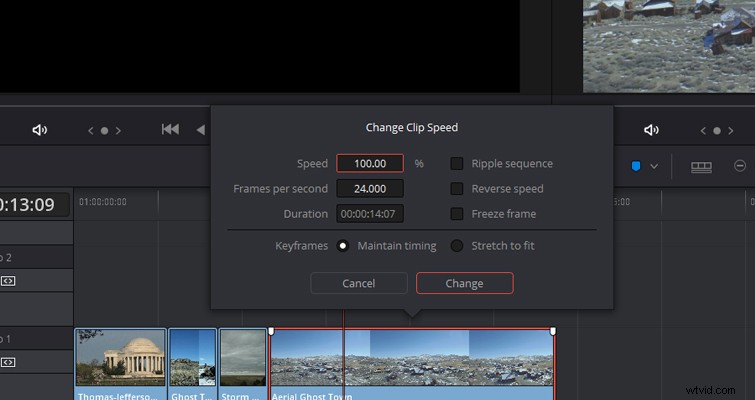
Här kan vi öka eller minska vår hastighet i procent. Om ditt filmmaterial för närvarande är låst vid 120 fps och du ännu inte konverterat ner det till 24fps, kan du ändra inställningen för fps om det behövs.
En funktion som jag saknar mycket i Adobe Premiere Pro är kamerans stillbildsknapp. Knappen sparar en stillbild på skrivbordet , vilket jag tyckte var otroligt användbart när jag arbetade med programvaruvideor, och jag behövde pausa skärmdumpen medan jag fortsatte att förklara något. Funktionen frys ram i Resolves popup-ruta är ett bra alternativ. Till skillnad från alternativet för ögonblicksbild i Premiere, som skapar en separat stillbildsfil, fryser funktionen för frysning av bildruta hela det valda klippet och visar stillbilden där spelhuvudet för närvarande är. Därför måste du skapa ett snitt där du vill frysa ramen.
Om markerad, kommer rippelsekvensen att trycka eller dra alla föregående klipp för att anpassa ändringen i klippets varaktighet på grund av hastighetsändringen. Dessa är alla mycket grundläggande hastighetsändringseffekter , men du har mycket kontroll med en effektiv skärm för att uppnå önskad effekt. Om du har arbetat med Premiere Pro kommer du förmodligen att känna till layouten på popup-rutan.
Avancerade hastighetsändringar
Du kan också skapa ganska komplicerade hastighetsändringar i Resolve-redigeringsgränssnittet genom att använda återtidskontrollen . Du kan till exempel öka ett klipps hastighet med 200 procent, sedan backa det och sedan spela framåt med 50 procent – allt inom samma klipp, med bara en effekt tillämpad. Du kan aktivera retime-kontrollen genom att välja ett klipp och välja Retime Clip . Alternativt kan kortkommandon välja klippet och trycka på CMD-R /CTRL-R .
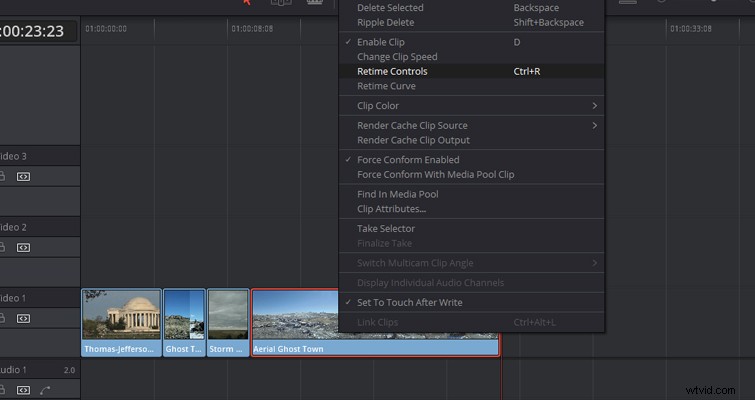
Här kommer du att se en av de visuella skillnaderna mellan Premiere och Resolve — visualiseringen av hastighetsändringen på själva klippet. Du kan se att pilar visas på toppen av klippet när du har angett retime. De gula pilarna indikerar att klippet har saktats ner, och de kompakta blå pilarna tyder på att klippet har snabbats upp. Du ser även graden av ökning eller minskning av klippets hastighet . Jag tycker dock att om du har många lager med hundratals olika klipp, kan visualiseringen av hastighetsändringen hjälpa dig att lättare hitta klippet.
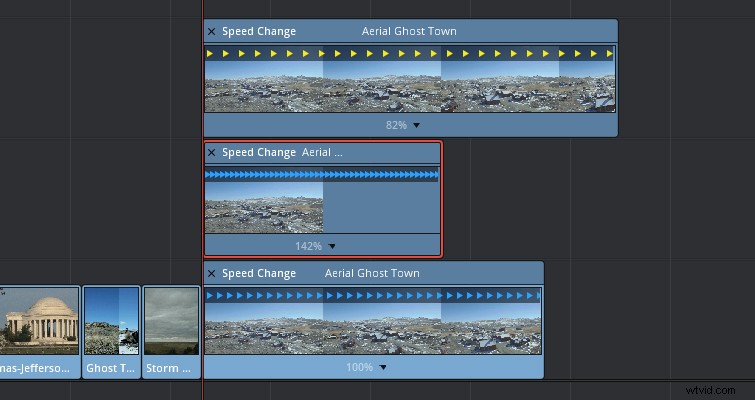
Precis som verktyget för hastighetssträckning i Premiere Pro kan du nu utöka klippet manuellt genom att helt enkelt flytta markören över klippet i omtidsfältet (där det står Speed Change). Om du försöker bedöma sträck ut ditt klipp genom att dra i sidorna kommer det bara att utöka eller minska klippets naturliga varaktighet. Det är viktigt att notera att om du är i normalt redigeringsläge (Kortkommando A), kommer du att trimma angränsande media om din hastighetslängd ökar din klippstorlek. Om du är i Trimredigeringsläge (T på tangentbordet), kommer du att krusa tidslinjen.
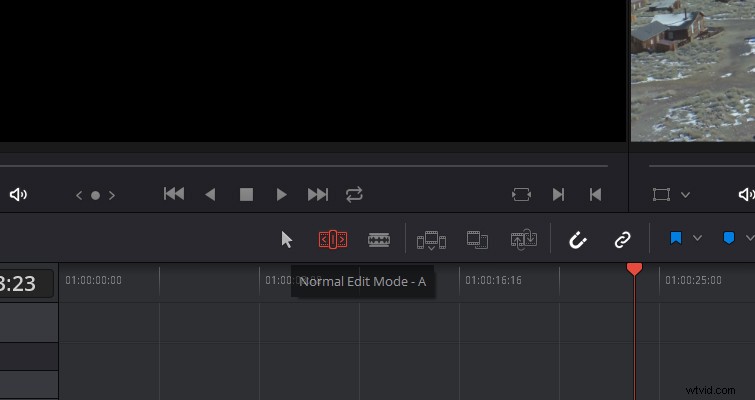
Längst ner i klippet kan du även hitta en liten, svart triangel. Genom att klicka på detta öppnar du menyn återtid hastighet . Här ser du samma alternativ från klipphastighetsmenyn, plus några extra funktioner. Skillnaden här är att verksamheterna agerar olika. De fungerar på ett avancerat sätt, vilket inte är så enkelt som att bara ändra hela klipphastigheten till 150 procent.
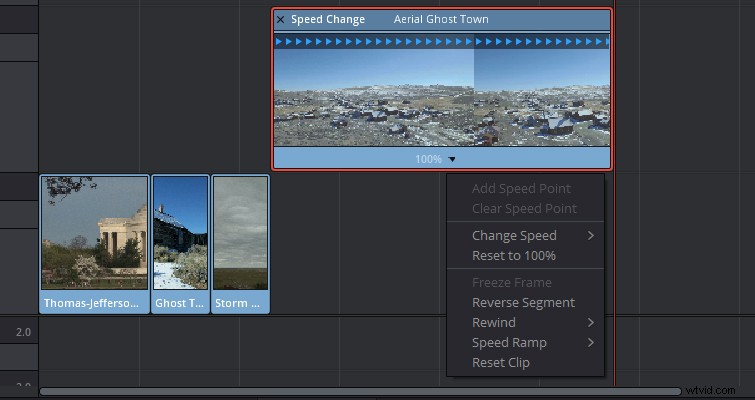
Till exempel, om vi väljer Freeze Frame , vilket skulle frysa hela klippet när du använder standardinställningarna för hastighetsändring, får vi en del av klippet som vi nu kan frysa under en viss tid. Detta är i huvudsak närmare stillbildsfunktionen i Premiere. Kom ihåg att använda markeringsverktyget eller Trimverktyg kommer att helt förändra hur de föregående klippen reagerar på den frysta ramens förlängda varaktighet.
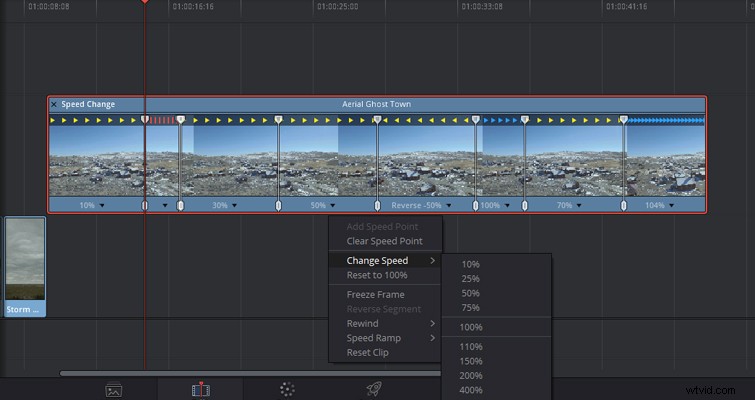
Retime-överlägget låter dig också skapa en hastighetsrampeffekt . Genom att välja rullgardinsmenyn och välja hastighetsramp (upp från 0 % eller ner till 0 %) delar du upp klippet i flera olika sektioner, som alla har olika hastigheter (ökande eller minskande), och alla kan du helt anpassa . Du kan ändra hastigheten för varje segment , öka avsnittet eller ta bort det helt genom att klicka på återställ till 100 %. Du kan ändra hastigheten ganska snabbt genom att dra reglaget för det enskilda segmentet.
Tidigare har jag berört olika inställningar för raminterpolation som du kan använda på ett tidsmappat klipp. För att justera den här inställningen till ditt föredragna val för klippet, välj helt enkelt ditt klipp i tidslinjen, öppna inspektören och scrolla ner för att ändra tid och skala. Från Återtidsprocessen menyn kan du sedan välja tre alternativ:närmaste, ramblandning och optiskt flöde . Alternativet för ramblandning är i huvudsak en blandning av de närmaste och optiska flödesprocesserna. Närliggande ramar löses upp för att jämna ut ökningen eller minskningen i hastighet.
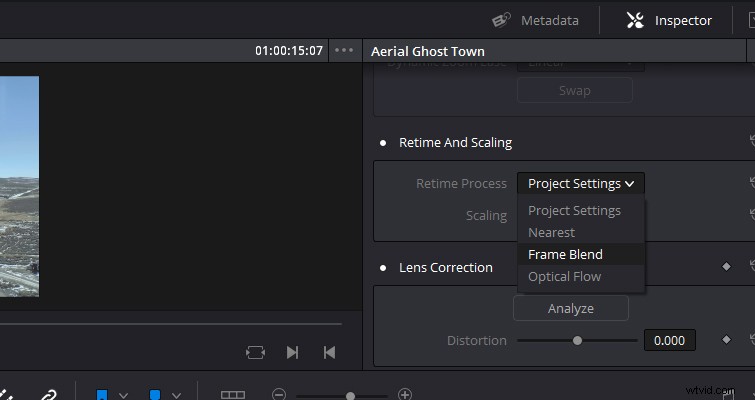
Det här är i stort sett Resolve Speed Effects i ett nötskal. På ytan ser det ungefär likadant ut som alla andra NLE. Så fort du öppnar retime-effektöverlägget kan du enkelt ändra hastigheten på ett klipp.
För några år sedan, om du ville konvertera en 24fps-bild till mjuk slowmotion, var du tvungen att köpa ett mycket dyrt plugin-program som Twixitor. Det är väldigt häftigt att se att många NLE:er och kompositörer har integrerat detta i den grundläggande mjukvaruoperationen. Här är ett klipp som togs med 24 fps och sedan saktades ner till 25 % med närmaste bild. Jämförelsen använder optiskt flöde.
Bonustips:Om du föredrar att arbeta med kurvor för en mer exakt kontroll över positionen för tidsändringen kan du högerklicka och välja visa omtidskurvor för att få fram kontrollboxen.
Har du redigeringstips för DaVinci Resolve? Låt oss veta i kommentarerna.
