Vill du påskynda din redigering i Premiere Pro? Flytta till ett arbetsflöde endast med tangentbord och förbättra din redigeringshastighet med 20 %.
De flesta använder tangentbord och mus för att redigera i Premiere Pro. Detta är naturligt eftersom de flesta uppgifter i stort sett kräver båda. Det finns naturligtvis andra kontrollenheter, som pekplattan och Wacom-surfplattan.
Personligen började jag med en mus, flyttade till en Wacom-surfplatta och slutade till slut med redigering av endast tangentbord. Om du är redo att byta till ett mer effektivt arbetsflöde, här är stegen jag tog för att göra det och några av fördelarna jag stötte på på vägen.
Wacom-surfplattor

Sedan jag utvecklade smärta i handleden för tio år sedan, gick jag från en mus till en Wacom-surfplatta - och jag har aldrig sett tillbaka. Du kan använda surfplattan för att göra allt som musen gör, och med extra snabbtangenter på kontrollytan är det det bästa av två världar.
Handpositionen som krävs för att använda en mus kan skapa spänningar i handleden och leda till RSI, eller upprepad belastningsskada. Under åratal kan timmar av daglig musning leda till karpaltunnelsyndrom, ett försvagande tillstånd som orsakar kronisk smärta.
Wacom-tabletter är fantastiska eftersom de efterliknar den naturliga vilopositionen för att använda en penna. Handleden och armen stöds av ytan under, och kontakt med tabletten sker genom att rotera, inte genom att trycka nedåt. Precis som en mus är knapparna på en Wacom programmerbara. Dessutom kan du tilldela heta menyer specifika för varje program så att dina mest använda uppgifter bara är ett klick bort.
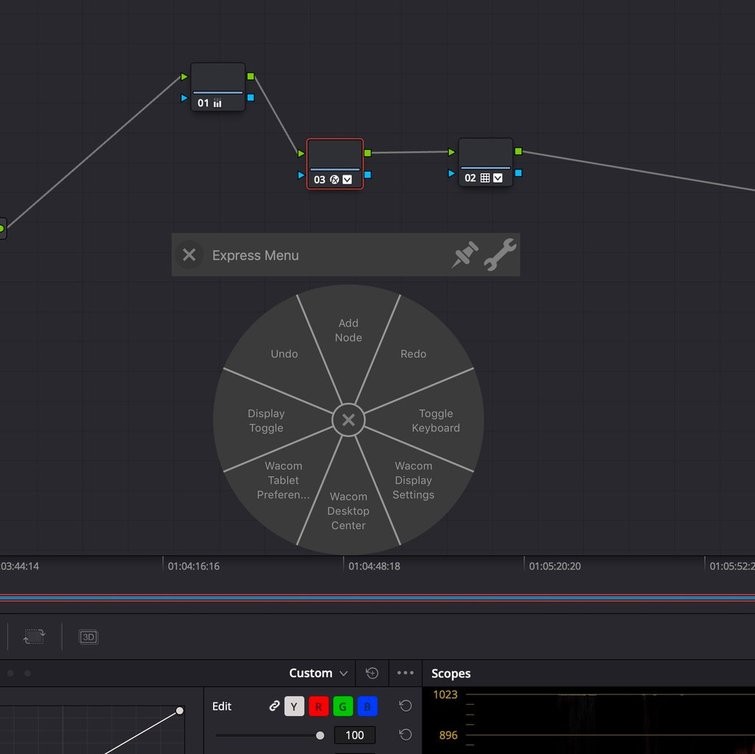
Wacom har många patent på penna och pekdator, men det finns många andra, billigare alternativ där ute om du vill prova en ny enhet utan att spendera nästan 400 $ av Intuos Pro. Jag använde $66 UGEE M708 grafiksurfplatta i ett år efter att min första Wacom gick sönder, och trots att jag behövde ladda pennan med några månaders mellanrum passade den bra för de flesta datorarbeten.
Endast tangentbordsarbetsflöde

Under de senaste månaderna har jag experimenterat med ett arbetsflöde för endast tangentbord i Premiere. Det gläder mig att rapportera att det har påskyndat min redigering med cirka tjugo procent, och dessa vinster verkar förbättras ju längre jag använder den. Vinsterna skapas genom att eliminera det konstanta, tidskrävande bytet mellan penna och tangentbord, eftersom du behöver "docka" en penna på ett sätt som du inte behöver lägga undan en mus. Det låter som en liten sak, men sekunderna går ihop.
Som man kan förvänta sig när du ändrar ditt sätt att arbeta, kommer byte till endast tangentbord till att börja med sakta ner dig lite. Jag minns när jag lärde mig att trycka - det var mycket långsammare än tvåfingermetoden jag hade använt under mer än ett decennium. Men den ökade hastigheten som så småningom blir resultatet av att lära sig en ny metod kompenserar mer än för den tillfälliga nedgången som uppstår när man lär sig den.
Med allt detta i åtanke tänkte jag dela med mig av mina "byta"-metoder här i hopp om att andra kan få något av dem. Jag borde säga på förhand att det inte är en soppa-till-nöt-inställning till Premiere - du behöver fortfarande en mus för att öppna dina projekt, förbereda tidslinjen och importera media. "Endast tangentbord"-sektionen kommer till spel när du har en lång tagning - som en dokumentärinspelning eller ett stycke till kameran - som du vill gå igenom och samla höjdpunkter från.
Jag använder den här metoden med mina YouTube-videor och kan klippa en tio minuters till-kamera-bit på under fem minuter, eller dubbelt så snabbt som det tog att faktiskt filma det. Låt oss dyka in och se vad du behöver ändra och hur arbetsflödet fungerar.
Implementera arbetsflöde endast för tangentbord
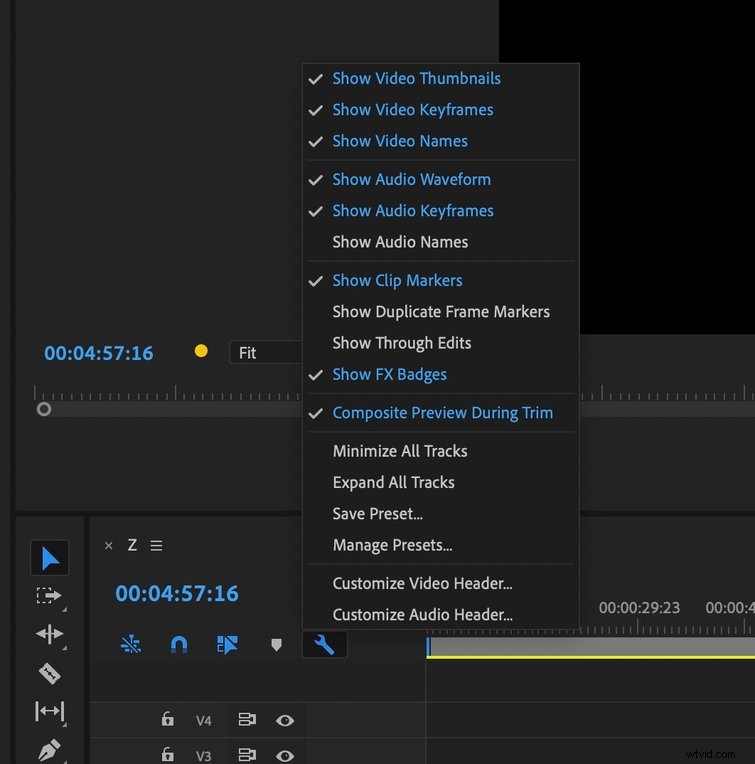
Det första du behöver är vågformer , som låter dig se var pauser och andra brister finns i media. Klicka på skiftnyckelikonen ovanför det översta videospåret på tidslinjen och se till att Visa ljudvågformer är vald.
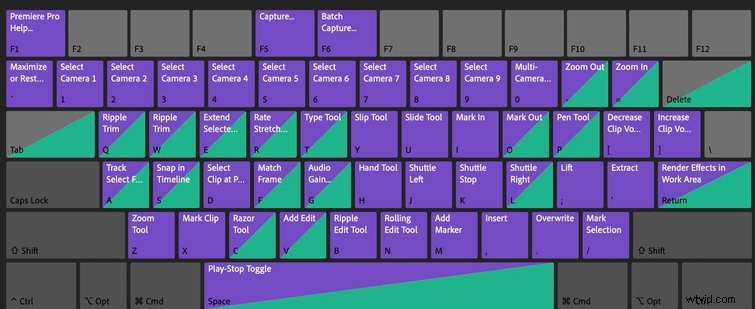
Nästa steg är att öppna Kortkommandon under Premiere Pro-menyn och ändra V för att Lägg till redigera .
Du kan nu navigera genom ditt klipp på två sätt – antingen med J och L tangenterna, som också spelar upp ljudet eller med Skift + Pil nycklar, vilket inte gör det. Jag föredrar piltangenterna eftersom du inte behöver sluta spela när du väl är på den plats du vill vara. Som standard hoppar de fem bildrutor framåt, som du kan anpassa till tjugo bildrutor i Inställningar:Uppspelning inställning.
Använd någon av dessa metoder för att komma till den första plats där du vill placera ett snitt och tryck på V . Sedan spelar du framåt, förbi den del av klippet du vill ta bort och trycker på antingen Q eller W . Q nyckel kommer att trimma allt före ditt spelhuvud till spelhuvudet och W kommer att trimma allt efter.
Om du får en hel del av ett klipp som du vill ta bort trycker du bara på X för att välja den och tryck på apostroftangenten för att klippa den och sammanfoga båda sidor.
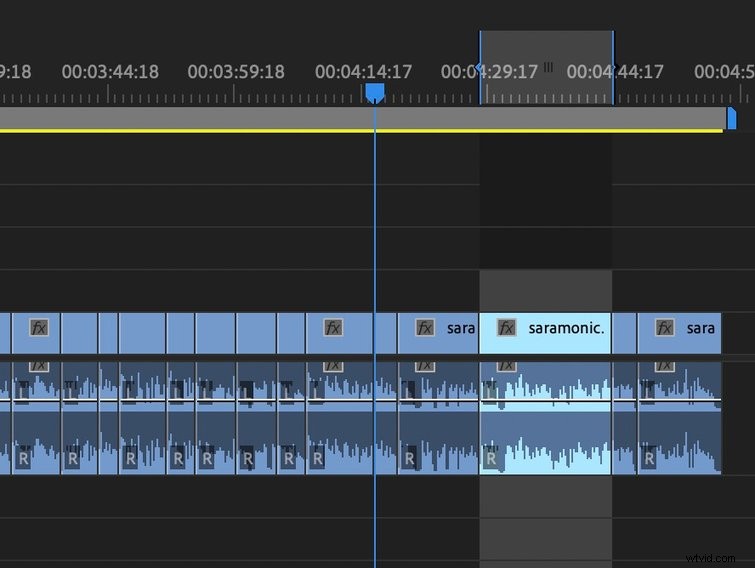
Genom att titta på vågformerna kan du snabbt identifiera de delar av klippet där personen pratar och vilka delar som är död luft.
Inlärningskurva
Det finns en inlärningskurva när du använder tangentbordet för att redigera på det här sättet, förvisso, men utan den ständiga växlingen kommer du att få ett snabbare – och förhoppningsvis mer effektivt – redigeringsarbetsflöde.
Några andra fantastiska kortkommandon i Premiere är Skift+Z , som zoomar ut för att visa hela tidslinjen. Kommando+M kommer att öppna dialogrutan för exporttidslinje. Och håller ned Alternativ knappen låter dig välja ett spår utan att välja dess länkade ljud- eller videospår. Detta är bra för när du vill redigera B-roll, men inte dess länkade ljud. Här är en snabb titt på några fler Premiere Pro-kortkommandon via
Zach Mayfield.
Vill du ha fler tips och tricks för att superladda ditt arbetsflöde för videoredigering? Kolla in dessa användbara artiklar.
- Denna fjärråtkomstprogramvara för videospel fungerar även för videoredigering
- Videosjälvstudie:Förbättra ditt time-lapse-arbetsflöde för GH5
- Lås upp kraften med makron med dessa speltangentbord
- De bästa videoredigeringsprogrammen:Final Cut Pro vs. Premiere Pro
- Videoredigering 101:Hur man lägger till titlar och undertexter i Premiere Pro
