Ett videobildspel är videofilmer som produceras genom att presentera en serie stillbilder i en förutbestämd sekvens. I samband med datorbaserad visualisering syftar termen bildspel på att förvandla befintliga bilder till positiva, uppmärksammade videor.
Final Cut Pro är avancerad videoredigeringsprogramvara som används av professionella videoredigerare och filmskapare för att skapa imponerande videor och animationer. Dess högteknologiska funktioner tillåter användare att lägga till olika typer av effekter till sina videor för att få dem att se sevärda ut. Du kan också skapa videobildspel med FCP och ge dina stillbilder ett nytt utseende.
Läs det här artikelavsnittet för att lära dig hur du gör videobildspel med FCP och Wondershare Filmora.
Del 1:Hur man skapar ett videobildspel i Final Cut Pro?
Final Cut Pro är en fantastisk programvara som gör bildspel så enkelt som ABC. Du behöver inte använda någon mall; istället kan du sekvensera bilder på tidslinjen och lägga till några övergångar och ljudeffekter för att skapa ett videobildspel. Så här gör du:
- Öppna Final Cut Pro, gå till Arkiv och klicka på Nytt projekt;
- Nu är det dags att importera de stillbilder du vill använda till Final Cut Pro. För detta ändamål trycker du på Arkiv> Importera> Filer och välj alla foton från din dator och klicka på Importera . Fortsätt välja tills alla bilder har importerats.
- Gå till Webbläsaren rutan och dra dina foton till tidslinjen för Final Cut Pro. Se till att du följer den ordning som du vill att dessa bilder ska visas i bildspelet. Du kan också dra varje bild individuellt och släppa den till önskad plats före eller efter andra bilder. Videobildspelet visar bilder i den ordning de är placerade på tidslinjen.
- För att lägga till olika övergångar mellan dina bilder, ta markören till målplatsen på tidslinjen, gå till menyn och klicka på Effekter och Videoövergångar . Välj nu vilken typ av övergång du vill lägga till, t.ex. Rensa eller Tona . Du kan också öppna andra övergångar från undermenyn. På så sätt kommer din önskade effekt att visas på din valda plats på tidslinjen.
- Du kan också lägga till ljudeffekter i ditt videobildspel. För detta ändamål klickar du på Arkiv> Importera> Filer. Välj nu din favoritljudfil från FCP:s bibliotek eller din dator och klicka på När ljudfilen har importerats till webbläsarpanelen i FCP, dra den filen till tidslinjen.
- Klicka på Effekter> Videogeneratorer för att lägga till inledande eller avslutande krediter. Dubbelklicka nu på Text och Text Klicka på Kontroller i det nyöppnade fönstret och skriv önskad text som ska visas i ditt videobildspel. Klicka nu på Video och dra videorutan till tidslinjen till önskad plats där den ska visas.
- Om du vill exportera ditt videobildspel klickar du på Arkiv> Exportera> QuickTime-film. Baserat på dina krav, välj önskad videokvalitet och klicka på OK.
Del 2:Var kan man hitta mallar för videobildspel gratis?
Mallar gör det enklare för dig att designa unika bildspelsvideor med Final Cut Pro. Både premium- och gratismallar finns tillgängliga online med olika stilar som produktutställningar, bröllopsalbum, kampanjer på sociala medier och företagsevent, etc.
Nedan finns några webbplatser där du kan hitta några av de bästa bildspelsmallarna och skapa fantastiska videobildspel utan ansträngning.
Motion Array
Motion array är känt för att tillhandahålla både gratis och betalda mallar och plugins för FCPX. Få alla saker du behöver till din FCPX här.
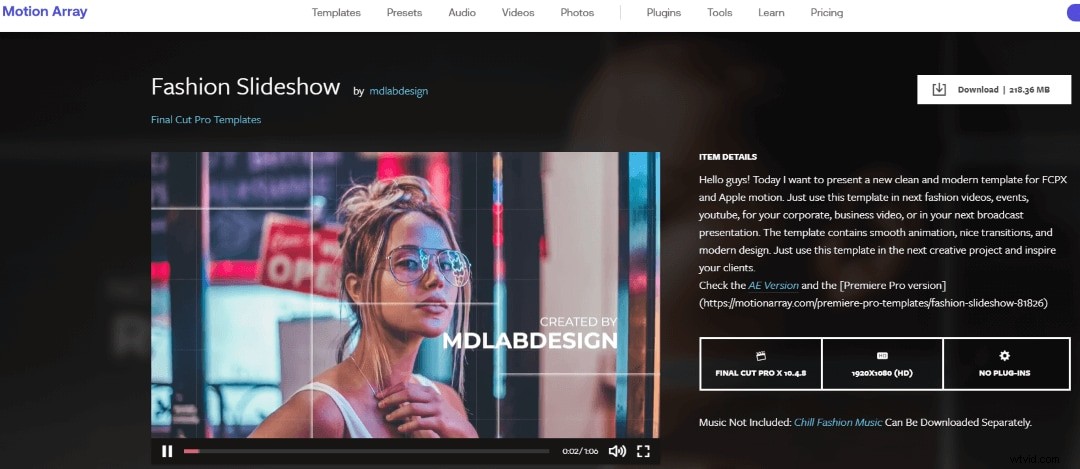
FilmStock
Som ett resursbibliotek byggt för Filmora erbjuder FilmStock massor av media och effekter som du kan välja mellan. Du kan använda olika stilar i en video eller skapa en videosamling med en konsekvent ton genom att använda paket i FilmStock.
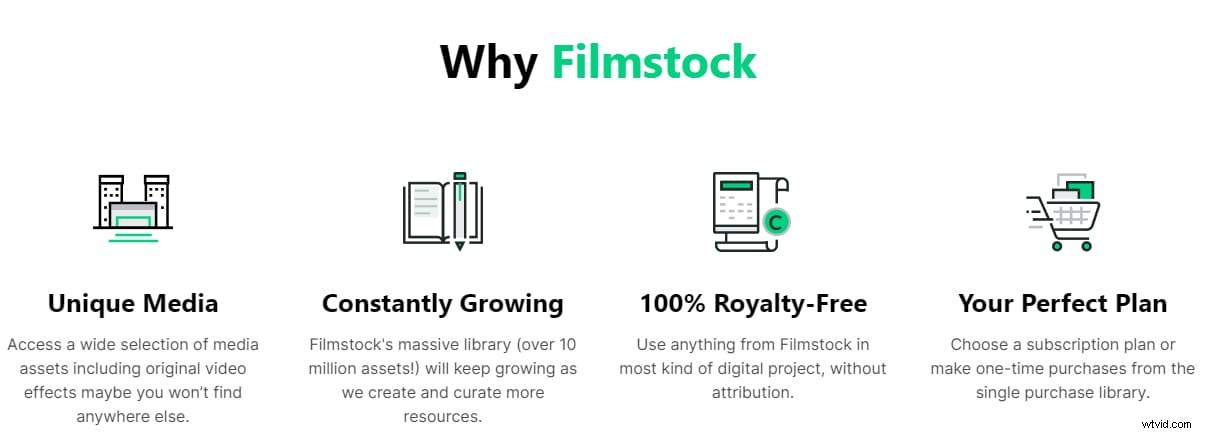
Design Shack
Ladda ner tusentals gratis och premium FCP-bildspelsmallar för produktpresentationer, företagsevent, bröllop och mycket mer.
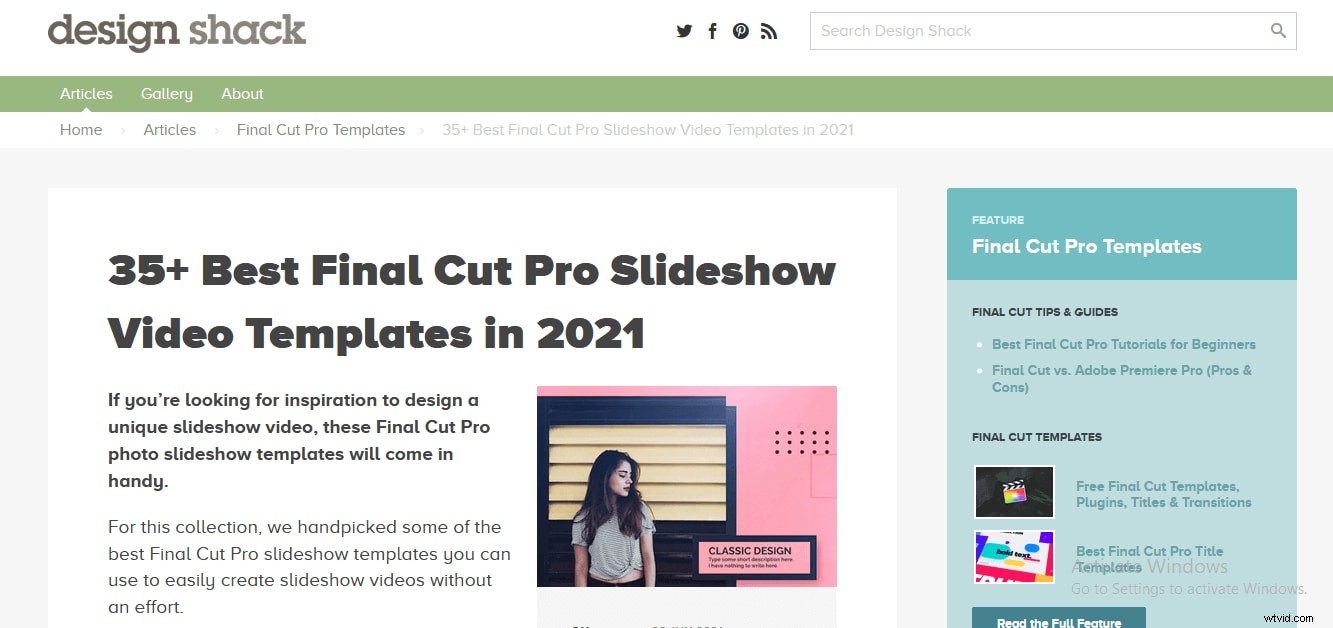
För fler bildspelsmallar, se den här artikeln:10 bästa webbplatser för att ladda ner gratis bildspelsmallar.
Del 3:Hur adopterar man mallar i Final Cut Pro?
Det är väldigt enkelt att använda mallar för att skapa fantastiska videobildspel med Final Cut Pro. Följ dessa steg för att ladda ner och använda mallar med FCP:
- Ladda ner din favoritmall online. När du har laddat ned, gå till mappen som innehåller mappen, packa upp den och leta reda på den installationsbara filen.
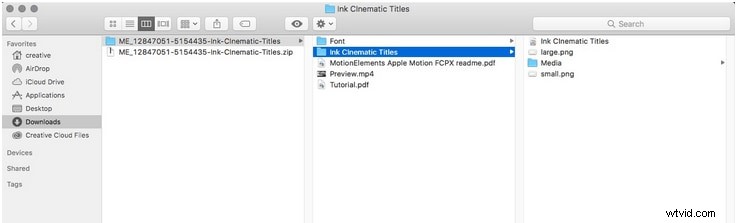
- Kopiera och klistra in mappen där FCP kan hitta den. Om du inte har Apple Motion högerklickar du på FCP-ikonen och väljer Visa paketinnehåll från rullgardinsmenyn. Navigera nu till mappen Titlar eller Generatorer.
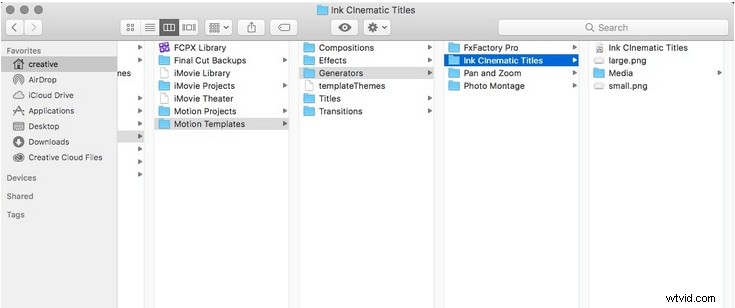
- Öppna FCP och gå till sidofältet Titlar och generatorer.
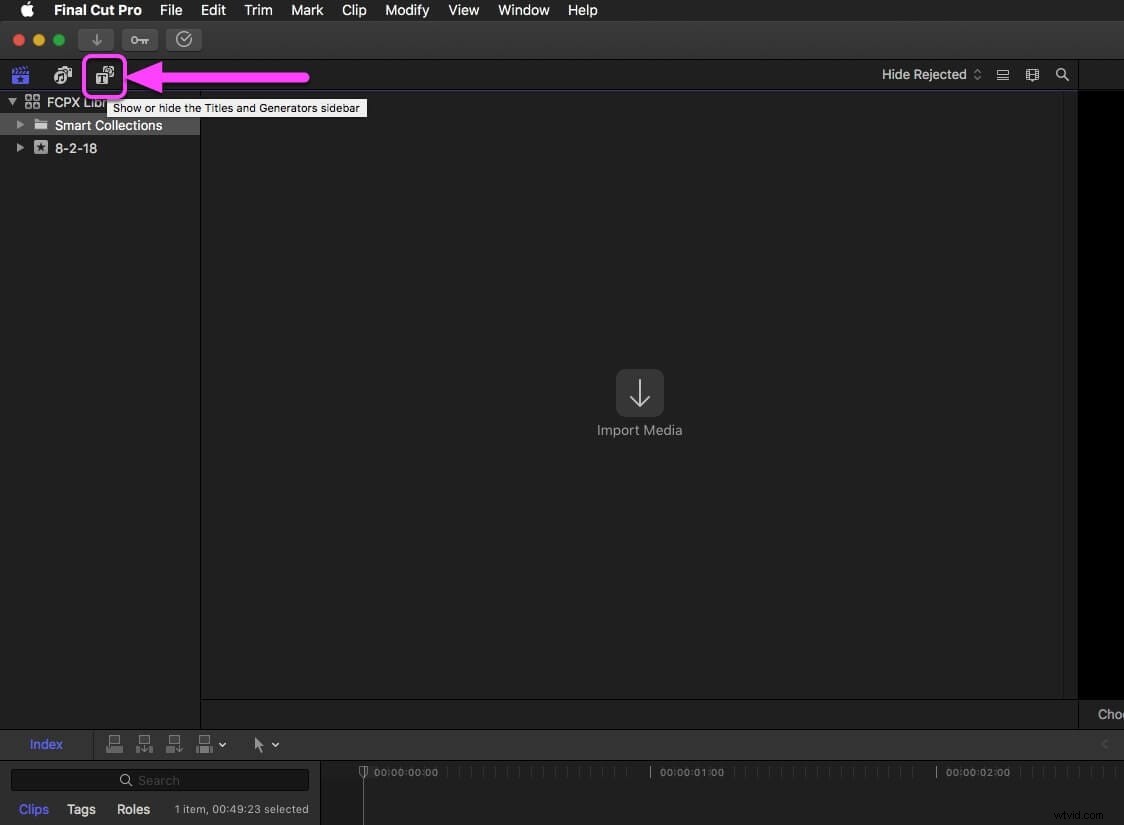
- Sök efter titeln eller generatorn som du installerade under varje etikett.
- Eller använd sökfältet för att hitta din installerade titel eller generator.
- Dra mallen till FCP:s tidslinje.
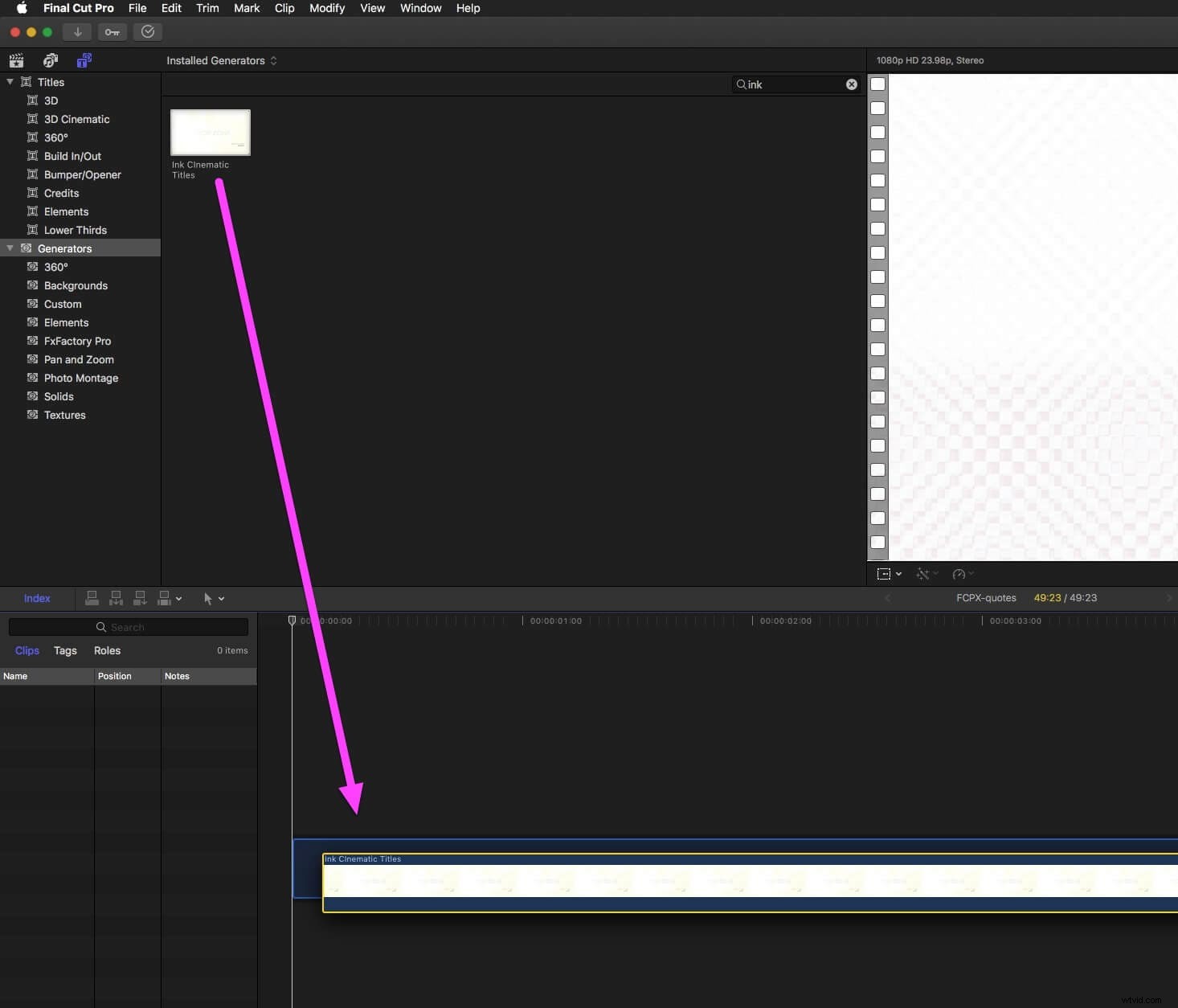
- Använd panelen Publicerade parametrar för att redigera mallen. Kontrollera alla parametrar för att se tillgängliga redigeringsalternativ.
Del 4:Hur man lägger till musik och text i ett videobildspel med Final Cut Pro?
Du kan lägga till din favoritmusik eller ljudeffekter och text till ditt videobildspel med FCP. En mängd olika jinglar och ljudeffekter finns tillgängliga i Final Cut Pro som kan användas i ditt videobildspel gratis. Om de inbyggda ljudeffekterna inte verkar intressanta, spela in ditt eget ljud och skapa dina ljudeffekter. FCP tillåter också användare att importera musikfiler från sina datorer och lägga till dem i videobildspel.
För att lägga till musik, klicka på Arkiv> Importera> Filer. Välj nu antingen musikfilen som ska läggas till från FCP-biblioteket eller din dator och klicka på Importera. Dra slutligen den importerade filen till tidslinjen. Det kommer att läggas till i ditt videobildspel.
För att lägga till text, gå till webbläsarfönstret, välj Effekter, klicka på Videogeneratorer och dubbelklicka på Text och text igen. Klicka nu på Kontroller och skriv in texten du vill lägga till i ditt videobildspel. Klicka slutligen på Video och dra din videoruta med texten till önskad plats i Final Cut Pro-tidslinjen.
Klicka här för att lära dig mer om hur man gör ett bildspel med musik.
Del 5:Hur gör man ett bildspel på ett enklare men bättre sätt?
Vill du skapa ett fantastiskt videobildspel bekvämt? Prova Wondershare Filmora X, en användarvänlig och högpresterande videoredigeringsprogramvara som låter dig skapa unika videobildspel utan avancerade färdigheter. Välj helt enkelt din favoritmusik, justera bildernas varaktighet och lägg till övergångar och effekter.
Följ dessa steg för att skapa ett bildspel med Wondershare Filmora X:
- Öppna Wondershare Filmora, lägg till flera foton i programmen. Att lägga till flera mappar skulle göra det enkelt för dig att sortera bilderna.
- Justera varaktigheten för varje foto till önskad längd.
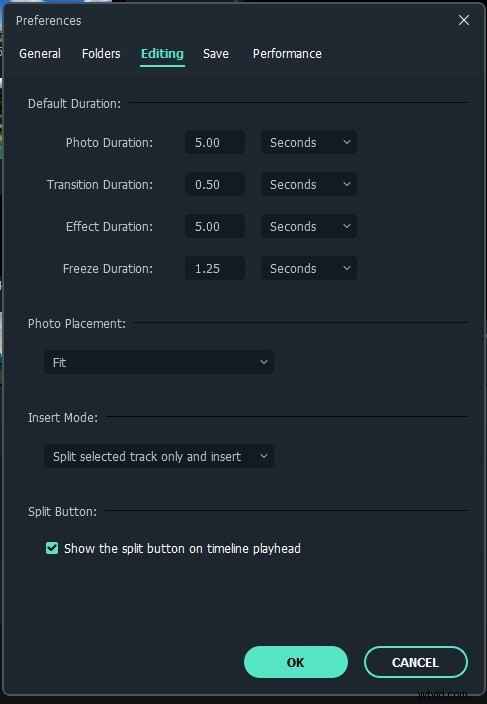
- Lägg till bakgrundsmusik och royaltyfritt ljud. För förbättrad användarupplevelse, använd mediebiblioteket.
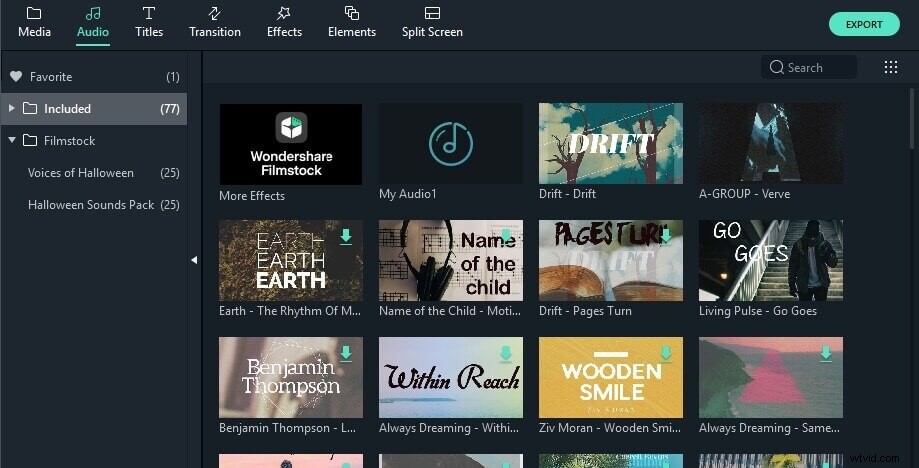
- Dra och släpp alla bilder du vill lägga till på tidslinjen och ställ in deras nyans, bildförhållande, mättnad, kontrast och ljusstyrka.
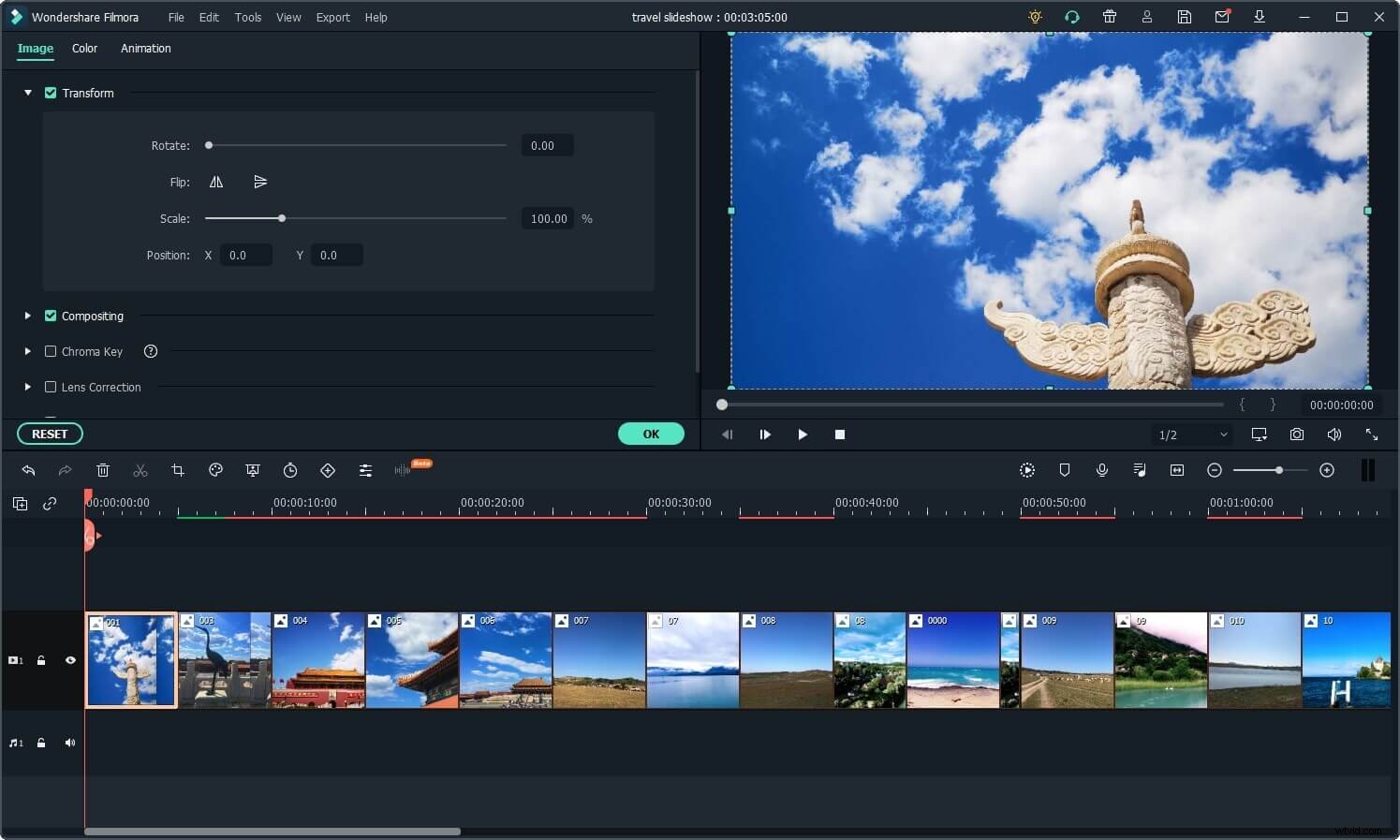
- Lägg till övergångar mellan bilder.
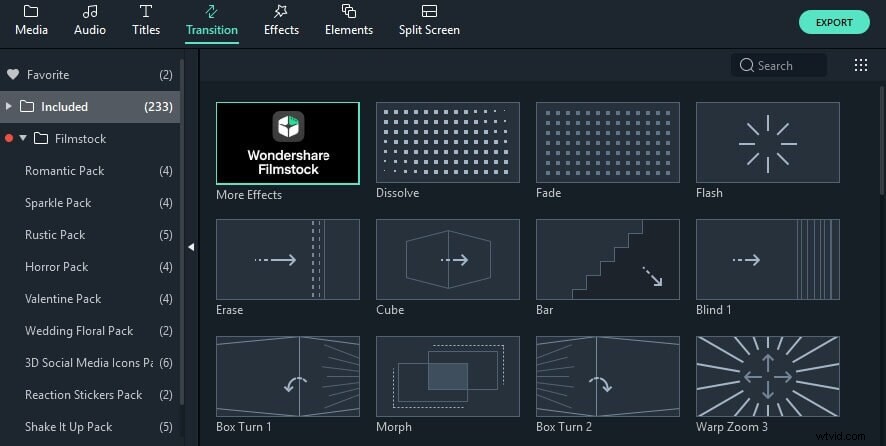
- Använd filter och överlägg för att förbättra ditt bildspels utseende. Eftersom detta är ett centralt steg, se till att du lägger ner mycket tid på det.
- Exportera ditt videobildspel till önskat format och kvalitet.
Oroa dig inte om du är nybörjare och inte har de avancerade färdigheterna för att skapa ett videobildspel. Det finns flera webbplatser som Canva där du bygger fantastiska bildspel gratis och imponerar på din familj och vänner. Nedan finns enkla steg för att skapa videobildspel online.
Del 6:Hur gör man ett enkelt bildspel gratis och online?
- Logga först och främst in på ditt Canva-konto med Gmail eller Facebook och öppna en ny sida. Sök efter önskad bildspelsdesign.
- Hitta din favoritmall med hjälp av sökverktyget. Välj en mall som du vill lägga till i ditt videobildspel och gå vidare till nästa steg.
- Gå till Canvas bibliotek där du kan hitta en mängd olika diagram, bilder, foton, ikoner och illustrationer. För att lägga till någon av dessa bilder på din sida, använd dra och släpp-verktyget. För tydliga bilder, använd verktyget för fotoeffekter.
- Välj nu alla bilder och illustrationer du vill ha och anpassa ditt bildspel med bakgrund, ljudeffekter, teckensnitt, animationer, färgschema och animerade GIF-bilder med klistermärken.
- När du är klar med anpassningen, förhandsgranska ditt bildspel och se till att allt ser perfekt ut. Om du är nöjd med resultatet, ladda ner bildspelet i MP4, PPT JPEG, PDF, PNG eller något annat format enligt dina önskemål. För livesändning, tryck på Present-knappen eller dela länken på ditt Facebook- eller Instagram-konto.
Slutsats
Om du vill imponera på din familj och vänner med dina videoredigeringsfärdigheter, finns det inget bättre alternativ än att skapa ett imponerande bildspel. Du kan ge en trevlig överraskning till dina syskon eller förvåna dina nära och kära genom att göra ett videobildspel av deras minnesvärda bilder.
Det finns flera videoredigeringsverktyg där du kan designa, redigera och återskapa innovativa videobildspel. De två bästa mjukvarorna är Final Cut Pro och Wondershare Filmora X, som båda är användarvänliga och erbjuder fantastiska funktioner. Du behöver bara importera alla bilder, ordna dem i rätt ordning, välja ditt favorittema eller mall och lägga till övergångar och ljudeffekter och ladda ner bildspelet i önskat format.
Du kan också använda onlineverktyg som Canva för att skapa fantastiska videobildspel online gratis. Prova Wondershare Filmora X om du letar efter kvalitet, enkelhet och prisflexibilitet.
För fler självstudier för att skapa bildspel med andra redaktörer, se den här artikeln:Hur man skapar fantastiska Showreel eller Slideshow?
