Vi lever i den digitala tidsåldern, vilket är anledningen till att ämnet felaktig elektronik ligger nära oss. De flesta av oss har sett statisk TV, en bildskärmsfel eller något annat fel på en skärm mer än en gång, och det är knappast förvånande att ett växande antal filmskapare och skapare av videoinnehåll hänvisar till fel i sitt arbete.
Glitches kan användas i de inledande titlarna, som övergångar eller effekter som appliceras på en hel video, men du måste passa in dem i rätt sammanhang eftersom glitches inte matchar alla stilar av videor. Du är på rätt plats om du vill veta mer om glitch-videoredigerare eftersom vi i den här artikeln kommer att presentera dig för några av de bästa glitch-videoredigerarna på marknaden.
De bästa glitch-videoredigerarna [Online &Desktop]
Praktiskt taget alla videoredigeringsprogram kan användas för att skapa en glitch-effekt, men du bör komma ihåg att endast vissa videoredigerare har glitch-effekter i sina effektbibliotek. Att välja ett videoredigeringsprogram som redan har förinställda glitch-effekter kommer att göra det lättare för dig att använda dessa effekter i olika projekt. Låt oss ta en titt på några av de bästa felredigerarna.
1. Filmora
Filmora är en mångsidig videoredigerare som gör att du kan göra mycket mer än att bara använda glitch-effekter på videor. Faktum är att det låter dig manipulera dina bilder på praktiskt taget vilket sätt du vill genom att ge dig tillgång till enorma titlar, effekter och övergångsbibliotek och låter dig använda ett brett utbud av videoredigeringsverktyg. Filmora låt oss använda glitch-effekter i alla dina projekt, så här är hur du kan använda glitch-effekter i videor som du redigerar i Filmora.
1. Hur skapar man en felövergång med Filmora?
Om du använder Filmora X V10.5 och senare versioner kan du nu hitta felövergångarna i programmet. För att hitta glitch-övergången, skriv glitch i övergångssökfältet och du hittar alla glitch-relaterade övergångar i biblioteket, såsom VHS och glitch-effekt, retro-spelintropaketövergång och VFX cyberpunk pack-övergång.
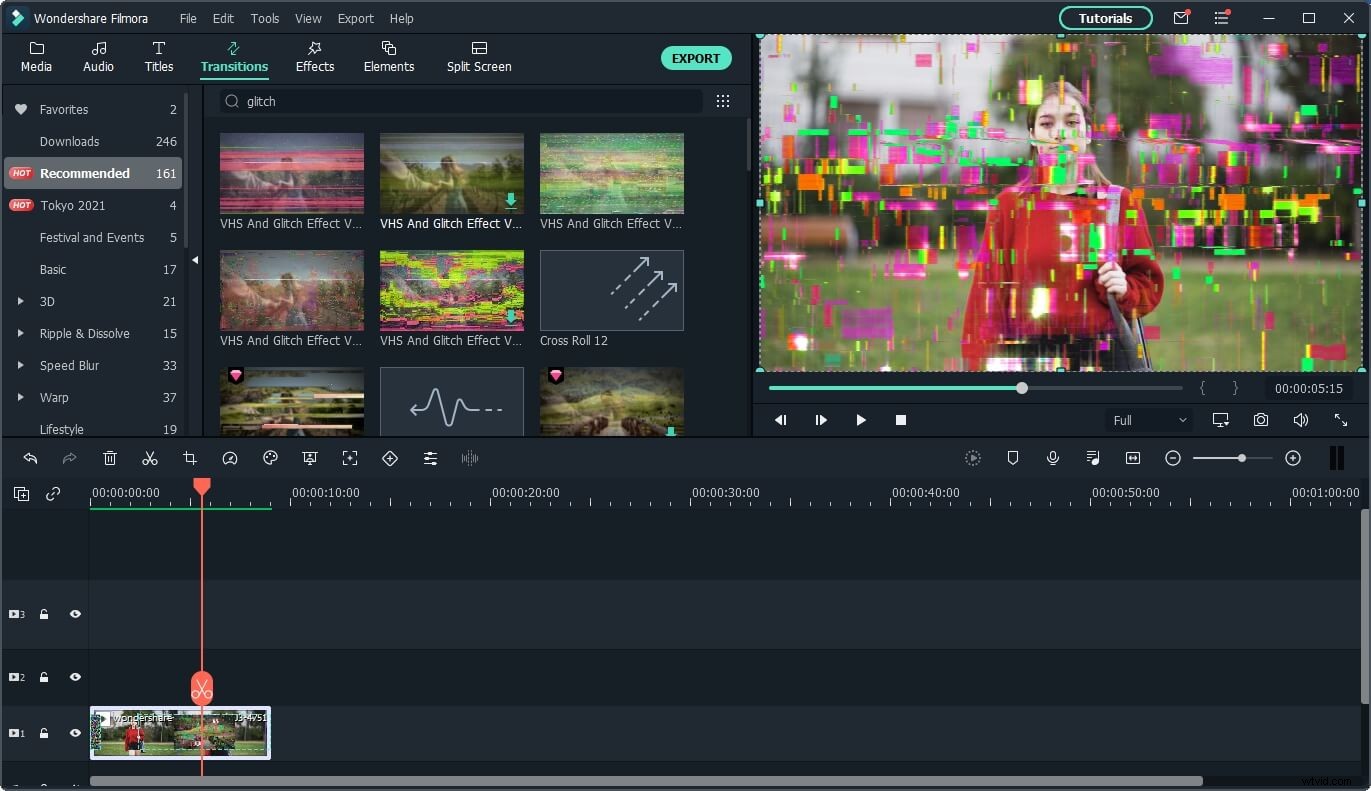
Det finns dock inga felövergångar i Filmoras övergångsbibliotek om du kör versioner före V10.5, du kan använda den kromatiska aberrationseffekten för detta ändamål.
Allt du behöver göra är att placera två olika videoklipp på tidslinjen och sedan gå till fliken Effekter. Expandera menyn Filter och klicka på undermenyn Distortion. Den kromatiska aberrationseffekten är placerad nära toppen av fliken, så bara dra och släpp den till videospåret som är direkt ovanför det som du lade till filmen.
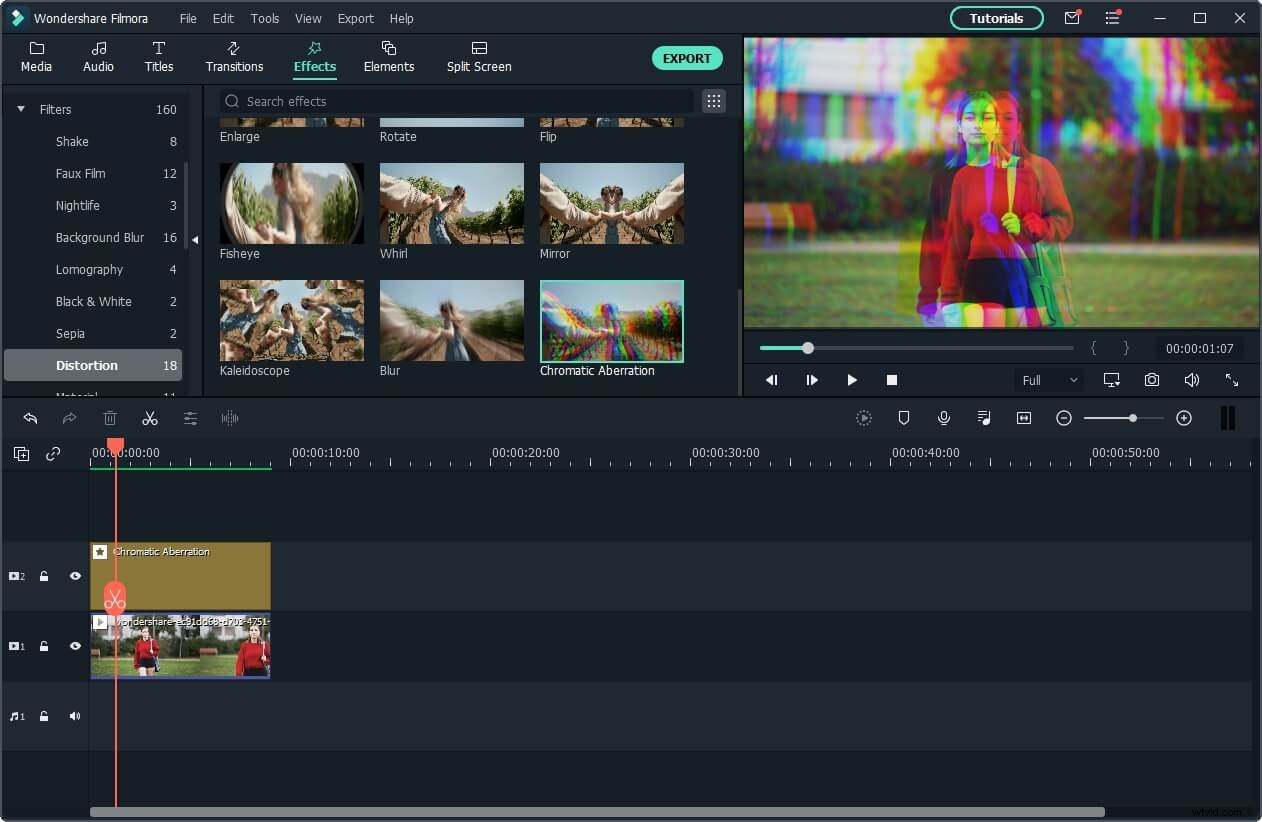
Du bör sedan minska effektens varaktighet till sex eller åtta bildrutor, och du kan förstora tidslinjen för att utföra denna uppgift med mer precision. När du har justerat effektens varaktighet bör du placera den ovanför skärningen så att den täcker de fyra sista bildrutorna i det avslutande videoklippet och de två första bildrutorna i det videoklipp som börjar.
Genom att lägga till en ljudeffekt som matchar glitch-övergången du skapade kommer tittarens uppmärksamhet att dras till övergången och göra den mer realistisk.
Du kan titta på videohandledningen nedan för att få steg-för-steg-videohandledningen eller läs den här artikeln för att ta reda på hur du lägger till glitch-effekter till video.
Vill du göra en VHS-video inklusive glitch-effekt? Se den här artikeln:Enkla sätt att göra VHS-effekt med Final Cut Pro.
2. Hur lägger man till glitch-effekten i text i Filmora?
Processen att lägga till en glitch-effekt till text är enkel, även om du måste gå igenom flera olika steg. Du bör börja med att välja en av de tillgängliga titlarna från Filmoras titelflik och placera den på tidslinjen.
Dubbelklicka på titeln du lade till, klicka sedan på knappen Avancerat och infoga texten i textrutan. Fortsätt med att ställa in textfärgen till vit, justera dess storlek och välj ett nytt teckensnitt och se sedan till att alternativet Ingen animering är valt på fliken Animation.
Klicka på OK för att bekräfta ändringarna du har gjort, lås sedan videospåret som titeln finns på, kopiera titeln till videospåret ovan och lås upp videospåret du låste. När du har skapat den andra titeln bör du dubbelklicka på den första titeln och ändra textfärgen till svart.
Gör ett klipp efter två sekunder på titeln du kopierade och gå sedan över till fliken Övergång för att hitta övergången till Insättning upp. Dra insättningsövergången uppåt från fliken Övergång och släpp den över början av titeln du kopierade. Exportera den här titeln från Filmora som en video och importera den sedan tillbaka till ditt projekt.
Ta bort titlarna du lagt till på tidslinjen och fortsätt att placera filmerna på tidslinjen. Efteråt bör du placera videoklippet du skapade direkt ovanför den första videon och matcha deras varaktighet. Dubbelklicka på videoklippet som innehåller text och ändra blandningsläget till Ljusare från sammansättningsmenyn.
Fortsätt med att lägga till effekterna skaka, vända och kromatisk aberration till det överliggande klippet och gå sedan till menyn Videoeffekter som finns på fliken Video för att justera inställningarna för effekterna du tillämpade.
3. Hur applicerar man en glitch-effekt på en video med Filmora?
Det snabbaste sättet att applicera en glitch-effekt i Filmora på ett videoklipp är att lägga till den kromatiska aberrationseffekten. Genom att kombinera den kromatiska aberrationseffekten med filter, 3D LUT:er och ljudeffekter hjälper du dig att sälja effekten bättre.
Vilken kombination av Filmoras visuella effekter du ska använda beror i slutändan på vilken typ av glitcheffekt du vill skapa. Alternativt kan du också använda nyckelbildrutor för att introducera ändringarna du gör mer gradvis. Filmora erbjuder dig många sätt att bli kreativ med glitch-effekter, men det är upp till dig att hitta det bästa sättet att införliva glitch-effekter i dina videor.
Om du använder Filmora V10.5 och senare versioner kan du lägga till Human Glitch-effekten under kategorin AI Portrait, vilket lämnar videobakgrunden utan glitch-effekter.
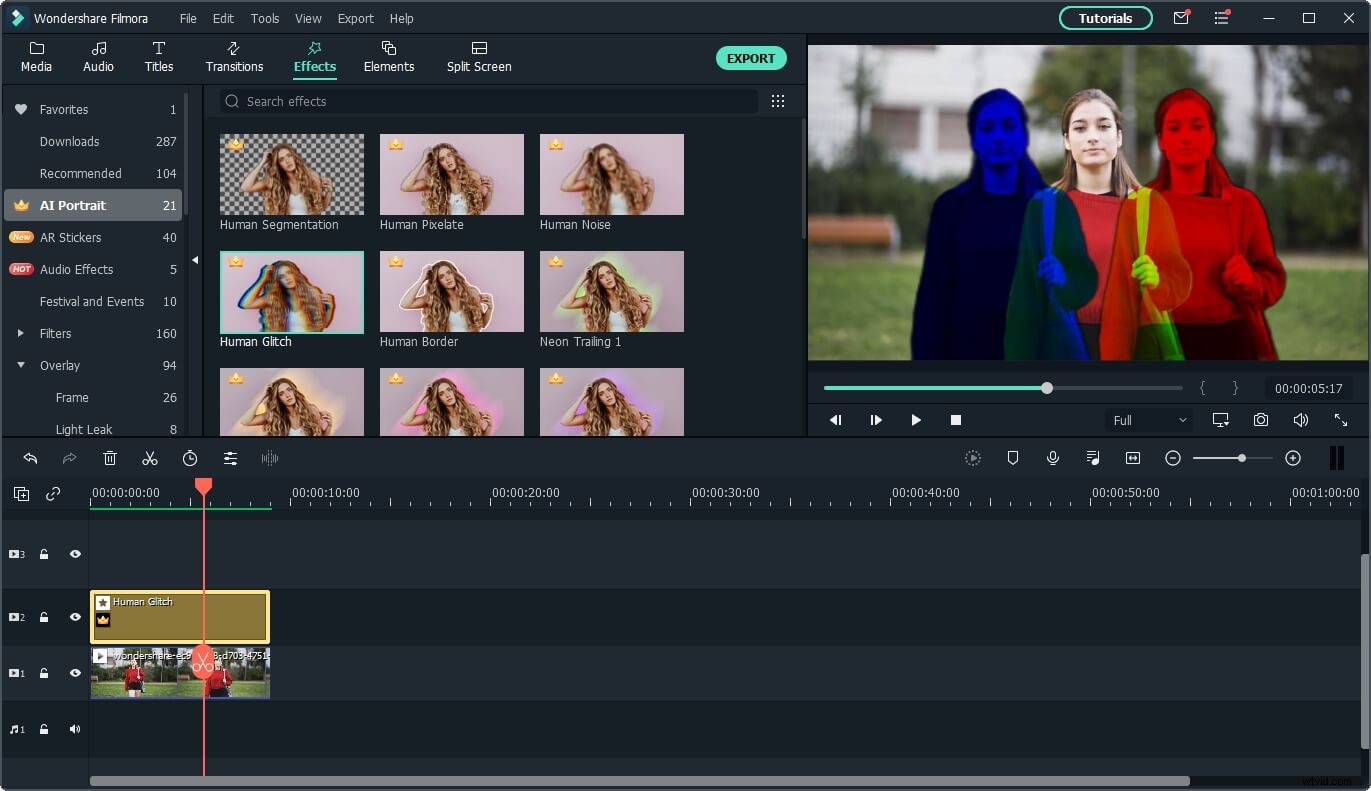
2. iMovie
Pris: Gratis
Kompatibilitet: macOS
Tyvärr har iMovie inga förinställda glitch-effekter i sitt effektbibliotek, men du kan fortfarande använda den för att skapa en glitch-effekt från början. Inställningarna för videoöverlagring, alternativ för klippfilter samt funktionen för delad skärm gör att du kan lägga över videoklipp och simulera feleffekten.
Att skapa en glitch-effekt med iMovie kräver att du har utmärkta videoredigeringsfärdigheter och en hel del kreativitet eftersom du måste planera hela effekten i förväg. Trots det kommer videoredigeringsverktygen du kommer att ha till ditt förfogande att vara begränsade så du bör inte förvänta dig att uppnå hisnande resultat. Om du lägger till en ljudeffekt som åtföljer glitch-effekten kan den här effekten se mer realistisk ut.
3. Veed.io
Pris: Gratis, prisalternativ börjar på 15 USD per månad
Kompatibilitet: webbaserad
Veed.io är en online-foto- och videoredigerare riktad till innehållsproducenter i sociala medier som låter dig tillämpa förinställda glitch-effekter på dina videor. Du behöver inte ens skapa ett konto för att börja arbeta med ett nytt projekt, och du kan helt enkelt ladda upp ett videoklipp av valfri längd till den här plattformen.
Så snart uppladdningen är klar kommer du att föras till redigeringsfönstret där du kan justera videons inställningar, lägga till textöverlägg eller ändra videons uppspelningshastighet. Klicka på fliken Effekter som finns i Filter-menyn och fortsätt sedan för att välja mellan VHS-, Glitch- och RGB Split-effekter. Allt du behöver göra för att tillämpa en av dessa glitch-effekter är att klicka på den och du kan se resultaten direkt i förhandsgranskningsfönstret. Men alla videor du skapar med gratisversionen av Veed.io kommer att vara vattenstämplade.
4. Foto Mosh
Pris: Gratis
Kompatibilitet: webbaserad
Denna onlineplattform är helt tillägnad skapandet av glitchvideor. Förutom att det är otroligt roligt att använda är Photo Mosh också helt gratis, så det är bara att ladda upp ett videoklipp och börja experimentera med olika effekter.
Dålig TV, Duo Tone eller Pixelate är bara några av de många glitch-effekterna du kan välja mellan. Utöka helt enkelt effekten och klicka på kryssrutan PÅ för att tillämpa en effekt och fortsätt sedan för att justera dess inställningar. Alternativt kan du klicka på Mosh-knappen som finns under förhandsgranskningsskärmen om du vill kombinera två eller flera slumpmässiga glitch-effekter. Den enda nackdelen är att du bara kan spara dina skapelser som JPEG-, GIF- eller WEBM-filer, och videorna du spelar in i WEBM-formatet kan pågå i några sekunder.
5. Bitbar
Pris: Gratis, prisplaner börjar på $19,00 per månad
Kompatibilitet: webbaserad
Bitable är en plattform för att skapa innehåll online som hjälper digitala marknadsförare och alla andra typer av innehållsskapare att snabbt redigera sina videor. Plattformen har ett stort urval av videomallar som kan användas för en mängd olika ändamål, allt från introduktion av anställda till företag till kundmeddelanden.
Inte överraskande har Bitable en Glitch-mall som är sammansatt av åtta scener som kan användas för att marknadsföra en konsert eller en nattklubb. Denna mall är anpassningsbar vilket gör att du kan ladda upp bilderna du vill använda och ditt skräddarsydda reklambudskap eller ändra temafärgerna. Du kan också välja ljudspåret för glitchvideon genom att helt enkelt ladda upp låten du vill använda. Men om du väljer Biteables startpaket kommer du inte att kunna exportera mer än en video per månad.
6. Renderskog
Pris: Gratis, prisalternativ börjar på $9,99 per månad
Kompatibilitet: webbaserad
Om du letar efter en onlineplattform som gör att du kan bygga webbplatser, redigera videor, skapa animationer och designa logotyper, då är Renderforest det rätta valet för dig. Precis som Biteable ger Renderforest dig tillgång till en enorm samling videomallar som du kan använda för att snabbt skapa videor.
Glitch Slideshow-mallen kan användas för videoportföljer, festhöjdpunkter eller praktiskt taget alla andra tillfällen. Du behöver bara ladda upp materialet du vill inkludera i glitch-bildspelet, lägga till texten och välja låten för soundtracket så genererar Renderforest den nya videon åt dig. Du kan bara skapa tre minuter långa videor med 360p-upplösning om du bestämmer dig för att använda gratisversionen av den här plattformen, och alla videor du exporterar från Renderforest kommer att få vattenstämpel om du inte köper en av de tillgängliga prenumerationsmodellerna.
7. Shotcut
Pris: Gratis
Kompatibilitet: Windows, macOS, Linux
Det är enkelt att skapa glitchvideor med Shotcut eftersom denna videoredigerare med öppen källkod låter dig välja mellan flera olika glitcheffekter. Effekten som heter Glitch finns i Filter-menyn och du behöver bara dra och släppa den till tidslinjen för att tillämpa den på ett videoklipp. Dessutom kan du justera alternativen Frekvens, Blockhöjd, Skiftintensitet och Färgintensitet om du vill anpassa effekten efter projektets krav.
RGB Shift är ännu en effekt som du kan använda för att skapa fel i dina videor. När du har applicerat det på ett videoklipp kan du justera de vertikala och horisontella värdena, men kom ihåg att om du ställer in båda dessa värden till 50 kommer de att justeras perfekt och göra dem osynliga. Dessutom kan filter som Shake, Old Film Projector eller Old Film Technicolor alla användas för att simulera fel i en video.
8. VSDC
Pris: Gratis
Kompatibilitet: Windows
PC-ägare som vill lägga till glitch-effekter till sina videor kan installera VSDC-videoredigeringsprogramvaran gratis. Denna icke-linjära redigeringsapplikation stöder nästan alla vanliga videofilformat, så du behöver inte oroa dig för formatet som din video spelades in i.
När du har skapat ett nytt projekt och lagt till filmerna på tidslinjen ska du klicka på knappen Videoeffekter och välja alternativet Glitch från undermenyn Special FX. Det finns åtta felinställningar att välja mellan, och du kan antingen använda en av dem eller skapa dina egna felinställningar. Du kan justera Glitch-effektens inställningar från Egenskapsfönstret. Klicka på rullgardinsmenyn Egenskaper i undermenyn Glitch Effect Settings och välj ett av de tillgängliga alternativen eller välj alternativet Anpassat om du vill skapa en ny förinställning för glitcheffekt.
Vanliga frågor om Glitch Video Editors
1. Vad är en glitch-effekt?
En glitch-effekt kan vara alla ingrepp du gör på ett videoklipp som får den videon att se ut som om den spelades in av en felaktig kamera eller visades på en felaktig visningsenhet. Det är därför du inte nödvändigtvis behöver använda en glitch-effekt för att få videoklippet att se skadat ut eftersom en färgeffekt eller en kameraskakeffekt också kan användas för detta ändamål. Dessutom är det också ett alternativ att kombinera flera effekter för att skapa ett fel i en video, även om denna uppgift kan vara överväldigande för oerfarna videoredigerare.
2. Hur man applicerar en glitch-effekt på en video i Filmora
Filmora låter dig använda glitches på en mängd olika sätt, så förutom att lägga till kromatisk aberrationseffekt i ett videoklipp kan du också använda den för att skapa en övergång eller tillämpa den på text. Dessutom kan du använda en kameraskakeffekt eller filter för att göra fel i dina videor. Att inkludera ljudeffekten som följer med felet kan hjälpa dig att skapa en mer realistisk glitch.
Slutsats
Glitch-effekter har blivit mycket populära under de senaste åren, vilket är anledningen till att ett växande antal innehållsskapare använder dem i sina videor. Var och en av de felvideoredigerare som vi presenterade i den här artikeln låter dig skapa problem i dina videor utan ansträngning, även om användning av några av dem kräver att du har avancerade videoredigeringsfärdigheter. Vilken glitch videoredigerare ska du välja? Lämna en kommentar och låt oss veta.
