De flesta av de avancerade kameraenheterna i dag är kapabla nog att ta bilder med rik kvalitet automatiskt, men fortfarande behöver vissa proffs redigera inspelade videor för lite färgkorrigering. De viktigaste skälen bakom denna extra färgkorrigering är:
- Vissa människor behöver korrigera sina misstag på inspelade videor; det kan bero på en felaktig vitbalans och på under- eller överexponering vid vissa punkter.
- Anpassa olika videoklipp genom att matcha dem så att de visas i sekvens även om de är inspelade vid olika ögonblick.
- För att skapa en specifik stil eller utseende för att stödja ditt humör; till exempel kan man behöva få scener att framstå som kalla, mörka, glada, varma, ljusa eller olyckliga.
Oavsett vad du vill göra för att anpassa dina videor, kan Final Cut Pro ge dig fullständig hjälp. Informationen nedan kan hjälpa dig att samla in fullständig information om färgkorrigeringstekniker.
Stegen nedan kan hjälpa alla nybörjare att utveckla enkla videoredigerade projekt med Final Cut Pro, men om några av er tycker att den här plattformen är lite svår så är det bra att börja öva som nybörjare på Wondershare Filmora för Mac. Detta är ett välkänt videoredigeringsverktyg för Mac-användare som innehåller alla kraftfulla funktioner och ett interaktivt användargränssnitt för att underlätta alla nybörjare.
- Hur man korrigerar färg i iMovie>>
- Färgkorrigering och färggradering>>
Metoder för att korrigera färg i Final Cut Pro:
De som vill använda FCP för färgsignalredigering måste följa dessa steg:
Steg 1
Först måste du öppna Color Board på FCP eftersom det finns ett verktyg för automatisk färgkorrigering tillgängligt inuti. Videokortet kan öppnas på tre olika sätt:
- Du kan välja ljudförbättrings- och färgkorrigeringsalternativ som är tillgängliga under visningsprogrammet och sedan trycka på "Visa färgtavla". Det kan enkelt göras genom att trycka på CMD + 6 .
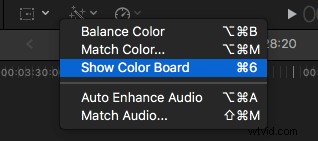
- I effektwebbläsaren kan du enkelt komma åt färgkorrigeringseffekter i färgkategorin; det är också lättare att fördela.
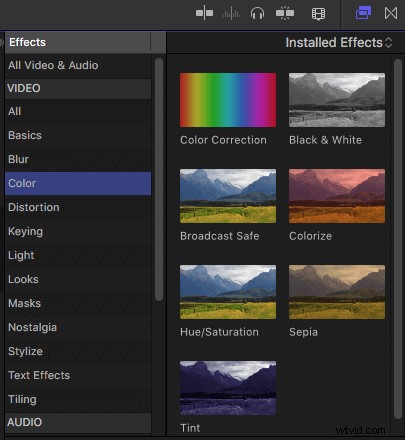
- Välj Fönster och klicka sedan på Gå till , hittar du Color Board på rullgardinsmenyn som visas.
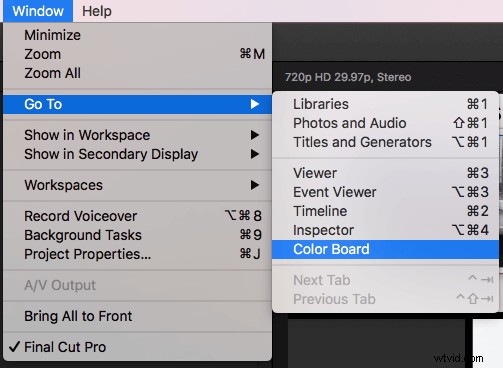
- Alla färgkorrigeringseffekter börjar visas i effektsektionen som är tillgänglig i videoinspektören.
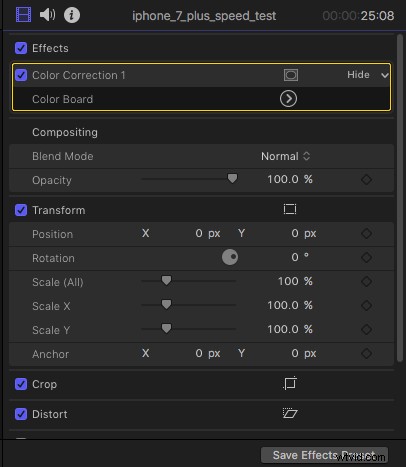
Steg 2
Så fort du börjar arbeta på Color Board , är det bra att öppna Video Scopes på ditt system. För detta måste du klicka på en liten ikon med ljusströmbrytare som finns i det övre högra hörnet av tittaren och sedan välja Show Video Scopes från rullgardinsmenyn. Det kan också göras genom att helt enkelt trycka på Kommando+7.

Så snart du gör det här valet kommer videoomfångsfönstret automatiskt att visas på nästa tittare. Här kan användare enkelt få information relaterad till den aktuella videoramen, och de kan enkelt konfigureras efter behov. Gå till det tillgängliga inställningsalternativet längst upp till höger i fönstret och tryck sedan på Vågform alternativ.
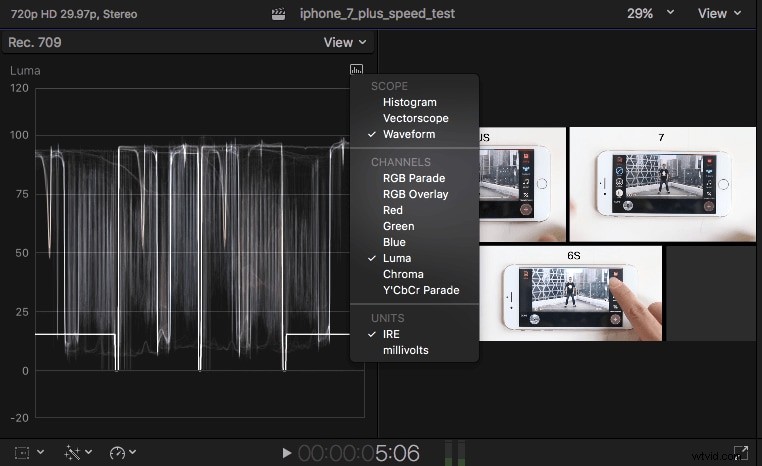
Steg 3
Nu är det dags att arbeta med färgkorrigering direkt. Det finns tre typer av färgkorrigeringar som användarna måste arbeta med:Nyans, Mättnad och Exponering. Här är lite kort information om alla dessa:
Exponering eller ljusstyrka: På färgtavlans fönster kan du enkelt göra justeringar för ljusstyrka för videoklipp. När du går vidare till olika delar av bilden som sträcker sig mellan mörka och vita delar, kommer scopet att fortsätta att visa vågformer med värden mellan 0 och 100 som representerar mörker respektive ljusstyrka. Huvudreglaget som finns på skärmen hjälper användare att göra övergripande justeringar för ljusstyrka genom att använda tre kontrollalternativ:högdagrar för vita cirklar, mellantoner för gråskala och skuggor för svarta delar. Betrakta vågformsvärden som en guide för justering och flytta kontrollerna upp och ner för att justera kontrasten efter behov.
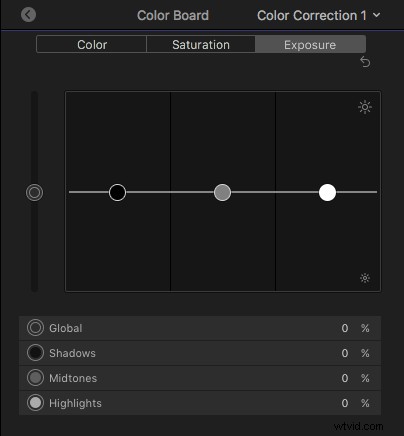
Mättnad: Det hänvisar till färgrikedomen i en bild. Välj helt enkelt mättnadsrutan från färgtavlan och i videoscopes-fönstret kan du använda inställningsmenyn direkt för att justera mättnadsinformation för varje pixel. Bildpixlarna som är långt borta från mitten av vektorskopcirkeln betyder att de är mer mättade jämfört med pixlar som är lite stängda.
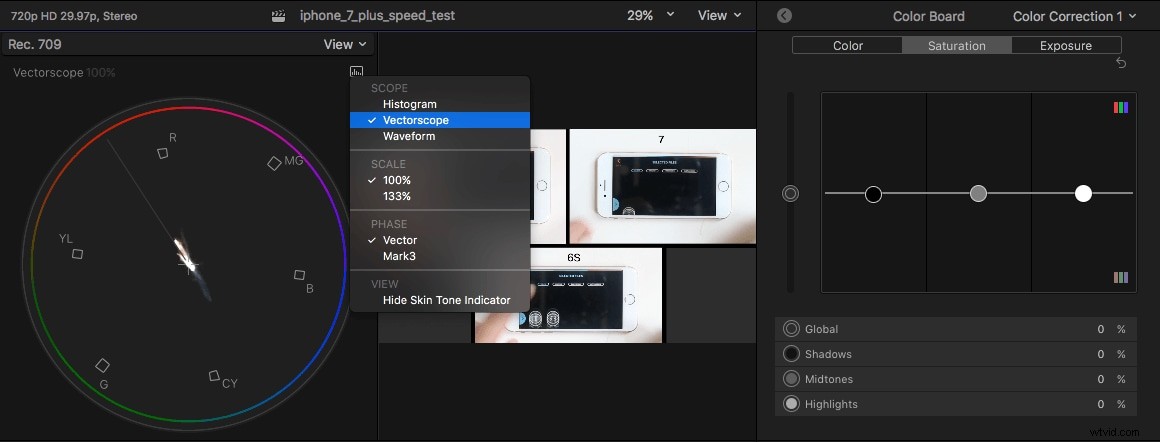
Nyans: Nyans visar de faktiska färgvärdena i bilder eller ramar i form av primärfärger:röd, blå och gul. Använd färgrutan från färgtavlan för att justera nyansen som visas i form av en regnbåge på skärmen. Det är möjligt att manipulera värden för högdagrar, mellantoner och skuggor individuellt efter behov. Att använda histogramalternativet som finns på inställningsmenyn kan hjälpa dig att göra direkta justeringar för alla dessa komponenter.
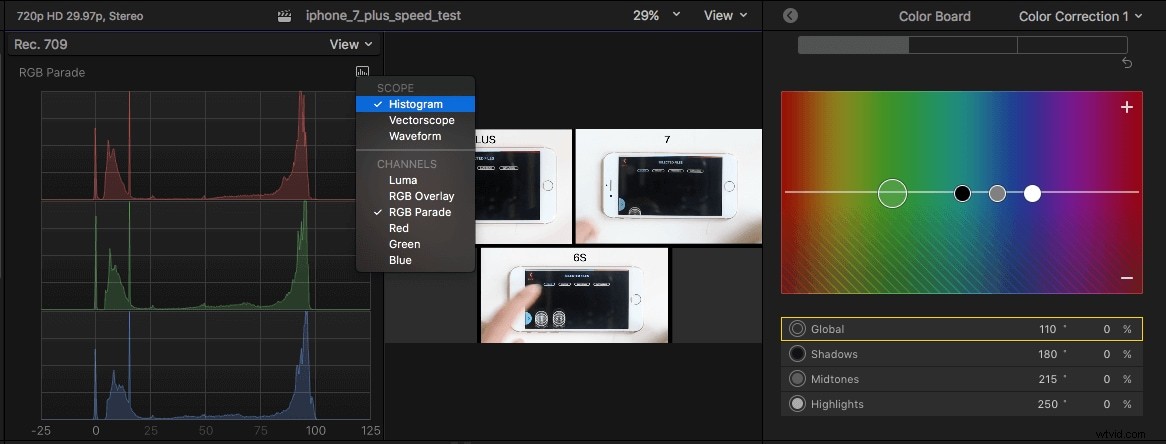
Steg 4
Det är möjligt att förhandsgranska alla korrigeringar på originalbilden innan de blir slutgiltiga. Tryck enkelt på pilen med vänstervänd formation i det övre vänstra hörnet av färgtavlan och återvänd sedan till videoinspektören. Tryck på den blå rutan för att växla mellan alternativ för korrigering på och av.
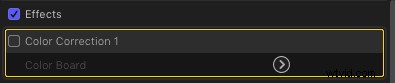
Här är självstudievideon om hur man korrigerar färg i Final Cut Pro:
