Final Cut Pro är ett videoredigeringsprogram på Mac-dator som erbjuder ett brett utbud av foto- och videoorienteringsalternativ som kan hjälpa dig att göra din video och ditt foto som du vill att det ska se ut. Om du har filmat en video vertikalt på din mobiltelefon och du vill vrida den uppåt, nedåt eller placera den i valfri vinkel utan att ändra dess kvalitet, skulle detta vara det bästa verktyget för dig. Vänd klipp i Final Cut Pro genom att följa stegen nedan.
Videon nedan visar hur enkelt det är att vända video i Final Cut Pro.
Om du vill rotera och vända videoklipp på din Mac gratis kan du också prova iMovie. Se vår guide om hur du roterar och vänder videor i iMovie.
Hur man vänder ett klipp i Final Cut Pro
Som en av de mest populära professionella videoredigeringsprogramvaran är Final Cut Pro en lättanvänd programvara som kan göra det möjligt för dig att helt anpassa dina videor genom att vända, rotera och utföra alla möjliga redigeringsuppgifter. Följ de enkla stegen nedan för att vända, beskära, ändra storlek på eller flytta klipp.
Steg 1:Välj ett klipp på tidslinjen
Tidslinjen är längst ner i Final Cut Pro. När du har lagt till klipp på tidslinjen kan du även lägga till titlar och texter i dessa klipp innan du integrerar dem i dina videor.
Steg 2:Öppna transformeringsalternativet
Det finns en popup-meny där du kan hämta Transform verktyg. Det är i det nedre vänstra hörnet av tittaren så det borde vara lätt att se. Du kan också använda genvägen som kan göras genom att trycka på (skift-T). Eller Ctrl-klicka i visningsprogrammet och välj Transformera.
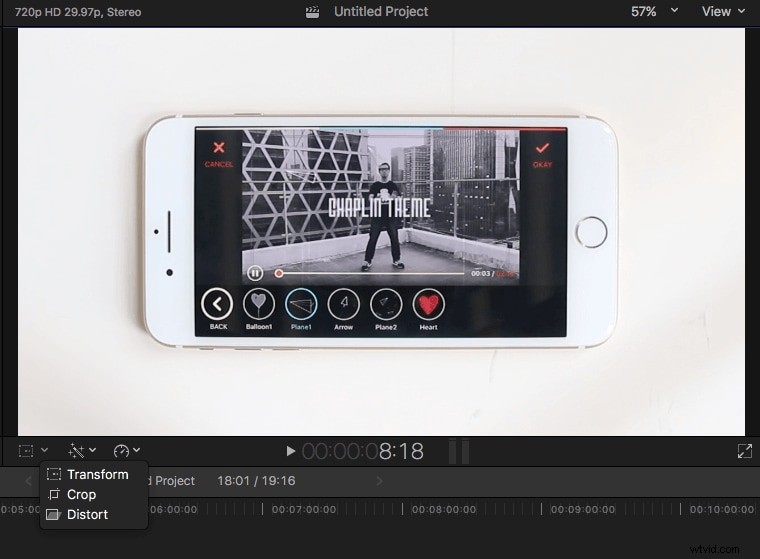
Steg 3:Rotera och ändra storlek på videoklipp
Du kan nu göra följande steg för att rotera videoklippet och ändra storleken också:
Det finns blå handtag i varje hörn som gör det möjligt för användaren att justera bildstorleken samtidigt som bildens bildförhållande bibehålls.
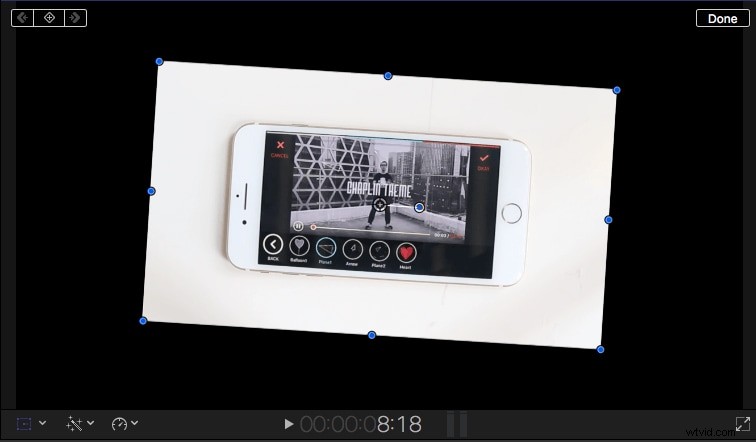
Blå handtag i mitten av varje sida används för att justera horisontella och vertikala bildstorlekar och ändra bildförhållandet för klippen.

mittcirkeln indikerar rotationsankarpunkterna som möjliggör ändring av bildpositionen. Dra det blå handtaget som sticker ut från cirkeln för att rotera bilden.
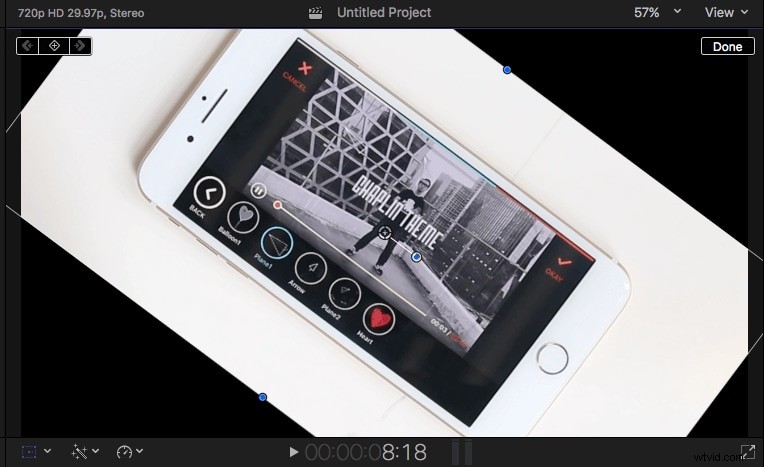
Steg 4:Vänd videoklipp:
Klicka på videoklippen som du vill vända på tidslinjen och se till att den är markerad och klicka sedan på Inspektörsikonen på höger sida för att gå in i Inspektörspanelen där du sedan ser alternativet Transformera.
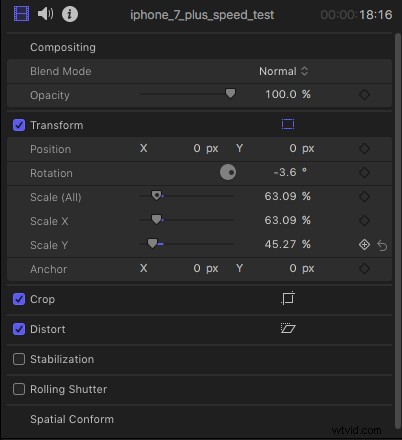
- Positionerna X och Y gör att du kan flytta bilden åt vänster och höger samt flytta den uppifrån och ned beroende på hur du vill att den ska vara.
- Rotationspunkten låter dig rotera bilden runt dess ankarpunkter.
- Alternativet Skala är för att ändra storlek på bilden. Klicka på den lilla pilen bredvid den och då ser du X- och Y-alternativ. För att vända videoklippet, skriv bara-1oo i X-sidofältet och tryck på Enter nyckel. Du kommer att se att det valda klippet på tidslinjen kommer att vändas horisontellt till en annan riktning. Ange -100 i Y-sidofältet och sedan kommer klippet att vändas vertikalt, nämligen upp och ner.
- Ankare X och Y låter dig flytta bildens mittpunkt.
Ett enklare sätt att vända ett klipp i Final Cut Pro Alternative
Om du vill ha ett enklare sätt att filma ett klipp är Wondershare Filmora det bästa valet. Som en lättanvänd videoredigerare har Wondershare Filmora också förvånat användarna av dess funktion att vända klippet. Du kan enkelt vända klippet medurs, moturs, horisontellt eller vertikalt. Det finns många effekter och funktioner tillgängliga i Wondershare Filmora som du kan använda i din video.
Funktioner :
- Tillåt att bakgrundsljudet tas bort
- Redigering och export av videorna
- Ändra bakgrund och lägga till specialeffekter till den
- Justera vitbalansen i klippen
Vänd klippen lättare i Wondershare Filmora:
Steg 1:Importera det ursprungliga videoklippet:
Efter lanseringen av Wondershare Filmora, klicka på det nya projektet för att starta och klicka på Importera för att bläddra från mappen. Även du kan dra videorna i mediebiblioteket. Efter att ha importerat alla bilder, är miniatyrer synliga i det vänstra hörnet för förhandsvisningen på skärmen.
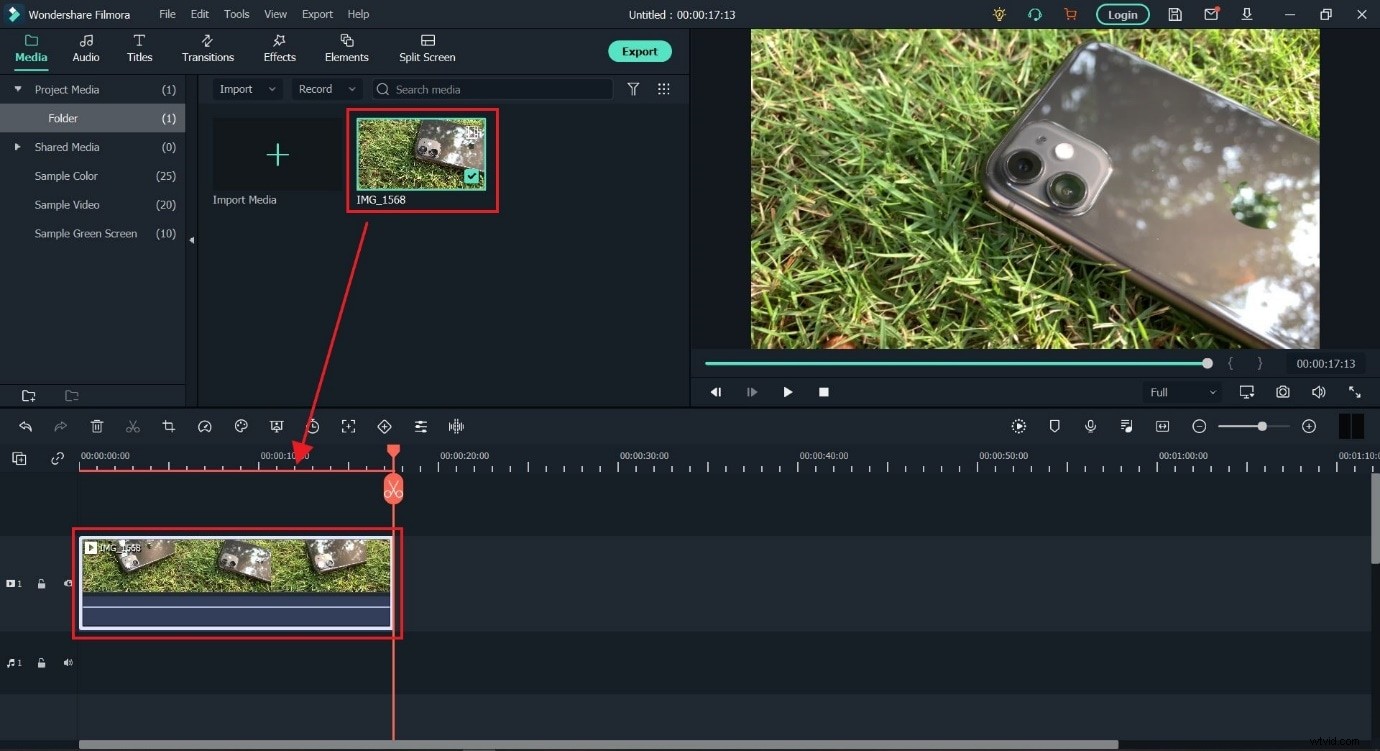
Steg 2:Vänd hela videon:
När du dubbelklickar på videon visas redigeringspanelen på skärmen och du går till fliken Video för att använda omvandla alternativ. Det finns olika alternativ i transformeringsmenyn, inklusive vända, rotera position och skala.
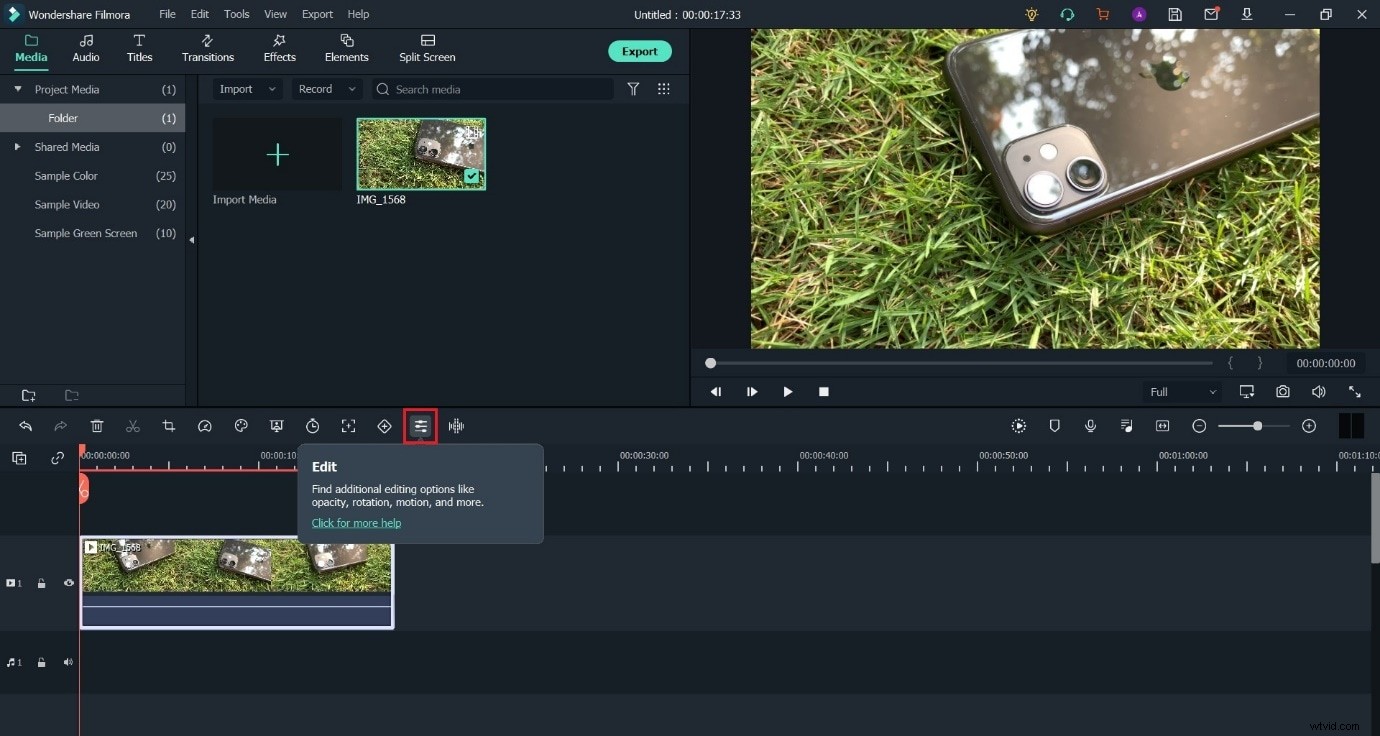
- Vänd bara en enskild del av videon:
Wondershare Filmora låter dig också vända några delar av videon istället för hela. Flytta bara spelhuvudet mot den position där du vill ha delningen. Klicka på ikonen för Sax i menyn.
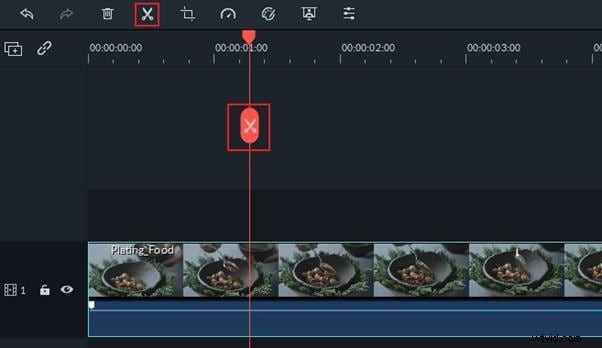
- Exportera videoklippet:
Efter resultatet klickar du på alternativet Exportera i mitten på höger sida för att spara flip-videon. Popup-fönstret visas på skärmen och välj konfiguration enligt ditt val av att spela upp videon. Du kan till och med ladda upp videorna på YouTube eller bränna dem på DVD för att spara dem. Du kan till och med använda unika effekter på din video.
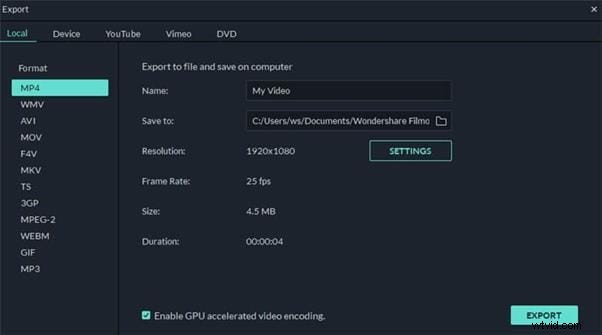
Gillar du den grundläggande handledningen om Apple Final Cut Pro? Professionell videoredigeringsprogram som FCPX är alltid populär bland kreatörer. Men om videoredigering är nytt för dig, överväg Wondershare Filmora för Mac. Detta är ett kraftfullt men lättanvänt verktyg för användare som precis har börjat. Ladda ner den kostnadsfria testversionen nedan.
När du har gjort klart all redigering och transformation kan du sedan klicka på klar så att du får din slutprodukt. Om resultaten inte är tillfredsställande kan du klicka på pilen till höger om varje kontroll för att komma tillbaka till början och börja om.
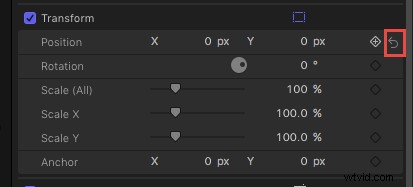
Om du vill vända videor på Windows eller vända klipp på ett enklare sätt kan du prova Wondershare Filmora!
