Chroma-key (även kallad "grön skärm") effekter är en stapelvara i videoproduktion. Vad FCP X-effekten gör är att du kan göra bakgrunden bakom en skådespelare transparent så att du kan placera skådespelaren i en annan miljö än en studio.
Detta är en grundläggande handledning om Apple Final Cut Pro X, professionell videoredigeringsprogramvara. Men om videoredigering är nytt för dig, överväg Wondershare Filmora för Mac. Detta är ett kraftfullt men lättanvänt verktyg för användare som precis har börjat. Ladda ner den kostnadsfria testversionen nedan.
Komma igång
För det första är det bästa du kan göra för att förbättra kvaliteten på dina nycklar att förbättra hur du skjuter dem. Här är sju grundläggande produktionsregler:
- Skådespelare bör befinna sig minst 10 fot framför den gröna skärmen. Detta undviker att ljus från bakgrunden "spills" runt deras kropp eller axlar.
- Generellt, kasta inte skuggor på den gröna skärmen. Var mycket försiktig när du skjuter fötter.
- Den gröna bakgrunden ska vara så jämn som möjligt. Färg är alltid bättre än tyg; undvik rynkor och veck.
- Den gröna bakgrunden ska lysa jämnt, både från sida till sida och uppifrån och ned. Jag försöker att visa den gröna bakgrunden mellan 40-50 % nivå på vågformsmonitorn.
- Det finns INGET samband mellan hur bakgrunden är upplyst och hur dina skådespelare är upplysta. Den här artikeln kommer att illustrera det.
- Ljus upp din bakgrund för jämnhet. Lys dina skådespelare för drama.
- Oroa dig inte för att den gröna bakgrunden ska fylla ramen. Det behöver bara helt omge kanterna på dina skådespelare. Skräpmattor används för att bli av med skräp runt kanterna.
Konfigurera nyckeln
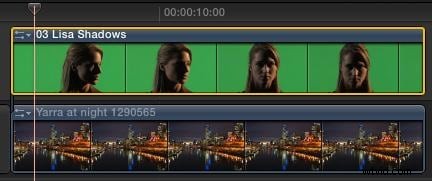
Den gröna skärmbilden placeras alltid ovanför bakgrunden. Du kan placera antingen den gröna skärmen eller bakgrundsbilden i den primära berättelsen. Jag tycker att det är lättare att sätta bakgrunden i den primära berättelsen, eftersom det gör det lättare att redigera den gröna skärmen. Men detta är rent personligt val.
Steg 1:Välj det gröna skärmklippet
Från Effects Browser> Keying kategori dubbelklickar du på Nyckel effekt, som tillämpar den på det valda klippet. (Du kan också dra effekten ovanpå klippet om du glömde att välja klippet med grön skärm först.)
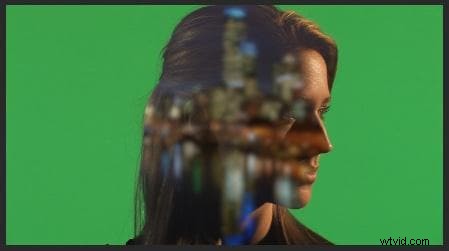
Få inte panik om din bild ser konstig ut – vi fixar det.
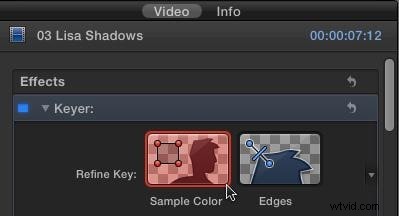
Klicka på Exempelfärg ikon. Detta gör det möjligt att finjustera valet av bakgrundsfärg.

I grönskärmsbilden, dra för att välja en representativ del av bakgrunden. Jag försöker komma nära ansiktet, men inte så nära att jag av misstag väljer löst hår eller hud.
Din nyckel bör se bättre ut omedelbart. För det mesta kan du nog stanna här. Men det finns tre andra justeringar som kan få din nyckel att se ännu bättre ut:
- Rengöring av mattan
- Kantjusteringar
- Lätt omslag
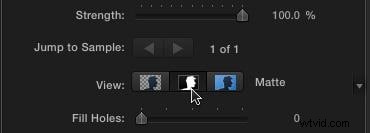
Klicka på Matt knappen för att visa din nyckel som en vit förgrund på en svart bakgrund.
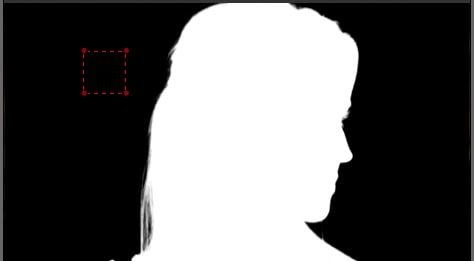
Ditt mål är att göra förgrunden fast vit, vilket betyder ogenomskinlig, och bakgrunden helt svart, vilket betyder genomskinlig. Justera Fyllhålen och Edge Distance reglagen tills din nyckel ser solid ut. (För RIKTIGT dåliga tangenter måste du också justera färgval, som nämns nedan.)
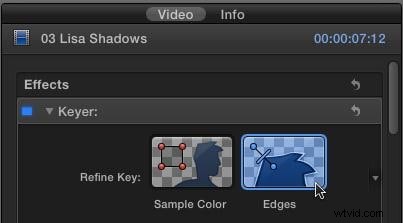
Om en kant är för tydlig eller behöver hjälp, klicka på Kanter ikon.
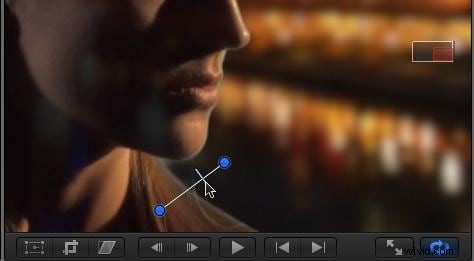
Steg 2:Justera video
Klicka och dra sedan en linje från förgrunden till bakgrunden i duken. Dra mittpunktsreglaget (där min markör är) tills kanten ser så bra ut den kan. Olika videoformat gör detta enkelt (ProRes), medan andra (HDV, avchd) gör detta mycket svårare. Perfektion är omöjligt – gör så gott du kan.
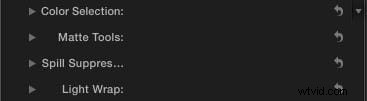
Final Cut tillhandahåller ytterligare fyra justeringar längst ner på nyckelfiltret:
- Färgval
- Matte verktyg
- Utsläppsskydd
- Lätt omslag
De tre första är utformade för att rensa upp dåligt skjutna nycklar – läs FCP X-hjälpfilerna för att lära dig hur dessa fungerar. (Jag använde verktygen för färgval för att rensa upp den mycket mörka tangenten, jag använder ett exempel längre fram i den här artikeln.)
Light wrap är dock estetiskt. Vad den gör är att blanda färger från bakgrunden till kanterna på förgrunden, för att få hela tangenten att se mer "organisk ut", som om förgrunden och bakgrunden faktiskt var i samma utrymme.
Det här är en subtil effekt, men väldigt cool.
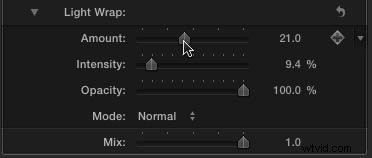
Vrid ner Light Wrap och justera mängdreglaget och se vad som händer. Dra runt de andra reglagen och se vad som händer. Det fina med den här inställningen är att när den ser bra ut för dig är den bra. Mängden effekt är helt upp till dig. Kom ihåg att Light Wrap bara påverkar kanterna på förgrunden och bör användas subtilt.
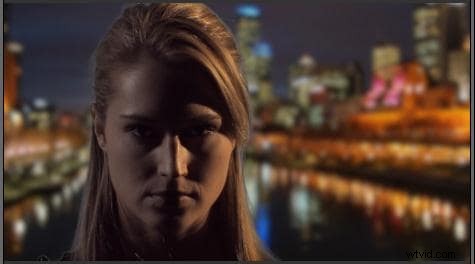
När du är klar har du en snygg nyckel!
Rensa upp bilden med en sopmask

Ibland har du dock inte, ah, kanske, den bästa greenscreen-bilden att arbeta med. Här finns till exempel belysningsinstrument i förgrunden, med en mycket otillräckligt upplyst grön skärm i bakgrunden. (Suck... det här är bara ynkligt.)
När du väl drar i nyckeln – som är filmtalande för att skapa en grön skärmbild, som jag beskrev ovan – och får det att se så bra ut som möjligt, finns det ytterligare ett steg:att lägga till en skräpmatta för att bli av med allt skräp som omger dina skådespelare.

När du får din nyckel att se så bra ut som möjligt – vilket i det här fallet inte är så bra – dra maskeffekten (Effects> Keying> Mask ) ovanpå grönskärmsklippet.
OBS :Maskeffekten ska alltid läggas till efter Keying-effekten, så att masken är under Keyern i Inspector.
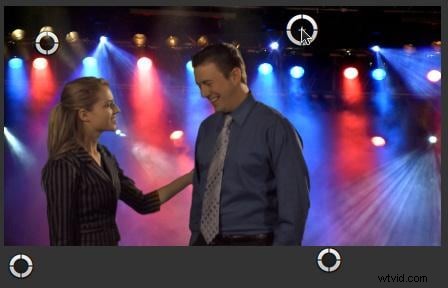
Dra sedan var och en av de fyra cirklarna för att skapa en form så att din förgrundsbild finns inuti den och allt du vill utesluta är utanför. Här tog vi till exempel bort ljusstället, kanten på den gröna bakgrunden och rivningen i toppen av bilden. Jag har märkt att den här maskeffekten fungerar bäst när den appliceras på ett anslutet klipp.
Den stora begränsningen med Mask-effekten är dock att du bara har fyra punkter att arbeta med. Det är där en gratis effekt kommer in, som gör att du kan skapa mycket mer flexibla former med den. Den är skriven av Alex Gollner och finns tillgänglig på hans hemsida – alex4d.wordpress.com/fcpx/ – jag rekommenderar hans effekter varmt.
Hur skapar man en Chroma-Key på enklare sätt?
Chroma-key, eller grön skärm, är en viktig del av varje redigerare för att göra alla typer av effekter. Finns det något sätt att göra denna sofistikerade procedur enklare? Ja, prova Filmora.
I version 10.5 för Mac lade Filmora till en ny funktion:AI-porträtt. Det låter dig göra en grön skärmeffekt med bara ett klick.
Genom att använda AI-porträtt kan du lägga till dessa fantastiska effekter i enkla steg:Hur tar man bort eller ändrar videobakgrund i ett steg? Eller:Hur lägger man till en skakeffekt till dina videor?Slutsats
Chroma-key-filtret i FCP X låter oss skapa några fantastiska effekter. Om du vill använda greenscreen-effekter lättare, här är Filmora för dig. Du kan använda Chroma-Key-effekter med bara några klick. Ha kul när du leker med den.
