Att beskära en bild innebär att ta bort en del av bilden, antingen för att dölja något du inte vill att publiken ska se eller framhäva olika element i bilden. Precis som Photoshop tillåter oss att beskära stillbilder, låter Final Cut Pro X oss beskära rörliga videoklipp, som du kommer att lära dig i den här artikeln.
Detta är en grundläggande handledning om Apple Final Cut Pro X, professionell videoredigeringsprogramvara. Men om videoredigering är nytt för dig, överväg Wondershare Filmora för Mac. Detta är ett kraftfullt men lättanvänt verktyg för användare som precis har börjat. Ladda ner den kostnadsfria testversionen nedan.
Hur man beskär en bild i Final Cut Pro X
Men innan jag visar hur detta görs måste jag förklara ett riktigt viktigt faktum om video:all video använder vad som kallas "fast upplösning". Fast upplösning innebär att högupplöst video alltid visas i en av två storlekar:
Du kanske också gillar: Hur man beskär GIF-bilder>>
- 1920 x 1080 pixlar
- 1920 x 1080 pixlar
Till skillnad från stillbilder som kan vara tusentals pixlar på en sida, är videoklipp låsta till en av dessa två storlekar. Det betyder att om du beskär ett videoklipp, för att ta bort något du inte gillar, förstoras de återstående pixlarna ofta för att fylla ramen. Beskär för mycket och ditt videoklipp kommer att se suddigt, blockigt ut och kanterna kommer att se trappor ut.
Jag ska visa dig två sätt att beskära ett videoklipp i den här artikeln, ett som bibehåller en hög bildkvalitet men minskar storleken på ramen (kallas "trimma") och det andra som fyller ramen med bilden men minskar bildkvaliteten (kallas "beskärning"). Du får välja vilken som fungerar bäst för dig.
TRIMNING
Trimning är processen att ta bort delar av ett videoklipp utan att ändra storleken på klippet. Detta behåller högsta möjliga bildkvalitet.

Till exempel, här en bild - med tillstånd av Pond5 (www.pond5.com). Låt oss säga att vi vill betona ladan och inte himlen.
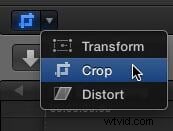
Det enklaste sättet att göra detta är att klicka på ikonen i det nedre vänstra hörnet av Viewer och välja "Beskär."
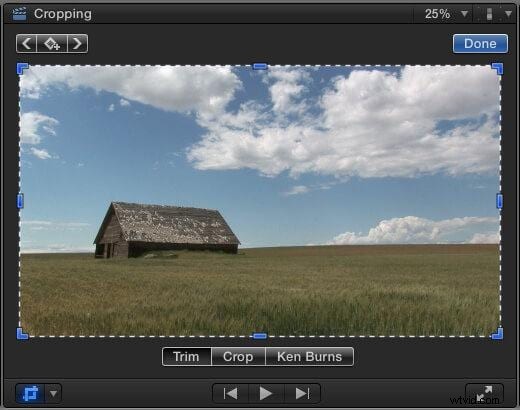
Detta visar beskärningsverktygen i Viewer.
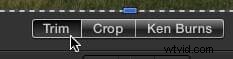
Klicka på Trim-knappen för att aktivera Trim-läget. (Den här artikeln diskuterar Trim och Crop. Jag kommer att ta upp Ken Burns-effekten i en framtida artikel.)
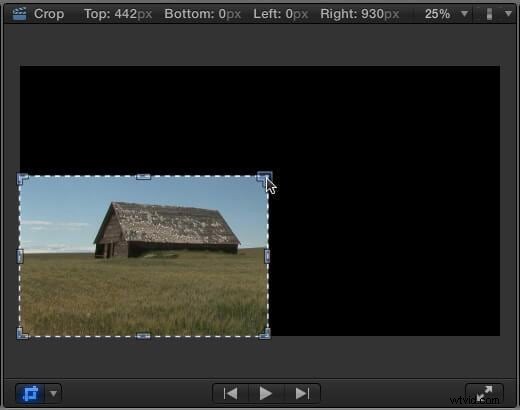
Ta tag i en av de blå prickarna och dra för att dölja delar av ramen. Jag tar vanligtvis ett hörn, men vilken blå prick som helst duger.
OBS! Tryck och håll ned alternativtangenten medan du drar för att dra motsatta kanter eller hörn. Tryck och håll ned Skift-tangenten för att begränsa trimningen till samma bildförhållande som ramen.
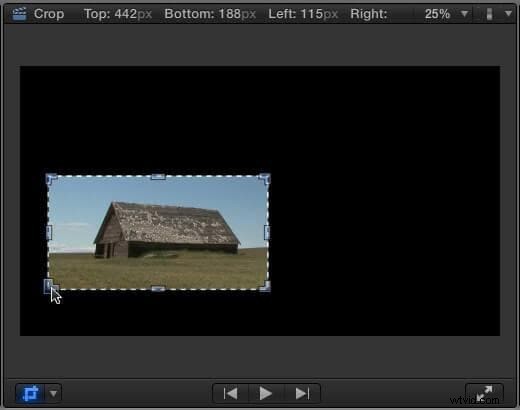
Dra andra hörn eller kanter för att trimma bilden ytterligare.
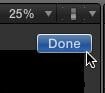
När du har trimmat bilden som du vill, klicka på "Klar"-knappen i det övre högra hörnet för att avsluta trimningsläget.
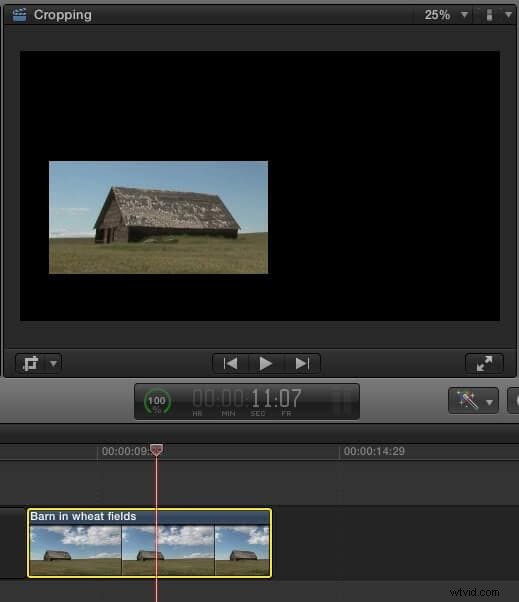
Om inget annat klipp är under det beskurna klippet, blir bakgrunden svart.
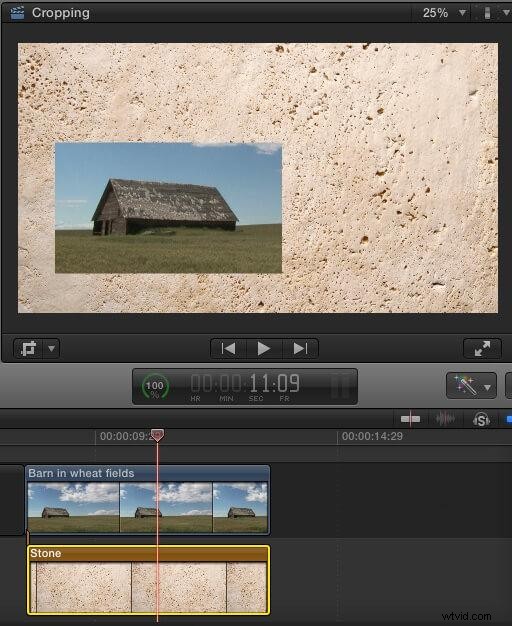
Men det är faktiskt inte svart, det är genomskinligt. Om du lägger ett annat klipp under det, ser du det nedre klippet under den beskurna bilden.
Trimning gör att vi kan dölja delar av ett videoklipp utan att ändra bildkvaliteten på det kvarvarande klippet. Trimning skapar dock alltid genomskinliga sektioner i en bild.
BESKÄR
Beskärning låter oss välja bara en del av ett videoklipp, utan att skapa några genomskinliga avsnitt, MEN det försämrar bildkvaliteten.
Det finns flera sätt vi kan välja att beskära en bild:

- Klicka på ikonen Beskär, som vi illustrerat ovan
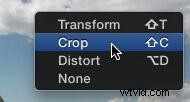
- Högerklicka (eller Ctrl-klicka) i visningsprogrammet och välj
- Skriv Skift+C

* På fliken Inspektör> Video> Beskär (det här alternativet ger mest precision, men är minst intuitivt att använda)
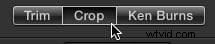
Om du valde något alternativ förutom Inspektören, klicka på knappen Beskär i visningsprogrammet.
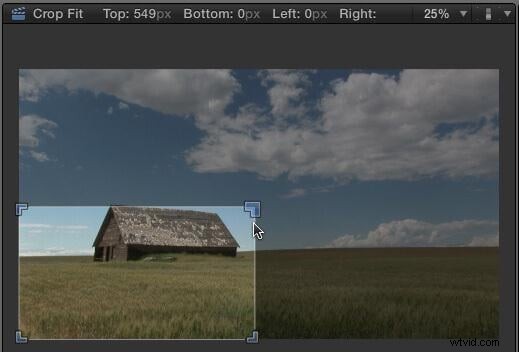
Dra nu en blå knapp i ett av hörnen. Eftersom beskärning, till skillnad från beskärning, fyller ramen med den del av bilden vi väljer, kan vi bara flytta hörn och bilden är alltid storleksanpassad för att matcha bildförhållandet i vår sekvens.
Final Cut visar siffror överst i Viewer som anger hur mycket bilden har beskurits.

Flytta om ramen genom att ta tag i rektangeln och dra.
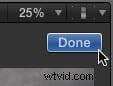
När du är nöjd med resultatet klickar du på knappen Klar i det övre högra hörnet.
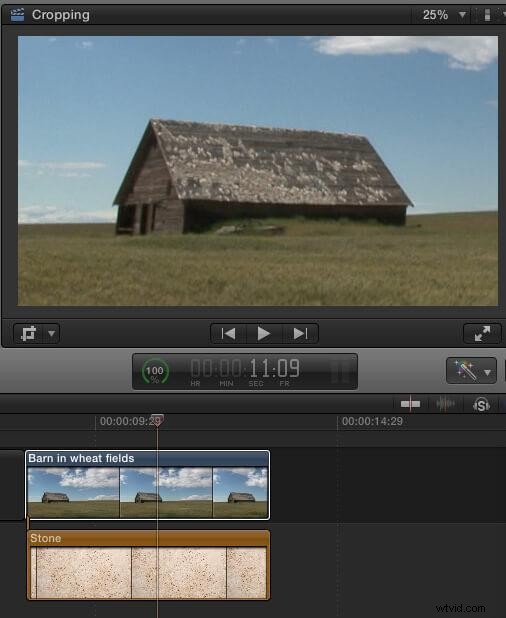
Lägg märke till att den valda delen av bilden nu fyller ramen. Även om det finns ett klipp under vårt beskurna klipp, ser vi det inte.
Och om du tittar noga kommer du att se att den beskurna bilden är mjukare (suddigare) än originalet och att kanterna är mer benägna att vara trappor.
ÅTERSTÄLL
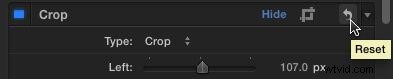
För att återställa en beskuren bild till dess standardinställningar, öppna Granskaren och klicka på den lilla böjda pilen till höger om ordet "Beskär."
SAMMANFATTNING
Trimning används för att dölja delar av en bild och lägga den över en annan bild.
Beskärning används för att rama om en bild, t.ex. från en mellanbild till en närbild, men riskerar att göra en bild alltför mjukare. Den allmänna regeln är att beskära lite är OK, men beskära inte för mycket.
Jag använder båda dessa tekniker ofta i min egen redigering.
