Lägger till Final Cut Pro-undertexter är en bra sak för att utöka din publikbas, och därför blir trenden att lägga till bildtexter och undertexter relevant dag för dag. Det finns en hel process för att lägga till Final Cut Pro bildtexter och undertexter, som vi kommer att diskutera nedan.
Låt oss kontrollera om det finns någon skillnad mellan bildtexter och undertexter som används i FCPX. Även om båda dessa texter tenderar att visas längst ned på videoskärmen, har de olika syften.
Som vi alla vet visar undertexter andra språk än det som visas i själva videon. Så de är vana vid att dyka upp på skärmen ofta när högtalaren talar.
Å andra sidan visar bildtexterna all typ av ljudinformation, inklusive ljudeffekter, musik och bakgrundsljud (se hur du tar bort bakgrundsljud i FCPX här). Varje bildtext representerar att tittaren inte har några ljudledtrådar och visar dem därför över videon.
Du kanske också vill se detta:Vad gör de bästa lägre tredjelarna i Final Cut Pro X?
Del 1:Hur lägger man till undertexter i Final Cut Pro X?
Innan du studerar stegen som krävs för att lägga till undertexter till Final Cut Pro, här är några snabba fakta om formatet för bildtexter som stöds av FCPX.
- ITT (iTunes Timed Text)
Det krävs för att leverera innehållet i Caption till iTunes Store.
- CEA-608 (SCC)
Det är ett standardformat för bildtexter för webbvideor och sändningar.
- SRT (SubRip)
Det är ett enkelt och populärt format som används i onlinevideor.
Steg för att lägga till undertexter i FCPX
Steg 1:Skapa bildtextroller
Du måste först skapa bildtextroller för att börja lägga till bildtexter till tidslinjen. Gå till Ändra > Redigera roller och välj sedan Texttext . Välj sedan CEA-608, välj ditt språk och tryck på knappen Använd.
Steg 2:Lägg till bildtexter
Placera spelhuvudet där du måste ställa in bildtexten på tidslinjen. Du måste klicka på Redigera fliken och välj sedan Textning > Lägg till bildtext .
Välj rullgardinsmenyn över språket och välj CEA-608 .
Nu kan du lägga till bildtexter i förhandsgranskningsfönstret eller Texttext ges vid sidan av.
Du kan också justera bildtextens varaktighet genom att dra den i tidslinjen.
Steg 3:Exportera en bildtextroll
Tryck på Command + E eller gå till Arkiv > Exportera för att öppna Exportera förhandsgranskningsfönstret. Nu kan du välja namn och spara din video i standardexportalternativ. Tryck på Roller flik som visas överst.
Klicka sedan på de små textningarna ikonen för att visa menyn. Välj undertexter som ska importeras vid sidan av Bränn in bildtexter flik. Tryck på OK knappen och fortsätt med export som vanligt.
Därför krävs liknande steg även om du vill lägga till undertexter.
För många steg? Prova sedan ett nybörjarvänligt redigeringsverktyg , Filmora!
Del 2:Gratis insticksprogram för undertexter för Final Cut Pro X
Låt oss lista några otroligt effektiva och gratis undertextverktyg som du kan använda för Final Cut Pro X.
- Veed
Veed är ett av de bästa videoredigeringsverktygen om du letar efter något som automatiska undertexter. Du behöver bara ladda upp ditt ljud eller video till denna onlineprogramvara och klicka på fliken Undertexter för att få snabba bildtexter. Därför behöver du bara importera dessa undertexter och spara tid från manuell skrivning.
- Snabbtextning
Quick Caption är ett annat gratis verktyg som är tillgängligt i Mac App Store för att automatiskt transkribera dina ljud- eller videoklipp. Den skapar snabbt bildtexter i FCPXML- och SRT-format. Den registrerar också slut- och starttidsstämpeln för varje bildtext för vidare referens. Du får också möjlighet att anpassa dessa undertexter baserat på skugga, teckensnitt, stil och ansiktsfärg i stilredigeraren.
- Word Pop av Stupid Raisins
Det är det gratis insticksprogrammet från Stupid Raisins för att visa texten i animerade mallar. Den visar vanligtvis olika typer av stycketitlar, som du kan redigera enligt undertexterna. Det är ett av de idealiska plugins för att förmedla professionalism till dina videor med catchy beskrivningar. Det finns massor av mallar tillgängliga att välja bland dem. Dessutom kommer den enkla dra och släpp-funktionen inte att svika dig i något scenario med att lägga till undertexter eller bildtexter på ett effektivt sätt.
Del 3:Tips för att lägga till undertexter i Final Cut Pro X
Nedan finns några snabba tips för att lägga till Final Cut Pro-textning eller undertexter.
- Använd YouTube
Du kan använda transkriptionsfunktionen på YouTube för att snabbt importera textningsfilen till din film. Det kommer också att spara mycket tid på att skriva samma text. Du måste ladda upp filmer på YouTube som en privat video och sedan ladda ner den som en .srt-fil. Nu kan du använda den här filen som bas för att korrigera och justera dina bildtexter.
- Exporterar
Varje bildtextuppsättning måste exporteras individuellt i Final Cut Pro X. Däremot; det finns en genväg till den med funktionen Kompressor. Skicka dina bildtexter till Compressor genom att klicka på Arkiv> Skicka till kompressor .
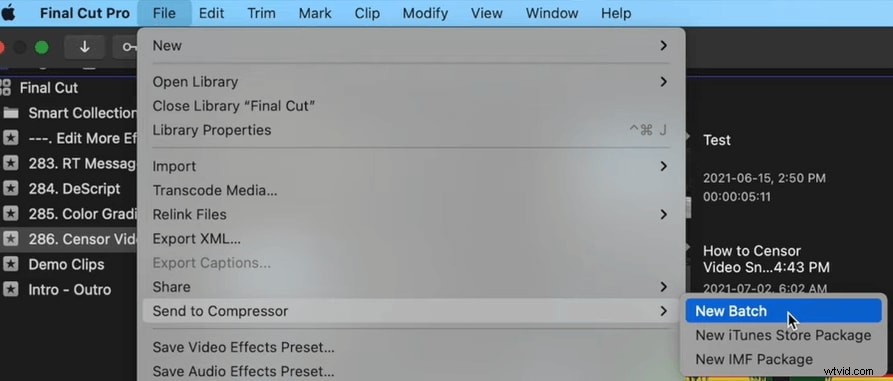
Vissa kanske undrar, vad är kompressor exakt? Klicka här för att lära dig hur du använder kompressorn i FCPX.
- Använd kortkommandon
Du kan använda olika kortkommandon för att snabbt lägga till undertexter och bildtexter i videon. Det finns genvägsknappar tillgängliga vid varje steg för att lägga till dessa bildtexter eller undertexter i Final Cut Pro X.
Klicka här för några av de bästa genvägarna som vi har sammanfattat åt dig!
Slutsats
Så det här handlar om att lägga till Final Cut Pro-undertexter via steg-för-steg-guiden. Textning och undertexter är ett utmärkt sätt att utöka din publikbas över alla regioner globalt eftersom det tar bort de begränsningar eller gränser som sätts av ett språk.
