Avidemux är en gratis programvara som kan användas för att göra bra redigeringar. En användare kan klippa, gå med, dela, rotera videor samt lägga till filter. Användare kan lära sig mycket om hur man använder Avidemux genom att titta på olika handledningar som finns tillgängliga på många webbplatser och bloggar. För användare med goda kunskaper i dator kan enkelt hantera programvaran utan hjälp från någon annan. Men för nybörjare kommer fler tips och tricks vara till hjälp. Här vill vi dela några Avidemux-funktioner på Windows, Mac och Linux-plattformar. Den kan utföra flera viktiga uppgifter för att redigera olika typer av videor. I slutändan kommer vi också att erbjuda en bonusvideo om hur man redigerar video med Avidmux.
Även om Avidemux inte är några problem att redigera video med några enkla funktioner, är det inte tillräckligt. Om du letar efter en videoredigerare som är enkel att använda och har kraftfulla redigeringsfunktioner, bör du prova Filmora. Den erbjuder olika gratis titelmallar. Dessutom kan du lägga till video- och ljudeffekter för att förbättra din video. Upp till 100 spår för dig att dela/klippa/rotera/trimma. Det är det bästa alternativet till Avidemux. Se bara videon nedan om dess funktioner.
Hur man använder Avidemux för att redigera videor
Trimma/dela/klippa videor med Avidemux
Klicka på Arkiv och Öppna, välj sedan det videoklipp du vill trimma och se till att du är i "Kopiera"-läge. Detta kommer att vara fördelaktigt för dig att använda den redan existerande videon istället för att koda om den till en ny fil och det kommer säkert att spara mycket tid.

Flytta sedan runt tills du hittar den önskade ramen där du vill trimma filen. När du har fått rätt ram, tryck på "A"-knappen längst ned i verktygsfältet för att använda markör A på den aktuella ramen.

Använd tidslinjen för att gå vidare till slutet av klippet du skapar. Observera att denna ram inte behöver vara typ "I". Klicka på B-knappen när du har gjort detta.

Relaterad artikel:Hur man delar skärm med Avidemux
Gå med i videor med Avidemux
Lägg till din fil och klicka sedan på Arkiv/Lägg till. Du kommer att få reda på att den totala videolängden kommer att öka. Klicka slutligen på Arkiv/Spara/Spara video ... eller helt enkelt Ctrl + S för att börja kombinera tillagda videofiler till en ny.
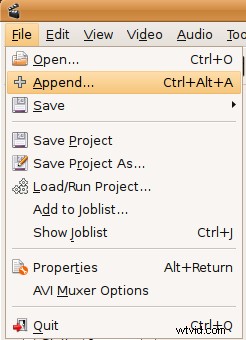
Du kanske också gillar:Hur man går med i/slår samman videoklipp med Avidemux
Rotera videor med Avidemux
Klicka på Arkiv och Öppna och välj sedan den videofil du vill rotera. Välj sedan formatet på videon du vill generera. Därefter väljer du filter, i filterlistan väljer du "omvandla". Efter det, tryck på "Rotera"-knappen, välj önskat sätt att rotera din video och tryck sedan på "OK" och "Stäng". Det kommer att stänga Video Filter Manager-fönstret. Sedan kan du spara filen på din destination och glöm inte att ge den ett namn.
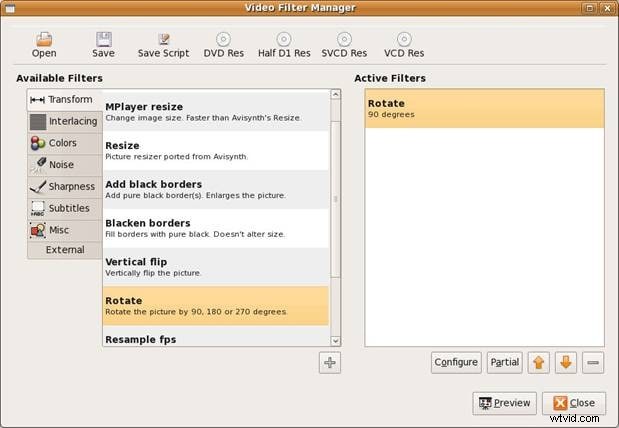
Du kanske också gillar:Hur man roterar klipp i Avidemux
Lägg till effekter i videor med Avidemux
Fortfarande i den vänstra panelen, klicka på knappen "Filter". Du kan nu välja de effekter du vill ha, från att ändra storlek, beskära, etikettera, lägga till färg, ta bort brus till att lägga till skärpa.
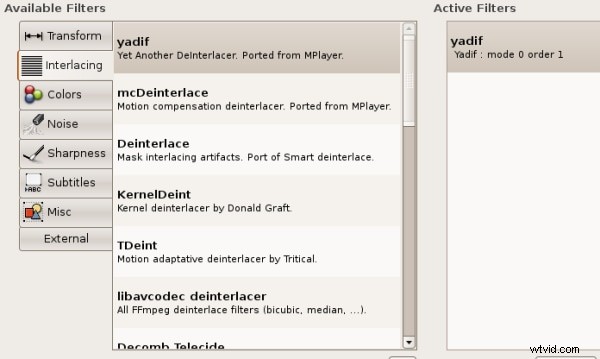
Relaterad artikel:Hur man lägger till effekt och filter i Avidemux
Konvertera videor med Avidemux
Leta upp till formatpanelen och välj målformat i rullgardinsmenyn. De utdataformat som stöds inkluderar MP4, MPEG, AVI XVID, AVI-DV, MPG, MKV, FLV, etc. Klicka slutligen på Arkiv/Spara/Spara video ... eller helt enkelt Ctrl + S för att börja koda.
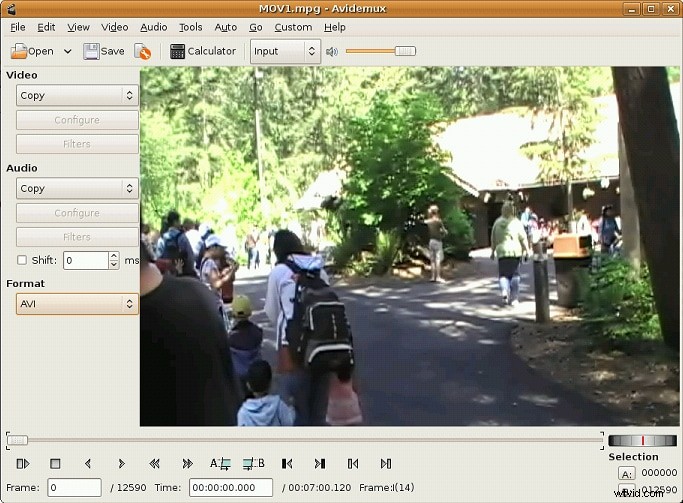
Exportera olika ljud-/videoformat
Videofilen består av två delar nämligen:container, som bestämmer filtypen, och codec. För att kunna spela på en specifik enhet, t.ex. mobil, måste både behållare och codec stödjas av videospelaren annars kommer det inte att fungera korrekt.
1. Ljudformat som MP3
Använd alltid .MP3-ljud för att spara videor i Avidemux eftersom .mp3-ljud stöds av de flesta enheter i världen och ljudkvaliteten är ganska bra i detta format.
Fler ljudformat som stöds, kontrollera skärmdumpen:
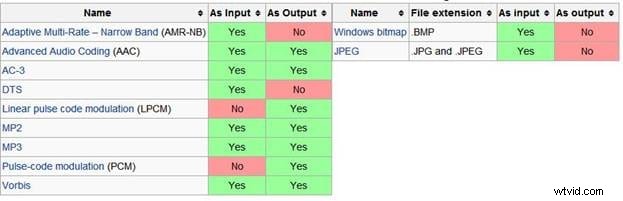
2. Videoformat som MP4
För att spara MP4-videoutgång bör vi utföra följande steg för att uppnå bättre resultat av klipp:
- Välj MPEG 4 AVC-alternativet från rullgardinsmenyn för video.
- Tryck på konfigureringsalternativet, efter det visas ett nytt X264-konfigurationsfönster på skärmen.
- Välj Average Bitrate i listan som visas och fixa Average Bitrate till 10000.
- Tryck på OK längst ned på skärmen för att stänga den genomsnittliga bithastigheten.
- Välj MP3 från listrutan för ljud.
- Tryck sedan på filteralternativet och ställ sedan in Resampling 48000 och tryck på OK
- Välj MP4 i rullgardinsmenyn som visas efter att ha tryckt på Format.
- Nu är allt klart och du kan spara video genom att klicka på spara eller genom att trycka på kortkommandot på tangentbordet Ctrl-S och se till att lägga till filtillägget .MP4.
Jag får alltid bäst resultat genom att utföra de givna stegen, men allt du behöver är en kraftfull dator med bra processor och RAM för att utföra bättre kodning.
Fler videoformat som stöds, kontrollera skärmdumpen:
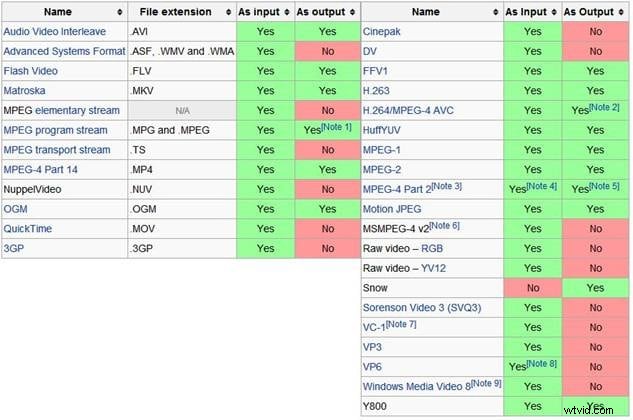
Kolla videon nedan för att veta mer om hur du redigerar video med Avidmux
