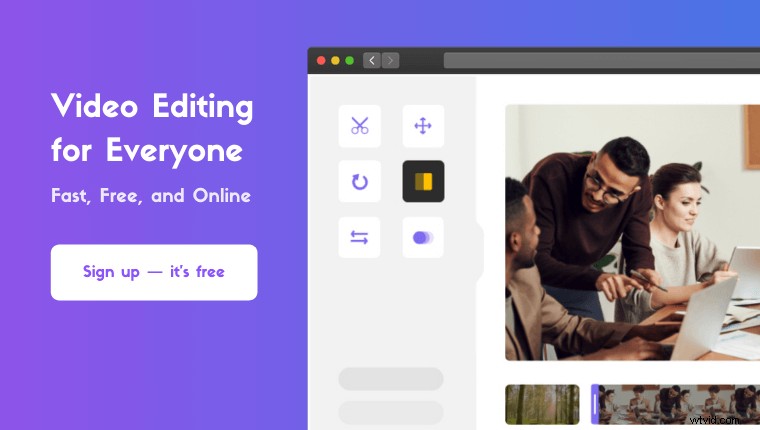Funderar på att spela in och lägga till en voiceover i iMovie på iPhone eller Mac ?
I den här artikeln visar vi hur du lägger till en voiceover till din video med iMovie på både iOS och Mac, steg-för-steg, med bilder.
Det här är vad vi kommer att täcka i den här artikeln, hoppa till avsnittet som är relevant för dig:
Hur man lägger till en voiceover till en video i iMovie på iPhone och iPad
Så här lägger du till en voiceover till din video i iMovie på Mac
Lägga till en voiceover till en video med det bästa iMovie-alternativet
Så här lägger du till en Voiceover till en video i iMovie-appen på iPhone och iPad
Du kan använda iMovie-appen på din iPhone eller iPad för att lägga till voiceovers till dina videor. Om du inte har iMovie-appen installerad på din iPhone eller iPad kan du ladda ner och installera iMovie för iOS.
När du har installerat iMovie-appen följer du stegen nedan för att lägga till voiceover till imovie på iPhone och iPad:
- Skapa först ett nytt projekt. Öppna iMovie-appen och tryck på Skapa projekt knapp.
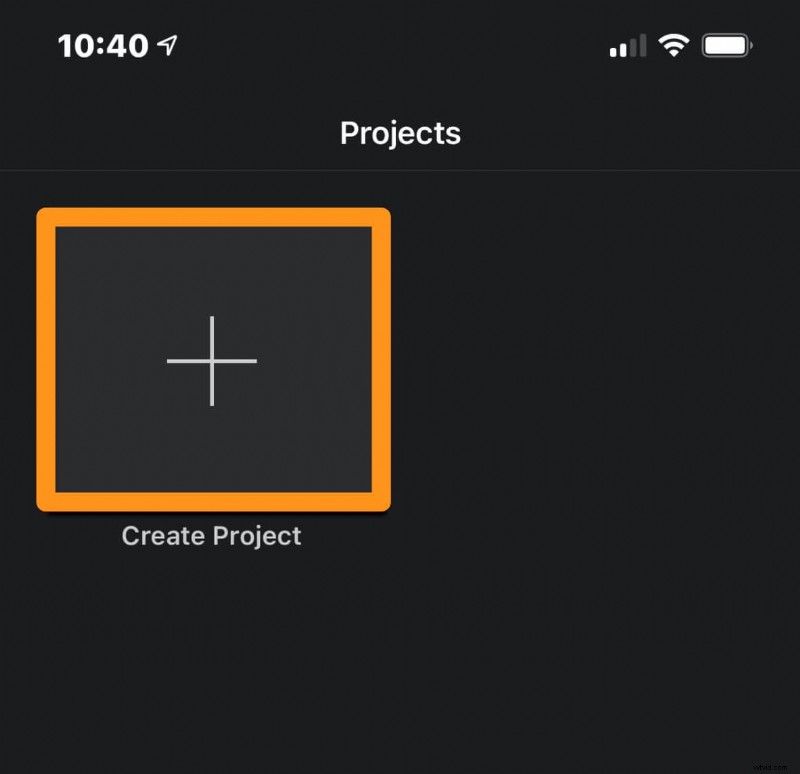
- Välj Film från popup-fönstret.
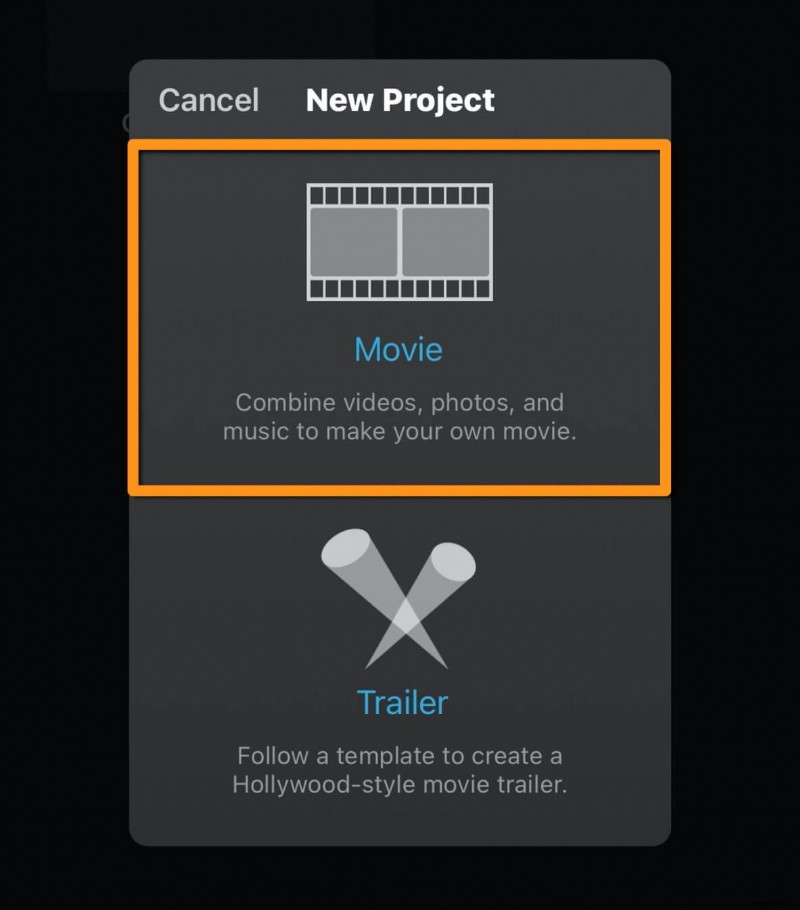
- Knacka sedan på Skapa film längst ned på appskärmen.
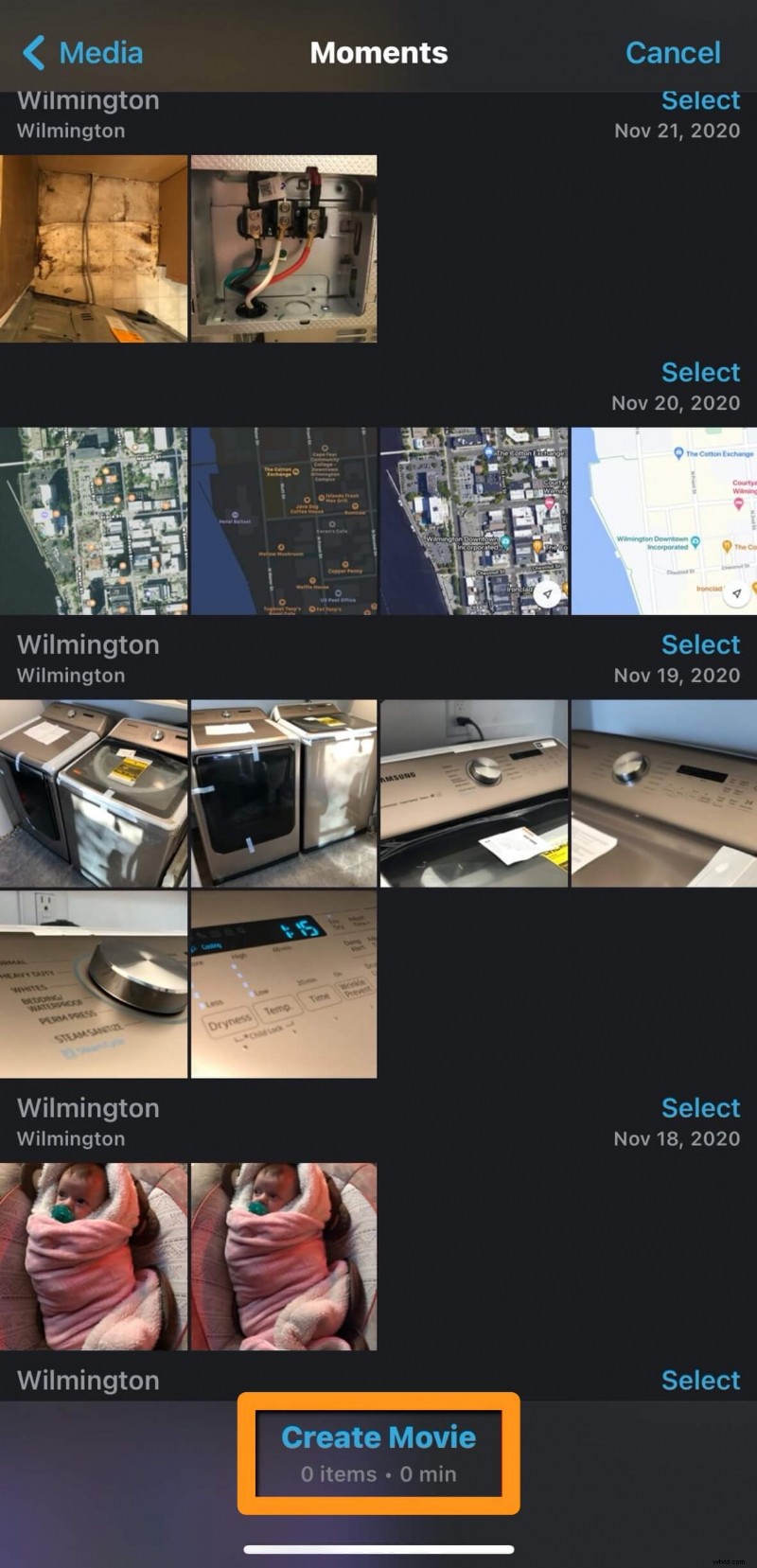
- Knacka nu på området där det står Tryck på + för att lägga till videor, foton eller ljud för att importera dina videor.
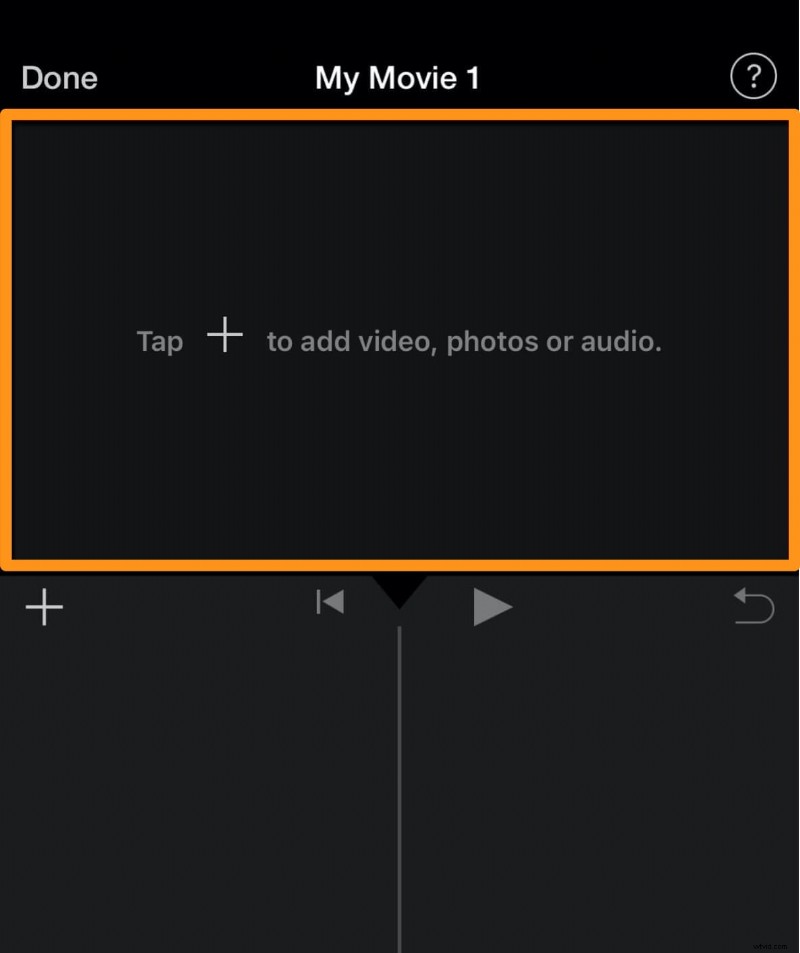
- Tryck nu på Video under kategorin VIDEOS &FOTO.
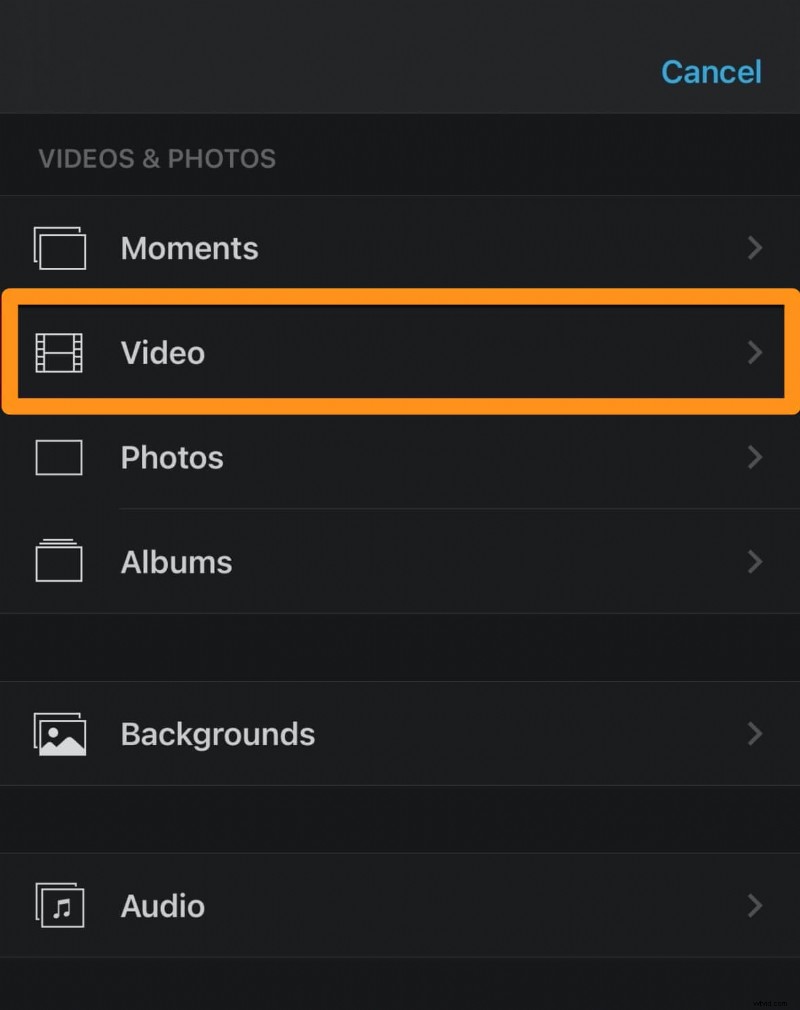
- Knacka sedan på Alla , tryck på videon du vill importera och tryck på den blå runda knappen med bockmarkeringen.
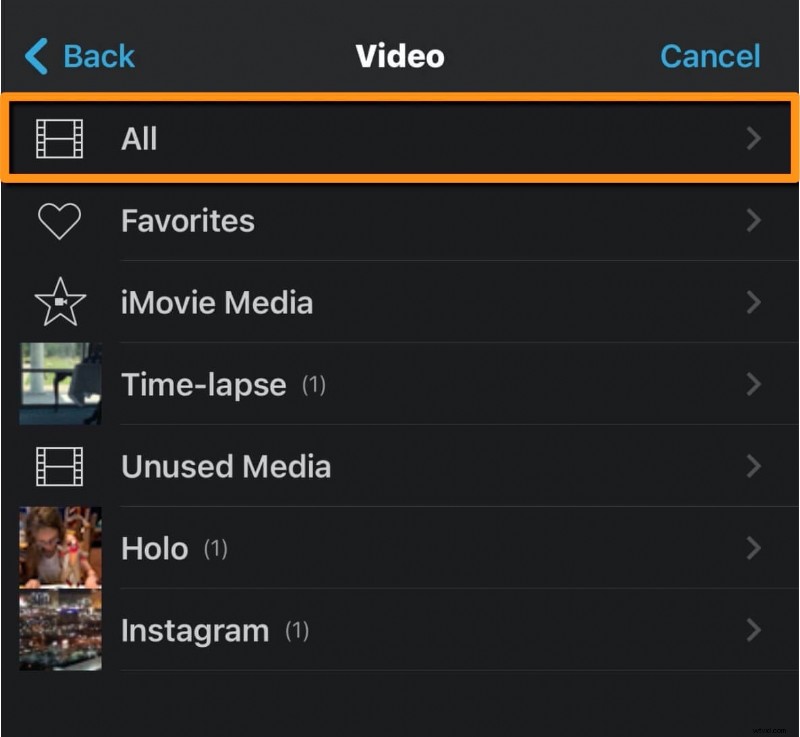
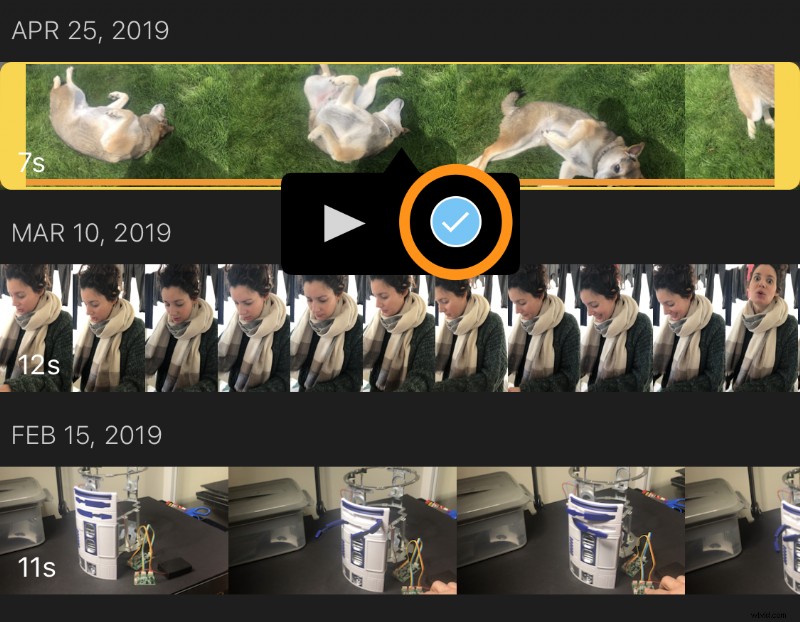
- När du har lagt till videoklippet trycker du på Skapa film längst ned på appskärmen.
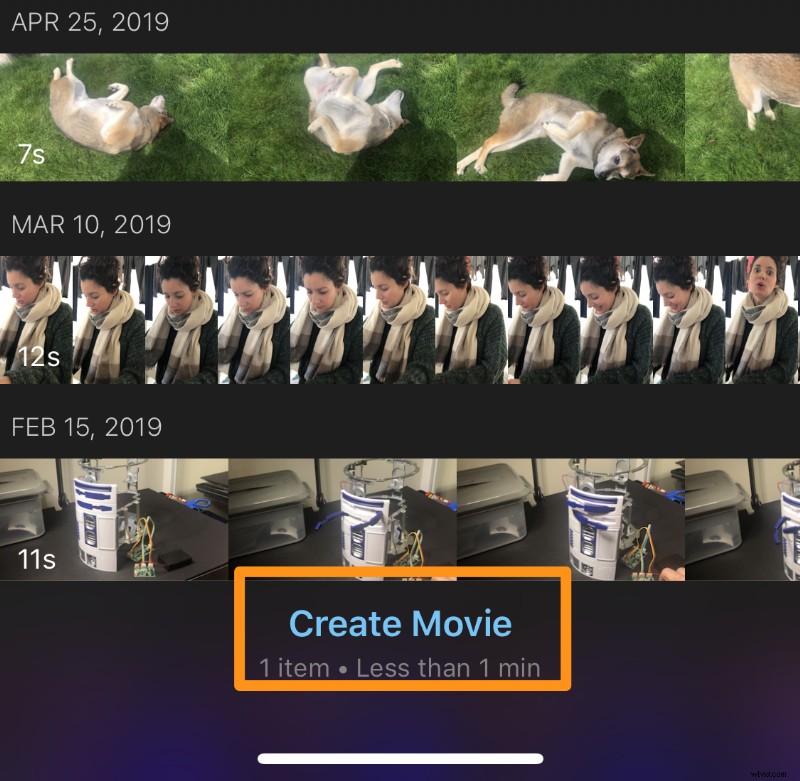
- Nu när du har importerat videorna kan du nu börja spela in rösten. Innan du börjar spela in din voiceover, välj var du vill att din voiceover ska börja. Från tidslinjen, tryck och dra videon/videorna till vänster för att placera spelhuvudet där du vill att din voiceover ska börja.
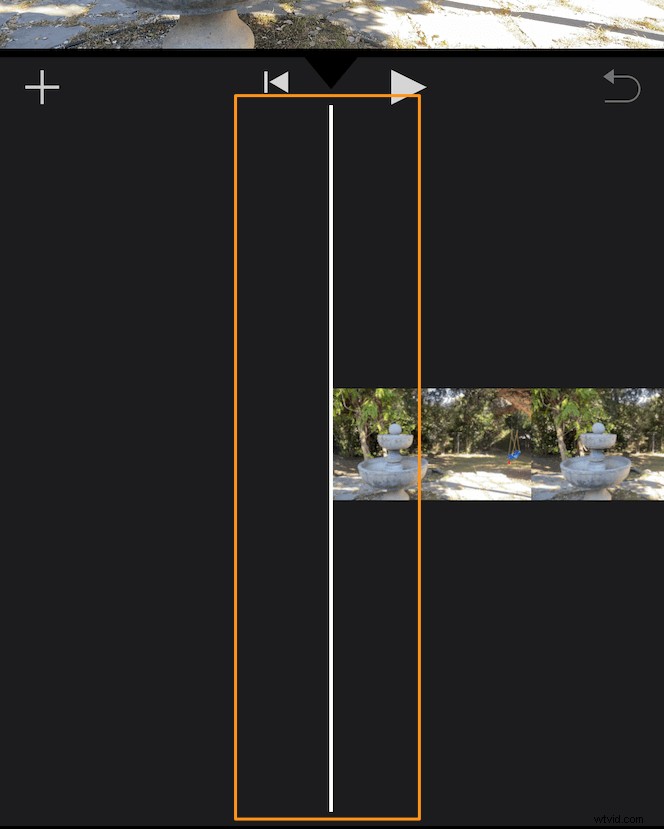
- Tryck sedan på plusikonen och välj Voiceover från menyn.
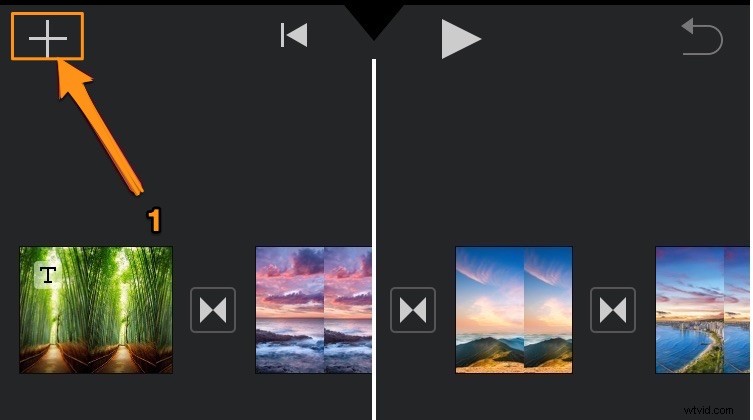
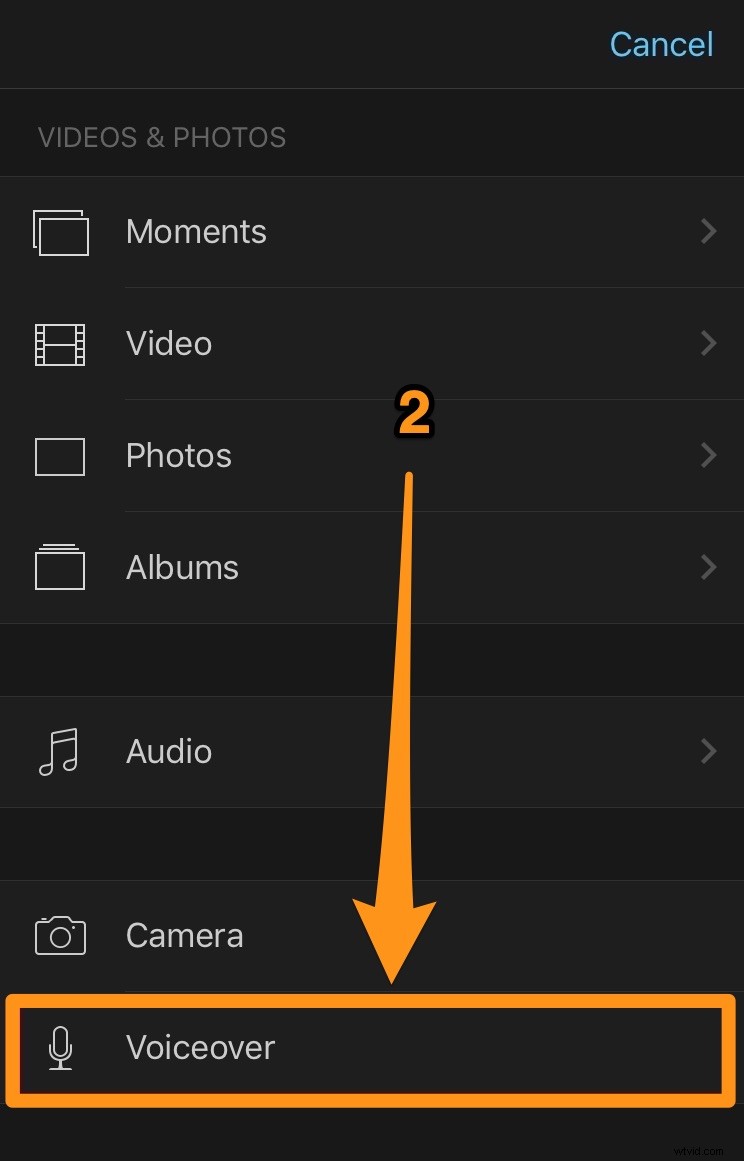
- Knacka på Spela in i det övre högra hörnet av popupfönstret Ready to Record. Innan appen börjar spela in får du en nedräkning på tre sekunder.
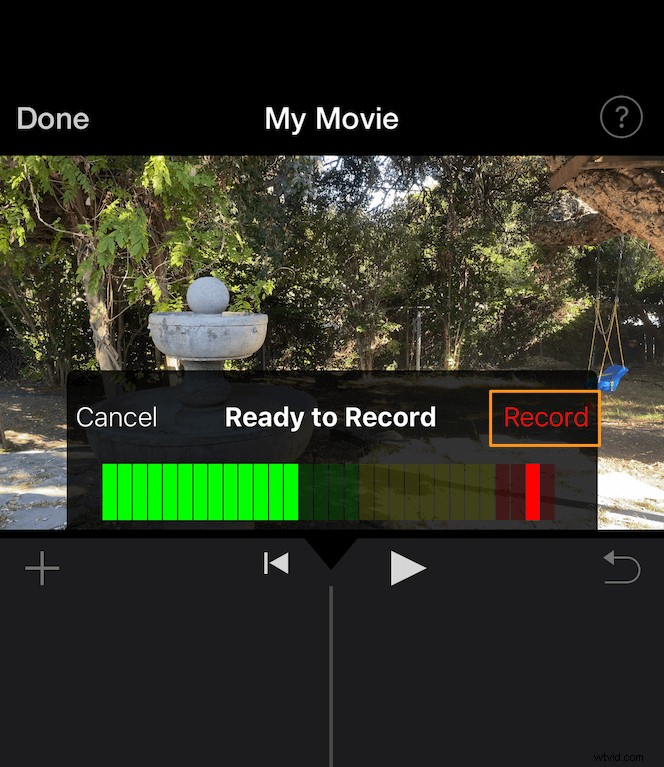
- När du är klar med att spela in rösten trycker du på Stopp från samma plats som Record knapp.
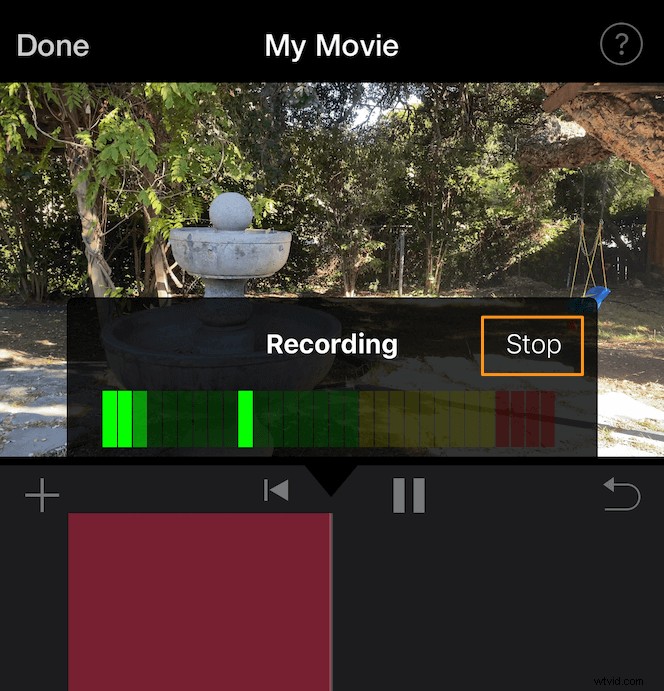
- När du har slutat spela in rösten får du alternativen att Avbryta , Ta om , Granska , eller Acceptera din inspelning. Tryck på Acceptera om du är nöjd med hur det har kommit ut. Eller tryck på Ta om för att få en gång till.
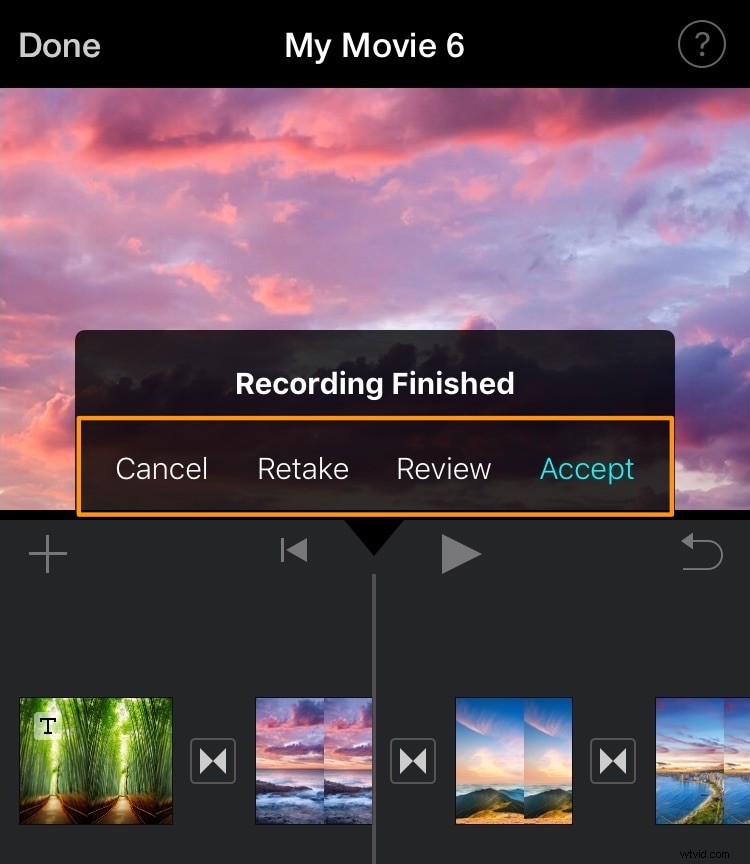
- När du är klar med att spela in och lägga till en voiceover till din video trycker du på Klar textknapp i det övre vänstra hörnet av appfönstret.
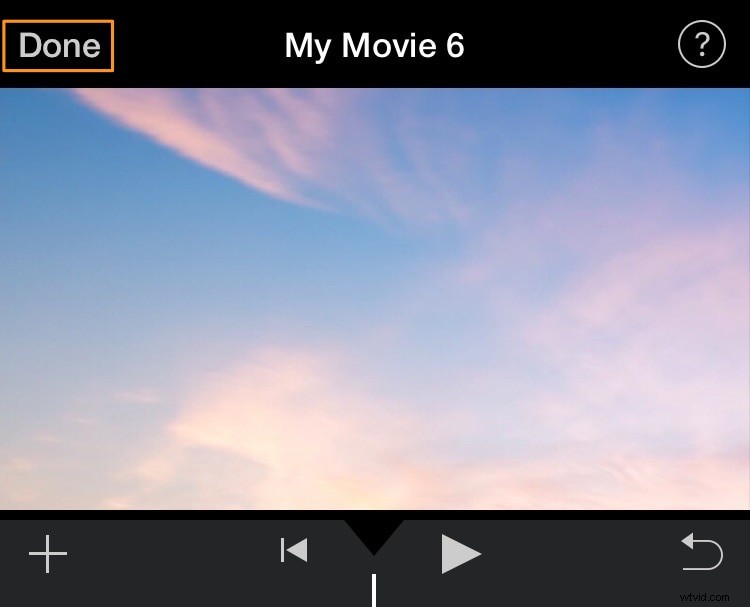
Så här lägger du till en röstöversättning till din video i iMovie på Mac
iMovie är ett gratis verktyg som kommer förinstallerat på Mac OS.
Här är stegen för att lägga till en voiceover till iMovie på Mac:
- Öppna iMovie och klicka på Skapa nytt knapp.
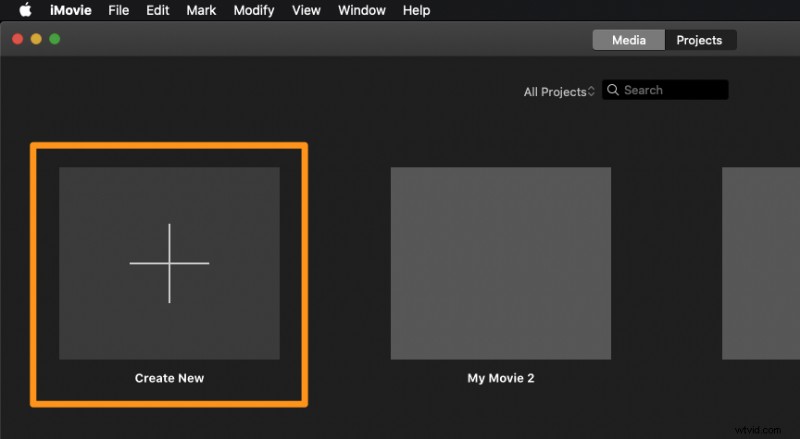
- Välj nu Film från rullgardinsmenyn.
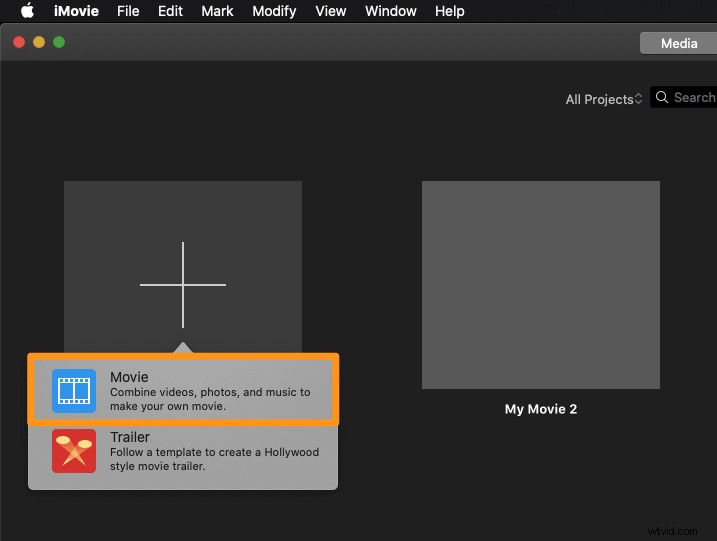
- Klicka på Importera media och välj videon som du vill importera.
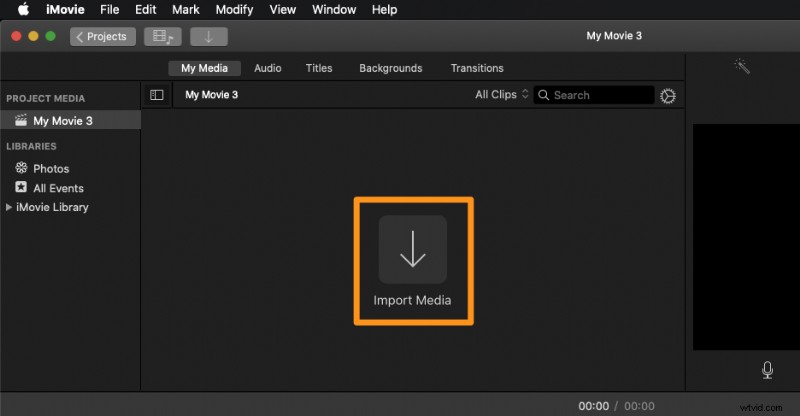
- När du har importerat videon, dra och släpp den på tidslinjen.
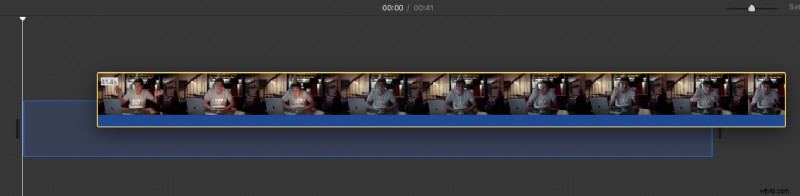
- Låt oss nu spela in och lägga till en voiceover till det här videoklippet. Först, från tidslinjen, placera spelhuvudet där du vill lägga till rösten.
Bestämma var du vill placera spelhuvudet på tidslinjen, håll muspekaren i den positionen för att visa en vit linje och klicka sedan helt enkelt där. Detta kommer att flytta spelhuvudet till den platsen.
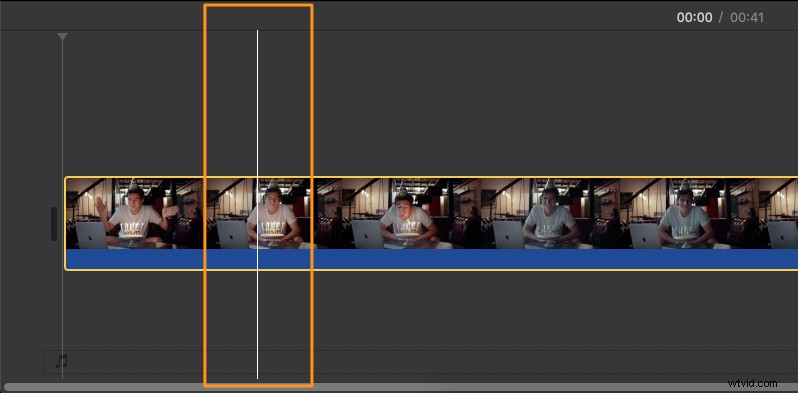
- För att spela in rösten klickar du antingen på mikrofonikonen i det nedre vänstra hörnet av visningsfönstret eller klickar på Fönster menyn från menyraden och välj Spela in Voiceover från rullgardinsmenyn.
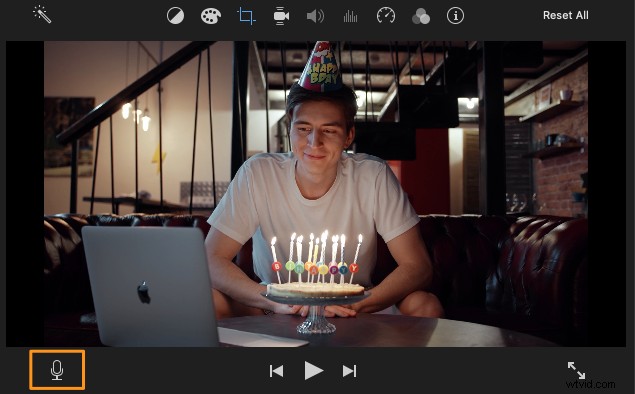
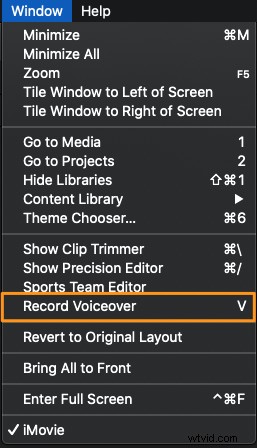
- Klicka på skjutreglageikonen bredvid inspelningsknappen för att justera inställningarna för voiceover som ingångskälla (tillgängliga mikrofoner) och volym.
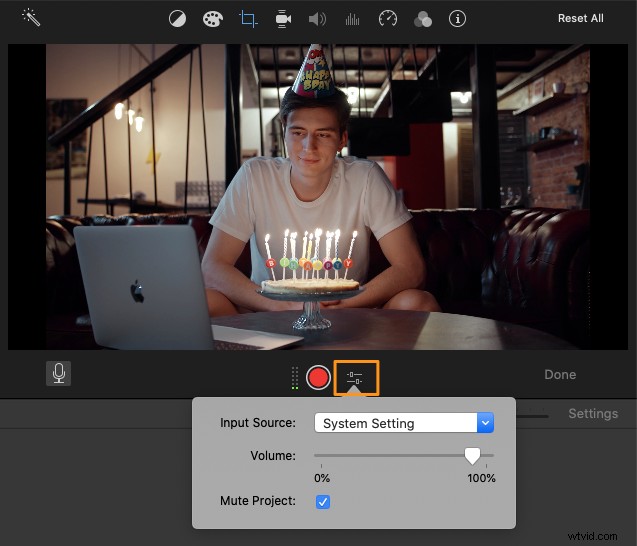
- Klicka på den röda, runda inspelningsknappen för att börja spela in rösten.
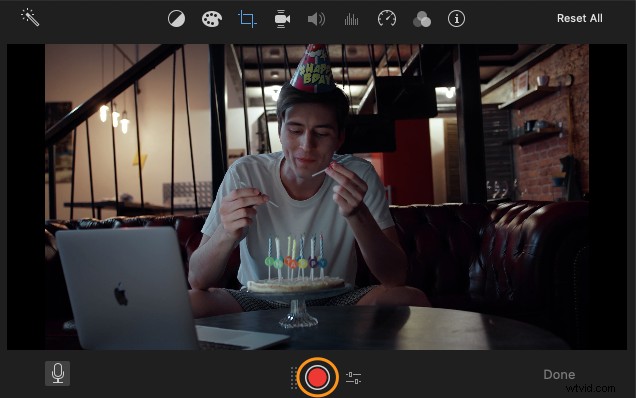
Du kommer att se en 3-sekunders nedräkning precis som på iOS.
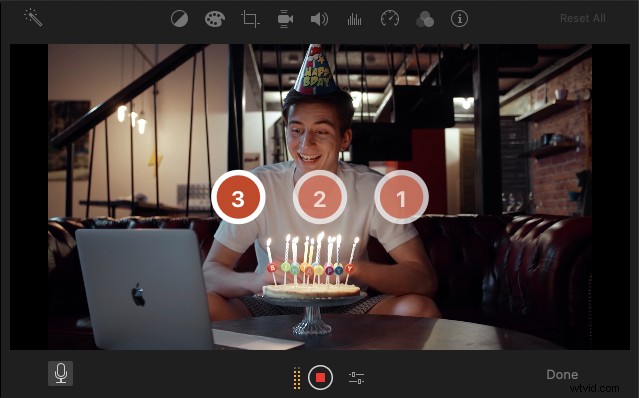
- Klicka på samma inspelningsknapp igen för att sluta spela in rösten. Du kan också stoppa inspelningen av rösten genom att trycka på mellanslagstangenten.
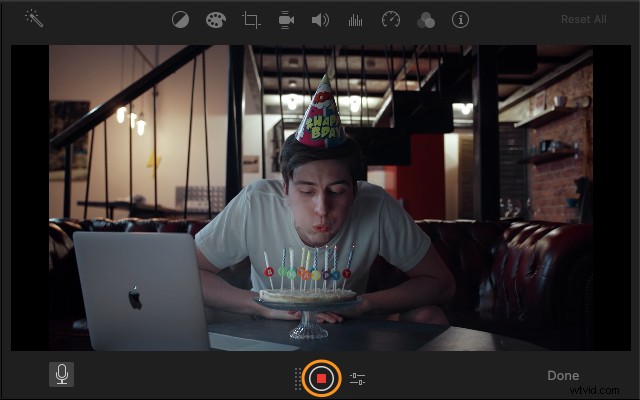
- Nu ser du att ett nytt ljudklipp har lagts till på tidslinjen.
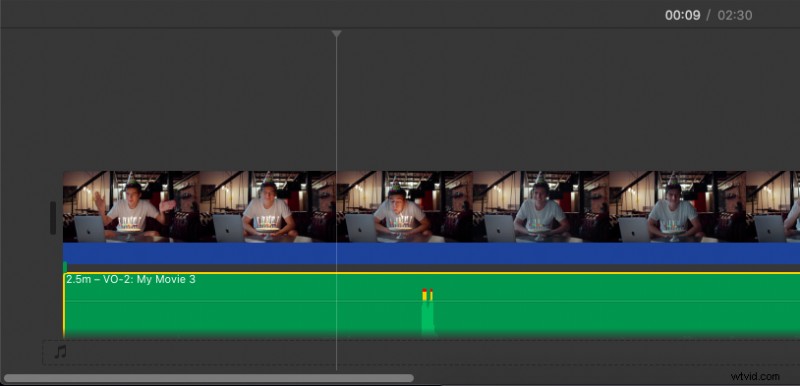
Klicka slutligen på Klar i det nedre högra hörnet av visningsfönstret för att avsluta voiceover-läget.

Lägga till en voiceover till en video med det bästa iMovie-alternativet
Om du letar efter ett onlineverktyg för att lägga till en voiceover till en video kan du använda Animaker.
För dem som inte är medvetna om Animaker är det en allt-i-ett-app för att göra DIY-videor utformad för att hjälpa icke-designers att göra videor av professionell kvalitet från bekvämligheten av sin webbläsare.
Det tar bara tre enkla steg för att lägga till en voiceover till din video och ladda ner den med vårt superenkla, kostnadsfria verktyg.
Det fungerar på Chrome, Firefox, Safari, Internet Explorer, etc., och om du använder någon av dessa webbläsare kan du enkelt lägga till ljudfiler till dina videor på din Mac-dator.
Så här lägger du till en voiceover till en video med Animaker:
Lägg till voiceovers i videor i tre enkla steg med Animaker
Steg 1:Registrera dig / Logga in och välj måtten
Logga in på ditt konto eller skapa ett gratiskonto. Välj sedan dimensionerna för din utdatavideo beroende på vilken social medieplattform du skulle lägga upp den på.
Du kan vilja att din video ska vara horisontell, kvadratisk eller vertikal. Välj en av de färdiga dimensionerna från Skapa projekt avsnitt i din instrumentpanel.
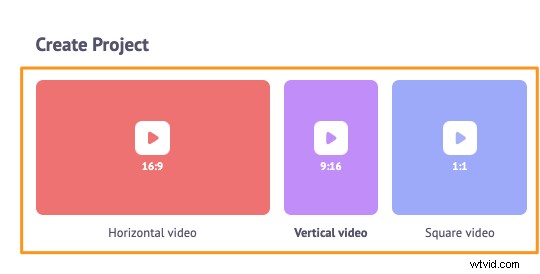
Du kan också välja din egen anpassade höjd och bredd för din video. Klicka bara på Video med anpassad storlek knappen från samma avsnitt ovan. Ange sedan önskad bredd och höjd och tryck på Skapa video .
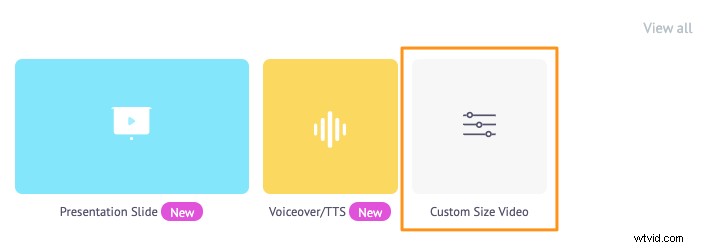
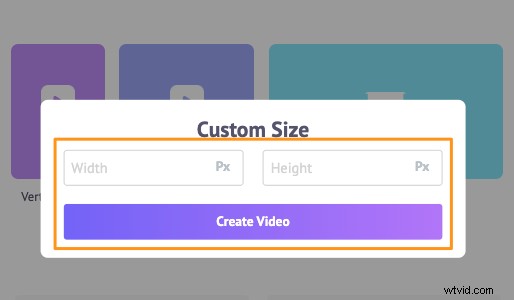
Steg 2:Ladda upp din video och lägg till en voiceover till den
Ladda nu upp dina videoklipp. Du kan ladda upp videor på upp till 20 GB. Navigera till Ladda upp fliken i menyraden och klicka på Ladda upp knappen längst ned i flikfönstret.
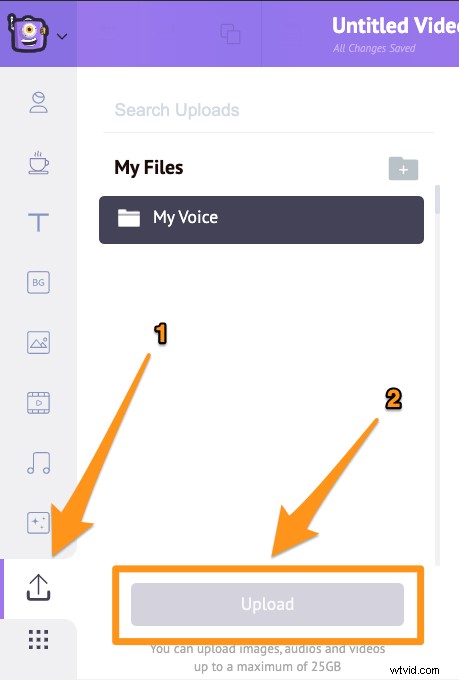
När videon har laddats upp klickar du på videon för att placera den på duken.
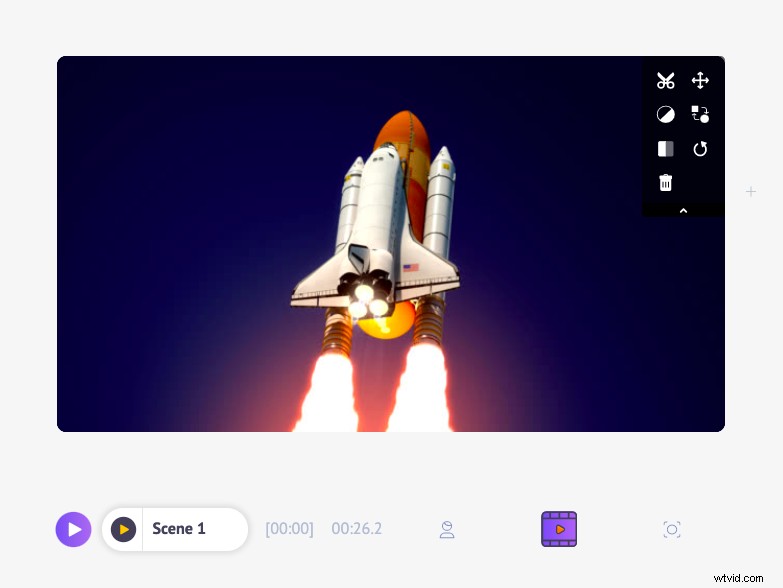
Det finns två sätt att skapa och lägga till en voiceover i Animaker. Du kan antingen spela in din egen röst eller generera naturligt klingande ljudberättelser med hjälp av text.
Vi visar dig hur du skapar en voiceover med både den förra och den senare metoden.
För att spela in din egen voiceover klickar du först på videon du just satte på duken eller klickar på Videotidslinjen knappen precis under duken. Klicka sedan på mikrofonikonen i det nedre vänstra hörnet av appfönstret och välj Spela in Voiceover alternativ från rullgardinsmenyn.
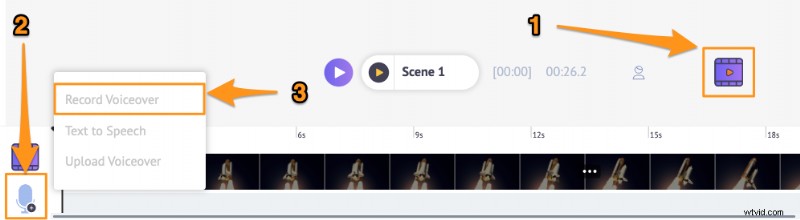
Du kommer nu att se ett enkelt popup-fönster med en knapp för att spela in din röst. Klicka på den blå, runda knappen med en mikrofonikon för att börja spela in din röst. Klicka sedan på den röda knappen för att stoppa inspelningen.

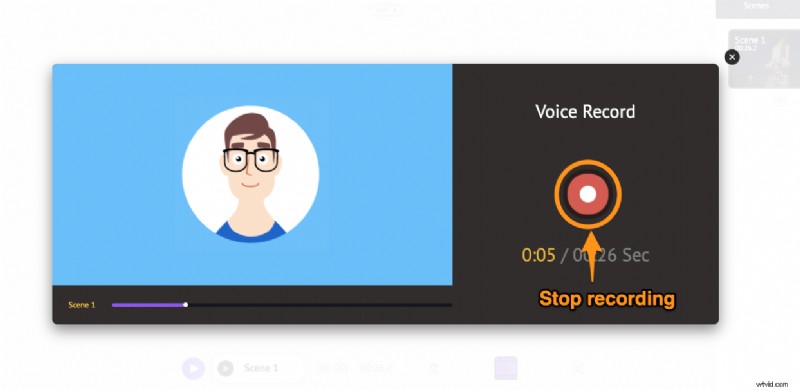
Du kommer sedan att se alternativ för Förhandsgranska , Spela in igen , och ange ett namn för din voiceover. Klicka på Förhandsgranska knappen för att lyssna och kontrollera om det blev som du ville ha det. Klicka på Spela in igen knappen för att spela in rösten igen och få en ny chans.
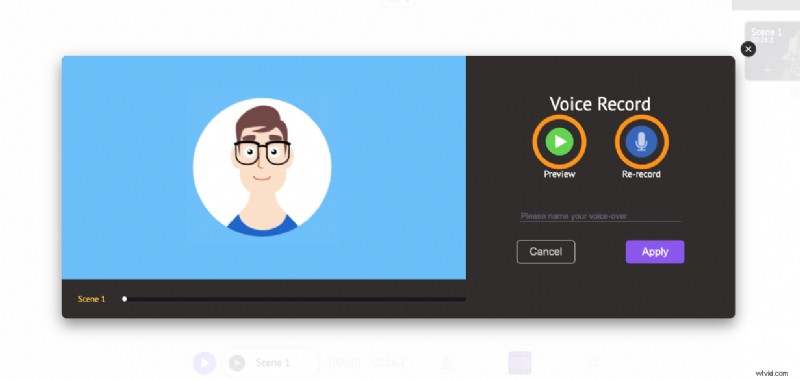
Om du är nöjd eller nöjd med röstkommentaren klickar du på Använd knappen för att lägga till voiceover till din video eller scen. Du kommer nu att se att rösten visas precis under videolagret på tidslinjen. Vi visar dig hur du redigerar röstkommentaren senare i artikeln.
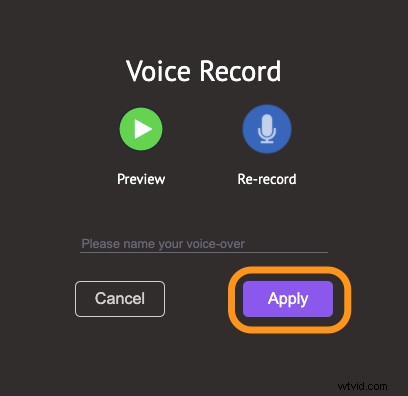

För att generera en voiceover med text, klicka på samma mikrofonikon från samma plats men välj Text till tal från rullgardinsmenyn den här gången.
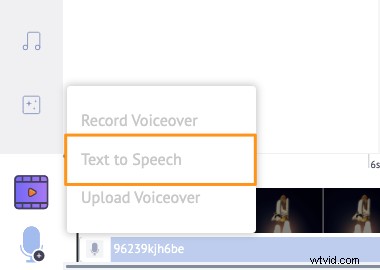
Börja skriva in texten i popup-fönstret som visas härnäst. Du kan ange ett namn för din voiceover och välja ett Kön , Språk , eller Röst .
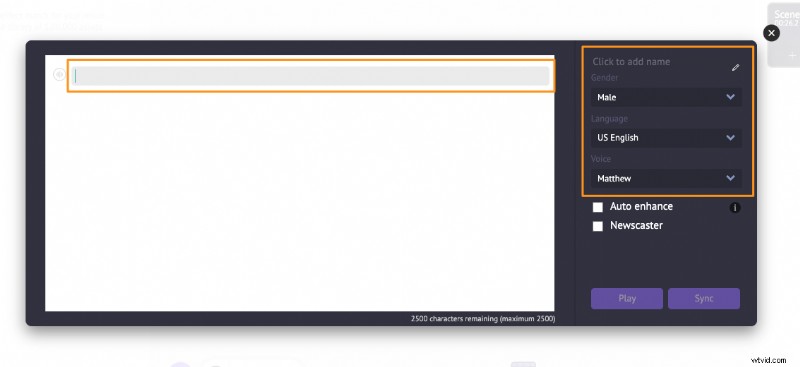
Klicka på den runda knappen i det övre vänstra hörnet av popup-fönstret för att justera hastigheten, tonhöjden och volymen för din voiceover.
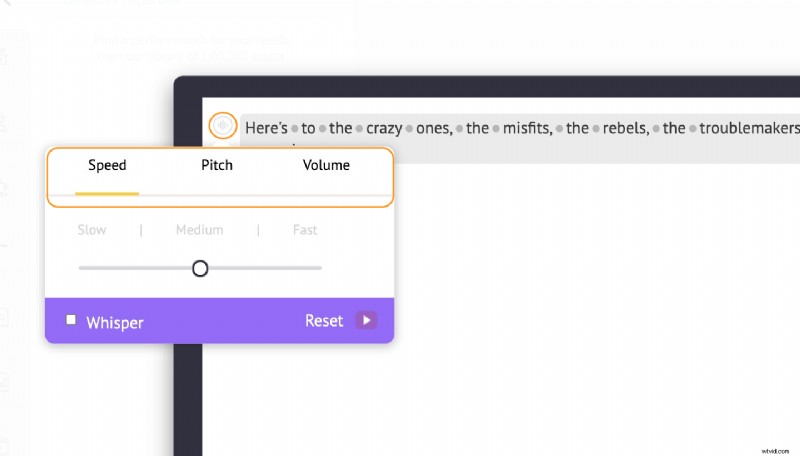
Om du vill ångra alla ändringar du gjort klickar du på Återställ knappen.
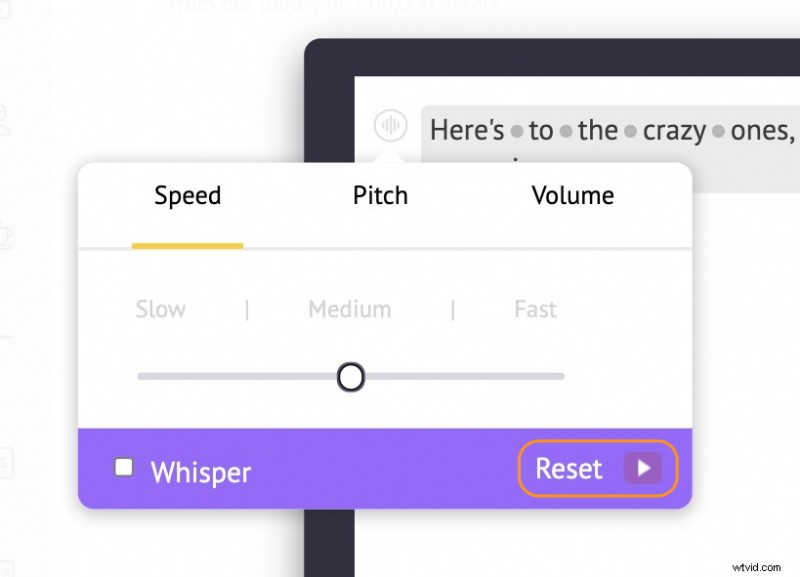
Mellan varje ord som uttalas kan du lägga till en Breath eller Break och bestämma hur länge det ska vara. Klicka bara på pricken mellan två ord för att lägga till ett andetag eller bryta mellan dem.
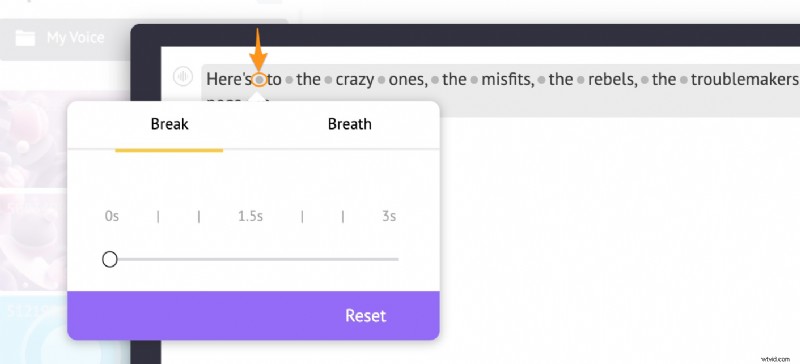
Du kan dock också välja att inte göra några ändringar själv och låta AI ta hand om det genom att använda Autoförbättring funktion. Den automatiska förbättringsfunktionen lägger automatiskt till andningseffekten, hastigheten, tonhöjden etc. Markera kryssrutan Autoförbättring för att automatiskt förbättra dina voiceovers.
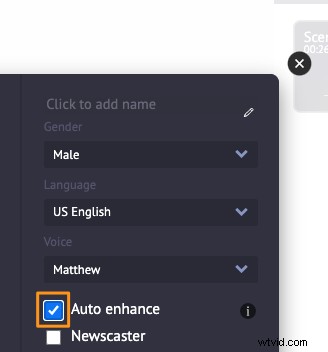
Klicka på Spela knappen för att spela upp och förhandsgranska rösten. Och klicka sedan på Synkronisera knappen för att lägga till den i scenen eller videon.
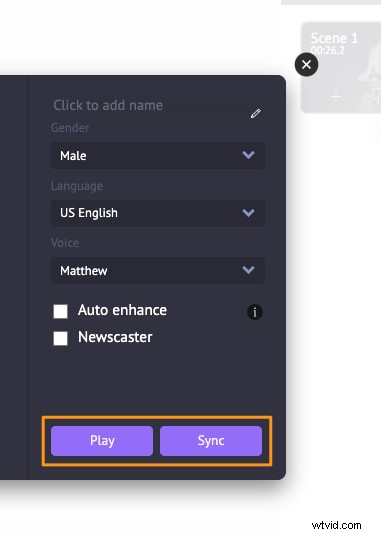
Du kan också ladda upp din egen voiceover-fil (eller ljudfil) till din video. Du kan ladda upp den precis som hur du laddar upp vilken annan fil som helst till Animaker.
Eller så kan du klicka på mikrofonikonen i det nedre vänstra hörnet av appfönstret och välja Ladda upp rösttext alternativ från rullgardinsmenyn.
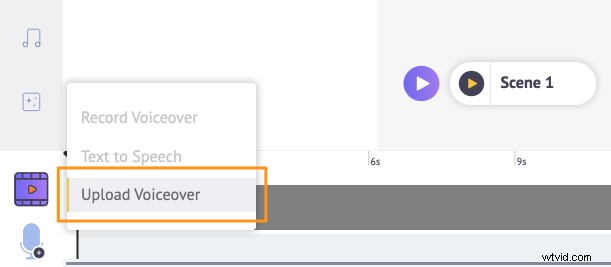
För att redigera rösten klickar du bara på den från tidslinjen. Detta kommer att avslöja ett verktygstips med alternativ för att spela upp rösten, justera dess volym, duplicera och radera den.
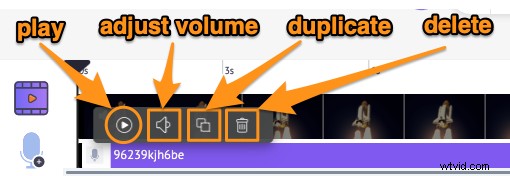
Steg 3:Förhandsgranska och ladda ner videon
Du kan nu förhandsgranska din video genom att klicka på uppspelningsknappen bredvid knappen Dela.
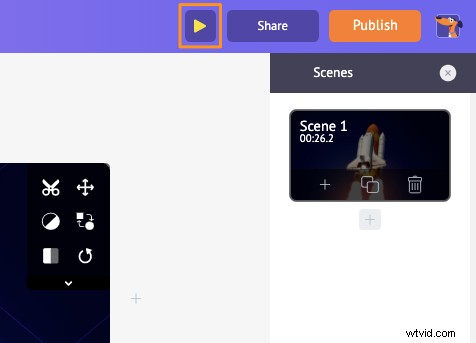
För att ladda ner videon som en MP4-fil, klicka på Publicera och välj Ladda ned video från rullgardinsmenyn.
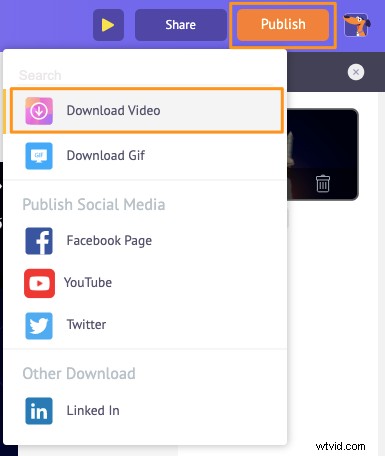
Du kan också dela videon direkt till olika sociala medieplattformar direkt från appen.
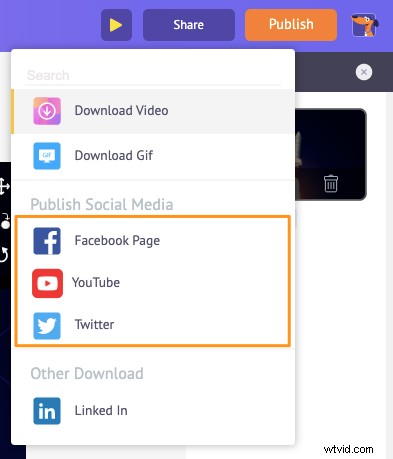
Förutom att du enkelt låter dig lägga till voiceovers till dina videor, erbjuder Animaker alla videoredigeringsverktyg du behöver för att redigera och finjustera dina videomaterial.
Du kanske vill utforska några relaterade videoredigeringsverktyg som vår videoredigerare erbjuder:
- Lägg till musik eller ljudeffekter i videor
- Lägg till text i videor
- Lägg till filter i videor
- Lägg till emojis i videor
- Lägg till klistermärken i videor
- Slå samman eller kombinera videor
- Lägg till bilder i videor
- Lägg till undertexter till videor
- Beskär videor
- Rotera videor
- Beskär eller ändra storlek på videor
- Vänd videor
- Ta bort ljud från videor
- Loopvideor
Och listan fortsätter... kolla gärna in alla våra verktyg för videoredigering och lär dig varför de är de bästa verktygen för marknadsförare, innehållsskapare och personer utan erfarenhet av videoredigering.
Har du några frågor om att lägga till en voiceover till en video i iMovie eller på din Mac-dator? Några intressanta tips eller verktyg för att lägga till voiceovers till dina videor på din iPhone eller Mac-dator som vi inte har täckt? Låt oss veta om dem i kommentarsfältet nedan.