Vill du veta hur man använder Canons kamera som webbkamera? I den här snabbguiden visar jag hur du använder Canons webbkameraverktyg för att förvandla din Canon-kamera till en webbkamera.
Med framväxten av videosamtal och streaming har Canon lanserat ny programvara för att använda de flesta Canons kameror som webbkamera. Detta är bra för Canon-användare som kanske har en extra kamera liggandes eller alla som vill uppgradera kvaliteten på sin webbkamera.
I det här inlägget går vi igenom hur du använder din Canon-kamera som webbkamera med EOS Webcam Utility . Den här enkla uppgiften bör bara ta några minuter efter att du har anslutit kameran och är redo att köra.
Detta kommer att fungera för att använda din Canon-kamera i alla appar som Zoom, OBS, FaceTime och till och med Facebook-videochatt.
Innehållsförteckning
- Saker du behöver för att använda Canon Webcam Utility
- Kompatibla Canon-kameror
- Installera och använda EOS Webcam Utility
- Tips för att förbättra din videokvalitet
- Ändra dina kamerainställningar
- Belysning, stativ, etc.
Saker du behöver för att använda Canon Webcam Utility
- Kompatibel Canon-kamera (se nedan)
- Windows- eller Mac-dator
- USB-kabel för att ansluta kameran till din dator (varierar beroende på kamera)
Det bästa av allt är att du inte behöver något extra för att använda denna nya programvara från Canon. Det kommer att få din kamera att fungera som en webbkamera i alla appar på din dator.
Nu när du vet vad du behöver, låt oss börja med kamerakompatibilitet.
Kompatibla Canon-kameror
Canons webbkameraverktyg fungerar inte för alla Canon-kameror; men som tur är stöds de flesta nyare modeller som Canon EOS R och M50. Många äldre DSLR-kameror fungerar lika bra som Canon 70D och 60D.
Här är hela listan över kompatibla kameror från Canons webbplats. För de senaste kamerorna som stöds, läs listan på deras webbplats, de lägger alltid till nya kameror.
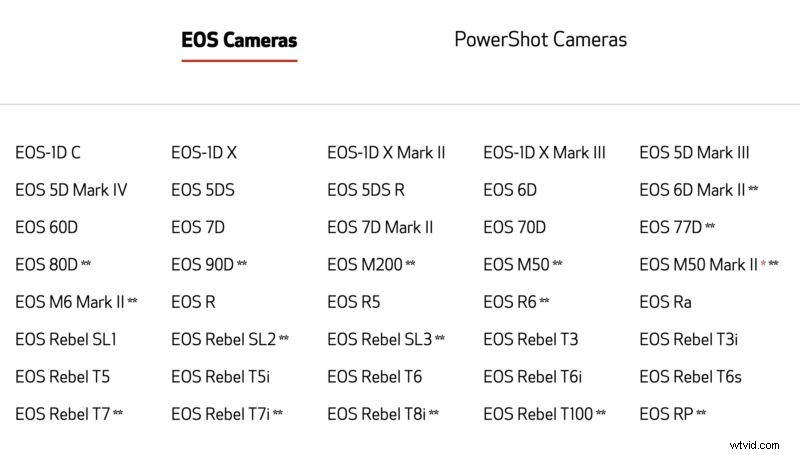
Låt oss nu fördjupa oss i att installera och använda programvaran.
Installera och använda EOS Webcam Utility
Det första du behöver göra är att ladda ner och installera EOS Webcam Utility . Gå bara till deras webbplats och klicka på vilken kamera du planerar att använda den med så kommer du att kunna hitta din Mac eller Windows-nedladdning.
Programvaran är lätt att installera men den gjorde att min Macbook startade om så var beredd på en omstart efter att den har installerats. När din dator startar om är du redo att använda din Canon DSLR eller spegellös som webbkamera.
Nu kanske du undrar hur du använder Canons webbkameraverktyg . Det är ganska enkelt, i alla applikationer som låter dig välja en webbkamera ser du ett nytt alternativ för "EOS Webcam Utility" som ett kameraalternativ. Se bara till att kameran är ansluten till datorns USB-port och påslagen.
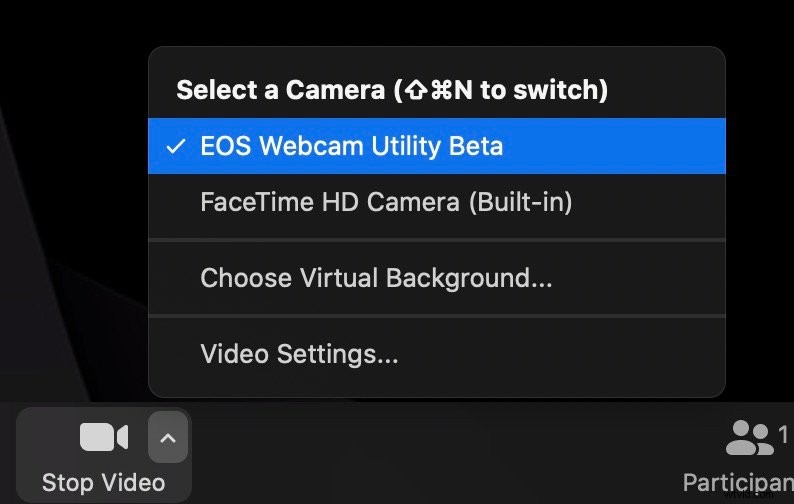
EOS Webcam Utility kommer alltid att visas oavsett om du har en kamera ansluten eller inte. När du väl har valt kameran kommer du att sända en statisk bild som säger "EOS Webcam Utility" tills du ansluter och sätter på din kamera.
När din kamera ansluter boom!
Du bör nu ha kristallklar DSLR/spegelfri kvalitetsfilm för dina videosamtal.
Testade applikationer som fungerar :
- Zooma
- Google Chrome (Facebook-videosamtal)
- OBS
- Streamlabs OBS
- Oenighet
- FaceTime
Tips för att förbättra din videokvalitet
Det är viktigt att notera att EOS Webcam Utility inte matar hela upplösningen av din kamera till din dator. Du kommer att få ett videoflöde på 1024×576 upplösning från din kamera. Detta borde dock räcka för videosamtal och till och med streaming på sajter som Twitch.
Om du vill göra det måste du använda HDMI och ett capture-kort som Elgato Camlink. Det finns också fångstkort som gör att du också kan fånga 4k-bilder och använda den som en webbkamera. Jag går igenom detta mer i min EOS R livestreamingguide som är tillämplig på mer än bara EOS R.
Som sagt, vi kommer att gå över några alternativ som du kan ändra på din kamera för att säkerställa ett snyggt videoflöde.
Ändra dina kamerainställningar
Oavsett din Canon-kamera är det bäst att ställa in kameran på videoläge. Om du inte är alltför bekant med kamerainställningar kan du behålla detta på auto men vi kommer att dyka ner i vilka inställningar jag rekommenderar att du ändrar på din kamera.
Ställ in kameran på videoläge manuellt med slutarhastigheten 1/50, ISO 100-400 och lägsta möjliga bländare för att exponeringen av bilden korrekt.
Dessutom rekommenderar jag att du ställer in din vitbalans manuellt för bästa resultat.
Belysning, stativ, etc.
Om du vill förbättra kvaliteten på din video ännu mer kan du uppgradera din belysning också.
- NEEWER 160 LED
- Elgato Key Light Air
- Lume Cube Video Conference Lighting Kit
- På en budget? använd bara en lampa och placera den nära din kamera
Och naturligtvis för att hålla din kamera kan du titta på skrivbordsstativ.
Och precis som det använder du nu din Canon spegellösa som en webbkamera (eller DSLR). Jag personligen älskar att använda det här tipset när jag pratar med vänner på videochatt eller under arbetsmöten.
Om du har några problem eller feedback, låt mig veta i kommentarerna nedan!
