
Om du skaffar en ny iPhone 6S och iPhone 6S Plus, vill du vara säker på att ställa in den på rätt sätt så att allt från telefonen som den ersätter tas med på resan. För att ställa in en iPhone 6S korrekt och för att framgångsrikt överföra dina saker till den nya telefonen, vill du gå igenom några specifika steg. Vi visar dig hur du gör det på snabbast möjliga sätt så att du kan komma på och njuta av din nya iPhone.
Och ja, det här fungerar för att migrera till en iPhone 6S eller iPhone 6S Plus från vilken tidigare iPhone-modell som helst, oavsett om det är en iPhone 4, iPhone 4S, iPhone 5, iPhone 5S eller en iPhone 6, det spelar ingen roll.
Steg 1:Säkerhetskopiera den gamla iPhone och dina saker till iTunes
Det första du kommer att vilja göra är att göra en ny säkerhetskopia av den gamla iPhone du byter ut. Detta är snabbast att göra med en dator och iTunes på grund av USB 3.0-hastigheter, men tekniskt sett kan du också använda iCloud om du har en mycket snabb bredbandsanslutning. Vi kommer att fokusera på iTunes här eftersom det vanligtvis är den snabbaste metoden, men om du går iCloud-vägen, gör bara en manuell iCloud-säkerhetskopia från Inställningar> iCloud> Säkerhetskopiering> Säkerhetskopiera nu från den gamla iPhonen och när den är klar hoppa till steg 2
- Öppna iTunes och anslut den gamla iPhone till datorn med USB-kabeln, oavsett om det är Windows eller Mac OS X spelar ingen roll
- Välj iPhone och gå till sammanfattningsskärmen i iTunes
- Under avsnittet Säkerhetskopiering väljer du "Den här datorn" och var noga med att markera rutan för "Kryptera säkerhetskopior" – kryptering av iTunes-säkerhetskopior säkerställer att alla lösenord, inloggningar och hälsodata säkerhetskopieras också
- Klicka på "Säkerhetskopiera nu" och låt hela processen slutföras
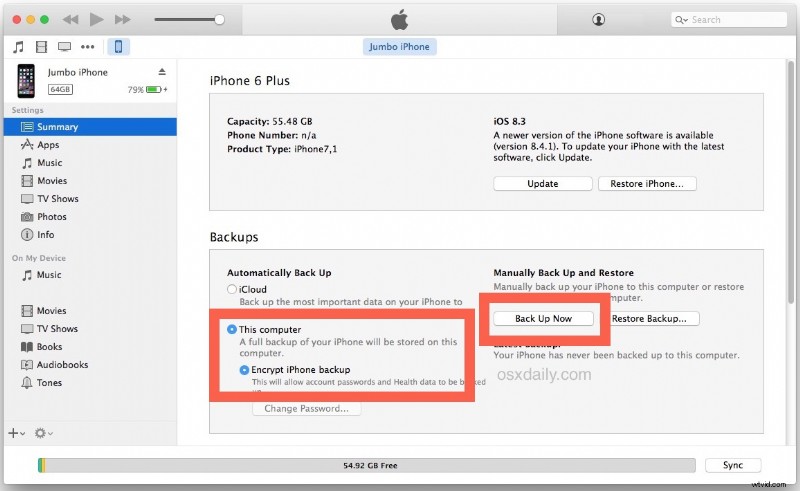
När säkerhetskopieringen är klar till iTunes är du redo att flytta över allt och ställa in den nya iPhone 6S eller iPhone 6S Plus.
Steg 2:Konfigurera den nya iPhone 6S / iPhone 6S Plus och överför allt över
Nu när du har gjort en ny säkerhetskopia är du redo att börja konfigurera den nya iPhone 6S eller iPhone 6S Plus.
- Slå på den nya iPhone och starta installationsprocessen som vanligt, välj ett språk, anslut till wi-fi, konfigurera Touch ID och ett lösenord och ställ in några preliminära inställningar
- När du kommer till skärmen "Appar och data" väljer du "Återställ från iTunes-säkerhetskopia"
- Skärmen iPhone 6S / iPhone 6S Plus blir svart och visar ett "Anslut till iTunes"-meddelande med iTunes-ikonen, anslut nu den nya iPhone 6S till datorn som du nyss hade använt för att göra en säkerhetskopia av den gamla iPhonen
- Ange Apple-ID och lösenord när du begär det, välj den senaste säkerhetskopian som just gjordes från föregående iPhone i iTunes och låt överföringen av all data från den gamla säkerhetskopian till den nya iPhone 6S slutföras
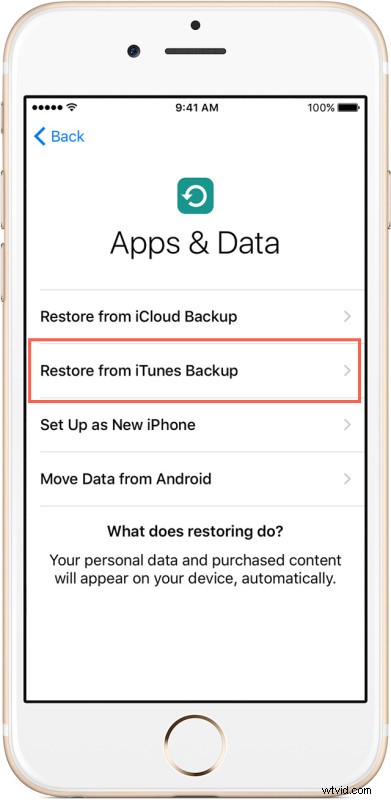
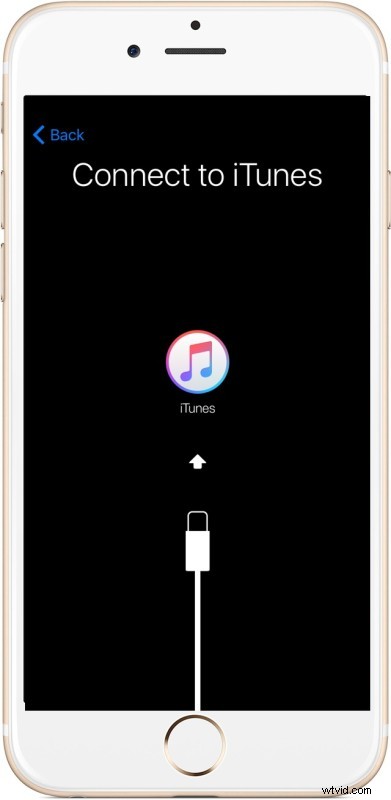
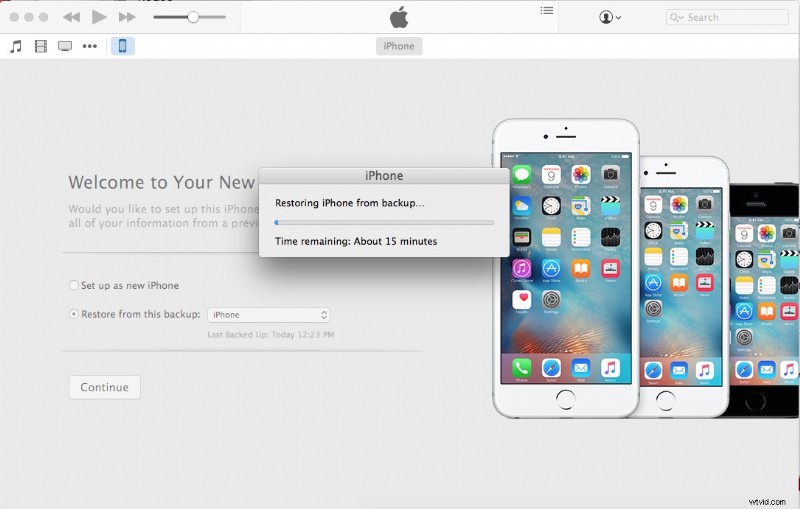
När migreringen är klar kommer den nya iPhone 6S eller iPhone 6S Plus att starta om sig själv och startas komplett med alla dina äldre iPhone-saker nu på den nya iPhone.
Observera att appar ibland kommer att behöva laddas ner igen från App Store på den nya enheten, detta startar automatiskt när iPhone 6S startar upp igen och kan vara snabbt eller ett tag beroende på din internetuppkopplingshastighet och hur många appar som behöver laddas ner .
Du vill förmodligen dubbelkolla att allt finns där och att alla dina saker är i sin ordning. Ta en titt på dina foton för att vara säker på att de är på plats, öppna Mail-appen, bläddra runt på startskärmarna för att vara säker på att dina appar finns där, kontrollera dina kontakter etc. Allt ska finnas där, men om det inte är det, don vänd inte, vi har dig täckt med felsökningsstegen nedan.

Felsökning Flytta dina data och konfigurera en iPhone 6S / iPhone 6S Plus
Vänta, jag har redan börjat använda iPhone 6S och har inte flyttat över mina saker än! – Oroa dig inte, det här är inte världens undergång. Du kan börja om installationsprocessen genom att återställa iPhone till fabriksinställningarna, detta gör att du enkelt kan återställa den nya iPhone 6S eller iPhone 6S Plus från en säkerhetskopia.
Jag slutförde återställningen men mina e-postlösenord och hälsodata visas inte på nya iPhone 6S! – Detta händer när den ursprungliga säkerhetskopian som gjordes inte var krypterad med iTunes (iCloud krypterar säkerhetskopior som standard), du vill ansluta den gamla iPhone till iTunes igen och aktivera krypterade iPhone-säkerhetskopior i Tunes, gör en säkerhetskopia igen och börja om . Detta är ganska vanligt, och om du upptäcker att inga lösenord eller hälsodata finns på den nya iPhone 6S är det därför.
Appen Mina foton säger att jag har tusentals foton men ingen av dem visas! – Om du öppnar appen Foton och upptäcker att varje bildminiatyr är tom, men appen Foton visar rätt antal bilder som bör vara där, det beror på att du valde att återställa från en iCloud-säkerhetskopia och alla bilder måste laddas ner från iCloud till iPhone 6S. Detta kan vara snabbt, eller ta ett tag, beroende på hastigheten på din internetanslutning och hur många bilder och videor som behövs för att ladda ner. För många användare med många GB media kan det ta ett tag, varför vi rekommenderar att du använder iTunes backup och iTunes återställningsmetoden som beskrivs ovan.
Några andra frågor? Har du några tips för att installera en ny iPhone 6S eller iPhone 6S Plus? Låt oss veta i kommentarerna, annars njut av din nya iPhone!
