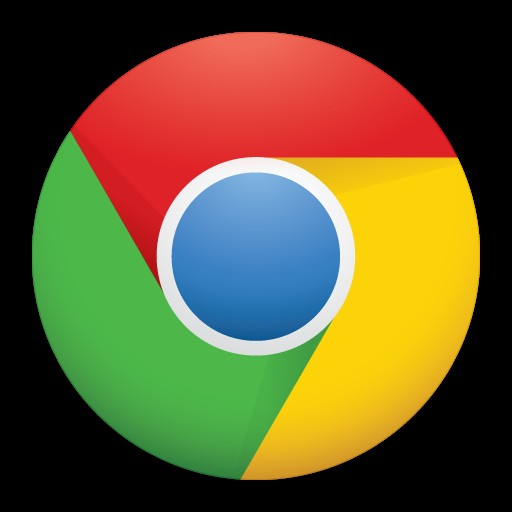
Använder du Google Chrome för att surfa på webben på din iPhone, iPad eller Mac istället för Safari? Om så är fallet kommer du förmodligen att vara intresserad av att veta hur du kan öppna stängda flikar i Chrome igen.
Chrome är den mest populära webbläsaren bland internetanvändare, så oavsett om du använder en iPhone, iPad, Mac, Windows, Linux, Android eller Chromebook, kanske du använder den aktivt eller åtminstone känner till den. Oavsett vilken webbläsare du använder, tenderar folk att stänga flikar av misstag med viss regelbundenhet, vilket kan vara frustrerande om du tappar webbsidorna de öppnade i sin webbläsare.
Om du är en Google Chrome-användare och är osäker på hur du kan få tillbaka flikarna du stängt, läs med för att lära dig hur du drar nytta av det här smarta tricket för att snabbt återöppna flikarna du stängde i Chrome för iPhone, iPad, och Mac.
Hur du öppnar stängda flikar igen i Chrome på iPhone, iPad
Att visa och öppna de nyligen stängda flikarna är en ganska enkel och okomplicerad procedur i Google Chrome oavsett om du använder en iOS- eller macOS-enhet. Följ bara stegen nedan för att komma igång.
- Öppna "Chrome" på din iPhone eller iPad.

- Knacka nu på ikonen med tre punkter längst ned till höger på skärmen.
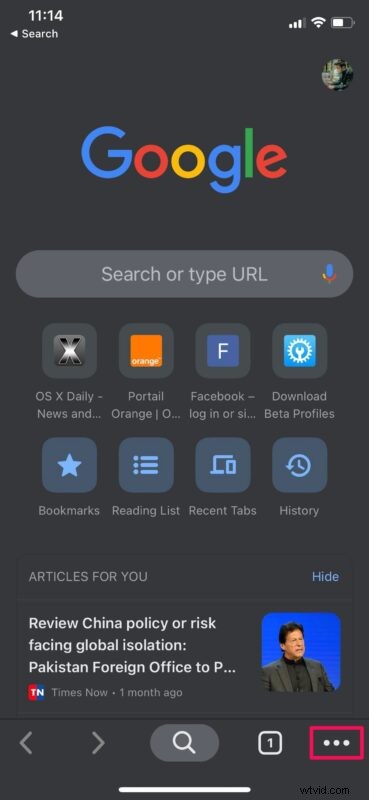
- Bläddra sedan nedåt och välj "Senaste flikar" från popup-menyn, som visas nedan.
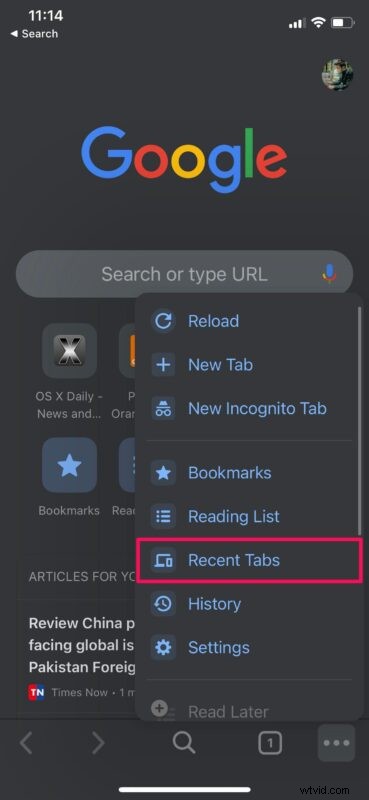
- Här kan du se en lista över alla flikar du nyligen stängt. Välj webbplatsen du vill öppna igen på en ny flik och du är klar.
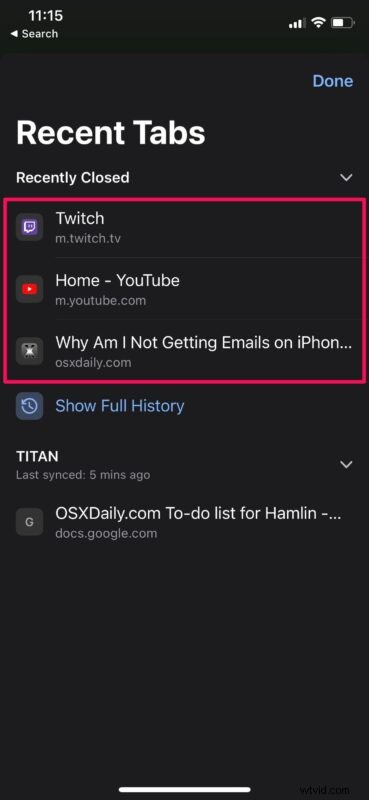
Det var trevligt och lätt att öppna stängda flikar igen i Chrome för iPhone och iPad, eller hur?
Hur du öppnar stängda flikar igen i Chrome för Mac
Att öppna flikar igen i Chrome för Mac är lika enkelt:
- Öppna Chrome på Mac
- Högerklicka på det tomma utrymmet i flikfältet och välj "Återöppna stängd flik" som visas här.
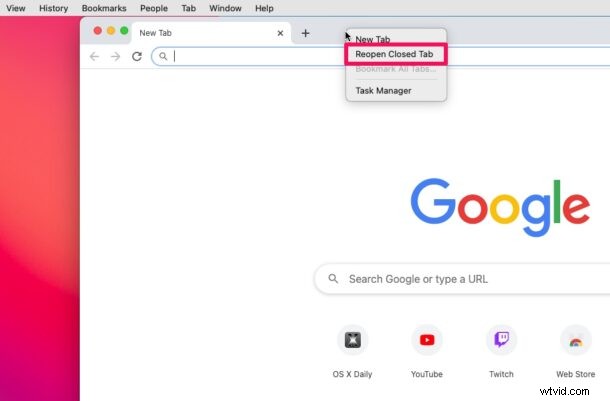
Det är i stort sett allt som finns.
Nu har du lärt dig hur du öppnar stängda Chrome-flikar på din iPhone, iPad och Mac igen.
Även om vi främst fokuserade på iOS- och macOS-enheter i den här artikeln, kan du följa dessa steg för att öppna stängda flikar igen i Chrome på en Android-smarttelefon, Linux eller en Windows-dator också.
Om du är en av de otaliga Apple-användare som litar på Safari för att surfa på webben, kommer du att bli glad att veta att Apple erbjuder en liknande funktion i Safari också. Oavsett om du använder en Mac, iPhone eller iPad kommer du enkelt att kunna öppna stängda flikar på både Safari för iOS/iPadOS och Safari för macOS-enheter.
Planerar du att byta till Chrome? Om så är fallet kanske du vill lära dig hur du kan importera de sparade lösenorden och inloggningarna som är lagrade i Safari till Chrome och göra bytet enklare. Förutom att snabbt kunna öppna stängda flikar igen, erbjuder Chrome även andra fiffiga funktioner som att snabbt kunna översätta webbsidor som är på främmande språk.
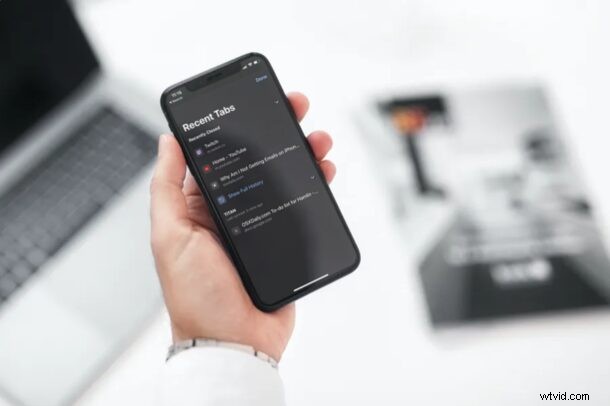
Vi hoppas att du kunde gå tillbaka till webbsidorna som du av misstag stängde i Chrome på din enhet. Detta är en onekligen bekväm funktion, eller hur? Dela några av dina tankar, erfarenheter, tips eller alternativa tillvägagångssätt i kommentarerna.
