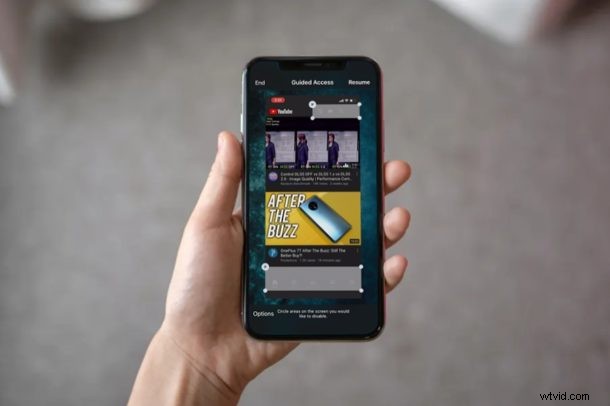
Guidad åtkomst är en extremt användbar tillgänglighetsfunktion som kan användas för att låsa din iPhone och iPads skärm till en app. Det kan också begränsa vad du kan trycka på på iPad-, iPhone- eller iPod-pekskärmen. Guidad åtkomst är en fantastisk funktion i iOS och iPadOS, särskilt för föräldrar, pedagoger och till och med företag som vill sätta en iPad i en form av kioskläge.
Om du ofta låter dina barn använda dina iOS- eller iPadOS-enheter för att spela spel eller komma åt läxappar, kan du dra fördel av Guidad åtkomst för att begränsa åtkomsten till bara den app som de vill använda (ibland kallas Guidad åtkomst till som "barn läge' av denna anledning). Dessutom kan den här funktionen vara praktisk för företag som använder enheter som iPads för att visa specifikt innehåll på skärmen. Guidad åtkomst förhindrar användare från att byta till en annan app eller bråka med enhetens inställningar.
Intresserad av att prova guidad åtkomst på din enhet? Läs sedan vidare för att lära dig hur du kan använda guidad åtkomst för att låsa en app på skärmen på antingen iPhone eller iPad.
Hur man använder guidad åtkomst på iPhone och iPad
För att komma igång med guidad åtkomst på en specifik app måste du först aktivera den här funktionen i tillgänglighetsinställningarna. Så följ helt enkelt stegen nedan för att aktivera funktionen och börja använda den för att låsa en app på skärmen.
- Gå till appen "Inställningar" på din iPhone eller iPad. Scrolla ned och tryck på "Tillgänglighet".
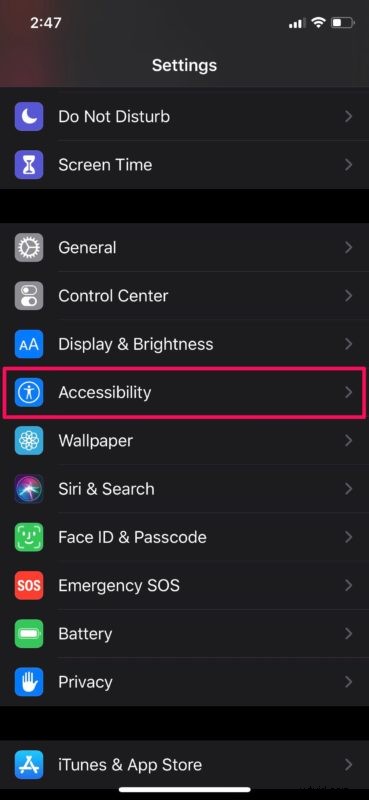
- I menyn för tillgänglighetsinställningar, scrolla ner till botten och välj "Guidad åtkomst".
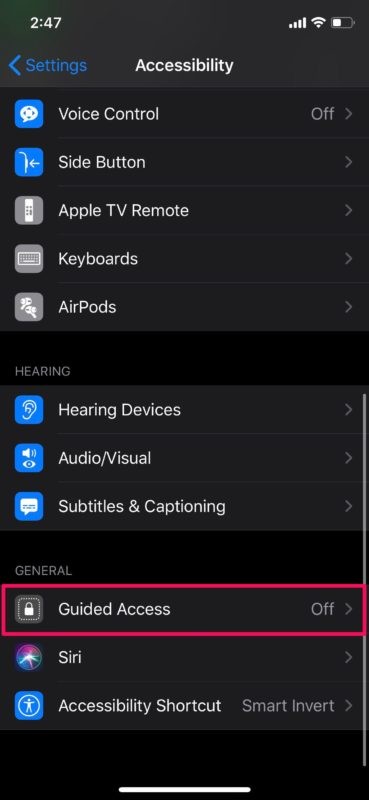
- Knacka nu på reglaget för att aktivera den här funktionen.
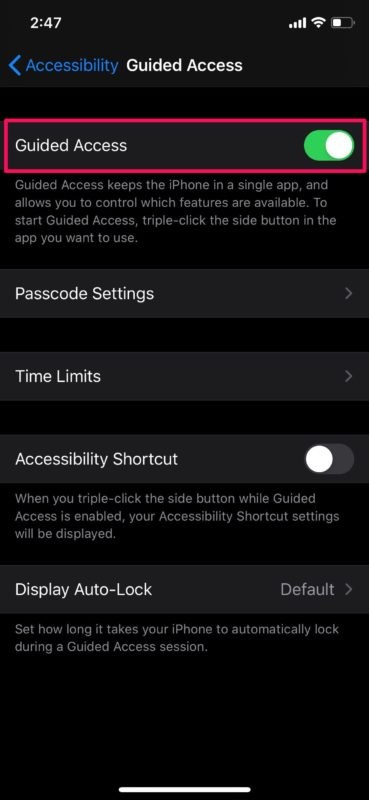
- Öppna sedan appen som du vill begränsa din iPhone eller iPad till. Trippelklicka på strömknappen / sidoknappen på din iOS-enhet för att komma åt tillgänglighetsgenvägarna och välj "Guidad åtkomst".
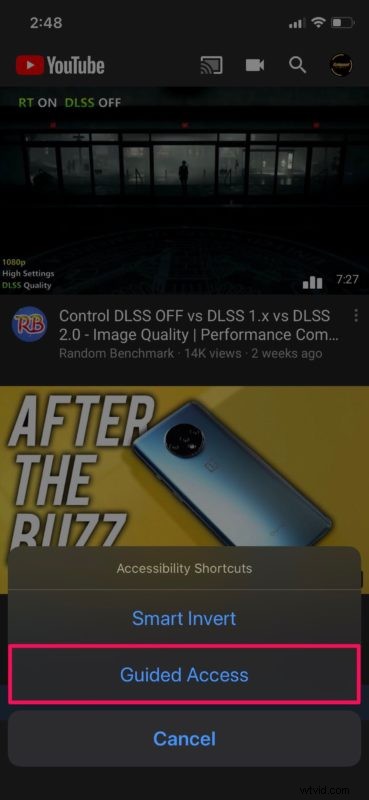
- Du kommer till inställningsmenyn för guidad åtkomst. Här kan du ringa in de områden på skärmen som du vill inaktivera. Klicka på "Alternativ" för fler kontroller.
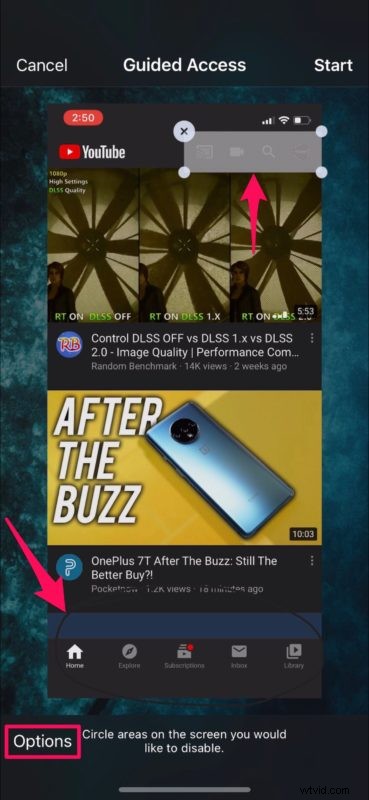
- Här har du möjlighet att aktivera eller inaktivera fysiska knappar, rörelsekontroller och pekingångar på din enhet. Du kommer även att kunna lägga till en tidsgräns på appen om det behövs. När du är klar med konfigureringen trycker du på "Start" som finns i det övre högra hörnet på skärmen.
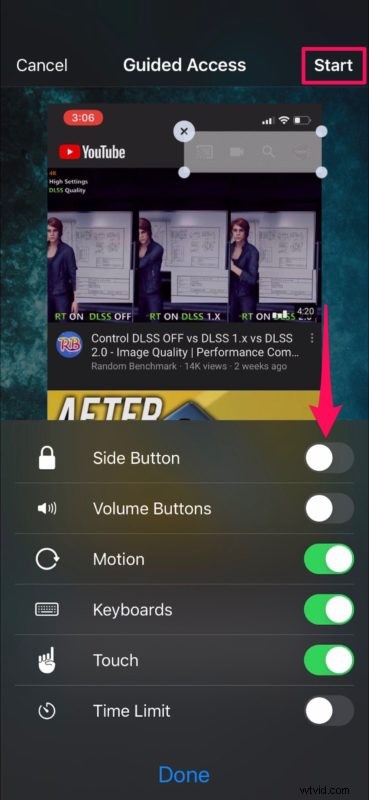
- Sätt nu ett lösenord som kan användas senare för att avsluta guidad åtkomst eller justera dess inställningar.
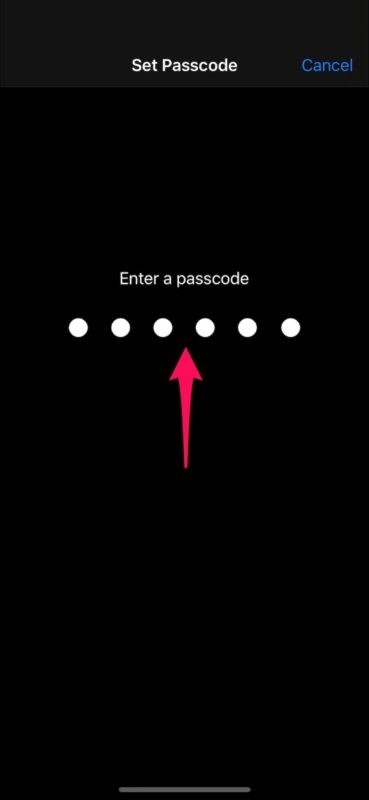
- Du har startat en session med guidad åtkomst på iPhone eller iPad. Som du kan se här är de funktionshindrade områdena nedtonade på skärmen.

Och det är så du aktiverar guidad åtkomst och sedan går in i läget för guidad åtkomst i en app på iPad eller iPhone.
Hur man avslutar guidad åtkomst på iPhone eller iPad
Är du redo att gå ur läget för guidad åtkomst för att använda enheten som vanligt igen? Det är lika enkelt, så
- För att avsluta en session med guidad åtkomst, trippelklicka helt enkelt på strömknappen/sidoknappen på din enhet.

- Skriv nu in lösenordet du angav tidigare.
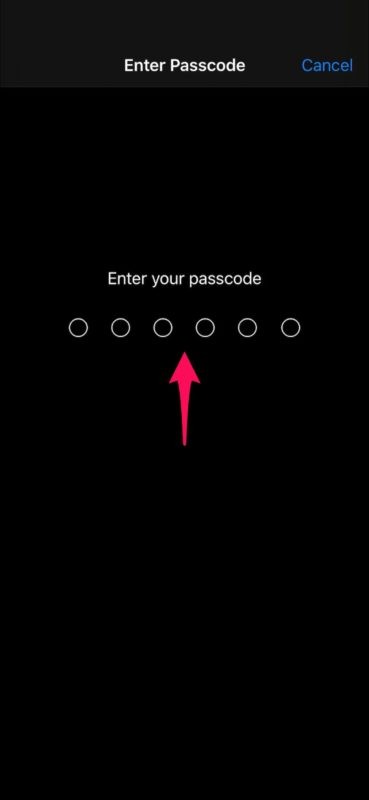
- Detta tar dig tillbaka till menyn för guidad åtkomst där du kan justera begränsningarna. För att avsluta guidad åtkomst, tryck på "Avsluta" i det övre vänstra hörnet på skärmen.
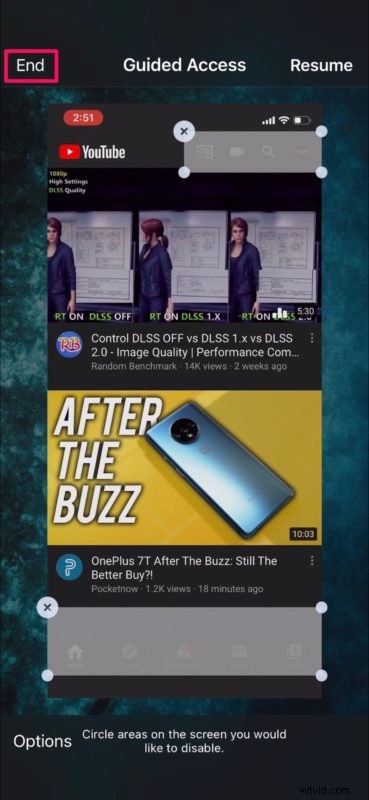
- Som du kan se på skärmdumpen nedan finns det inga begränsade områden på skärmen eftersom sessionen med guidad åtkomst har avslutats.
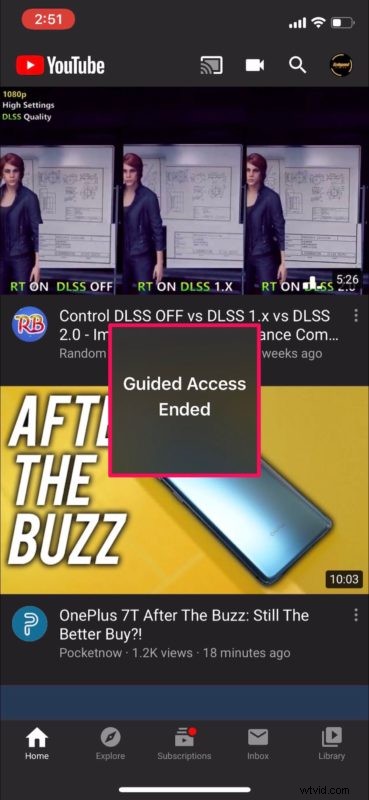
Det är allt som finns med denna procedur. Nu har du lärt dig hur du startar och avslutar en session med guidad åtkomst på din iPhone och iPad. Det är ganska enkelt, men som många andra saker är det bäst att uppleva själv för att förstå hur det fungerar.
Den här funktionen kommer visa sig vara användbar i många scenarier. Du kanske till exempel vill sätta en enhet i läget för guidad åtkomst innan du ger den till ett barn att använda för ett visst spel eller en app så att de inte kan lämna eller avsluta den appen, eller så kanske du inte vill att oavsiktliga gester ska distrahera dig medan du spelar ett spel på din enhet. Genom att begränsa områden på skärmen som accepterar beröringsinmatning kan den typen av irritation undvikas. Detta kan användas för att undvika felklickningar på annonser i en app också, vilket kan uppstå när vissa appar placerar annonser över spel och annat appinnehåll.
Oavsett om det är för ditt företag, för nöjes skull, för utbildning, forskning eller helt enkelt bara att begränsa åtkomsten till dina barn, är Guidad åtkomst ett utmärkt verktyg för att ha full kontroll över vad din iPhone och iPad visar på skärmen.
Guidad åtkomst har funnits ett tag men det är ofta underutnyttjat, och många användare kanske inte ens vet att det finns möjlighet att låsa en app på sin iPhone- eller iPad-skärm. Instruktionerna här täcker den här funktionen i moderna versioner av iOS och iPadOS, men om du har en mycket äldre enhet liggandes kan du hänvisa till dessa instruktioner för äldre iOS-versioner där funktionen fungerar i stort sett likadant men gränssnittet och vissa andra aspekter är en lite annorlunda.
Vill du begränsa åtkomsten till mer än en app på din iPhone och iPad? Även om det inte är möjligt med guidad åtkomst kan du dra nytta av Apples skärmtidsfunktion som låter dig ställa in tidsgränser för appar inom några minuter. Screen Time erbjuder många andra funktioner för föräldrakontroll som att kunna ställa in kommunikationsgränser, blockera köp i appar, appinstallationer och mer.
Vi hoppas att du lyckades konfigurera och använda guidad åtkomst på din iPhone och iPad utan några problem. Använder du den här funktionen och tycker att den är användbar? Har du använt några andra tillgänglighetsfunktioner på liknande sätt? Låt oss veta dina tankar och åsikter om läget för guidad åtkomst i kommentarsavsnittet nedan.
