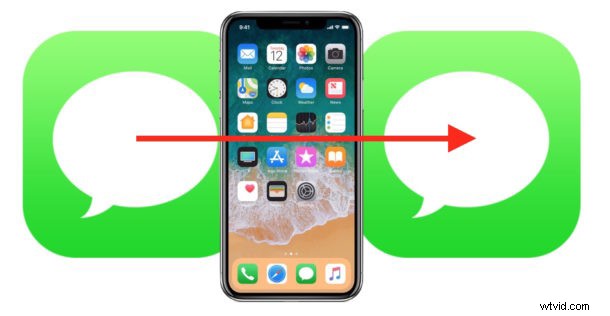
De flesta iPhone-användare skickar och tar emot meddelanden och textmeddelanden via appen Meddelanden. Om du får ett meddelande som du vill vidarebefordra till en annan iPhone (eller till och med Android eller helt annat telefonnummer) kan du använda ett knep för att komma åt en till stor del dold funktion för vidarebefordran av meddelanden som gör att du enkelt kan skicka vidare ett meddelande från en iPhone till en annan kontakt eller ett annat telefonnummer.
Observera att det här speciella tillvägagångssättet syftar till att helt enkelt vidarebefordra ett iMessage- eller SMS-textmeddelande från en iPhone till en annan person, oavsett om den mottagande personen är på en annan iPhone, Android eller en annan mobiltelefon. Detta kommer inte att vidarebefordra alla inkommande meddelanden till en annan telefon på en konstant basis, som ett vidarekopplingssamtal eller vidarebefordran eller något sådant, som är ett ämne för en annan artikel. Och ja, du kan använda samma knep för att vidarebefordra meddelanden från en iPad också, men uppenbarligen fokuserar vi på iPhone här.
Hur man vidarebefordrar ett meddelande/textmeddelande från iPhone
Du kan använda detta för att vidarebefordra antingen flera eller ett enda iMessage, meddelande eller SMS-textmeddelande, från iPhone till vilken annan kontakt eller mobiltelefon som helst. Så här fungerar det:
- Öppna appen "Meddelanden" på iPhone
- Hitta meddelandet/konversationstråden som innehåller meddelandena som du vill vidarebefordra och skicka till en annan iPhone
- Knacka och håll på meddelandet som du vill vidarebefordra och skicka till någon annan
- Knacka på "Mer" i popupmenyn som visas efter att du håller ned meddelandet
- Knacka eventuellt på andra meddelanden så att den blå bockmarkeringen visas bredvid dem om du vill vidarebefordra flera meddelanden
- Tryck nu på framåtpilen i hörnet av Messages-appen
- Du kommer att presenteras med en "Nytt meddelande"-skärm, så tryck på "Till"-fältet och välj den kontakt eller person som du vill vidarebefordra meddelandet till (eller ange ett telefonnummer till mottagaren manuellt)
- Tryck på skicka-knappen, det ser ut som en pil som pekar uppåt för att skicka och vidarebefordra meddelandet till mottagaren

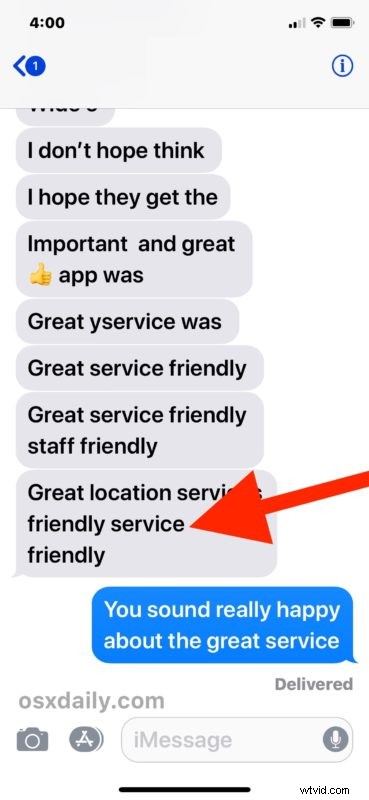
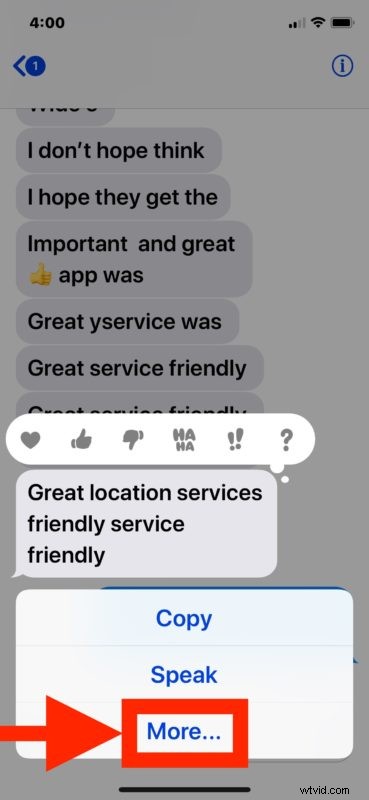
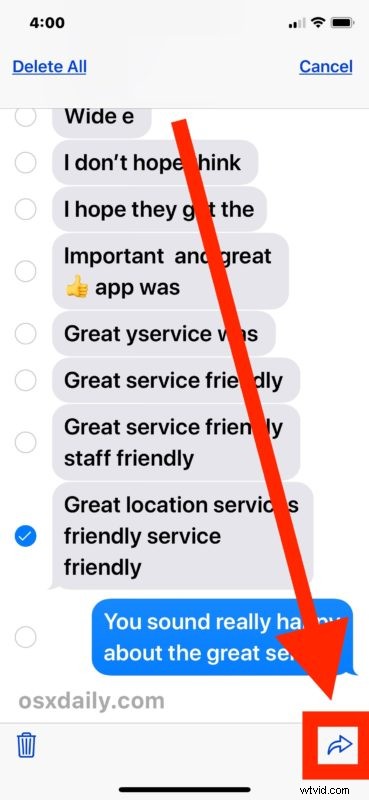
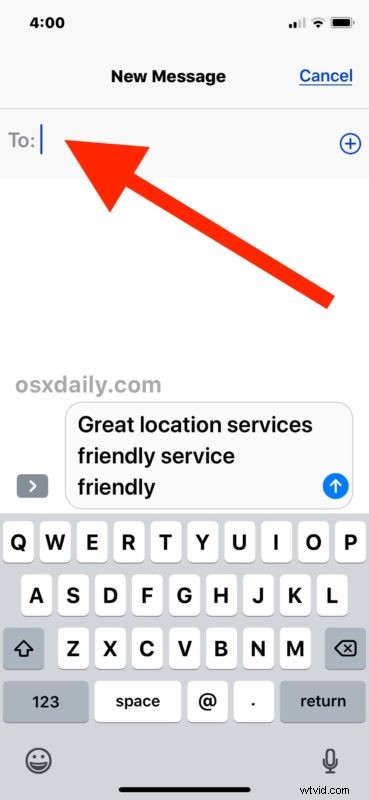
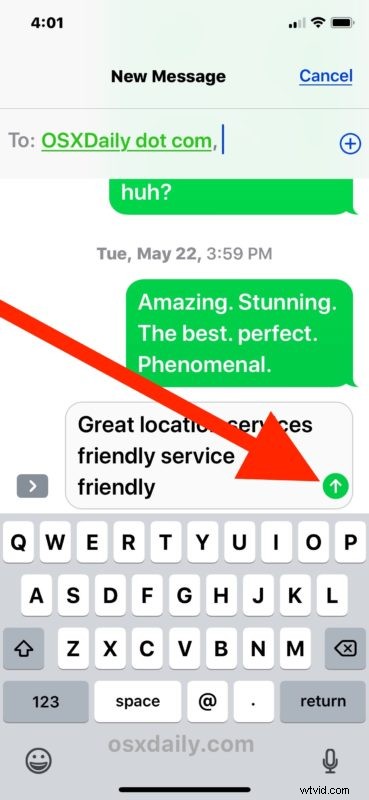
Du kan upprepa den här processen med så många meddelanden, oavsett om det är iMessages eller SMS-meddelanden, som du vill vidarebefordra och skicka till någon annan.
Viktig anmärkning om vidarebefordran av iPhone-meddelanden och sms :när du vidarebefordrar ett meddelande från en kontakt till en annan via iPhone, ingår ENDAST meddelandetexten i vidarebefordran. Det ursprungliga meddelandeavsändarens namn eller kontaktinformation ingår INTE i vidarebefordran av meddelandet. Det är bokstavligen bara att vidarebefordra innehållet i själva meddelandet. Till exempel, om du vidarebefordrar ett meddelande från någon som heter "Bob" och meddelandet säger "Hej" så vidarebefordras bara "Hej"-delen av meddelandet, och inte namnet på kontakten "Bob" - detta är viktigt att notera för om du vidarebefordrar ett meddelande utan sammanhang kommer det att se ut som om du skickade själva meddelandet. Detta skiljer sig väsentligt från att vidarebefordra ett e-postmeddelande från iPhone eller iPad med Mail-appen som som standard inkluderar hela meddelandetexten, avsändaren och den ursprungliga mottagaren i det vidarebefordrade e-postmeddelandet. Bilden nedan visar hur meddelandet ovan ser ut när det vidarebefordras till en annan kontakt:
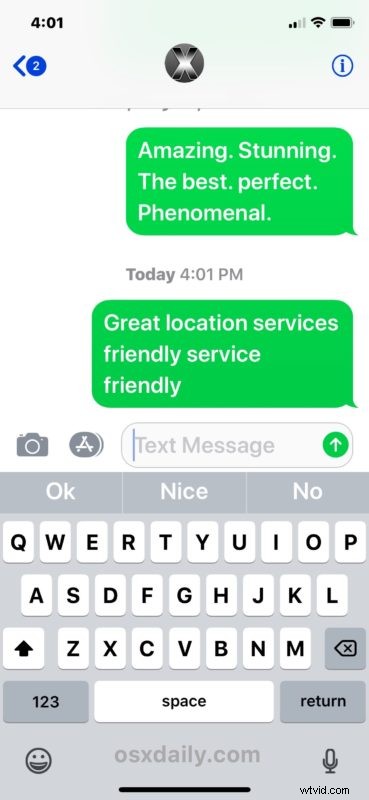
Demobilden visar faktiskt en iPhone som vidarebefordrar en iMessage till en annan kontakt som ett SMS-textmeddelande, men du kan vidarebefordra iMessages eller SMS/texter till meddelanden på en annan iPhone, till Android-användare eller vilken annan mobiltelefon också. En iPad kan också vara mottagare av meddelandet, förutsatt att de har iMessage konfigurerat.
Sammantaget liknar detta hur du kan vidarebefordra ett bild- eller fotomeddelande till en annan telefon, men istället för att skicka en bild, bild eller multimedia, vidarebefordrar du bara texten i ett meddelande.
Möjligheten att vidarebefordra meddelanden från en iPhone har funnits länge, men tillvägagångssättet idag är ganska dold jämfört med hur användare vidarebefordrade textmeddelanden i tidigare versioner där en uppenbar "vidarebefordra"-knapp i iOS 6 fanns bakom en uppenbar "Redigera" knappen som tillät val av meddelanden. Nu har knappen "framåt" ersatts av pilknappen för vidarebefordran, och knappen "Redigera" har gömts bakom en långtrycksgest följt av att välja "Mer" från alternativen som beskrivs ovan. Det är lite mer dolt på nyare iPhone- och iOS-program, men funktionen för att vidarebefordra ett meddelande finns där som beskrivs här i den här artikeln.
Förresten, om du har en iPhone tillsammans med en iPad eller en Mac kan du använda SMS-reläfunktionen för att skicka och ta emot textmeddelanden från den Macen via iPhone, vilket gör att Mac (eller iPad) kan använda traditionella textmeddelanden tillsammans med iMessages från den inbyggda Messages-appen. När du konfigurerar en Mac eller annan enhet på det sättet synkroniseras meddelandena automatiskt till datorn, vilket ibland felaktigt tolkas som ett vidarebefordran av meddelanden, vilket det inte är.
Känner du till några andra knep relaterade till att vidarebefordra meddelanden, iMessages och textmeddelanden från en iPhone till någon annanstans? Dela dem med oss i kommentarerna nedan!
