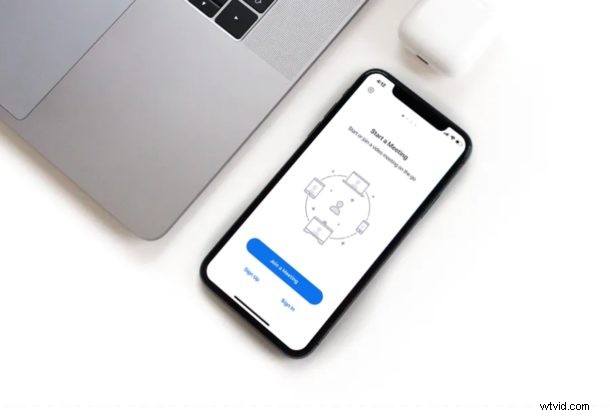
Zoom är en videokonferenslösning som låter människor enkelt ställa in, vara värd för och gå med i videochatt för distansmöten, arbete eller till och med bara sociala evenemang.
Om du är en iPhone- eller iPad-användare och även en av de otaliga personerna som för närvarande arbetar hemifrån under denna COVID-19-låsningsperiod, kommer du att vara glad att veta att Zoom gör videokonferenser ganska lätta. Och även utan covid-19-utbrottet är det enkelt och bekvämt att använda Zoom för gruppvideokonferenser och arbetsrelaterade möten.
Det finns flera videokonferensapplikationer som är tillgängliga idag, men Zoom riktar sig främst till företag och institutioner som finns där ute. Med många skolor och högskolor stängda på grund av den globala pandemin, har flera utbildningsinstitutioner till och med börjat onlinekurser med hjälp av Zoom, eftersom det kan ta emot upp till 100 deltagare i 40 minuter, även med gratisplanen.
Försöker du vara värd för eller gå med i ett Zoom-möte från din iOS- eller ipadOS-enhet? Här kommer vi att diskutera hur du kan ställa in, vara värd för och gå med i ett Zoom-möte på både iPhone och iPad.
Hur du ställer in, håller och går med i ett Zoom-möte på iPhone och iPad
Innan du går vidare med proceduren måste du installera Zoom från Apple App Store. När du har Zoom-appen på din enhet, fortsätt och följ de nödvändiga stegen för att vara värd för eller delta i ett Zoom-möte på din iOS- eller iPadOS-enhet:
- Öppna Zoom-appen på din iPhone eller iPad.

- Välj "Registrera dig" om du inte har ett Zoom-konto. Det är värt att notera att du egentligen inte behöver ett konto för att gå med i ett zoommöte. Det är dock nödvändigt om du är värd för det.
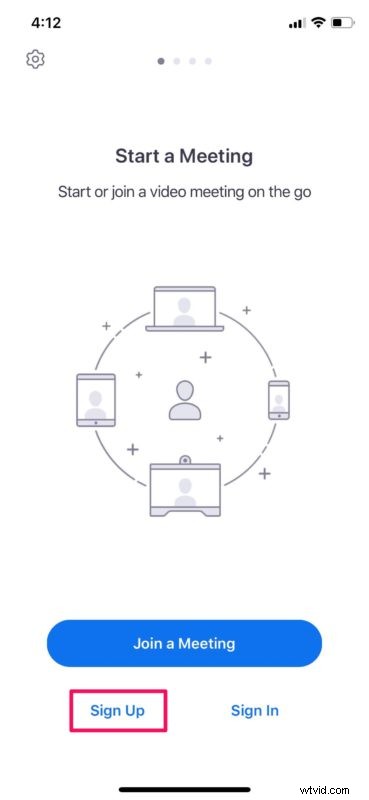
- Nu anger du ditt namn, din e-postadress och trycker på "Registrera dig" längst upp till höger på skärmen.
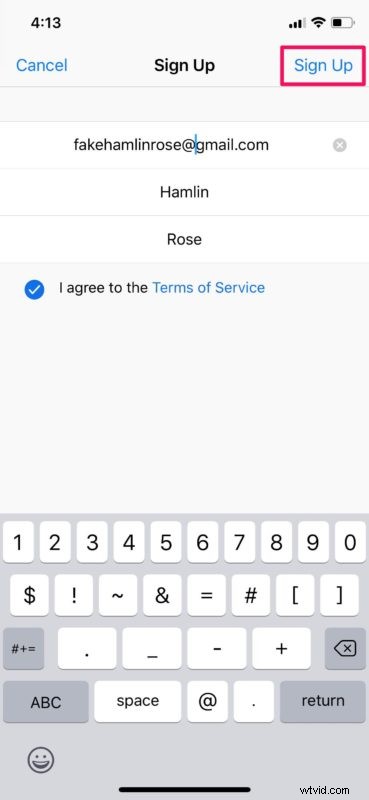
- Du kommer att få ett verifieringsmail för att aktivera ditt Zoom-konto. Välj bara "Aktivera konto" och ange ett önskat lösenord för att skapa kontot.
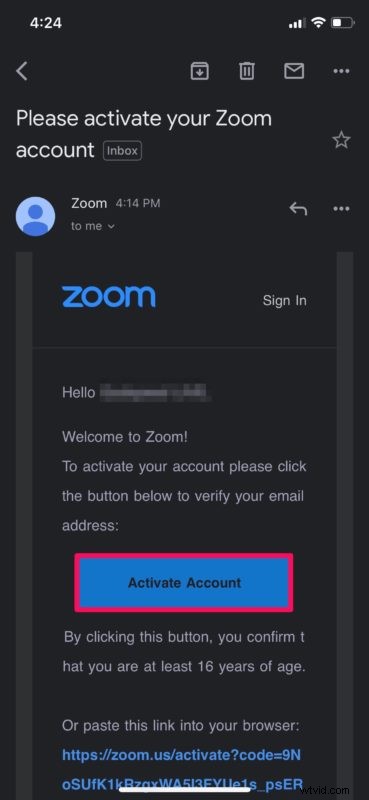
- Nu kommer du att se en massa olika alternativ när du öppnar Zoom-appen. Du kan vara värd för, gå med och schemalägga zoommöten direkt på din iPhone eller iPad. Dessutom kommer du också att kunna dela skärm med deltagarna. För att vara värd för ett möte, välj "Nytt möte".
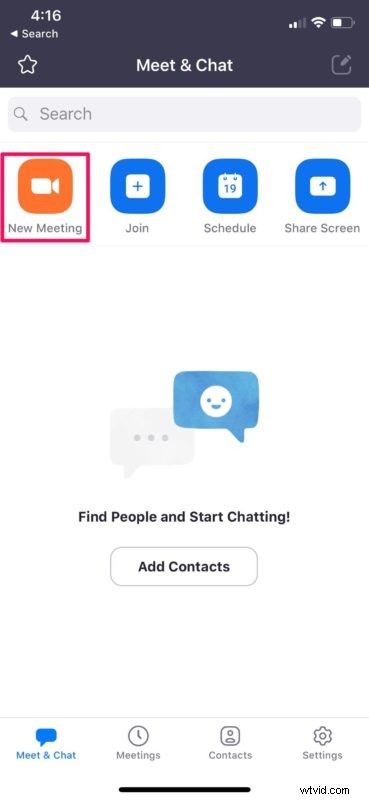
- Se till att reglaget för "Använd personligt mötes-ID" är aktiverat och tryck sedan på "Starta ett möte".
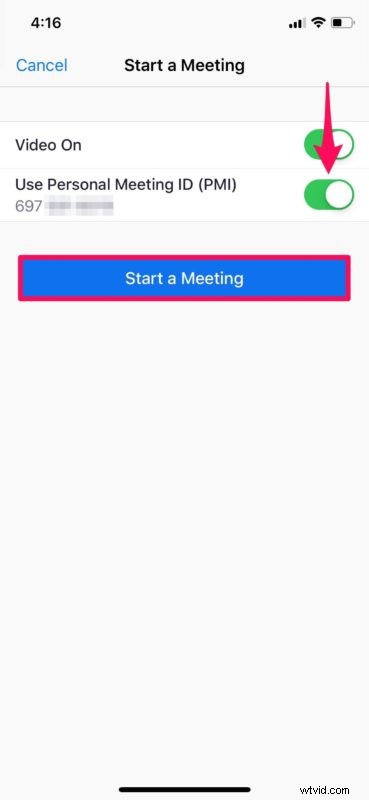
- Detta startar din iPhone- eller iPad-kamera och startar Zoom-mötet. Här kommer du att kunna se deltagarna, dela innehåll och göra mycket mer. Tryck bara på "Avsluta" för att avsluta mötet.

- Om du vill gå med i ett Zoom-möte, gå tillbaka till huvudmenyn och välj "Gå med".
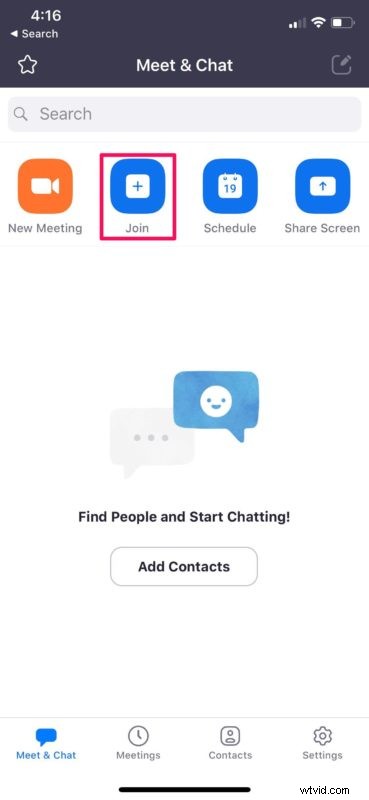
- Du måste ange ett mötes-ID som du fått av värden och sedan trycka på "Gå med". Alternativt kan du också gå med i mötet med ett personligt länknamn.
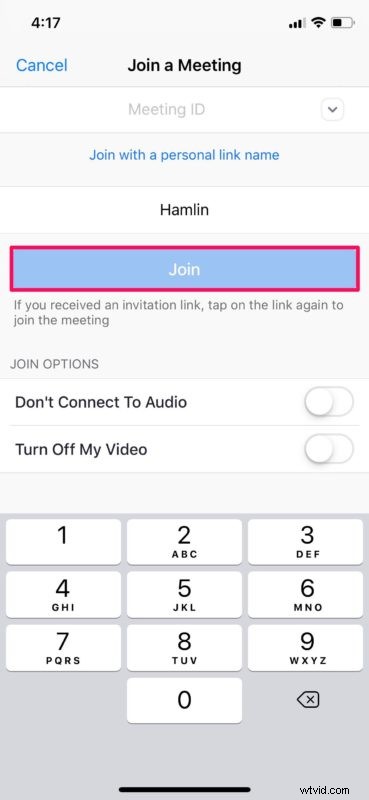
Nu vet du hur du är värd för Zoom-möten och går med i ett Zoom-möte direkt från din iPhone eller iPad. Ganska lätt, eller hur?
Som nämnts tidigare är Zoom i allmänhet inriktad på företag, utbildning och institutionellt arbete, men många använder det också privat. Om du har en iPhone, iPad eller Mac kan du naturligtvis också använda dessa enheter för videochatt också, men om du inte är bekant kan du lära dig hur du använder Group FaceTime-samtal på iPhone och iPad för gruppvideochatt och hur för att ringa FaceTime-gruppvideosamtal på Mac.
Om du äger flera iOS- och iPadOS-enheter kan du använda en av dina enheter för att spela in video och en annan enhet för att skärmdela innehåll med dina deltagare. Den här funktionen kan vara praktisk under en onlineföreläsning eller presentation.
Zoom erbjuder både gratis och betalda prenumerationer. Den kostnadsfria planen har en gräns på 40 minuter för gruppmöten och kan ta emot upp till 100 deltagare. Om du vill ha en längre tidsgräns på dina Zoom-möten måste du prenumerera på Pro-planen som kostar $14,99 i månaden och låter dig vara värd för 24-timmarsmöten. Dessutom låter affärsplanen $19,99/månad dig vara värd för upp till 300 deltagare i ett enda möte.
Även om Zoom har varit tillgänglig ett tag, har tjänsten nyligen vuxit i popularitet bland företag, läkarmottagningar, gymnasier och högskolestudenter, eftersom företag och utbildningsinstitutioner tar till onlinemöten och klassrum på grund av det massiva globala covid-19-utbrottet . Oavsett orsak kan Zoom fungera för att hantera viktiga möten, eftersom många människor sitter fast hemma för skolgång och arbete.
Lyckades du vara värd för eller gå med i ditt Zoom-möte på din iPhone eller iPad utan några problem? Hur jämför det med andra populära videokonferenslösningar Skype, Slack, Hangouts och mer? Låt oss veta dina tankar och åsikter i kommentarsektionen nedan.
