Youtube har höjt sina standarder för ljudkvalitet för länge sedan. Folk förväntar sig att du ska tillhandahålla ljud av minst anständig kvalitet och dagar med ljud av låg kvalitet är förbi.
Så i den här artikeln kommer vi att överblicka vad vi kan göra för att uppnå bästa möjliga ljudkvalitet för YouTube-videor.
YouTube-bibliotek
Youtube-biblioteket är en fantastisk funktion som tillhandahålls av Youtube. Den tillhandahåller ett stort bibliotek med musik och ljudeffekter och växer hela tiden.
Biblioteket har expanderat mycket de senaste åren och har blivit ett bra ställe att hitta royaltyfri musik och ljudeffekter.
Det bästa med det – du behöver aldrig oroa dig för att dina Youtube-videor ska tas bort på grund av upphovsrättsproblem.
Fast jag hade upplevt flera falska upphovsrättsanspråk när jag laddade upp på Facebook.
Du kan hitta Youtube-biblioteket på vänster sida av panelen när du är i Youtube-studion.
Ta bort klick i munnen
Munklick är nästan oundvikliga och väldigt irriterande att lyssna på. Försök att ta bort dem innan du använder någon komprimering och normalisering, eftersom de kommer att vara irriterande att hantera efter att volymen har höjts.
Du kan applicera munklickborttagare på hela inspelningen. Det kan felaktigt gälla för vissa områden, men i allmänhet gör det ett bra jobb och det är en snabb lösning.
Jag gillar att använda dessa inställningar:

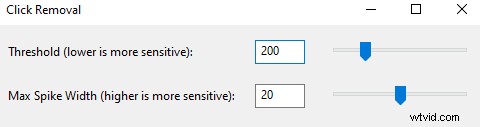
Du kan också använda klickborttagningsmedel endast på delar av ljudet där klick i munnen hörs för bästa resultat, men det kommer att ta mycket mer tid om du har att göra med långa Youtube-videor.
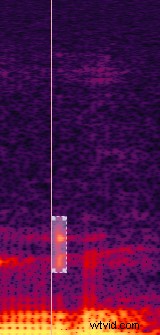
Dessutom kan klickborttagare inte ta bort alla klick i munnen. Därför måste du försiktigt ta bort resten av dem manuellt genom att minska volymen.
Noise gate kommer att spara mycket tid
Noise gate är ett fantastiskt verktyg som kommer att spara massor av redigeringstid. Den tar bort allt som ligger under den inställda tröskeln. Med några få klick kommer den att hantera det mesta av bakgrundsljudet.
För de flesta av oss borde dessa noise gate-inställningar fungera:
- Tröskel – -45dB
- Reduktion av vinst (om tillgängligt) – -30dB
- Attacker – 7 ms
- Släpp – 200 ms
- Vänta – 50 ms
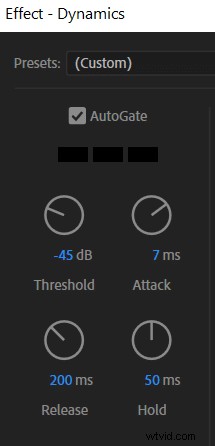
Dessutom förklarar den här videon det bra:
Här är före och efter:


De-esser
De-esser kan hjälpa till med hårt "sssh"-ljud eller med andra ord sibilans i ditt ljud.
De flesta DAWs har de-esser inbyggt som standard. Du kan använda den för att minska den hårda sibilansen. Det är särskilt användbart för personer med högre röst.
Kompression
Komprimering är ett mycket viktigt verktyg i ljudredigeringsprocessen. Om du hade problem med att ditt ljud lät för tyst så är svaret komprimering.
Kompression jämnar ut ditt ljud för att matcha tystare partier med starkare, vilket gör att du kan höja de övergripande ljudnivåerna utan klippning och distorsion, vilket i slutändan gör ditt ljud högre.
Den gör det genom att dra ihop starkare delar och sedan höja den totala volymen. I grund och botten gör det att starkare delar förblir desamma, eftersom det sänker och höjer dem igen, men de tystare delarna påverkas inte av sammandragning och lyfts sedan under "gain adding"-fasen.
Användningen av komprimering är dock nyanserad eftersom vi alla spelar in på olika ljudnivåer, därför skiljer sig komprimeringsinställningarna för varje inspelning.
Så här är en kort introduktion till vad varje parameter gör:
Tröskel – Bestämmer tröskeln från vilken sammandragning gäller. Om ditt tröskelvärde är satt till -10dB kommer allt ljud över detta tröskelvärde att minskas.
Förhållande – Avgör hur hård sammandragningen är. Ju högre förhållande desto hårdare sammandragning. Till exempel kommer förhållandet 3:1 att dela ljudvolymen med tre. Vanligtvis vill du inte gå över 4:1 eftersom det kommer att börja låta onaturligt.
Attackstid – Bestämmer hur lång tid det tar för komprimeringen att starta, en intoningseffekt.
Släpptid – Bestämmer hur lång tid det tar för komprimeringen att stoppa, en uttoningseffekt.
Sminkvinst – Om make up gain box är tillgänglig kommer den automatiskt att höja den totala ljudvolymen till den maximala tillgängliga när den är markerad. Så din ljudtop kommer att vara på 0dB. I huvudsak är det ett normaliseringsverktyg inställt på 0dB. Om make-up gain box inte är tillgänglig i din DAW kan du alltid använda normalisering för att ställa in din maximala ljudnivå på önskad volym.
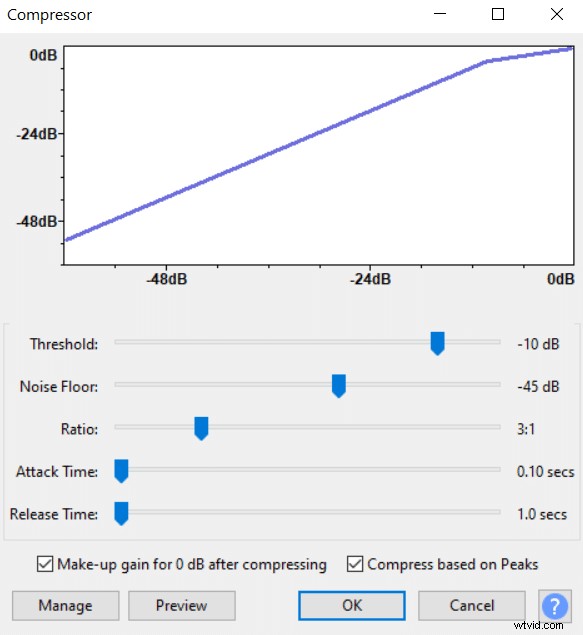
Lägg till värme med EQ
Med EQ kan du få ditt ljud att låta bättre än det faktiskt, men om du inte är försiktig kan du också få det att låta sämre. Så här är några riktlinjer för hur du får din röst att låta varmare och behagligare med EQ.
- Ta bort först och främst frekvenser under 60 Hz, vilket tar bort en del av det låga mullret utan att påverka hur din röst låter.
- Om ditt ljud är grumligt klippt upp till 4dB runt 350Hz för att öka klarheten.
- För att lägga till värmeökning med upp till 4dB i intervallet 100–300 Hz.
- För ännu mer värme kan du prova att skära i intervallet 2kHz-6kHz.
Exportera inställningar
Det här är exportinställningar du vill använda när du exporterar ljud för en Youtube-video:
Samplefrekvens – 44,1 kHz, du kan använda högre, men det är bättre att hålla fast vid 44,1 kHz eftersom Youtube använder 44,1 kHz som standard och konvertering från en samplingsfrekvens till en annan kan orsaka kvalitetsförlust.
Bitdjup – Minst 24-bitars. För ljudredigering gillar jag att använda 32-bitars float, eftersom det ger dig mer frihet när du redigerar. Men om du vill spara lite skivutrymme och du exporterar ditt slutliga ljud, är 24-bitars lika bra och tar mindre skivutrymme.
Format – FLAC. Youtube använder FLAC-format så du kan lika gärna använda det. Även om MP3 passar Youtube också och tar cirka 5 gånger mindre plats. Om du exporterar MP3, se till att du exporterar minst 196 kbps bithastighet.
Du kan också använda WAV om du inte bryr dig om skivutrymme. Ljudfiler tar inte mycket skivutrymme ändå, så jag brukar hålla mig till WAV.
Synkronisera ljud till video
I Premiere Pro är det enkelt att synkronisera ljud till video och det tar bara några få klick.
Allt du behöver göra är att ha din videofil och ljudfil i tidslinjen och markera dem båda, klicka sedan på höger musknapp och klicka på Synkronisera .
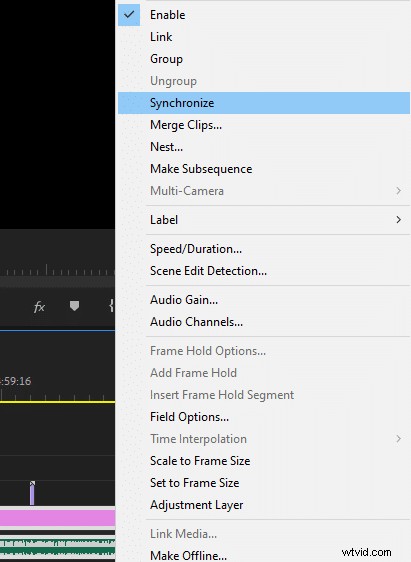
Adobe Creative-moln
Om du är en Youtube-skapare är Adobe Creative Cloud en räddare. Den är för närvarande tillgänglig för $53 (£50 i Storbritannien) månadspris och inkluderar tre huvudappar, som för de flesta av oss räcker för att skapa video. De är Adobe Audition, Premiere Pro och Adobe Photoshop.
Dessutom har du tillgång till massor av andra appar som du kan ha nytta av.
Ordning i vilken du ska tillämpa effekter
Här är en ordning i vilken du ska använda effekter när du redigerar ljud.
- Ta bort allt brus. Använd munklickborttagare, de-esser och noise gate först. När ditt ljud är rent från allt brus kan du gå vidare.
- När ditt ljud är rent kan du använda komprimering. Om du har något brus kvar kommer det att höjas i denna ljudredigeringsfas, se därför till att du arbetar med rent ljud.
- Äntligen kan du använda en equalizer. Om du planerar att använda tung EQ, se till att du har lite takhöjd. Till exempel, om ditt ljud toppar på -1dB och du ökar vissa frekvenser med 4dB kan du få ditt ljud att klippa och förvränga. Använd alltid EQ efter komprimering, annars kommer komprimering att förstöra din EQ.
