
Din iPhone kan fungera som en väckarklocka för att se till att du kommer i tid till evenemang, rutiner, arbete, skola eller något annat. Om du försöker vakna tillräckligt tidigt, eller passa ett schema, eller reser och behöver en väckning, är det onekligen användbart att använda iPhone som väckarklocka eftersom de flesta har sin iPhone med sig hela tiden ändå.
Den inbyggda Clock-appen på din iPhone kan användas för att ställa in och redigera alarm, eller till och med spåra din läggtid för att se om du håller ett hälsosamt sömnschema. Om du är ny på iOS-ekosystemet kanske du inte är bekant med larminställningarna på din enhet. Tack och lov finns det mer än ett sätt att skapa ett nytt larm på iOS-enheter. Om du fortfarande försöker ta reda på det här, oroa dig inte, vi kommer att gå igenom hur du ställer in en väckarklocka på din iPhone.
Hur man ställer in väckarklockan på iPhone
Att ställa in och hantera dina larm är en ganska enkel och okomplicerad procedur på en iPhone. Följ bara stegen nedan för att komma igång.
- Öppna appen "Klocka" på din iPhone.

- Gå nu till avsnittet "Alarm".

- Knacka här på "+"-ikonen i det övre högra hörnet av skärmen för att skapa ett nytt alarm.
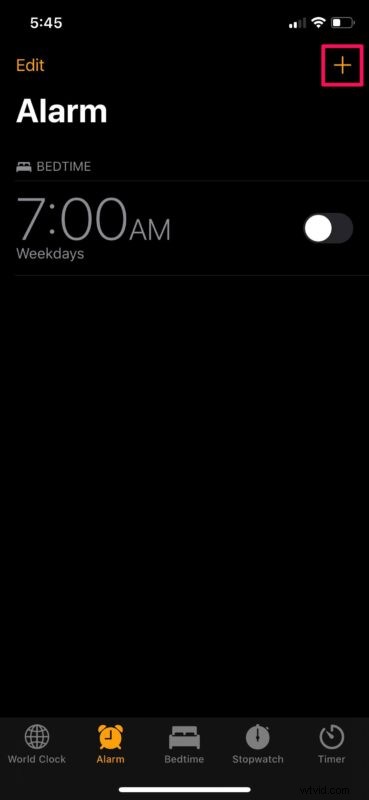
- I den här menyn kan du ställa in en föredragen tid för ditt nya alarm. Du kan även välja om du vill att larmet ska upprepas andra dagar i veckan. Snooze, en funktion som låter dig inaktivera ditt alarm i nio minuter är aktiverat som standard. Håll det aktiverat om du är den typen av person som sover genom larm. Välj ett larmljud och tryck på "Spara" för att slutföra konfigureringen.
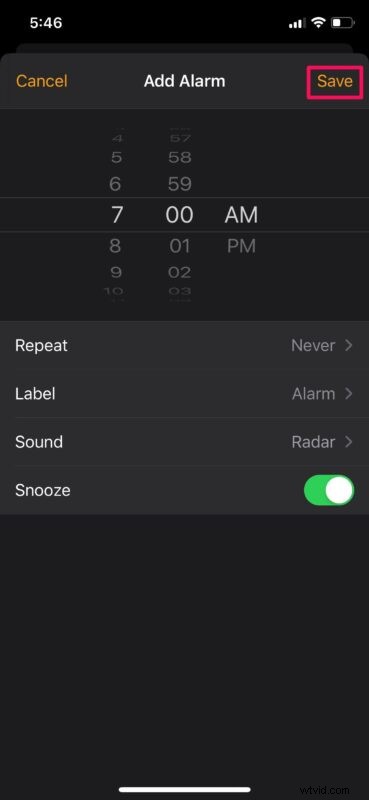
- Om du lämnade snooze aktiverat har du möjlighet att snooze alarmet när det utlöses. Om du trycker på ström-/sidoknappen på din iPhone snoozes även ditt alarm och det går igång igen efter exakt nio minuter.
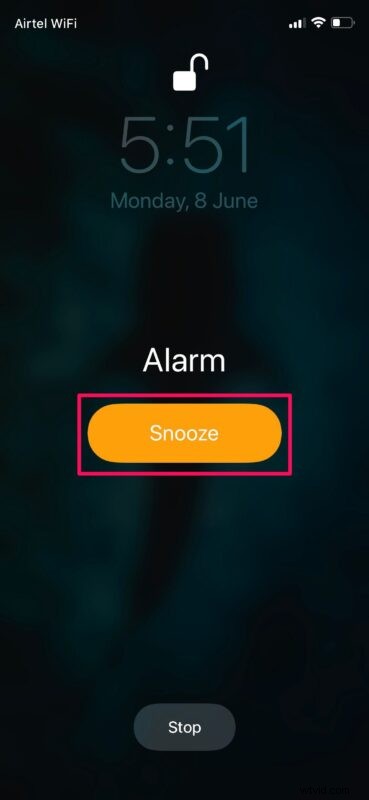
Där har du det, ett larm är inställt! Snyggt och enkelt eller hur? Men självklart kan du också redigera och ta bort larm.
Åh och förresten, om du försöker vara uppmärksam på att någon annan sover med dig, nära dig eller en lätt sovande person, kan du också ställa in ett vibrerande tyst alarm på iPhone som diskuteras här.
Hur man redigerar och tar bort ett alarm på iPhone Clock-appen
- Öppna appen Klocka på iPhone
- Leta reda på alarmet att redigera eller radera, svep sedan helt enkelt åt vänster på alarmet och tryck på "Radera" som visas i skärmdumpen nedan. Du kommer också att kunna ändra dina larminställningar här genom att trycka på alternativet "Redigera" i det övre vänstra hörnet.

Det är i stort sett allt som finns. Nu vet du hur du ställer in larm på din iPhone.
Ändra snoozetid?
Tyvärr kommer du inte att kunna ändra snoozetiden för dina alarm. Den är standardinställd på nio minuter, kanske som Apples sätt att hylla historien om analoga klockor. Du kan dock komma runt detta genom att inaktivera snooze och ställa in flera larm i appen Klocka. Eller så kan du prova tredjeparts väckarklockaappar från App Store som låter dig ändra snoozetiden.
Ställa in iPhone-larm med Siri
Ett annat enkelt sätt att ställa in ett larm är att använda röstkommandon. Det stämmer, du kan be Siri att ställa in ett alarm för dig genom att använda frasen "Hej Siri, väck mig klockan 07.00" eller "Hej Siri, ställ in ett alarm för 06.00".
Även om den här metoden är mycket snabbare kommer du inte att kunna anpassa larmet ytterligare om du inte redigerar det manuellt i appen Klocka.
Även om vi fokuserade på iPhone i den här artikeln, kan du följa samma procedur för att ställa in larm på din iPad eller till och med iPod Touch. Eller, om du använder en Apple Watch tillsammans med din iPhone, kan du enkelt ställa in och redigera larm på din Apple Watch med den inbyggda Alarms-appen eller bara genom att använda Siri.
Nu har du lärt dig hur du skapar, ställer in, redigerar och tar bort ett alarm på din iPhone, du är redo att möta världen och oavsett vilka utmaningar som kräver användning av en väckarklocka, är det inte bra? Njut av din morgon, dag, kväll eller kväll, oavsett ditt schema.
Låt oss veta i kommentarerna om du har några praktiska tips, råd, förslag eller intressanta tips om väckarklockan på iPhone.
