Öppna en video eller sakta ner, även känd som fast-motion/slow-motion-effekter i videoproduktion, gör att videoklippen spelas upp snabbare eller långsammare än den ursprungliga hastigheten. Vanligtvis kan slow-mo-effekten ge oss en "närbild i tiden" och introducera en känsla av overklighet, medan snabbare video används för att göra videor dramatiska eller roliga. Du kan också snabba upp videon för att spela upp alla scener och göra videon kortare.
Oavsett om du vill titta på YouTube-videor i slow motion, eller snabba upp och spola framåt de långa scenerna på din Windows- eller Mac-dator, kommer du att upptäcka att det finns många videoredigeringsprogram tillgängliga för att sakta ner eller snabba upp videor på din Windows- eller Mac-dator , som iMovie-videoredigerare.
I den här artikeln kommer vi bara att visa dig hur du snabbar upp video med Wondershare Filmora videoredigerare och Ezgif online hastighetsändringsverktyg. Du kan följa stegen nedan för att göra slowmotion-videor snabbt eller vice versa.
- Metod 1:Snabba upp och sakta ner videor efter panel för hastighetsjustering
- Metod 2:Snabba upp och sakta ner videor efter inställningar för videolängd
- Metod 3:Snabba upp och sakta ner videor med gratis onlineverktyg
- Metod 4:Snabba upp och sakta ner videor online med Media.io
Du kanske är intresserad av:
- Hur man gör falska kamerarörelser på Filmora
Del 1:Snabba upp och sakta ner videor genom hastighetsjustering i Filmora [3 steg]
Om du vill veta min lösning för att göra en snabb framåt eller långsam video, kan du kolla videohandledningen nedan om hur du ändrar hastighet för att lägga till snabb/slow motion videoeffekter med Filmora. Du kan ladda ner Filmora nu och prova.
Wondershare Filmora är en sådan videoredigerare som vi skulle vilja presentera för dig oavsett om du använder en Windows- eller Mac-dator, med denna enkla videoredigerare kan du snabbt snabba upp och sakta ner videor. Läs vidare för att se hur du kan snabba upp eller bromsa din kreativitet.
Bortsett från instruktionsvideon i slow motion kan du följa stegen om hur du snabbar upp och saktar ner videor nedan och enkelt gör slowmotion- eller snabbfilmsvideor med Filmora.
Steg 1:Lägg till videofiler i Filmoras videoredigerare
Wondershare Filmora stöder nästan alla vanliga videoformat, såsom MP4, AVI, WMV, MOV, FLV, M4V, MPG, VOB, ASF, 3GP, 3G2, F4V, MPEG, TS, TRP, M2TS, MTS, TP, DAT, MKV , DV, MOD, NSV, TOD, EVO, etc. Klicka på Importera i mediabiblioteket och välj videofilerna från din dator för att lägga till dem i det här programmet. Alternativt kan du helt enkelt dra och släppa filer till användarens album.
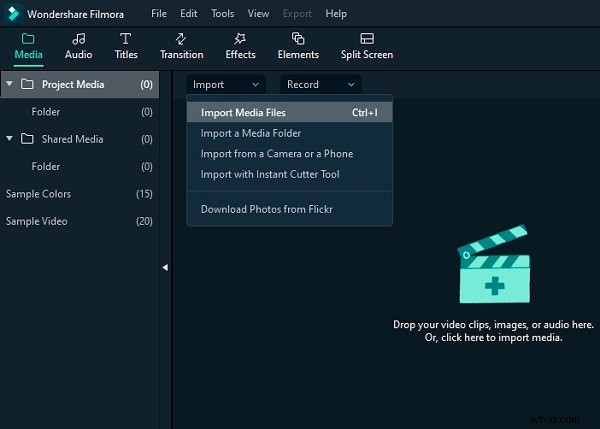
Steg 2:Ett klick för att snabba upp eller sakta ner
Dra sedan videor från användarens album till videospåret på tidslinjen och högerklicka sedan på det för att klicka på Hastighet och varaktighet . Ett popup-fönster visas. Hastighetssiffror kommer att indikera hur snabba eller långsamma rörelseeffekterna kommer att vara. Justera sedan den hastighet du vill ha. Du kan se effekterna i förhandsgranskningsfönstret för att göra videor snabbare eller långsammare. Om du tycker att det är för mycket är 0,5 hastighet ett bra val.
- 0,5 :hälften av den ursprungliga hastigheten (Slow Down, Half)
- 1 :Den ursprungliga hastigheten
- 2 :Dubbla den ursprungliga hastigheten (Speed Up, Double)
- Annan hastighet finns att välja på :0,1 gånger, 0,2 gånger, 0,25 gånger, 0,33 gånger, 0,5 gånger, 2 gånger, 3 gånger, 4 gånger, 5 gånger, 10 gånger etc.
Obs :Du kan helt enkelt ändra videohastigheten genom att dra hastighetsreglaget. Dra skjutreglaget åt höger för att snabba upp videon och skapa en snabbrörlig effekt. Dra hastighetsreglaget åt vänster för att sakta ner videon för att skapa en slowmotion-effekt. Du kan alltid dra reglaget för att ställa in en valfri videohastighet.

Steg 3:Justera ljudljud [Valfritt]
Videoljudhastigheten ändras i enlighet med detta när du ökar eller saktar ner videouppspelningshastigheten. Om du vill behålla den ursprungliga uppspelningshastigheten för videoljudet kan du först ta bort ljudet från videon och sedan göra lite redigering för att skapa en perfekt tonhöjd för videon. Du måste dubbelklicka på ljudklippet för att redigera i ljudredigeringspanelen. Du kan redigera tona in/ut, ta bort bakgrundsljud och mer.
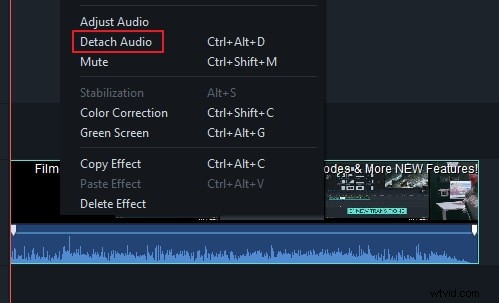
Dessutom kan du också lägga till ett nytt ljud till videon för att ersätta det ursprungliga videoljudet, för de specifika stegen, se vår guide om hur man ersätter ljud i video.
Steg 4:Exportera snabb-/slowmotion-video
När du har justerat videohastigheten klickar du på Exportera . Du kan spara videon i alla populära format genom att klicka på Format . Om du vill spela upp din nya video på din iPod, iPhone, iPad klickar du på Enhet, och välj ikonen för dina enheter. Du kan också dela dina videor på YouTube och Vimeo direkt eller bränna video till DVD-skiva.
Tänk på att när du justerar videohastigheten för att snabba upp videon så finns det några dos and don'ts som du bör vara uppmärksam på. Vår officiella YouTube-kanal har gjort en video om det, titta på videon nedan och låt oss veta om den är användbar för dig när du gör en video snabbare eller långsammare.
Hur snabbar jag upp en video på min telefon? Kolla hur man gör fantastiska slowmotion-videor på Android.
Del 2:Snabba upp och sakta ner videor efter inställningar för videolängd i Filmora [Mycket intuitivt]
Filmora låter dig också justera videoklippets varaktighet för att ändra videohastigheten. När du har importerat videoklippet till tidslinjen högerklickar du på det och väljer Hastighet och varaktighet för att öppna popup-fönstret för anpassad hastighet. Gå till avsnittet Längd och du kommer att se den ursprungliga varaktigheten för videon. Justera videons varaktighet längre kommer att lägga till en slowmotion-effekt till videon. Om du ändrar videons längd till en kortare tid kommer videons uppspelningshastighet att öka. Mata bara in numret direkt i fältet för att snabba upp/bromsa videon.
Förhandsgranska videon för att kontrollera om den får den bästa snabba eller långsamma effekten och spara och exportera den sedan.
Del 3:Snabba upp och sakta ner videor med Online Video Speed Changer
Om du vill snabba upp en video online är Ezgif ett onlineverktyg som du kan överväga. Du kan importera video från din dator eller bara klistra in en video-URL. Så lätt att använda. Nedan följer stegen för att ändra videohastighet.
Det finns många gratis videoredigerare online som du använder för att ändra videohastighet, här valde jag denna gratis videohastighetsväxlare Ezgif för att visa hur man gör det. De flesta av stegen liknar varandra, och om du har några frågor om hur du ändrar videohastighet, lämna en kommentar nedan.
Steg 1: Öppna Ezgif och klicka på knappen Importera fil för att ladda upp din video. När det är klart klickar du på Ladda upp video. Beroende på storleken på videon kan det ta ett tag.

Steg 2: När den har importerats kommer en redigeringssida att visas. Du kan justera multiplikatornumret. Ju större den är, desto snabbare blir du. Klicka nu på Ändra videohastighet för att börja snabba upp videon. Markera ändringshastigheten för ljud.
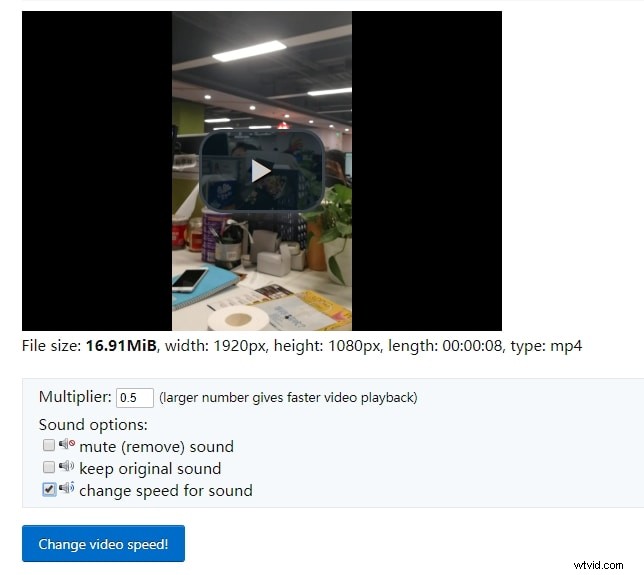
Steg 3: Spara videon när du är klar. Klicka på de tre prickarna på videon och välj sedan nedladdning.
Obs :den maximala filstorleken är 100 MB. Den stöder MP4, WebM, AVI, MPEG, FLV, MOV, 3GP och mer. Dessutom är importhastigheten långsam.
Som du kan se härifrån, om du vill ha fler alternativ för att ändra videohastighet och ha en snabbare importhastighet, är en onlinelösning inte bäst för dig.
Del 4:Snabba upp och sakta ner videor online med Media.io
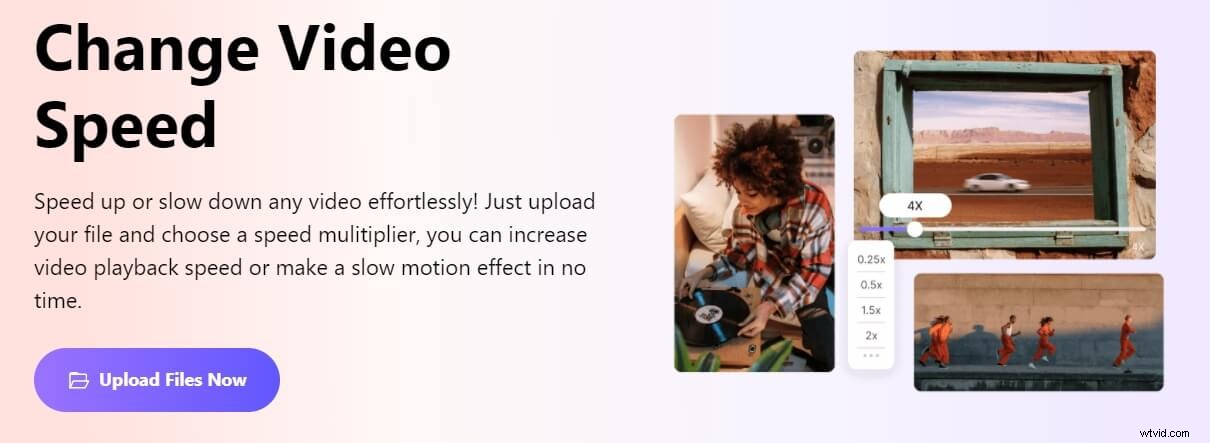
Media.io är en allt-i-ett onlineverktygslåda som hjälper dig att göra nästan alla typer av efterproduktionsuppgifter bara genom att använda din favoritwebbläsare. Dessutom, med Media.io, är du inte längre fast med ett visst operativsystem eller plattform, eftersom saker görs på Windows-, Mac- eller Linux-datorer.
När det gäller att hantera takten är en av undersektionerna av Media.io Online Video Speed Changer som kan utnyttjas för att öka eller minska uppspelningshastigheten för din film. Allt du behöver göra är att ladda upp klippet, välja en hastighet och exportera. Den detaljerade processen för hur detta kan göras ges nedan:
Steg 1:Ladda upp en källvideo
Starta din favoritwebbläsare på din dator (Google Chrome på en Windows 11 PC används här som illustration.), gå till https://www.media.io/app/change-video-speed länken och klicka på Välj filer och leta upp och ladda upp källvideon från din dator. Alternativt kan du också klicka på Dropbox eller Google Drive ikonen för att ladda upp filmer från molnlagring, eller klicka på YouTube ikon för att kopiera och klistra in webbadressen till en redan publicerad video.
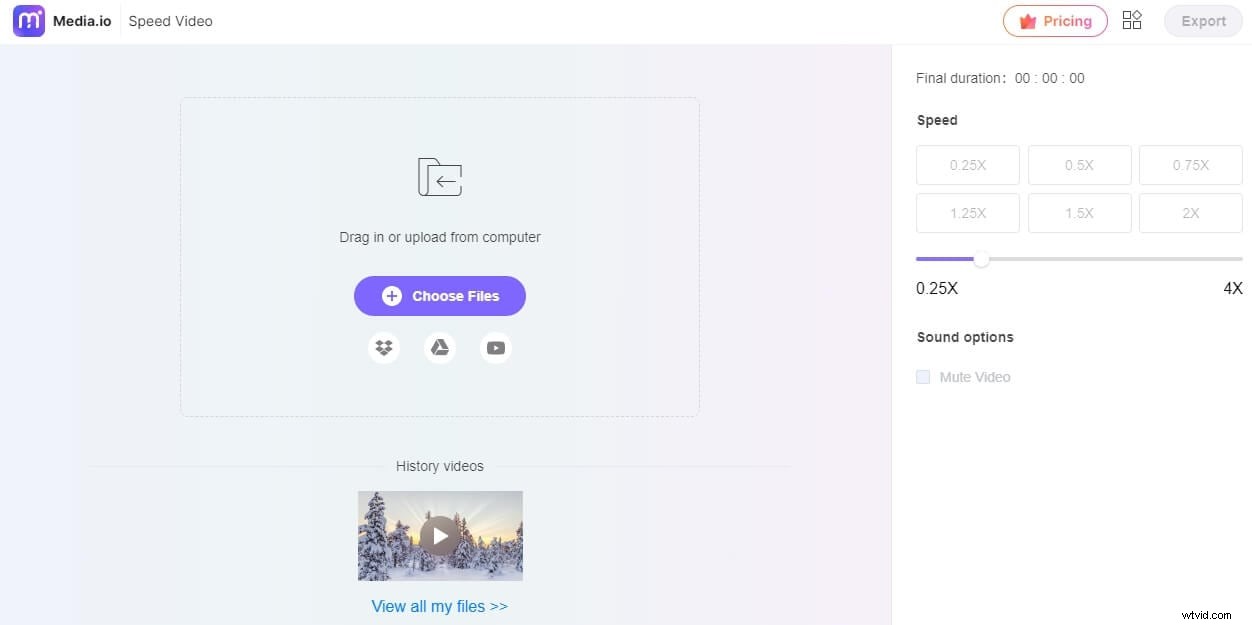
Steg 2:Välj uppspelningshastighet
När videon har laddats upp klickar du på önskat hastighetsalternativ eller drar reglaget för att justera tempot manuellt under Hastighet avsnittet i den högra rutan. Om du vill kan du markera Stäng av video ruta för att ta bort ljudet från det uppladdade klippet. Klicka på Spela knappen längst ned i Förhandsgranska fönster för att se hur videon kommer att se ut efter export.
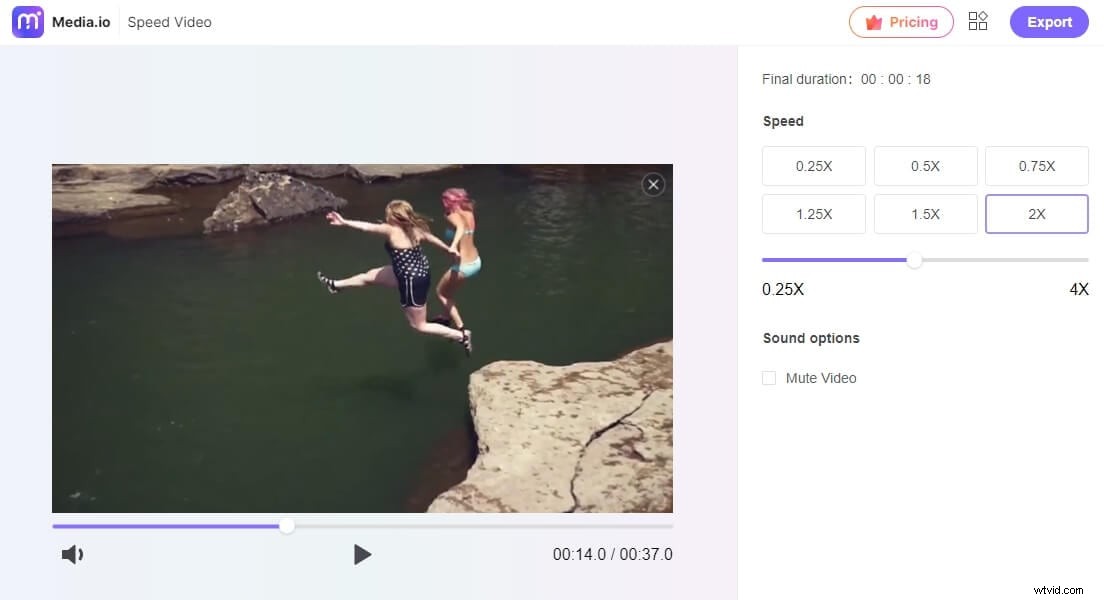
Du kan enkelt snabba upp en video genom att använda förinställningarna 1,25x, 1,5x, 2x hastighet, sakta ner en video med förinställningarna 0,25x, 0,5x, 0,75x.
Steg 3:Exportera videon
När allt är klart klickar du på Exportera från det övre högra hörnet på sidan för att logga in på ditt WSID för att börja bearbeta. När bearbetningen är klar kan du ladda ner videon till lokalt eller spara den i Dropbox och Google Drive.
Slutsats
Ovan finns två sätt att snabba upp eller sakta ner en videouppspelningshastighet. Förutom snabba och långsamma videoeffekter kan du också göra en del grundläggande och avancerad redigering med Filmora, såsom rotation, reversering, chroma-key, etc.. Dessutom finns det massor av förinställda videoeffekter som du kan använda för att ge din video en Hollywood-look. Om du vill veta fler funktioner som Filmora tillhandahåller, kolla in den här introduktionsvideon nedan.
I själva verket, förutom Filmora, kan många andra videoredigeringsprogram hjälpa dig att göra denna effekt, inklusive professionella verktyg som Adobe Premiere, Sony Vegas, Final Cut Pro. Välj bara en och sätt igång. Låt oss veta dina åsikter i kommentarsfältet nedan.
