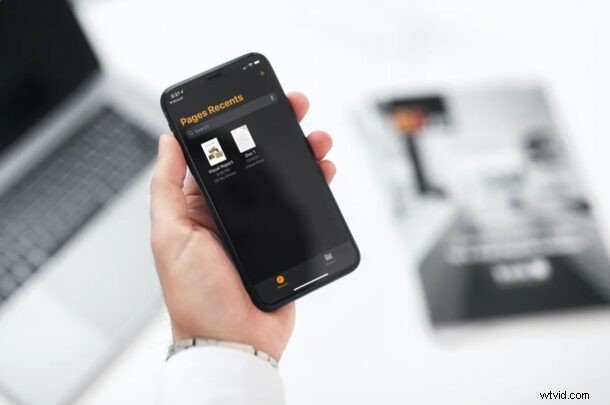
Vill du dela en Pages-fil från din iPhone eller iPad med en kollega som använder Microsoft Word på en Windows-dator? Eftersom Microsoft Word inte stöder filformatet .pages, kommer de inte att kunna öppna och visa innehållet i Pages-filen om den inte konverteras först.
Men oroa dig inte, eftersom Pages för iPad och iPhone erbjuder konverteringsverktyg som gör att du snabbt kan exportera en Pages-fil till Word-dokument och Word-kompatibelt format.
Apples Pages-app fungerar alldeles utmärkt så länge du använder en Apple-enhet, oavsett om det är en Mac, iPhone eller iPad, men så fort du byter till en annan plattform kommer du att stöta på kompatibilitetsproblem. Till skillnad från Microsoft Office är iWork inte plattformsoberoende programvara och den är begränsad till Apple-enheter. På den ljusa sidan kan Apple Pages komma åt Word-dokument precis som alla andra Pages-filer, och låter dig till och med konvertera dess ursprungliga filformat till Word-dokument inom några sekunder. Det finns också den iCloud-baserade metoden för att öppna Pages-filer i Windows, men för artikeln här kommer vi att betona att exportera ett dokument direkt till Word-format från Pages-appen i iOS eller iPadOS.
Hur man exporterar en Pages-fil som Word-dokument på iPhone och iPad
Pages-appen som är tillgänglig för iPhone och iPad bör kunna komma åt alla dokument som du skapat på alla dina Apple-enheter. Om du inte har laddat ner appen, se till att du installerar den innan du fortsätter med stegen nedan:
- Starta Pages-appen på din iPhone eller iPad.

- Använd menyn Senaste eller Bläddra för att hitta dokumentet som behöver konverteras. Du måste först trycka på filen och öppna den i Pages-appen.
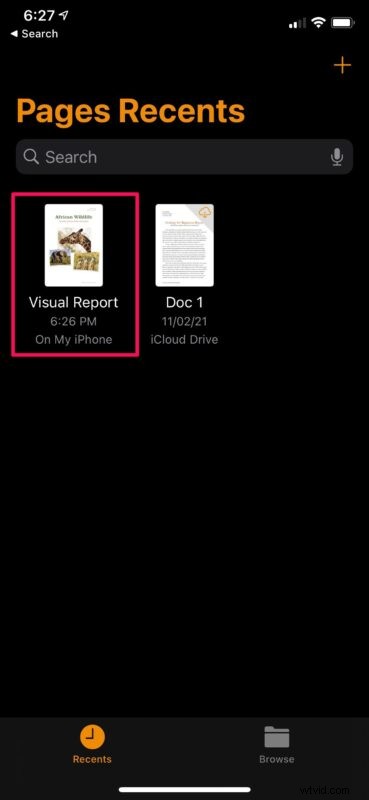
- När den har öppnats trycker du på ikonen med tre punkter bredvid alternativet Redigera i det övre högra hörnet för att komma åt fler alternativ.
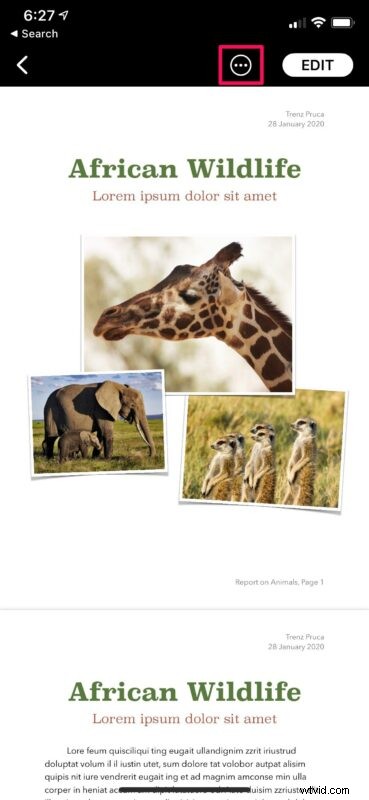
- Knacka nu på "Exportera" som visas i skärmdumpen nedan.
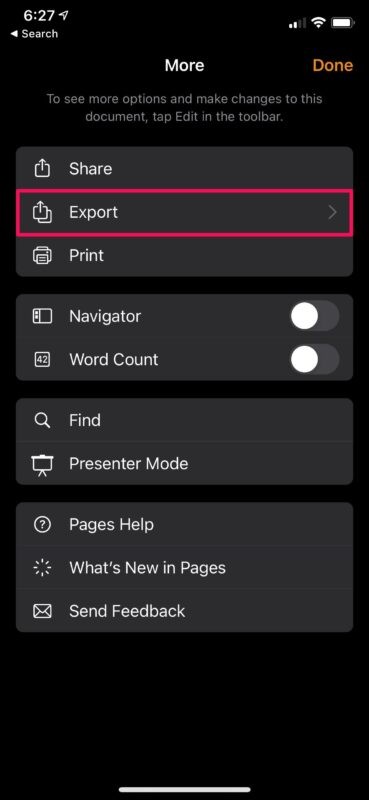
- I det här specifika steget kommer du att kunna välja filformat för den exporterade filen. Tryck på "Word" för att påbörja konverteringen.
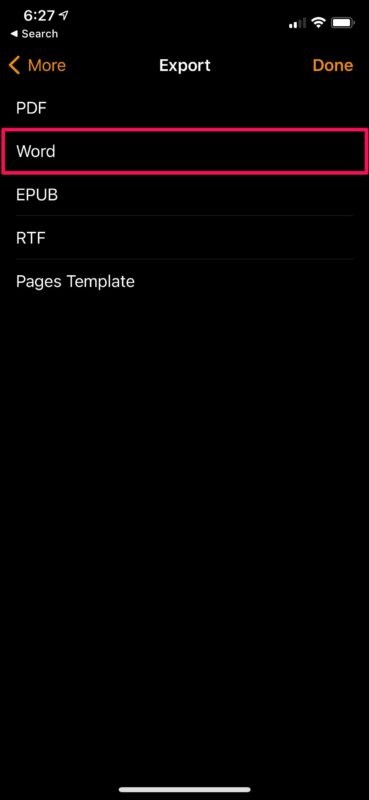
- Vänta ett par sekunder tills konverteringen är klar.
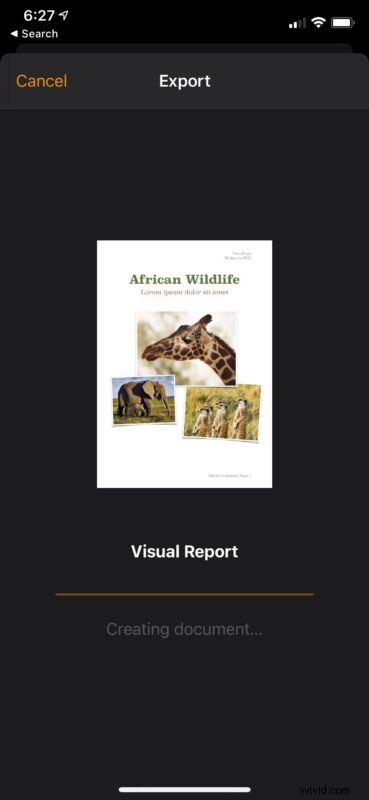
- När det är klart kommer Pages automatiskt att visa iOS-delarket på din skärm. Härifrån kan du dela filen med AirDrop, Mail eller någon annan app för sociala nätverk. Eller, om du vill lagra Word-dokumentet lokalt, tryck helt enkelt på "Spara till filer" längst ner på delningsarket.
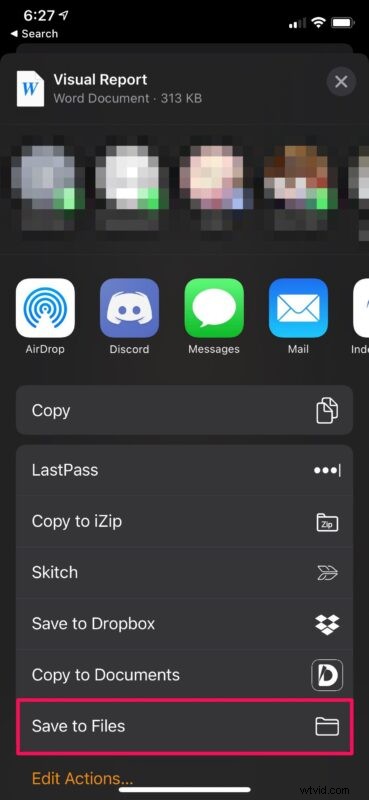
Där har du det, du har lärt dig att konvertera Pages-filer till Word-dokument direkt på din iPhone och iPad.
Det är oklart varför Microsoft fortfarande inte har lagt till inbyggt stöd för Pages-filer i Word eftersom motsatsen är möjlig, men det finns åtminstone lösningar på dessa situationer. Om du ska arbeta med ett delat dokument i Pages med Windows PC-användare är det förmodligen bättre att använda Word-formatet istället för .pages för att se till att andra användare inte behöver stöta på några kompatibilitetsproblem.
Detta är bara ett av många sätt att konvertera Pages-filer till Word-dokument. Om du inte har Pages-appen installerad och inte vill ladda ner den för konvertering kan du fortfarande enkelt konvertera Pages-filer till Word-dokument online med iCloud eller med CloudConvert. Eller, om du använder Pages-appen på Mac, kan du lära dig hur du sparar Pages-filer som Word-dokument på macOS.
Alternativt kan du be mottagaren att öppna Pages-filerna med iCloud-webbklienten som kan nås på vilken enhet som helst med en webbläsare inklusive Windows-datorer. Allt de behöver är ett Apple-konto och de kommer att kunna öppna det och exportera Pages-filer som Word-dokument och sedan ladda ner de konverterade filerna till sin enhet om de behöver.
Förhoppningsvis kunde du använda denna inbyggda filkonverteringskapacitet för att undvika kompatibilitetsproblem med dina Pages-filer. Vad tycker du om bristen på stöd för Pages-filer i Microsoft Word? Önskar du att iWork-sviten också var tillgänglig för Windows-datorer? Dela dina värdefulla tankar och åsikter i kommentarsektionen.
