
I över ett år har Mini 2-användare väntat på att DJI ska inkludera sin drönare i mjukvaruutvecklingssatsen (SDK). Genom att lägga till drönare till det gör det möjligt för skapare att inkludera detta flygplan i sina applikationer. Redan dagar innan DJI publicerade den nyligen uppdaterade SDK:n på sin webbplats hade vissa appar redan en betaversion tillgänglig sedan 31 december 2021.
Litchi for DJI Drones är en populär autonom flygapp för DJI-drönare, ett alternativ till DJI Go eller DJI FLY. Appen, tillgänglig för enheter som kör Android och iOS operativsystem, erbjuder användaren möjligheten att skapa automatiserade uppdrag, några intelligenta flyglägen och i allmänhet en förbättrad användarupplevelse.
Litchi stödjer de flesta DJI-drönare och är ett utmärkt alternativ för audiovisuellt arbete, vilket ger oss alternativ som vi inte får med den officiella DJI Fly-appen på vissa drönare, som Waypoints för Mavic Mini eller Air 2S.
I den här artikeln kommer vi att prata om dess huvudfunktioner, utföra flera steg-för-steg-guider tillsammans, ta en titt på några av dess nackdelar och kompatibla enheter, bland många andra saker. Få din favoritdrink och sätt dig i din bekväma stol, eftersom det kommer att ta ett tag.
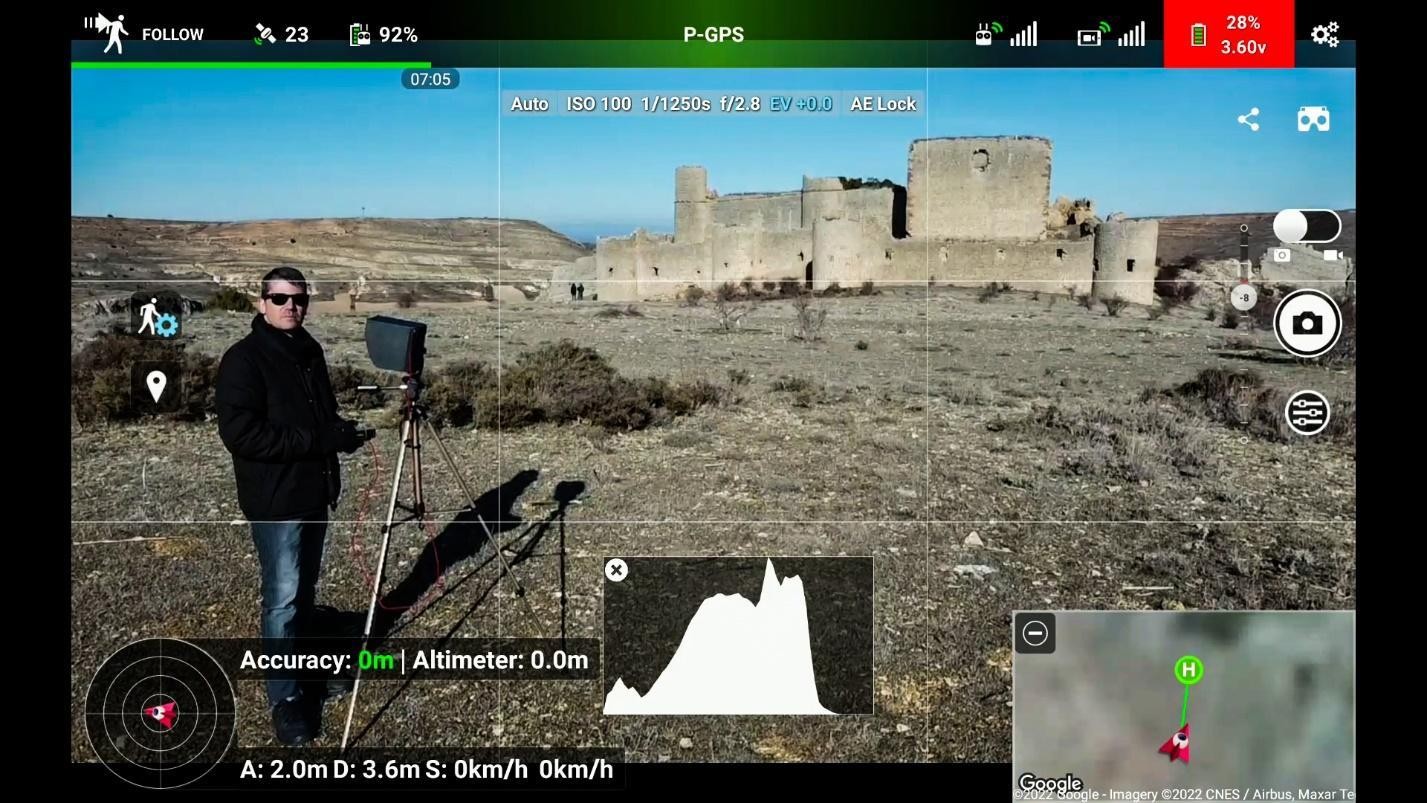
Vilka drönare stöder Litchi?
Litchi har varit tillgängligt i ganska många år, men det var inte förrän i början av 2022 när de inkluderade stöd för några av de senaste DJI-drönarna, som Mini 2, Mini SE eller Mavic Air 2S (den bästa möjliga -the-buck drönare för fastighetsfotografering, som vi pratade om i den här artikeln).
Många användare förväntade sig att Litchi skulle lägga till stöd för Mavic 3 i januari 2022, men som vi har sett med andra utgåvor från det kinesiska företaget är DJI-drönare vanligtvis inkluderade i SDK:n efter att de har varit på marknaden i ett år eller så.
I användarguiden försäkrar de oss om att den nya kommersiella drönaren från DJI kommer att finnas på listan över drönare som stöds så snart tillverkaren inkluderar den i SDK:n. Det borde vara runt november 2022. Sätt dig och vänta tålmodigt om du äger den här drönaren, det kommer att vara värt det.
För nu, låt oss ta en titt på den här listan, som inkluderar alla DJI-drönare som stöds av Litchi:
- Mini 2 (endast Android, januari 2022)
- Mini SE (endast Android, januari 2022)
- Mavic Air 2S (endast Android, januari 2022)
- Mavic Mini
- Mavic Air 2
- Mavic 2 Zoom
- Mavic 2 Pro
- Mavic Air
- Mavic Pro
- Phantom 4 Standard
- Phantom 4 Advanced
- Phantom 4 Pro
- Phantom 4 Pro V.2
- Phantom 3 Standard
- Phantom 3 4K
- Phantom 3 Advanced
- Phantom 3 Professional
- Inspire 1 X3
- Inspire 1 Z3
- Inspire 1 Pro
- Inspirera 1 RAW
- Inspirera 2
- Gnista
Litchi-enhets- och systemkompatibilitet
Både Android- och iOS-enheter är kompatibla med Litchi för DJI Drones. Litchi för iOS är dock ännu inte kompatibel med Mini 2, Mini SE och Air 2S. Detta bör ändras så snart DJI uppdaterar SDK med kompatibilitet för dessa drönare på just det operativsystemet.
Det finns ingen officiell information om vilka enheter som är kompatibla med Litchi, men jag tror att det är säkert att anta att kraven borde ligga ganska nära de som behövs för att framgångsrikt köra DJI Fly-appen.
Som vi pratade om i den här artikeln, för närvarande bör en telefon eller surfplatta med minst 4 GB RAM-minne, 8 kärnor och ett 64-bitars operativsystem vara de grundläggande systemspecifikationerna att leta efter om du planerar köpa en enhet för att använda den med den här appen.
Kom ihåg att listan över enheter, särskilt de som kör ett Android-operativsystem är enorm, så det finns många alternativ att välja mellan. Litchi har en grupp på Facebook som kan vara användbar för att avgöra om din enhet är helt kompatibel eller inte. Förutom det pågår det många intressanta diskussioner dagligen, så om du är Litchi-användare, eller planerar att bli det, rekommenderas starkt att du går med i gruppen.
Ansluter Litchi till din Android- eller iOS-enhet
Att ansluta din enhet till din flygapp borde vara något ganska enkelt, men oftare än vi skulle vilja att det ska vara är det inte så.
För att hjälpa till att ansluta din enhet till Litchi-appen, kolla in dessa snabbguider:
Anslut din Android-enhet till Litchi med en USB-anslutning (Mavic Mini, Mavic Air, Phantom 3 Advanced och Pro, Phantom 4, Inspire-serien):
- Se till att din telefon inte kör DJI Fly eller några flygappar. Döda dem om de är det.
- Om någon av dessa appar är inställda som standard måste du rensa den inställningen för att undvika konflikter. När du ansluter USB-kabeln till din enhet kommer den att fråga dig om du vill att applikationen ska vara den som används som standard. Ge alltid tillåtelse att använda appen "bara en gång". Med andra ord, välj aldrig alternativet att välja någon flygapp som standard.
- Slå på din drönare och fjärrkontroll.
- Anslut fjärrkontrollen till den elektroniska enheten som kör Litchi.
- Ett meddelande kommer att dyka upp som frågar dig om du vill tillåta att appen körs "bara en gång" eller "alltid". Välj "bara en gång", eftersom "alltid" kommer att göra den appen till standardappen, vilket kommer att orsaka dig lite huvudvärk när du försöker använda en annan flygapp.
- Nu kan du använda Litchi.
Ansluta din Android-enhet till Litchi med en Wi-Fi-anslutning (Phantom 3 Standard/4K, Spark):
- Se till att inga andra flygappar, som DJI Fly, körs i bakgrunden.
- Stäng någon av dessa appar för att säkerställa att Litchi-appen fungerar korrekt.
- Slå på ditt flygplan och din fjärrkontroll.
- Anslut till Wi-Fi-nätverket som används av drönaren.
- Starta Litchi-appen.
Ansluta din iOS-enhet med Litchi:
- Se till att inga flygprogram körs i bakgrunden, som DJI Fly eller DJI Go.
- Slå på din drönare och dess fjärrkontroll.
- Om du använder en Wi-Fi-baserad fjärrkontroll, anslut den till flygplanets nätverk. Om du använder en USB-anslutning, anslut kabeln till handkontrollen.
- Starta Litchi och njut.
Vad gör Litchi-appen?
Enkelt uttryckt är Litchi for DJI Drones ett av de bästa alternativen till DJI Fly-appen. I vissa drönare, som Mini 2, Mavic Mini, Mini SE eller Air 2S, kan användare skapa automatiserade flyguppdrag eller flyga med FPV-telefonglasögon, funktioner som den officiella appen saknar.
Många piloter har rapporterat att de har anslutningsproblem med DJI Fly 1.5-appen, även vid räckvidder på 656 fot (200 m), ett avstånd som inte borde ha den här typen av problem, eftersom Mini 2 till exempel har en officiell räckvidd på kl. minst 3 km, beroende på området och hindren kring drönaren.
I mitt fall har jag själv drabbats av dessa anslutningsproblem med DJI Fly-appen. Den kinesiska tillverkaren måste vara medveten om detta, eftersom de har uppdaterat version 1.5 flera gånger, men problemet kvarstår fortfarande (den 22 januari 2022).
Som vi kan se i bilden nedan, som är en skärmdump av ett Waypoints-uppdrag som flögs av min Mini 2 med Litchi (betaversion 4.20), har RC-anslutningssignalen 5 streck (maximalt) på ett avstånd av 250 m (820 fot) ).
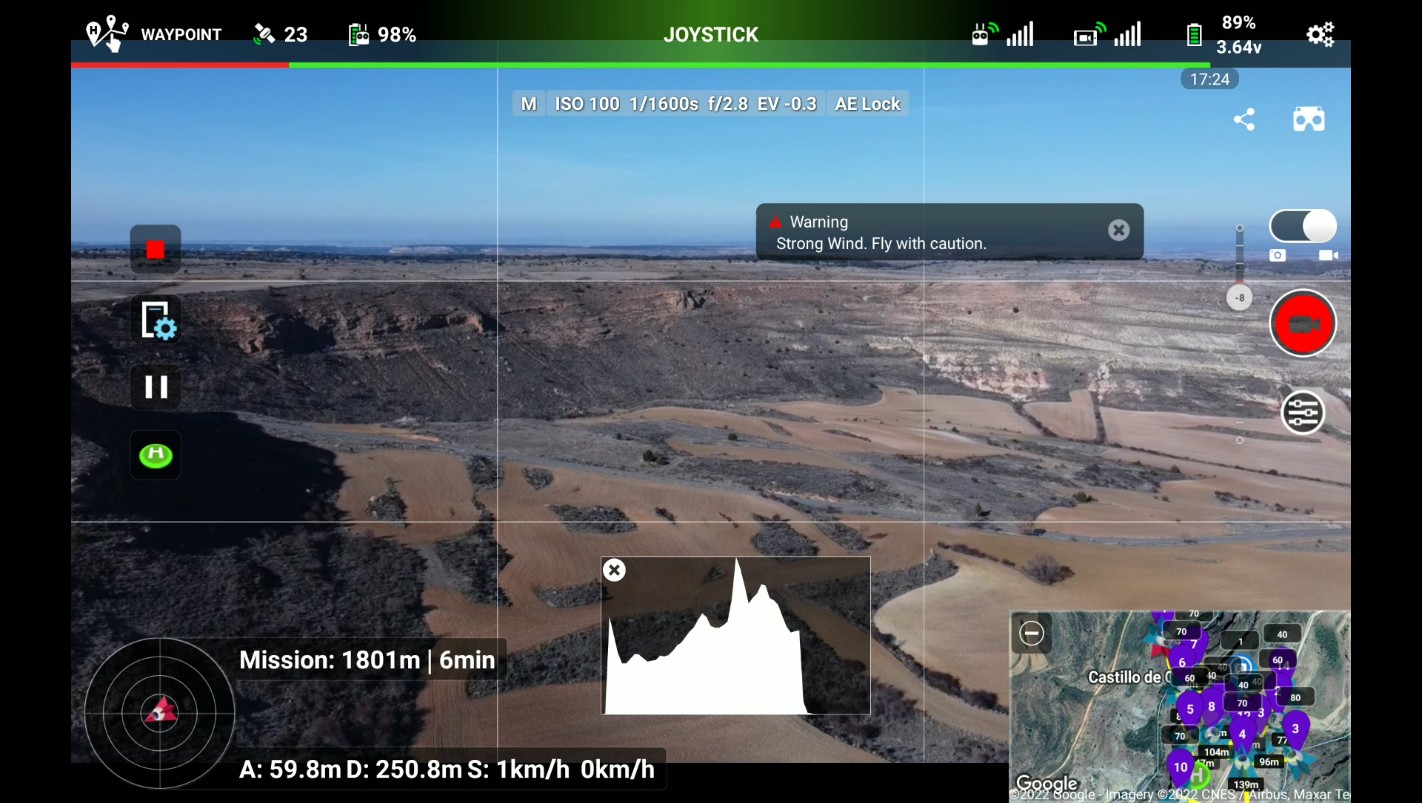
Visning på skärmen
Även om DJI Fly-appen är enkel och lätt att använda, saknar den många av funktionerna som DJI Go erbjuder, som Waypoints. Användargränssnittet implementerat i Litchi är nästan identiskt med det som finns i DJI Go, och låter användaren njuta av några av dess funktioner. Detta är en av anledningarna till att människor älskar denna alternativa flygapp.
I bilden nedan kan du kontrollera den grundläggande informationen som visas i statusfältet.

I nästa bild är likheterna med DJI Go-appen uppenbara. Även om Litchi inte är lika förenklat som DJI Fly-appen, kan du bemästra användargränssnittet på bara ett par minuter, tack vare placeringen av knapparna, särskilt i Waypoints-läget.
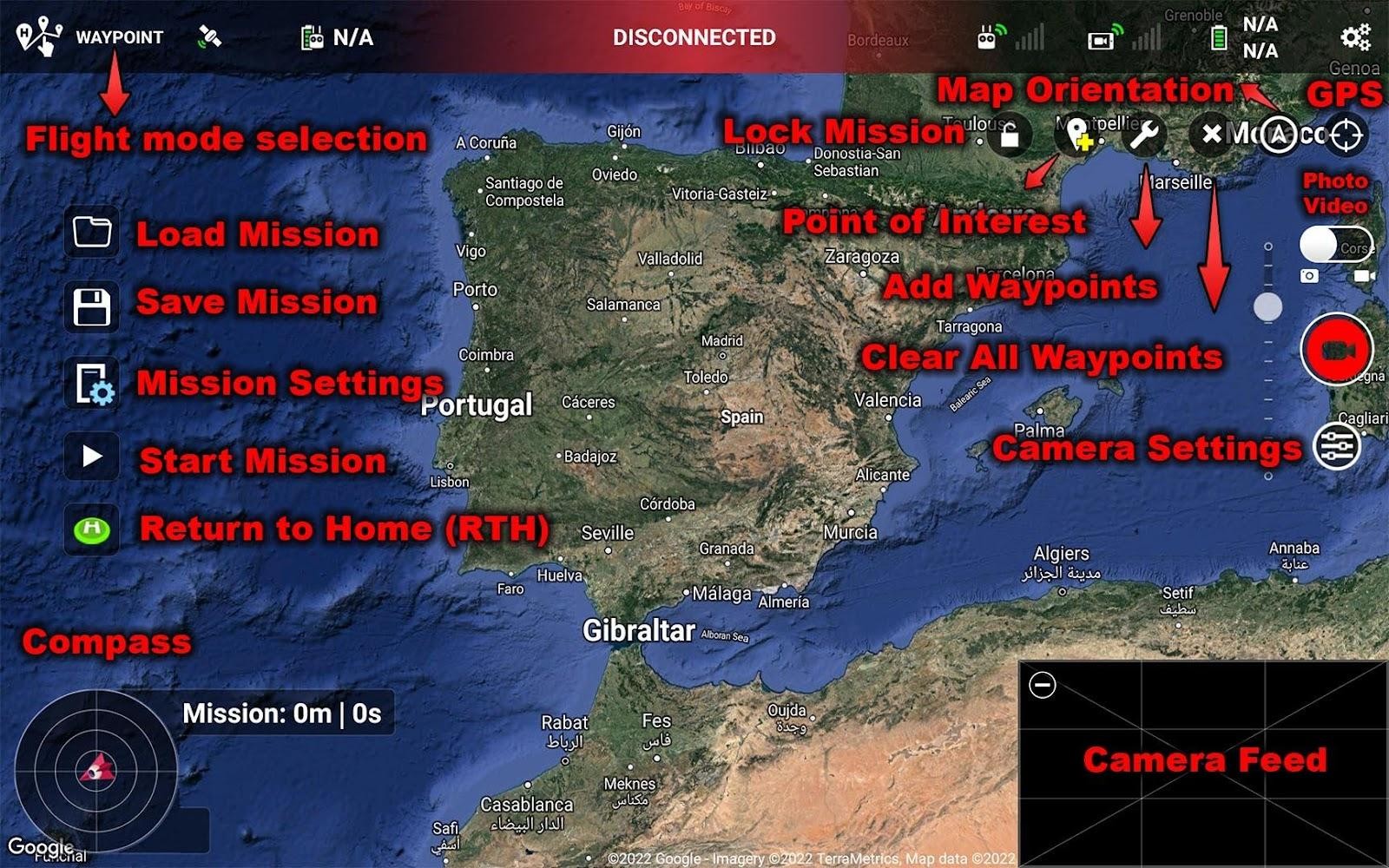
Litchis huvudfunktioner
Nu när vi har en bättre förståelse för Litchis skärmvisning är det dags att titta på allt den här appen erbjuder, från Waypoints till det innovativa FPV-läget. Som tidigare nämnts ger denna programvara användaren flera funktioner som inte kan nås med den officiella DJI Fly-appen i vissa drönare, som Mini 2 eller Air 2S.
FPV-läge
I FPV-läge kan du flyga din drönare manuellt, som du normalt skulle göra i appen DJI Fly eller DJI Go. Det finns dock några alternativ som skiljer sig från dessa appar:
- Stativläge: En favorit hos fans, med det här läget i FPV-läget kan du flyga din drönare superlångsamt, vilket hjälper dig att uppnå fantastiska filmliknande resultat (endast tillgängligt för vissa drönare).
- Kurslås: Som namnet antyder kommer din rubrik att fixas. Den högra joysticken kommer att flytta flygplanet framåt och bakåt i den riktning som redan definierats. För närvarande stöds detta inte av Mavic Mini, Mini 2, Mini SE, Air 2, Air 2S.
- Hemlås: När det här alternativet är aktivt kommer flygplanet att återgå till sin hempunkt genom att flytta ner kontrollenhetens högra spak, oavsett vart flygplanet är på väg. Som i föregående läge stöds detta inte av Mavic Mini, Mini 2, Mini SE, Air 2, Air 2S.
- Automatisk start/landning: Om du trycker på den här knappen utförs en automatisk start eller landning, liknande i apparna DJI Fly eller DJI Go.
- Dela/strömma: Dela-knappen i det övre högra hörnet av skärmen ger dig möjlighet att streama dina flyg i realtid (med liten fördröjning). Det är inte tillgängligt för alla drönare, eftersom det här alternativet på min Mini 2 inte fanns i något läge.
Endast tillgängligt på iOS-enheter, med Litchi Vue, du kan strömma din drönares videomaterial till en enhet i närheten.
För att använda Litchi Vue, följ dessa steg:
- Anslut båda enheterna till samma Wi-Fi-nätverk (internet krävs inte).
- Anslut flygplanet till huvudenheten (den som är avsedd för flygning).
- På samma enhet trycker du på Litchi Vue-ikonen. Den blir gul, vilket indikerar att den är redo för streaming.
- Starta Litchi Vue-appen på den andra enheten, där du nu bör se namnet på huvudenheten som strömmar filmerna. Tryck på anslut.
- Drönarens videoströmningsflöde visas nu på den andra enheten.
Virtual reality-läge
För att kunna njuta av den här funktionen måste du ha en telefon VR-uppsättning. Du kan hitta en av dessa glasögon för så lite som $10, så det är värt att betala för dem, eftersom du i det här läget kommer att flyga som om du var ombord på drönaren. Det är kul!
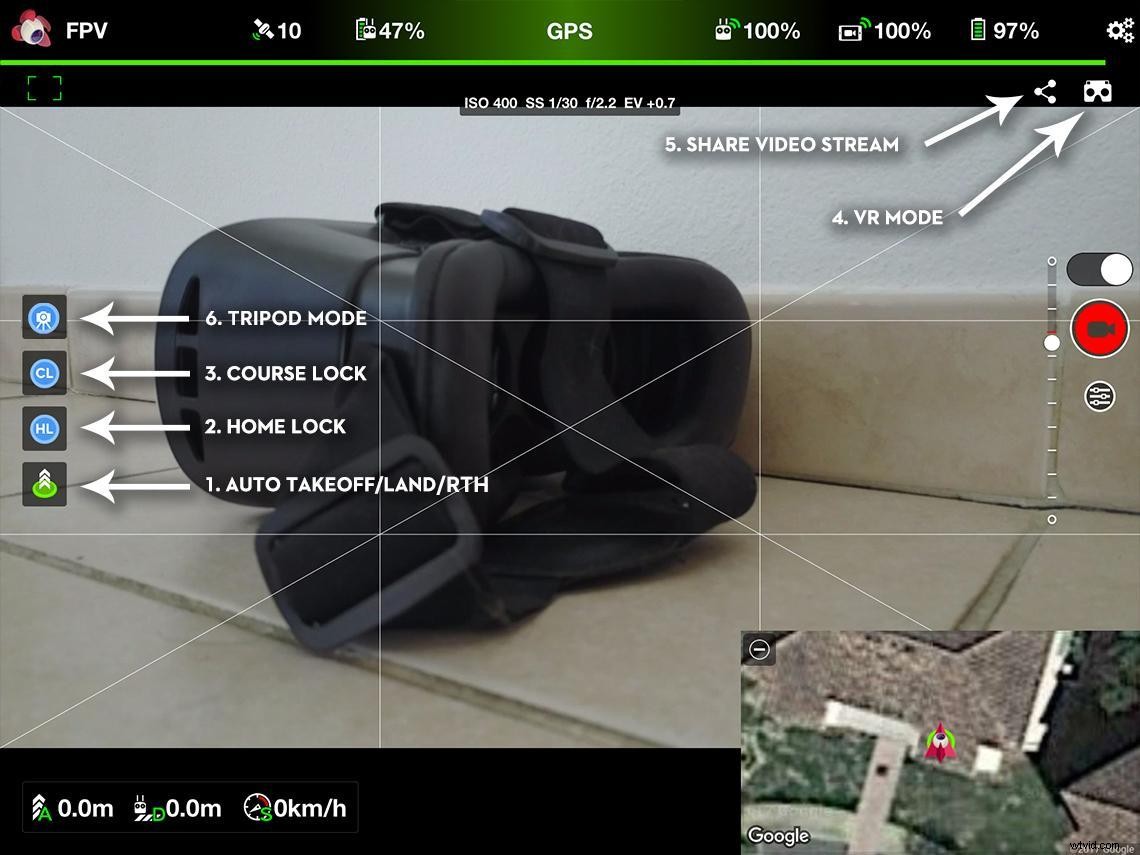
Litchi-waypoints (steg-för-steg-guide)
Det här läget är det överlägset mest efterfrågade i nya DJI Fly, och en framträdande nackdel med den officiella appen. Det är obegripligt varför DJI har lämnat denna funktion åt sidan, eftersom detta för många proffs är ett nödvändigt verktyg i deras dagliga verksamhet.
Med Waypoints kan vi simulera ett uppdrag med två operatörer, eftersom det gör att vi kan automatisera flygvägar medan vi kontrollerar drönarens kurs. Den här upplevelsen liknar att flyga en DJI Inspire med två kontroller, men utan att behöva en andra person för att flyga flygplanet.
Tack vare Litchi kan vi njuta av denna användbara funktion på varje drönare som stöds av applikationen.
Skapa ditt första uppdrag är snabbt och enkelt. Låt oss se hur:
- Knacka på verktyget som lägger till en waypoint.
- Knacka på skärmen där du vill placera den. Om du vill flytta den här waypointen, tryck länge på den och flytta sedan fingret dit du vill ändra det.
- Knacka på waypointen för att redigera dess inställningar.
- Välj höjd, hastighet, kurvstorlek, kardanavstånd eller lägg till en anpassad åtgärd.
Anpassade åtgärder:
- Stanna i: Detta är den tid som flygplanet kommer att sväva i waypointen (max. 32 sekunder).
- Ta foto: Drönarens kamera kommer att ta en bild på den här platsen (inspelningen måste vara avstängd).
- Starta inspelning: Kameran börjar spela in på denna waypoint.
- Stoppa inspelning: Kameran slutar spela in vid denna waypoint.
- Rotera flygplan: Flygplanet kommer att rotera till den vinkel du anger (i grader).
- Lutningskamera: Välj kamerans vinkel (från 0° till -90°).
- Zooma: Välj zoomnivå. Undvik att ställa in den för högt, annars tappar du kvaliteten.
- Knacka på ikonen Inställningar (vänster sida av skärmen) och välj rubrikläge.
- Mot nästa waypoint: Flygvägen kommer att fokusera på nästa punkt på rutten.
- Initial riktning: Drönaren kommer att hålla kursen i samma riktning som den hade när uppdraget startade.
- Användarkontrollerad: Du kan manuellt styra riktningen medan flygplanet flyger uppdraget.
- Waypoint definierad: Flygplanet kommer att följa instruktionerna i varje waypoint.
- Välj en slutföringsåtgärd. Detta är vad du vill att flygplanet ska göra när uppdraget är klart. Du kan få drönaren att inte göra någonting (sväva), återvända hem, landa, gå tillbaka till den första waypointen eller backa (du måste stoppa uppdraget manuellt).
- Välj bland raka linjer eller krökta svängar. När du väljer det senare måste du ställa in kurvbeloppet i waypointalternativen.
- Välj marschhastighet (högst 54 km/h).
- Välj maximal flyghastighet (max är också 54 km/h).
- Välj fotointervall (sekunder eller meter).
- Välj standardkurvans storlek (0 % till 100 %).
- Välj standard Gimbal Pitch Mode:
- Inaktivera: Manuell kardankontroll.
- Fokus POI: Kardan kommer att fokusera på intressepunkten (POI).
- Interpolera: Välj manuellt gimbals stigningsvinkel i waypointinställningarna.
- Välj rotationsriktning. Det kan vara medurs eller moturs.
- Justera dina kamerainställningar eller ställ in den på automatisk.
- Knacka på hänglåset (överst till höger) för att låsa uppdraget. Detta förhindrar att du av misstag ändrar den.
- Knacka på Starta för att starta ditt Waypoints-uppdrag.
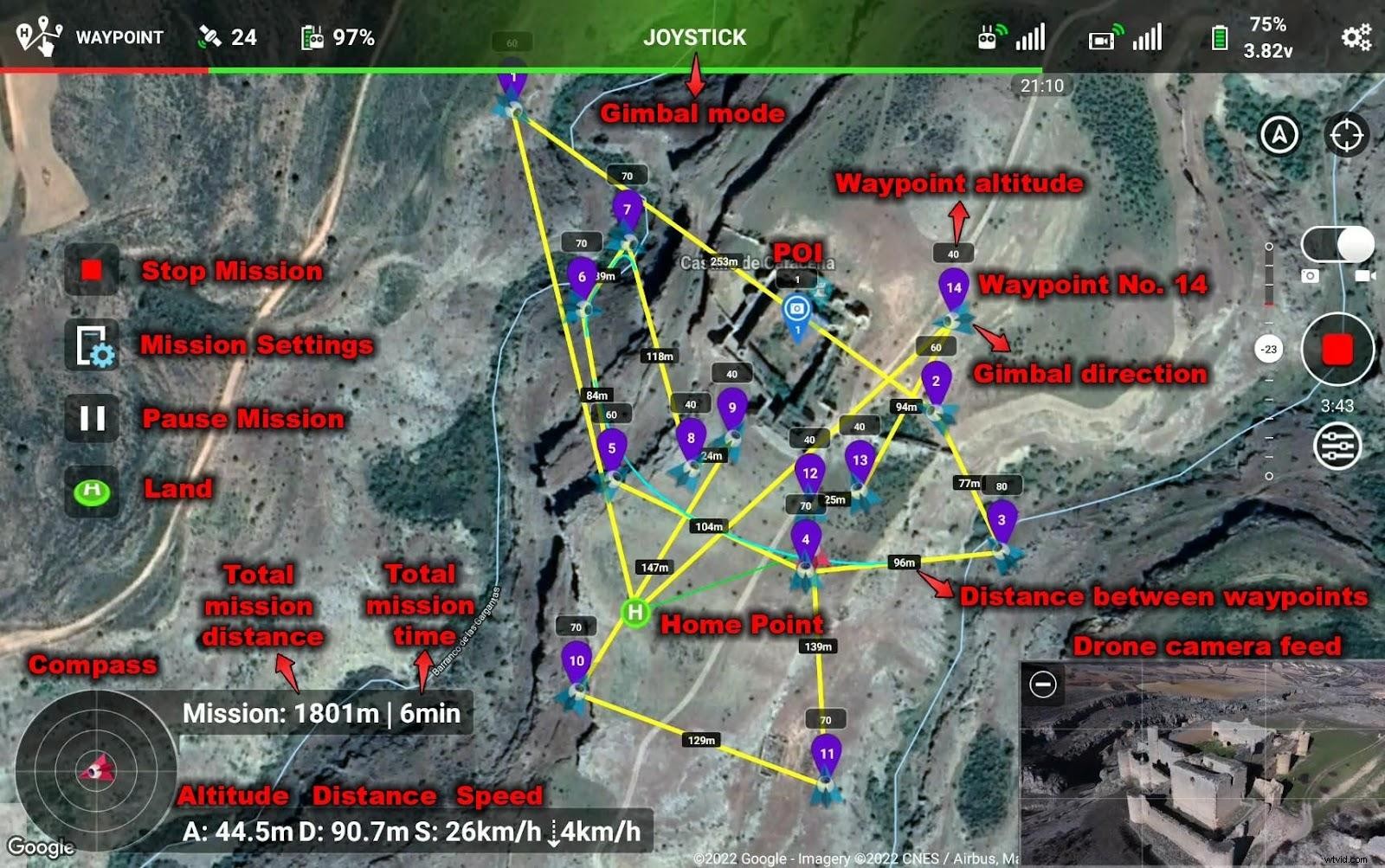
Litchi Mission Hub
Om du är en datormissbrukare som jag kommer du att förstå smärtan av att ta reda på att din favoritapplikation för drönaruppdrag inte har en stationär version. Ja, där det finns en vilja finns det ett sätt, men att ha en version som skapats specifikt för den plattformen gör det alltid mycket enklare.
I Litchi Mission Hub kan vi skapa uppdragsplaner precis som vi skulle göra i telefon- eller surfplattans app, men med fördelen att kunna njuta av dem på en stor datorskärm.
Att använda helskärmsläget i krom (F11) gör vårt uppdragsområde så mycket större, men det är inte den enda fördelen, eftersom import av DEM-filer och export av KML:er går så mycket snabbare om du gör det på en dator. Förutom det kan vi i Mission Hub synkronisera våra uppdrag med våra enheter, så vad vi än skapar på den kommer att dyka upp på vår telefon/surfplatta (internetanslutning krävs).
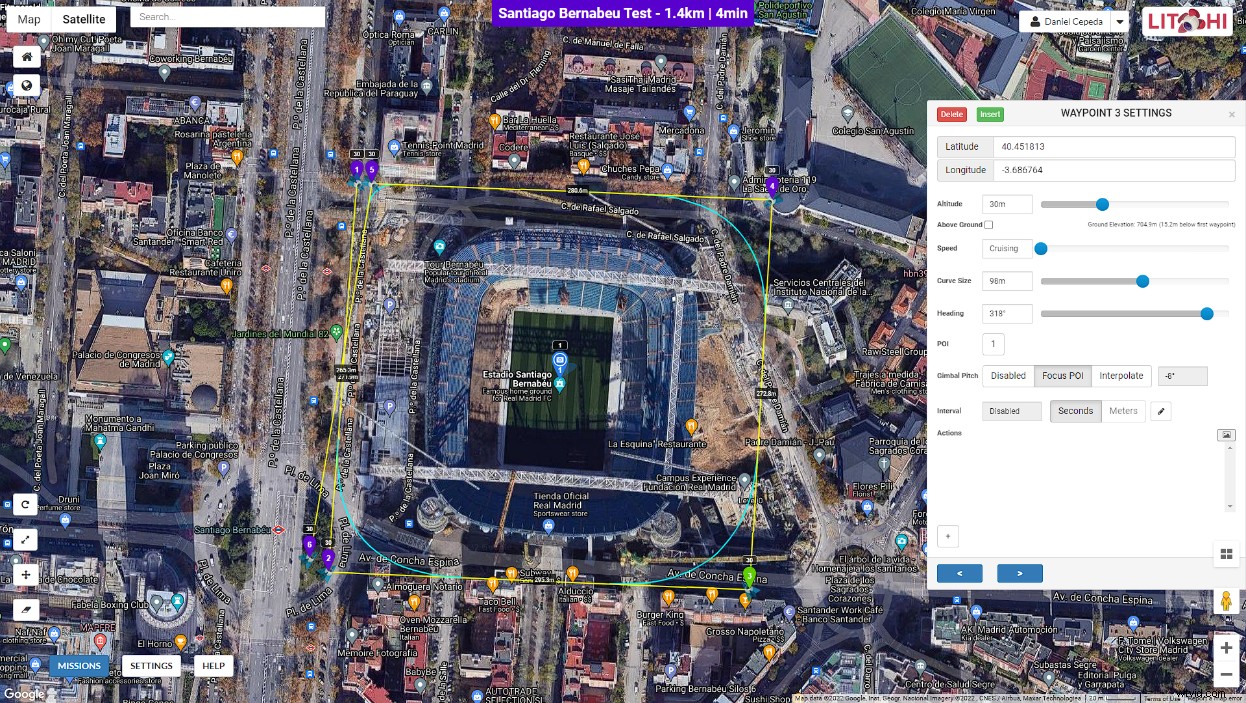
Mission Hub är ganska enkel om du redan har använt Litchi Waypoints-appen. Av denna anledning kommer vi inte att gå in på att förklara varje aspekt, som vi gjorde tidigare med Waypoints-läget. Om du vill förstå hur Mission Hub fungerar, läs bara Waypoints förklaring.
Uppdragsplanering med Google Earth på Litchi
Det som behöver förklaras är förmågan vi har att skapa 3D-uppdrag med hjälp av Google Earth. Detta gör att vi kan placera kameran exakt där vi vill ha den i varje waypoint, vilket avsevärt förbättrar kvaliteten och precisionen i vårt uppdrag.
När vi är klara med processen för att skapa uppdrag kan vi importera den till Mission Hub.
Här är en fullständig guide för att skapa en 3D-uppdrag med Google Earth:
- Ladda ned Google Earth från den här länken.
- Installera och öppna Google Earth.
- En gång i Google Earth, skriv platsen där du vill göra uppdraget.
- På Google Earth, i Mina platser, skapa en undermapp som heter Missions och sedan en annan mapp inuti med namnet på ditt uppdrag.
- Skapa ett platsmärke på Google Earth. Detta kommer att vara din startpunkt, så namnge den så och lägg till siffran 1 till den, eftersom det blir vägpunkt nr 1.
- Lägg till så många waypoints som du vill att ditt uppdrag ska ha genom att namnge dem med siffror.
- Dags att rädda uppdraget. Gå till din uppdragsmapp, högerklicka, spara plats som, spara den som en KML-fil.
- Gå till Litchi Mission Hub.
- Importera ditt uppdrag genom att klicka på uppdrag, importera och välj sedan din fil.
- Nu har du två alternativ:
- Behandla vyer som vägpunkter: Detta alternativ skapar kurvor mellan varje waypoint.
- Lägg till ta fotoåtgärd: Inga kurvor, och den tar en bild vid varje waypoint.
- Kontrollera ditt uppdrag i Google Earth genom att klicka på uppdrag och exportera sedan som KML 3D-sökväg.
- Öppna filen så ser du 3D-flygvägen på Google Earth!
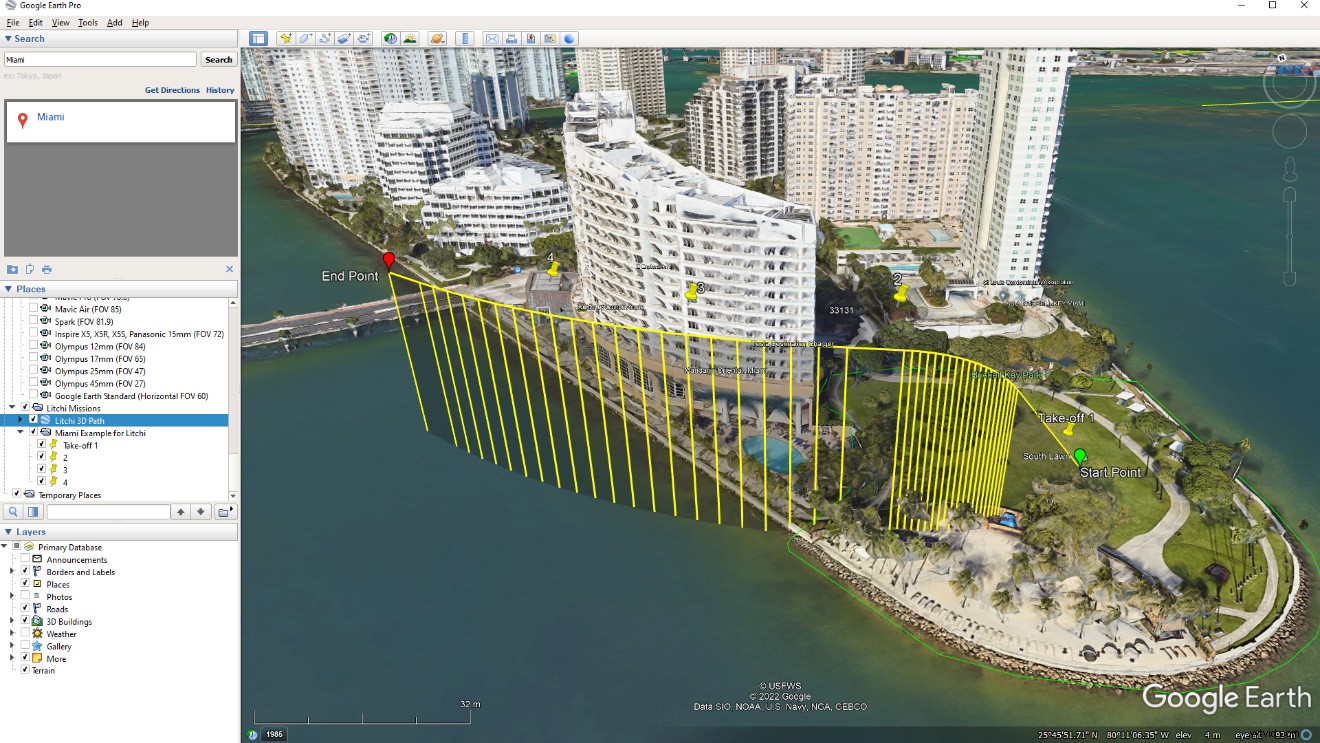
Litchi-följningsläge
Litchis följningsläge skiljer sig från de som vi har sett i andra appar. Istället för att välja ett motiv, i detta speciella läge, kommer drönaren att följa en enhet eller en nål. Enheten kan vara den som styr flygplanet, eller en andra som kör Litchi Magic Leash-appen (endast tillgänglig för Android).
Litchi-utvecklare varnar oss för att endast använda detta läge i vidöppna områden, eftersom det är lätt att krascha din drönare när du använder den, speciellt om den inte har ett system för att undvika hinder. Det bästa rådet jag kan ge dig är att flyga flygplanet långt ovanför alla hinder som det kan hitta på sin väg.
För att konfigurera den korrekt är dessa inställningar du bör känna till:
- Höjd: Förmodligen den viktigaste. Som jag nämner ovan, ställ in höjden så att drönaren inte hittar några hinder på sin väg. Säkra före det osäkra.
- Avstånd: Hur långt drönaren kommer att flyga från enheten/stiften som den kommer att följa.
- Rubrikläge: I kursläget "Nord" kommer flygplanet att rikta nosen mot vinkeln i förhållande till norr. Du kan justera dessa parametrar genom att knacka, hålla och flytta fingret på kompassen med Litchi-ikonen.
I "Kurs"-läge kommer flygplanet att följa motivet bakifrån, framifrån eller från någon av sidorna (så länge motivet rör sig snabbare än 1m/s). - Gimbal-kontroll: I "Automatisk" kommer gimbalen automatiskt att peka på motivet. När den är inställd på manuell kommer användaren att ha full kontroll över gimbalen.
- Ämneshöjd: Höjden som kameran ska peka på.
- Ämnesoffset: Med denna parameter ställer du in hur mycket motivet ska vara borta från mitten av bilden.
- Höjdreferens: På 'Power-On Elevation' (standard) kommer flygplanet att flyga på en höjd relativt den som sattes när det lyfte. När den är inställd på 'Mobilenhetshöjd' kommer den att använda enhetens höjd som bas.
- RC Joystick: Du kan justera höjden och avståndet där drönaren följer motivet (enhet/stift). Till exempel låter det här läget dig utföra en bana (medurs) genom att flytta den vänstra spaken åt höger och hålla den där.
- Horisontell rörelse: När den är avstängd kommer alla horisontella rörelser att inaktiveras.
Om du vill att ditt flygplan ska följa en andra enhet måste du ha Litchi Magic Leash installerat (endast Android). Klicka/tryck på den här länken för att ladda ner den.
För att ställa in Litchi Magic Leash följ dessa steg:
- Starta Litchi på din huvudenhet (den som styr drönaren).
- Anslut Litchi till din drönare.
- Välj Följ-läge och tryck på Magic Leash-knappen för att ansluta.
- Observera eller kom ihåg PIN-koden som dyker upp.
- På den andra enheten startar du Litchi Magic Leash-appen.
- Knacka på Magic Leash-ikonen för att ansluta.
- Båda enheterna ska nu vara ihopparade.
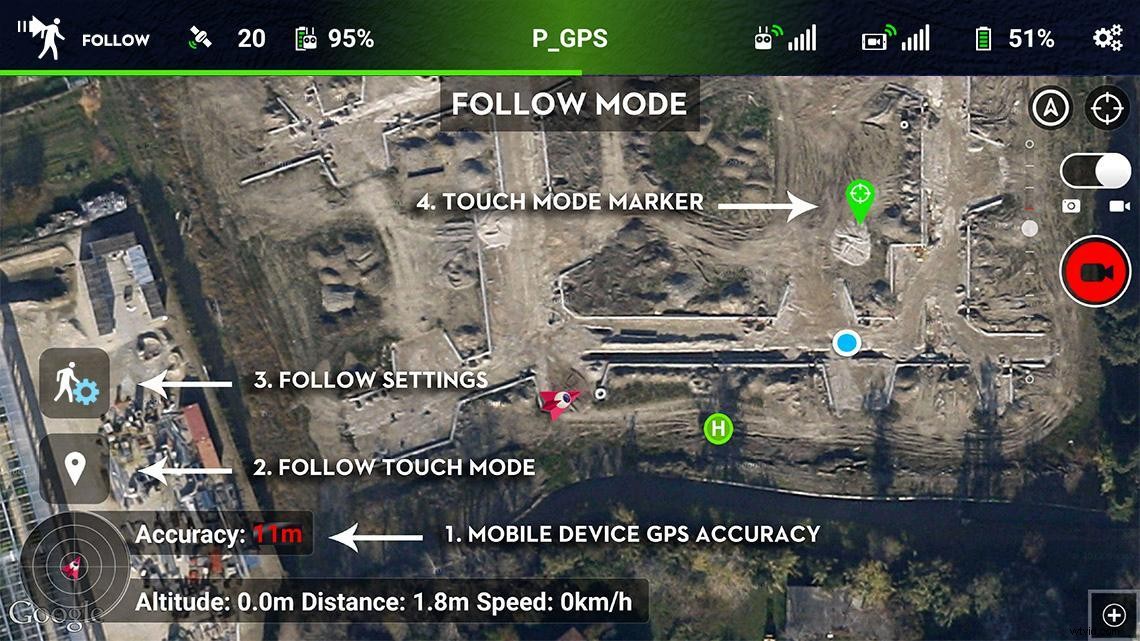
Litchi Orbit-läge
Det här läget är vad vi känner till från DJI Go-appen som intressepunkt (POI). Genom att välja omloppsläge kommer flygplanet att cirkulera runt en inställningspunkt. Du kan välja att styra gimbalen eller ställa in den på automatisk. Orbit låter oss också spara och ladda flyg, vilket kan vara mycket användbart för vissa jobb.
Dessa är inställningarna för omloppsläge du bör känna till:
- Höjd: Den höjd på vilken drönaren kommer att flyga.
- Radie: Cirkelns radie som ritas av flygplanet medan det cirkulerar motivet.
- Hastighet: Drönarens hastighet för att utföra kretsloppet.
- Ingångspunkt: I den här inställningen kan du ändra varifrån flygplanet kommer in i cirkeln för att börja kretsa.
- Rubrikläge: Den definierar drönarens orientering. Du kan välja mellan följande:
- Centrera, längs cirkeln (framåt), längs cirkeln (bakåt), utåt och användarkontrollerad (vänster spak i läge 2).
- Riktning: Detta anger till vilken sida drönaren kommer att flyga; medurs eller moturs.
- Gimbal-kontroll: I automatiskt läge kommer gimbalen att fokusera på intressepunkten. I manualen tar användaren kontrollen.
- Ämneshöjd: Detta är den höjd som kameran ska peka på.
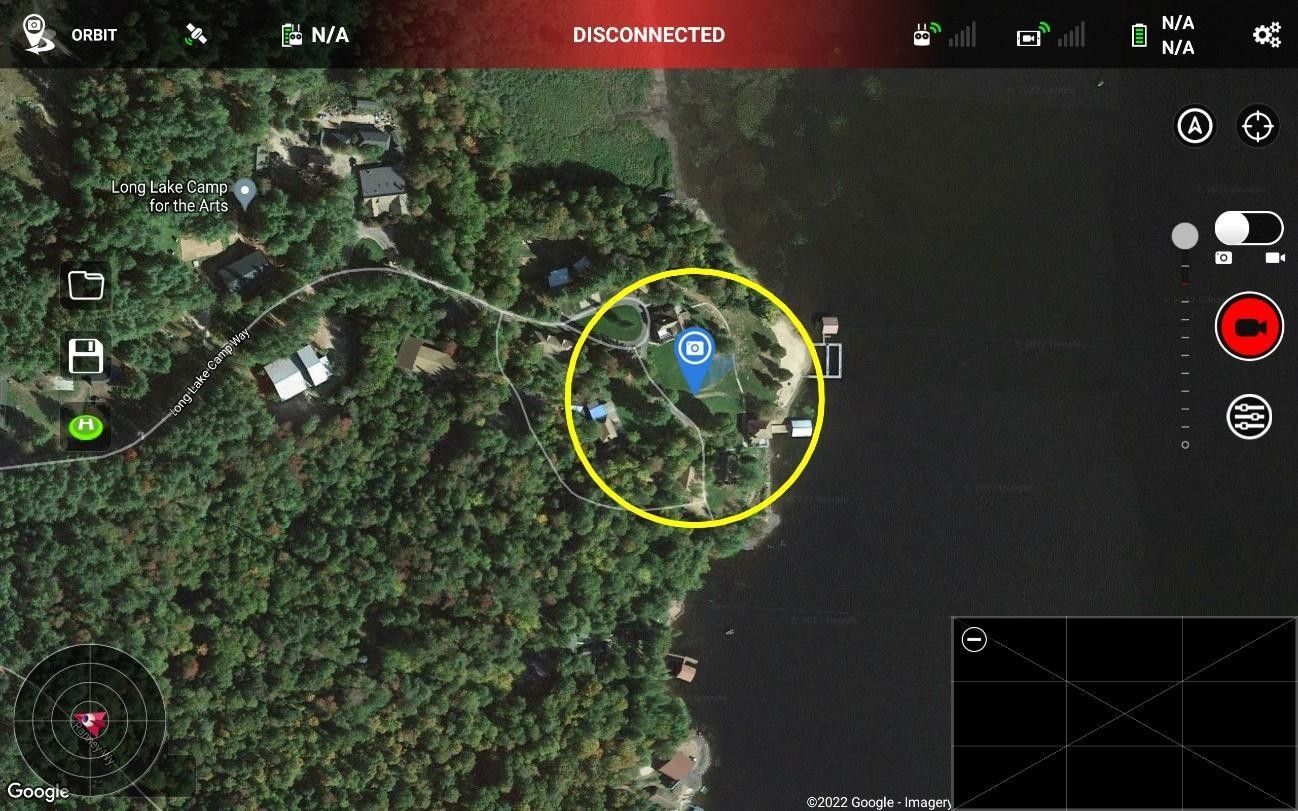
Litchi Virtual reality
Även om Litchi hävdar på sin hemsida att VR är tillgängligt i alla flyglägen, visas ikonen bara på min Litchi-app i FPV- och Track-lägena. Jag använder den nyligen tillagda DJI Mini 2, så det kan vara anledningen.
Virtual Reality-funktionen är ett sätt att fördjupa dig i flygningen, eftersom videoflödet från drönarkameran visas precis framför dina ögon. Du kan också flytta gimbalen med huvudets rörelser för ytterligare inblandning i flygningen.
Det är dock inte ens den bästa delen av VR-läget, men det faktum att VR-glasögonen som krävs för att använda det kostar runt $10!
Så här använder du det här läget i tre enkla steg:
- Se till att din drönare och Litchi är anslutna.
- Knacka på VR-ikonen uppe till höger på skärmen (i tillgängliga lägen)
- Avsluta VR-läget genom att trycka på VR-knappen.
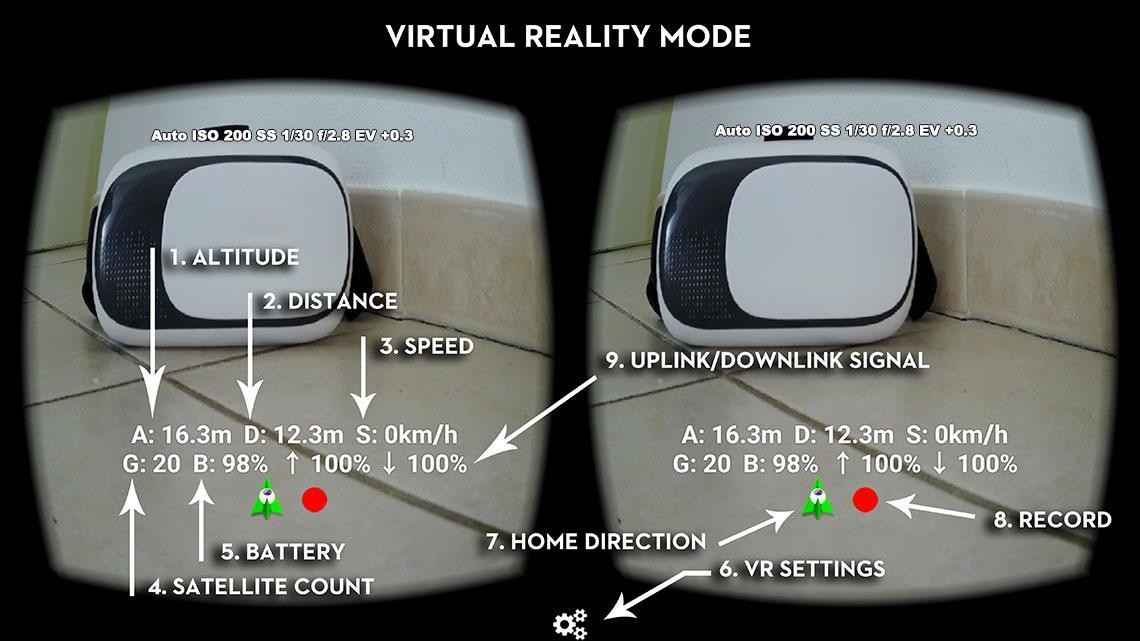
VR-läget har bara några inställningar. Låt oss se vad de är:
- Visa OSD: Om du aktiverar detta kommer appen att visa höjd, avstånd, hastighet, etc. på skärmen.
- Djupoffset: Detta kommer att öka djupförskjutningen på skärmen för att göra den mer lämplig för dina ögon.
- Gimbal Head Tracking: Genom att aktivera det här alternativet kan du flytta kardanen med dina huvudrörelser.
- Gimbal Speed: Definierar hur snabbt kardan reagerar när du rör på huvudet.
- Spårning av flygplanshuvud: Du kan välja mellan tre alternativ:Av, uppslukande eller joystick. Detta alternativ gör att du kan styra flygplanets rotation med huvudet.
VR-läget är inte bara ett roligt sätt att njuta av dina flygningar, det kan också ge en unik och exakt upplevelse för jobb som att inspektera elmaster, broar etc. Men på grund av det faktum att du kommer att flyga BVLOS, se till att att du följer de regler som ställs för denna typ av flygning.
Litchi Focus-läge
Fokusläget låter dig hålla kameran centrerad på en intressepunkt (POI) eller en enhet medan du flyger flygplanet. För att bilderna ska vara kvar på motivet styr drönaren automatiskt kardans rotation och lutning. Den kan också användas med Litchi Magic Leash (endast Android) för att fokusera på en andra enhet, precis som vi såg i Follow-läget.
För att visa inställningarna för fokusläge, tryck på ikonen (vänster). Här är fokusinställningarna:
- Intressepunkt: Tryck var som helst på kartan för att ställa in en POI.
- Ämne: Du kan välja mellan POI eller mobil enhet.
- Ämneshöjd: Den höjd på vilken ditt motiv ska vara (-200 till 500 m).
- Flygplansrotation: Två inställningar att välja mellan;
- Manuell: Användaren styr flygplanets girning.
- Auto: Det här alternativet låser upp ytterligare två inställningar:
- Joystickreferens: Välj mellan standard, flygplansriktning, mobilenhetsorientering, hemflygplansbäring eller mobilenhet-flygplansriktning (mer om detta senare).
- Joystick hastighetsbegränsare: Välj mellan 0% och 100%.

Litchi Panorama-läge
Genom att välja panoramaläge kommer du att kunna ta fantastiska horisontella, vertikala och sfäriska panoramabilder. Förutom kamerainställningarna hittar vi bara 2 knappar i det här läget:den som automatiskt tar ett 360° sfäriskt panorama och knappen för allmänna panoramainställningar.
Det här är inställningarna som vi kan justera i det här läget:
- Bredd: Ställ in panoramabildens vinkel i grader (upp till 360°).
- Kolumner: Välj antalet kolumner för bilden. Om du väljer ett större antal ökar antalet bilder och därmed storleken på panoramat.
- Höjd: Välj den centrerade höjden för början av panoramabilden.
- Rader: På samma sätt som i kolumner, ju fler rader, desto fler bilder, vilket resulterar i en större filstorlek.
- Nadirs: Antalet bottenbilder som panoramat kommer att ha.
- Gridmönster: Välj från:
- Linjär: Kolumninställningen gäller för varje rad. Det betyder att i ett panorama med 8 kolumner x 4 rader kommer drönaren att ta 8 bilder för varje rad.
- Sfärisk: Kolumninställningen gäller bara för horisontraden.
- Fångststrategi: Välj mellan två alternativ; kolumn för kolumn, eller rad för rad.
- Fördröjning före varje foto: Ange ett tal i millisekunder. Att ha en fördröjning innan du tar en bild kan hjälpa dig att undvika suddiga bilder. Användbar för blåsiga dagar.
- Fördröjning efter varje foto: På samma sätt som tidigare kan denna funktion hjälpa till att stabilisera drönaren för att få skarpare bilder.
- Startknapp: Den här knappen startar panoramat och visar hur många bilder som kommer att tas.
- Spara i Panorama Database: Om du väljer "Ja" sparas panoramat i databasen (endast tillgängligt på iOS-enheter).

Litchi Track-läge
Det sista intelligenta flygläget som Litchi erbjuder är Track. Det här läget liknar följningsläget som finns i DJI Fly-appen. Litchi använder toppmodern datorseende för att spåra motivet och hålla det på ramen, medan du kan flyga manuellt eller låta drönaren flyga autonomt. Flygplanets rotation och kardanstigning styrs av Litchi i detta läge.
För att välja ämnet du vill spåra, använd "nypa"-gesten med två fingrar.
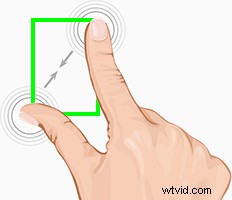
| Obs: Det här läget kräver en högpresterande enhet för att köra det, eftersom Litchi kör algoritmer för att spåra objektet och renderar videon i realtid. Det rekommenderas starkt att stänga alla bakgrundsapplikationer. |
Det här är inställningarna som du bör känna till innan du använder Litchis spårläge:
- Flygplansrotation: När den är aktiv kommer Litchi att kontrollera flygplanets rotation och stigning och låsa upp alla dessa alternativ som du kan justera.
- Joystick-referens: Välj mellan 5:
- Standard: Stickorna kommer att svara normalt.
- Flygplanets rubrik: Kursen är låst baserat på flygplanets position (liknande kurslåsläget).
- Mobilenhetsorientering: Med denna inställning vald kommer kurslåset att låsas till platsen för enheten som kör Litchi.
- Hemflygplanslager: Banlåset kommer att låsas till den valda hempositionen.
- Bäring för mobil enhet-flygplan: Kurslåset kommer att låsas baserat på bäringen mellan den mobila enheten och platsen för flygplanet.
- Joystick hastighetsbegränsare: Om du sänker denna inställning kommer flygplanet att flyga långsammare (aktivt endast när flygplanets rotation är på).
- Omloppshastighet: Välj den hastighet med vilken flygplanet ska kretsa kring motivet.
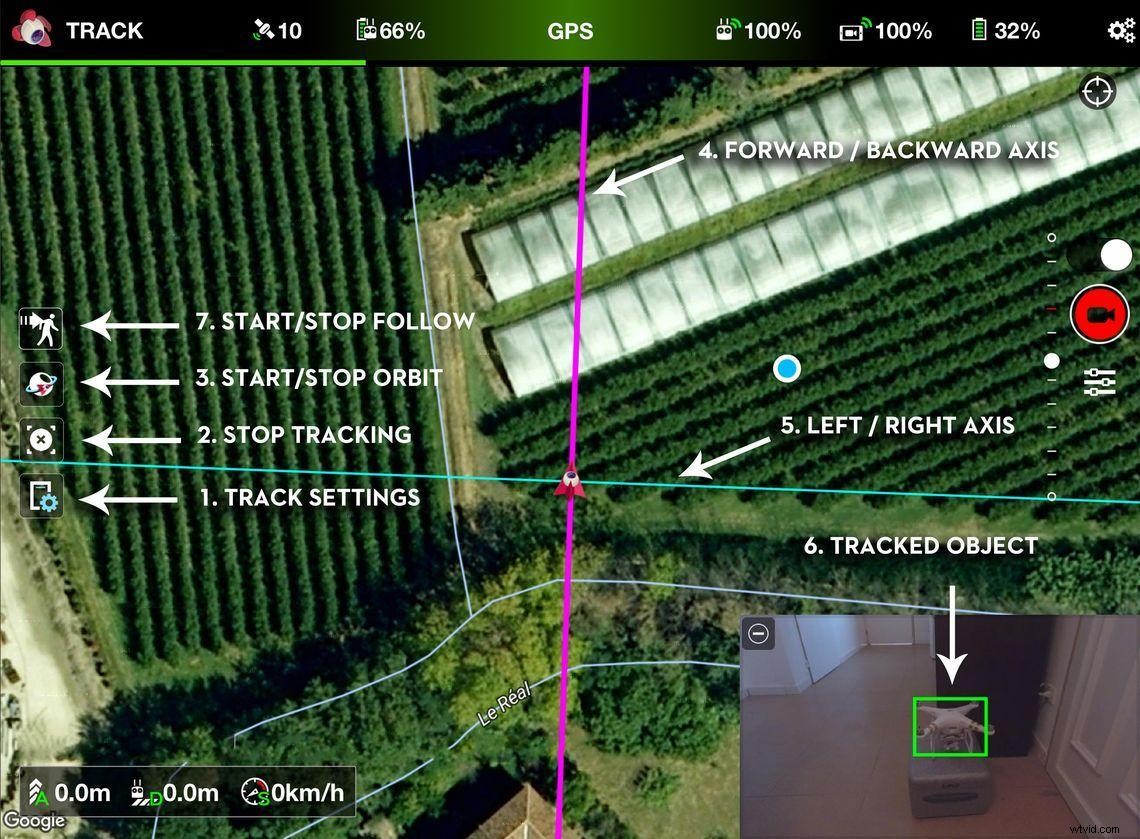
Återta kontrollen över din drönare från flyglägen
Det var galet att se på nätet hur många som inte visste eller var rädda för att inte kunna återta kontrollen under uppdraget (inklusive mig själv). Det här var en av de första sakerna jag testade när jag testade Litchi-appen.
Gissa vad? Det visar sig att det är så mycket lättare än vi trodde att det skulle vara.
Det finns två alternativ för att återta kontrollen över flygplanet:
- Tryck på knapparna "stoppa uppdrag" eller "pausa uppdrag".
- Flytta kontrollerklistermärkena tills du har kontroll över drönaren.
Ser? Det var mycket enklare än vad jag hade läst i vissa forum!
Litchi-simulatorläge
If you want to test out any of Litchi’s flight modes before flying your drone with them, you can do this with the simulator mode. In this mode, you have the opportunity to try all flight modes in a simulation. That is, without actually flying the aircraft.
However, to do this, you still need to be connected to the drone. Enabling this feature is easy, you just have to long-press at the center of the status bar. Once active, the background of the bar will change to purple, indicating that you are indeed in Simulator mode.
After initiating the mission, the drone’s rotors will not spin up, as it will only fly virtually.
Litchi downsides/possible improvements
- The histogram cannot be resized.
- The on-screen buttons in the tablet version of the app (Android) are a little too big.
- There is no information displayed on each flight mode, which means that if you have not done your homework before using the app, you will be lost.
- In Mission Hub , it is a pity that we are given the option to tilt the camera view, but not make use of the Google Earth 3D photogrammetry options. This would improve mission planning vastly. Maybe in the future?
- 3D missions using Google Earth are limited to those areas where Google offers full photogrammetry of the area. If, for example, we want to create a 3D mission in a remote area, where knowing the height of a forest is important, we would not have this type of data. This is not a downside of the Litchi app, but rather of the way that we use that feature.
- Another issue with creating missions using the Google Earth method is that the accuracy of the imported waypoints seems a little off. Always use the option to check your 3D flight plan to correct any problems.
- The price of the Litchi app is so low that anyone can afford it. However, many users say that it is cheap because they offer a hidden course on their website, promoted as Phantom Film School. Obviously, you do not need to purchase this course, but similar apps include free training courses for you to learn how to use all its features.
- The Litchi Magic Leash app does not transfer pressure data, which means that if you go up or down a hill, the drone will not adjust its altitude. Hopefully, a solution will be implemented soon, as this is potentially dangerous.
- I miss the option to simulate the mission without having to connect and with GPS service in the drone. Yes, we can simulate the mission on Google Earth as we have seen, but it is different.
- Some features of the app are locked to either Android or iOS.
Litchi Price
At a price of only $25, it is hard not to fall to the temptation of purchasing Litchi. There are other apps that will give you similar features, but you have to pay more (and get less). For instance, Dronelink has the same entry price, but it only works with the Spark, Mini, and Air series. It comes without Waypoints, although it does include more intelligent flight modes.
Nothing compares to Litchi’s features for that price, so avoid spending money on a few coffees this week, you will be able to purchase Litchi and your wallet won’t even notice it.
That is all for today, pilot! I hope you have a better understanding of the Litchi app and, most of all, that you have many safe flights with it. I will see you next time on Droneblog.
Citations / Resources:
Community facebook group
